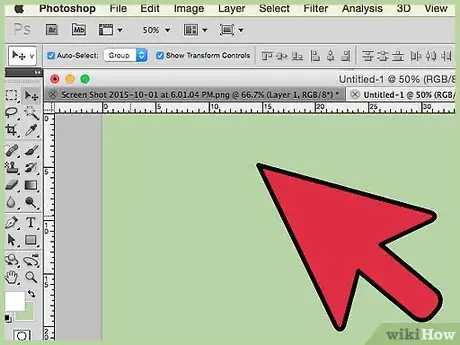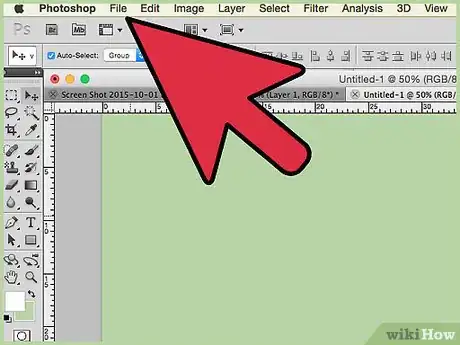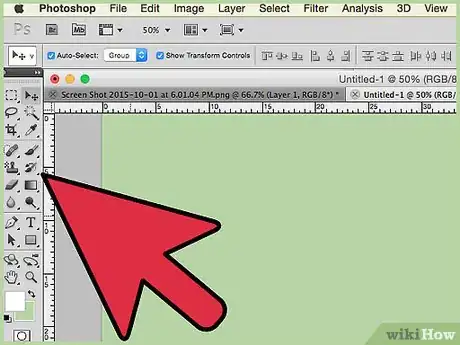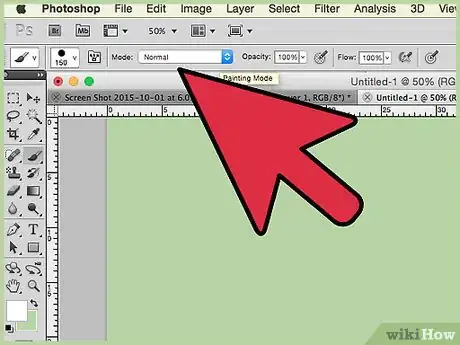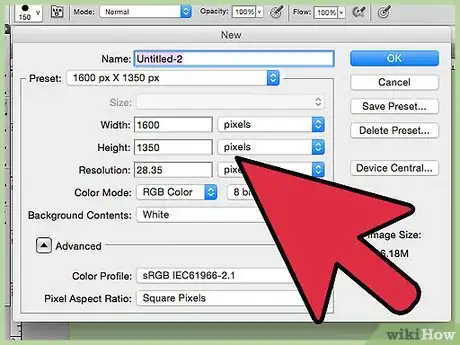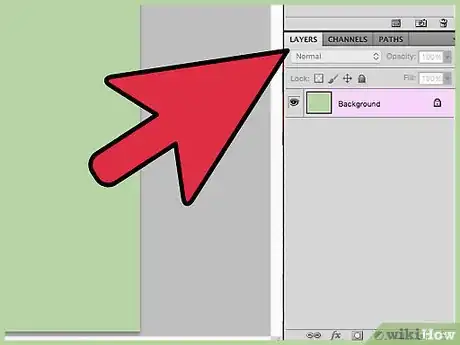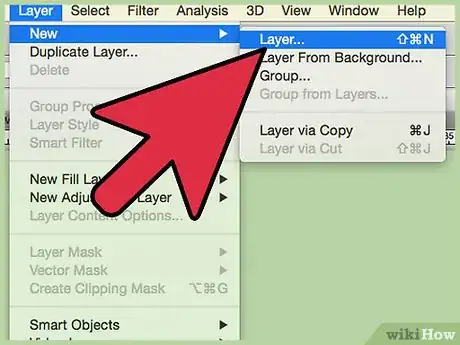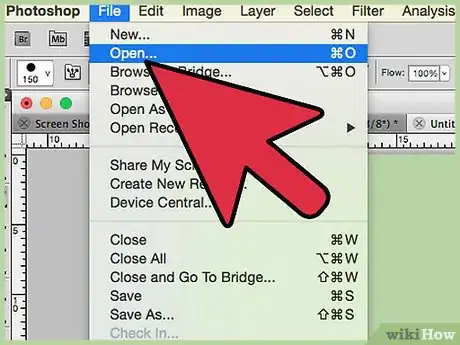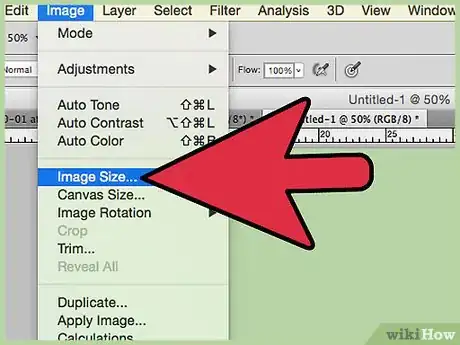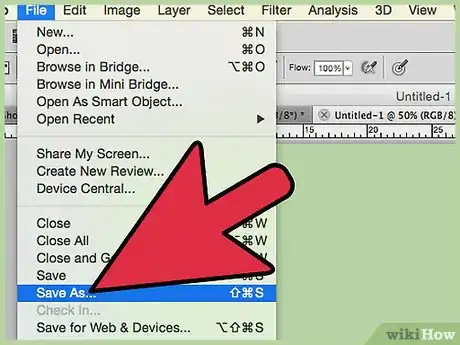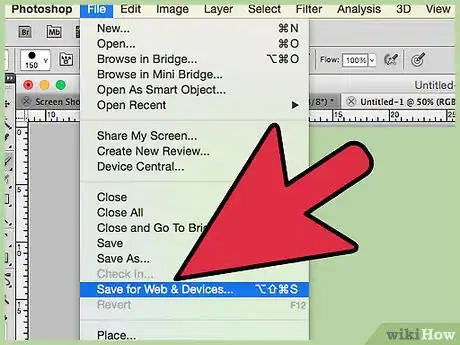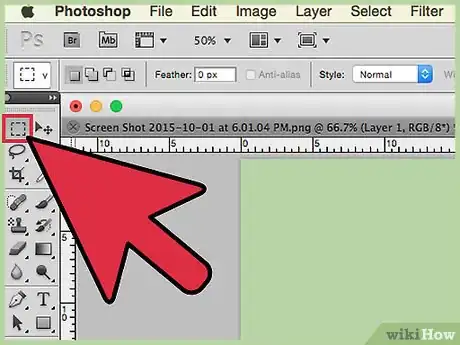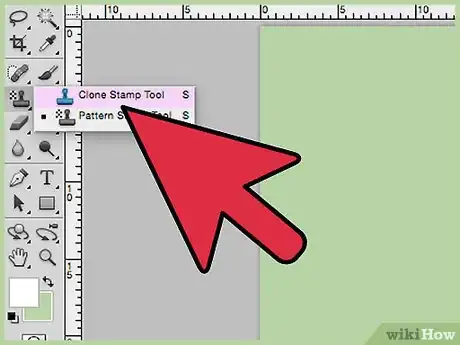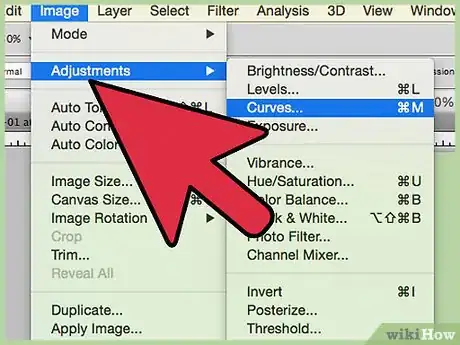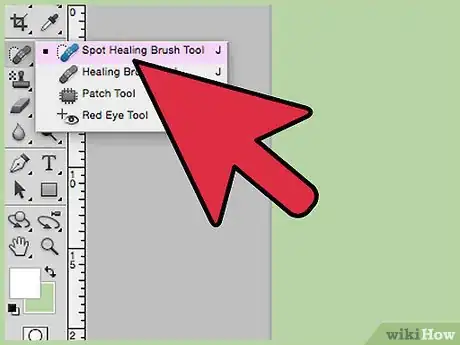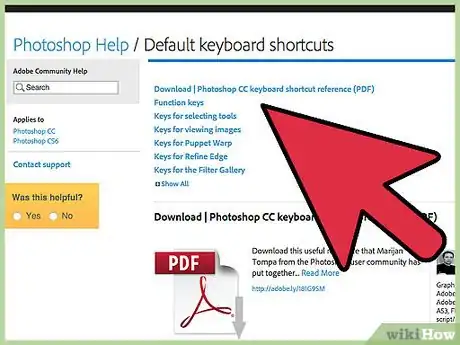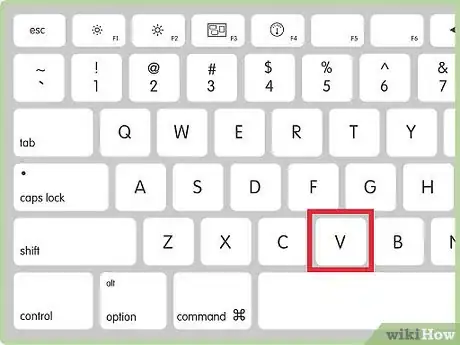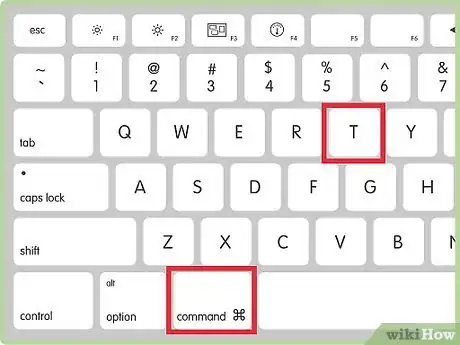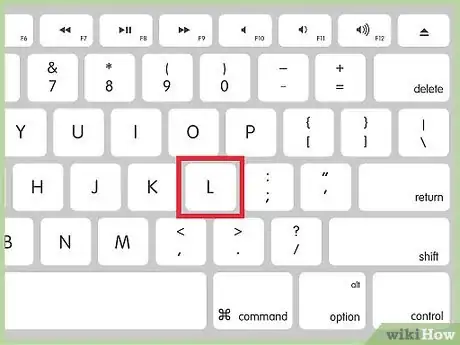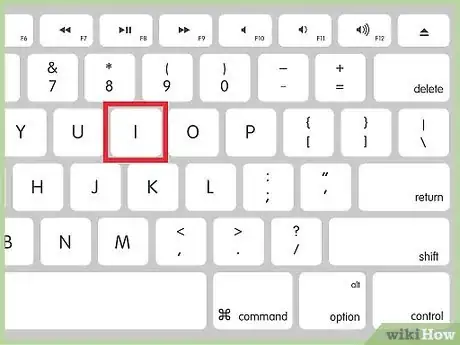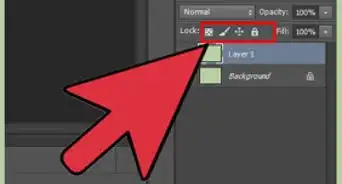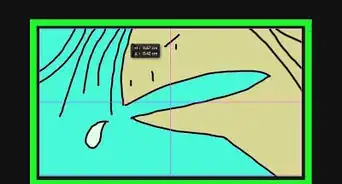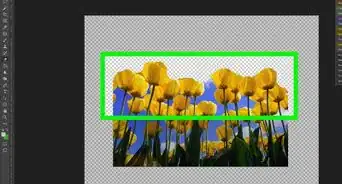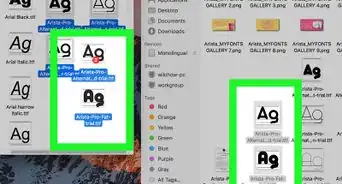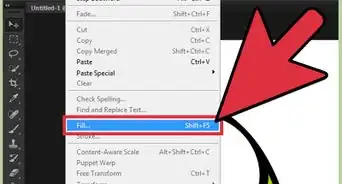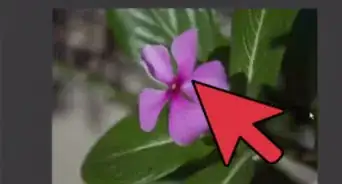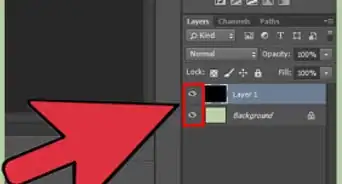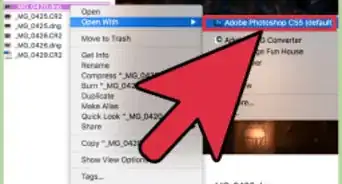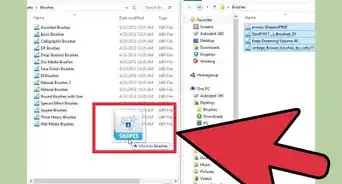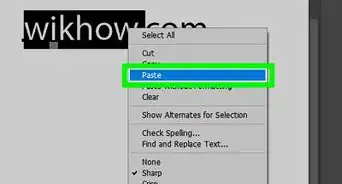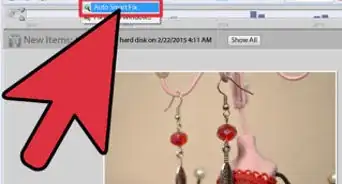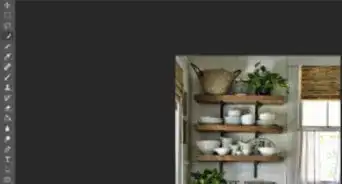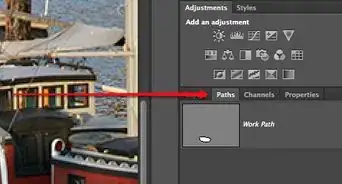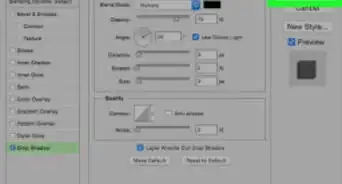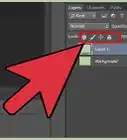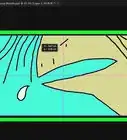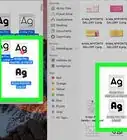X
wikiHow es un "wiki", lo que significa que muchos de nuestros artículos están escritos por varios autores. Para crear este artículo, 11 personas, algunas anónimas, han trabajado para editarlo y mejorarlo con el tiempo.
Este artículo ha sido visto 14 996 veces.
Adobe Photoshop CS3 es un potente programa de edición gráfica que puede usarse para crear o preparar imágenes que imprimir o usar en páginas web, así como restaurar o dar vida y dimensión a las imágenes. Este programa lo utilizan profesionales o personas que disfruten de ello y es compatible con computadoras PC y Mac.[1]
Pasos
Parte 1
Parte 1 de 5:Familiarizarse con lo básico
Parte 1
-
1Familiarízate con el entorno de trabajo de Photoshop. Photoshop incluye una gran variedad de herramientas para modificar las imágenes. Muchas de ellas pueden encontrarse fácilmente gracias al buen diseño de su interfaz.[2]
-
2Comprende la barra de menú. La barra de menú se encuentra en la parte superior del área de trabajo y organiza los comandos por categoría. Esta barra es común en muchos programas, incluyendo Microsoft Word. Cada categoría de la barra de menú tiene un menú desplegable adicional con varios comandos. Por ejemplo, la categoría "Archivo" incluye muchos comandos asociados a los archivos como "Abrir", "Guardar", etc.[3]
-
3Aprende la paleta de herramientas. Se encuentra a la izquierda del área de trabajo y contiene herramientas para añadir texto o crear y editar imágenes y otros elementos gráficos. Pasa el puntero sobre cada herramienta para ver una breve descripción. Se dividen en siete categorías: "Selección", "Cortar y recortar", "Medir", "Retocar", "Pintar", "Dibujar y escribir" y "Navegación".[4]
-
4Comprende que las herramientas tienen varias opciones. El panel de control (también llamado "Barra de opciones") muestra las opciones que haya disponibles para la herramienta con la que estés trabajando. Estas opciones pueden incluir diferentes efectos que tenga la herramienta al usarla.[5]
- Muchas veces al seleccionar una herramienta tendrás la posibilidad de elegir entre diferentes subtipos. Estas se mostrarán en una ventana emergente dentro de la herramienta original que hayas seleccionado.
-
5Comprende la ventana del documento. Esta es la parte principal de la pantalla donde se muestra el archivo con el que estés trabajando. Al crear un archivo nuevo se te preguntará las dimensiones y color de fondo con las que quieras trabajar.[6]
-
6Apréndete los paneles. Estos sirven para seguir los cambios que hayas realizado en el documento y hacer modificaciones. Los paneles mostrarán los datos con cifras y podrás modificarlas para cambiar su información. Aquí se incluye cualquier tipo de dato que puedas imaginar para una imagen, como por ejemplo el color, tono, saturación, etc.
- Algunos paneles se incluyen por defecto en las secciones de "Paneles", pero pueden añadirse más seleccionando "Paneles" en el menú "Ventana".
Parte 2
Parte 2 de 5:Empezar
Parte 2
-
1Comprende que Photoshop trabaja con capas. Es posible añadir capas a la imagen para crear modificaciones o modificar la capa actual. Las capas pueden contener desde filtros hasta objetos nuevos que puedas colocar en la imagen.
- Algunos proyectos finalizados tendrán cientos de capas, siendo cada una de ellas una pequeña proporción de la imagen total.
- Si vas a hacer solo algunos cambios básicos, es posible hacerlos modificando la imagen como una capa única.
- Es posible añadir "Máscaras" a las capas para determinar la transparencia de la capa. Una máscara completamente opaca implica que no se verá en absoluto, mientras que una transparente hará que se vea por completo.
-
2Abre una imagen. Una vez hayas abierto Photoshop, decide la imagen con la que quieras trabajar. Es posible abrir la imagen en la computadora o en una unidad extraíble haciendo clic en "Abrir" en el menú desplegable de "Archivo" situado en la esquina superior izquierda de la pantalla.[7]
- En una Mac puedes abrir la imagen arrastrándola al icono de Photoshop.
- Ve hasta la carpeta que contenga la imagen, selecciónala y haz clic en "Abrir". Photoshop puede trabajar con varios tipos de documentos entre los que se incluye el formato .jpg, aunque este se convertirá a .psd una vez lo guardes.
- La imagen aparecerá en una ventana nueva cuando hagas clic en "Abrir". Esta será tu área de trabajo para el proyecto.[8]
- Cuando vayas a crear una imagen nueva, especifica el tamaño, resolución y fondo para ella.
-
3Selecciona "Tamaño de imagen" del menú "Imagen". Haz esto solo si trabajas con una imagen existente. Este menú se encuentra en la barra de menú.
- Desmarca "Rasterizar imagen". Esto cambia la cantidad de datos contenidos en una imagen y puede influir negativamente en su calidad.
- Cambia el tamaño de la imagen ajustando la altura o anchura en píxeles o pulgadas. Para ajustar el tamaño de forma proporcional, selecciona "Mantener proporciones".
- Ajusta la resolución de la imagen si lo consideras necesario. Necesitarás una resolución mayor si piensas ampliar la imagen y hacer pequeños cambios a la imagen. Si vas a imprimir la imagen en papel, no es necesario que tenga tanta resolución.
- El mínimo estándar de alta resolución usado para imprimir es 300 dpi.
-
4Guarda la imagen. Selecciona "Guardar como" en el menú de "Archivo" para usar un nombre de archivo nuevo. Evita cambiar el nombre original de la imagen.
- Adobe Photoshop CS3 ofrece varios formatos de archivo. Para imprimir el mejor es .tif y para usar en la web el .jpg.
-
5Guarda el archivo para la web. Es una gran herramienta si vas a crear imágenes para Internet, tanto en tu página web personal como Facebook. La opción "Guardar para web y dispositivos" te permite comprimir la imagen para que ocupe menos espacio en el disco duro. Esta función también puede utilizarse para crear proyectos interesantes al modificar los colores que se vayan a usar y cuáles estarán "permitidos".
Parte 3
Parte 3 de 5:Mover y eliminar secciones de la imagen
Parte 3
-
1Usa la herramienta de seleccionar. Antes de mover un objeto primero debes seleccionarlo. Hazlo usando la primera de las cuatro herramientas en el panel empezando por arriba. La herramienta de selección tiene una imagen parecida a una mano.[9]
- El icono rectangular incluye herramientas para seleccionar áreas más grandes pero no tan precisas de la imagen. Usa esta herramienta haciendo clic y arrastrando el puntero por la zona deseada. La herramienta también puede seleccionar porciones de la imagen de forma cuadrada, redonda, en fila o columna.
- El icono del lazo es útil para seleccionar partes de la imagen cuyos bordean estén bien definidos. Estos son aquellos en los que exista una diferencia marcada de luz, color o tono.
- El icono del pincel es la herramienta de selección rápida. Es sin duda la herramienta más útil de Photoshop. Te permite hacer delineados relativamente precisos de objetos bien definidos. "Pinta" dentro de un objeto para poder seleccionarlo usando esta herramienta.
-
2Mueve la imagen. Hazlo usando la herramienta de mover o copia la selección usando CTRL + C o COMMAND + C. Es posible mover la imagen usando la herramienta con el icono de un cursor. Si la vas a copiar, puedes mover la imagen pegándola en una sección diferente de la imagen.
- Una vez hayas movido la imagen, habrá un espacio en blanco en esta. Esto es porque se mueven los píxeles de una zona a otra, por lo que en el espacio original no queda ninguno.
-
3Rellena el espacio en blanco. Una manera común de rellenar el espacio es intentar simular lo que se encontraba detrás de la zona seleccionada en la imagen original. Por ejemplo, si has seleccionado a una persona en frente de una pared, es posible continuar el diseño de la pared en el espacio en blanco.
- Una forma de hacer esto es usando la herramienta de "Clonar". Lo encontrarás con el icono de un sello de goma y copiará y pegará una sección de la imagen en cualquier lugar que hagas clic.
Parte 4
Parte 4 de 5:Modificar el color y pintar la imagen
Parte 4
-
1Modifica el color de la imagen. Es posible hacerlo ajustando las capas, curvas, tono, saturación o combinación de todas. Puedes acceder a ellas en el submenú de "Ajustes" en el menú de "Imagen".[10]
- Las curvas ajustarán la luz al modificar el contraste y saturación.
- El tono es el color o sombra de la imagen. Ajustar este valor cambiará todo el color de la imagen.
- La saturación también puede entenderse como brillo. Por ejemplo, la diferencia entre un color rojo ladrillo y un rojo oscuro puede encontrarse en la saturación del color rojo.[11]
-
2Pinta la imagen. Photoshop también es un gran lienzo para pintar. Los iconos por debajo del similar a una gota de agua se utilizan para pintar.[12]
- El pincel te permite crear una gran variedad de pinturas y texturas que añadir a la imagen. También es posible crear tus propias texturas usándolo. Utilízalo manteniendo presionado el botón izquierdo del ratón y moviendo el cursor por los lugares donde quieras pintar.
- El icono del pincel con la gota de agua a su lado mezclará los colores. Esto es útil en caso de que quieras mezclar dos zonas diferentes de una imagen entre sí.[13]
-
3Modifica el color usando capas. Una forma de aislar una modificación es crear una capa de ajuste. Esta será una capa que únicamente modificará una o todas las capas. Hay multitud de ajustes fáciles de usar y que encontrarás en el menú desplegable del submenú de "Imagen".
Parte 5
Parte 5 de 5:Usar atajos del teclado
Parte 5
-
1Comprende los atajos del teclado. Los atajos son funciones integradas que te permitirán realizar más rápidamente el trabajo y hacer cosas más fácilmente. Prácticamente cada acción del menú tiene un atajo. Puedes encontrar la mayoría de estos atajos junto a los nombres de las acciones en el menú.[14]
-
2Usa el atajo de mover. La herramienta de mover es una función importante que usarás a menudo. Para agilizar el proceso y activar la herramienta presiona "V".
-
3Modifica la imagen. Si presionas las teclas CTRL + T o COMMAND + T, seleccionarás una imagen y podrás ajustar fácilmente su tamaño y ubicación.
- Para mantener las dimensiones originales de la imagen, presiona la tecla SHIFT según ajustes el tamaño. Esto evitará que se "rompa" la imagen.
-
4Selecciona el lazo. Para seleccionar rápidamente una parte de la imagen, presiona "L". Esto convertirá el puntero en el lazo que te permitirá seleccionar el objeto inmediatamente.[15]
-
5Conoce el atajo de copiar color. Esta es una herramienta extremadamente útil. Puedes utilizarla presionando la tecla "i". Úsala para copiar un color que quieras usar en el futuro.[16]
Consejos
- Adobe Photoshop CS3 contiene multitud de características para retocar y transformar imágenes, incluyendo herramientas para añadir o quitar objetos, enfocar o desenfocar imágenes, añadir texto o corregir imperfecciones.
- Los modos de color pueden ser RGB (del inglés "Red", "Green" y "Blue") o CMYK ("Cyan", "Magenta", "Yellow" y "Black"). Estos modelos determinan cómo se mostrarán los colores en las imágenes impresas o electrónicas.
- La resolución es el número de píxeles por pulgada de una imagen. Cuanto más alta sea, mejor será la calidad de la imagen impresa resultante. Si vas a usar la imagen para una página web o formato digital, es posible usar una resolución más baja. Una resolución apropiada para páginas web es 72 ppi, mientras que para las imágenes impresas es de 300 ppi.
Referencias
- ↑ http://www.techsoup.org/learningcenter/software/page6045.cfm http://www.techsoup.org/learningcenter/software/page6045.cfm
- ↑ http://livedocs.adobe.com/en_US/Photoshop/10.0/ http://livedocs.adobe.com/en_US/Photoshop/10.0/
- ↑ http://livedocs.adobe.com/en_US/Photoshop/10.0/ http://livedocs.adobe.com/en_US/Photoshop/10.0/
- ↑ http://www.techsoup.org/learningcenter/software/page6045.cfm http://www.techsoup.org/learningcenter/software/page6045.cfm
- ↑ http://www.techsoup.org/learningcenter/software/page6041.cfm http://www.techsoup.org/learningcenter/software/page6041.cfm
- ↑ http://www.techsoup.org/learningcenter/software/page6045.cfm http://www.techsoup.org/learningcenter/software/page6045.cfm
- ↑ http://livedocs.adobe.com/en_US/Photoshop/10.0/ http://livedocs.adobe.com/en_US/Photoshop/10.0/
- ↑ http://www.techsoup.org/learningcenter/software/page6041.cfm http://www.techsoup.org/learningcenter/software/page6041.cfm
- ↑ http://livedocs.adobe.com/en_US/Photoshop/10.0/ http://livedocs.adobe.com/en_US/Photoshop/10.0/
- ↑ http://livedocs.adobe.com/en_US/Photoshop/10.0/ http://livedocs.adobe.com/en_US/Photoshop/10.0/
- ↑ https://helpx.adobe.com/photoshop/using/tools.html
- ↑ http://www.techsoup.org/learningcenter/software/page6045.cfm http://www.techsoup.org/learningcenter/software/page6045.cfm
- ↑ https://helpx.adobe.com/photoshop/using/tools.html
- ↑ https://helpx.adobe.com/photoshop/using/making-quick-selections.html
- ↑ http://www.mediacollege.com/adobe/photoshop/tool/lasso.html
- ↑ http://livedocs.adobe.com/en_US/Photoshop/10.0/ http://livedocs.adobe.com/en_US/Photoshop/10.0/