Nuestro equipo de editores e investigadores capacitados han sido autores de este artículo y lo han validado por su precisión y amplitud.
wikiHow's Content Management Team revisa cuidadosamente el trabajo de nuestro personal editorial para asegurar que cada artículo cumpla con nuestros altos estándares de calidad.
En este artículo, hay 31 referencias citadas, que se pueden ver en la parte inferior de la página.
Este artículo ha sido visto 6322 veces.
EndNote es un programa en línea o de escritorio que puede ayudarte a organizar tus referencias mientras investigas. Cuando hayas importado una lista de referencias al programa, puedes utilizar EndNote para incluir citas y bibliografías preparadas en tus trabajos. También puedes compartir tus listas de referencia con amigos y colegas. Aunque la versión descargable de este programa muy útil es un poco costosa, ¡el sistema solo de Internet (EndNote Basic) es gratuito para todos los usuarios!
Pasos
Método 1
Método 1 de 4:Agregar referencias y documentos PDF
-
1Usa la pestaña o el botón de búsqueda en línea para importar citas. Así podrás buscar en bases de datos que estén directamente vinculadas con tu programa de EndNote. Esta es la forma más fácil de encontrar y recabar citas.[1]
- En la versión de escritorio, el botón de búsqueda en línea tiene un mundo pequeño.
- En el caso de EndNote Basic, busca una pestaña que tiene el nombre “Collect” (Coleccionar), la opción al extremo izquierdo es “Búsqueda en línea”.[2]
-
2Selecciona una base de datos y comienza la búsqueda. Usa el menú desglosable para escoger la base de datos deseada. Luego, llena los términos de búsqueda. Puedes buscar una cita específica con el título de la obra y su autor. Para encontrar una serie de referencias realiza una búsqueda general con palabras clave.[3]
- El programa EndNote Basic solo te da 4 opciones de búsquedas de bases de datos: British Library, Library of Congress, National Library of Medicine o PubMed.
- El programa de escritorio tiene miles de bases de datos como opciones de búsqueda.
-
3Agrega citas a un grupo. Cuando la búsqueda te haya dado resultados, revísala y marca las casillas de las que quieras guardar en tu biblioteca. En el caso del EndNote de escritorio, hazle clic en el botón “Copy to Local Library” (Copiar en la biblioteca local). En el caso del EndNote Basic, selecciona el grupo en el que quieras guardar las citas del menú desglosable.[4]
- En el caso del EndNote de escritorio, puedes ir a la biblioteca local, ver las referencias que acabas de añadir en la lista de “Copied References” (Referencias copiadas) y crear un nuevo grupo o agregarlas a un grupo actual. Ten en cuenta que la lista de “Referencias copiadas” es solo una lista temporal.
- Si no guardas las referencias en un grupo, irán de forma automática a un archivo que se nombra “Unfiled” (Sin archivo).
-
4Exporta las referencias directamente de las bases de datos durante tus búsquedas. Muchas bases de datos, como PubMed y Google Académico, te dan la opción de exportar citas desde una página web a EndNote. Cuando hayas buscado y encontrado las citas que quieras guardar, marca las casillas y busca un botón que diga “Export” o “Send To”. Luego hazle clic a “Citation Manager”, “EndNote” o “Direct Export”.[5]
- Esta opción está disponible tanto para la versión básica como para la de escritorio.
- Esta es una opción útil si vas a investigar en una sola base de datos.
- Cada base de datos tendrá enlaces propios para exportar citas. Por lo general, busca algo que mencione exportar o enviar. Cuando le hagas clic al enlace, escoge la opción de exportar que mencione citas o EndNote.
- La mejor opción es utilizar Mozilla Firefox para estas búsquedas. Este navegador permite exportar directamente a las versiones de EndNote para Mac y Windows.
-
5Importa referencias como archivos cuando ya se hayan exportado. La opción de exportar directamente creará un archivo que se descargue a tu computadora. Importa el archivo en EndNote haciéndole clic a “Collect” e “Import References”. Selecciona el archivo y especifica de qué base de datos provino en el menú desglosable. Es posible que tengas que elegir el tipo de archivo si la referencia no proviene de una de las bases de datos que se usan comúnmente en EndNote. Finalmente, escoge el grupo al que quieres que vayan tus citas.[6]
- Si tienes EndNote para escritorio, las citas se transferirán de forma automática a tu biblioteca. Lo único que tienes que escoger es “Open with EndNote” (Abrir con EndNote) cuando el archivo se descargue.[7]
-
6Ingresa las referencias de forma manual si el formato no es compatible. Habrá algunas veces en que prefieras escribir y agregar tu propia cita a la biblioteca de EndNote. ¡También puedes hacerlo! Para los usuarios de la versión básica, escoge la opción de “New Reference” debajo de “Collect”. En el caso de los que tienen la versión de escritorio, hazle clic al botón de “New Reference” en la barra de herramientas.[8] Luego, ingresa toda la información que necesitas para completar la cita en las casillas vacías.[9]
-
7Vincula documentos PDF a las citas adjuntando archivos o buscándolos. Si ya tienes copias de artículos en PDF en tu computadora, vincúlalos a las citas de EndNote haciéndole clic al pequeño clip que está debajo de la referencia. Si tienes la versión de escritorio de EndNote, puedes hacerle clic al botón que se llama “Find Full Texto” (Encontrar el texto completo) que se encuentra en la barra de herramientas. Si EndNote puede encontrar los archivos, los vinculará automáticamente a tus citas.[10]Anuncio
Método 2
Método 2 de 4:Exportar las citas a tus documentos
-
1Agrega el plugin de “Cite While You Write” (Cita mientras escribes) a Word si tienes la versión básica. Ve a la pestaña de descargas. Luego hazle clic a cualquier versión de “Cite While You Write” que sea compatible con tu sistema operativo. Así se agregará la barra de herramientas de EndNote a la parte superior de tus documentos de Word.[11]
- Este plugin se agregará de forma automática a Word cuando descargues la versión de escritorio de EndNote en tu computadora.[12]
- A fin de utilizar esta característica con la versión básica, debes tener Microsoft Word. Si tienes la última versión de EndNote de escritorio, puedes usar el plugin en Apple Pages o Wolfram Mathematica S. Estos programas también tienen plugins para EndNote.[13]
-
2Coloca el cursor donde quieras agregar la cita. Asegúrate de que el cursor esté parpadeando en el lugar donde te gustaría que vaya la cita. Luego, hazle clic a “Go to EndNote” (Ir a EndNote) en la pestaña del menú de EndNote de Word. Así podrás acceder a tu biblioteca de EndNote.[14]
- En el caso de Wolfram Mathematica 8, simplemente presiona “Insert”. No hay una pestaña única para EndNote.[15]
- En el caso de Apple Pages, hazle clic al símbolo del calderón (conocido también como el símbolo del párrafo), que tiene la apariencia de una “P” invertida. Luego, escoge “EndNote Citation” (Cita de EndNote).[16]
-
3Escoge la cita que quieras agregar e insértala. Selecciona la referencia que quieras agregar haciéndole clic a las casillas vacías que están al costado de ellas. Así se enviará las referencias al documento en Word. El EndNote generará la cita en el lugar que hayas seleccionado y una bibliografía al final del documento.[17]
- En el caso de Wolfram Mathematica 8, cuando hayas presionado “Inserta”, escoge “Citation”, luego “Bibliographical Reference” (Referencia bibliográfica). Después, haz clic en la referencia que quieras agregar. Mantén presionado el botón de control para seleccionar e insertar más de una referencia a la vez.[18]
- En el caso de Apple Pages, selecciona la referencia que te gustaría agregar de la lista que aparezca al escoger “EndNote Citation”.[19]
-
4Cambia el estilo de las citas si fuera necesario. Por ejemplo, quizás tus citas estén apareciendo en MLA, y requieras Chicago. En Word, hazle clic a la casilla pequeña que está en la parte inferior de la barra de herramientas debajo del grupo de bibliografía. Aparecerá un menú desglosable con las opciones de estilo. Escoge el que desees, luego hazle clic a “OK”. Esto le dará un formato diferente a las citas y la bibliografía.[20]
- En el caso de Wolfram Mathematica 8, puedes seleccionar el estilo de citas que quieras del menú desglosable que aparecerá cuando le hagas clic a “Set/Change Citation Style” (Configurar/Cambiar el estilo de citas) en el menú de citas.[21]
- En Apple Pages, hazle clic a “Edit” y después a “EndNote Citations”. Luego, hazle clic a “Bibliography Format” (Formato de bibliografía) y escoge el estilo de cita que prefieras utilizar.[22]
-
5Agrega los números de páginas con el botón “Edit and Manage Citations” (Edita y administra las citas). Resalta las citas que quieras modificar. Luego, agrega las páginas que quieras citar al campo de las páginas en la casilla que aparezca en la pantalla. Entonces se generarán de forma automática en la cita.[23]
- En el caso de Mathematica 8 y Apple Pages, agrega los números de página (si fuera necesario) al momento de insertar las citas.[24]
-
6Crea bibliografías independientes si fuera necesario. En la versión básica, escoge “Format”, luego “Bibliography” y escoge el estilo que quieres que tenga. También puedes hacerle clic a “Format” y luego “Export References” para elaborar una lista que se pueda enviar por correo o imprimir. En el caso de los usuarios de la versión de escritorio, se puede copiar y pegar citas seleccionadas. Selecciona varias referencias presionando el botón de control, luego elige “Copy Formatted” en el menú “Edit”. ¡Abre un nuevo documento y pégalas en él![25]
- La versión básica de EndNote generará un archivo HTML, de texto o texto enriquecido. Para que la bibliografía sea compatible con Word, Pages o Wolfram Mathematica, selecciona “texto enriquecido” y guarda la lista en tu computadora.[26] [27]
- Aunque EndNote creará automáticamente una bibliografía y la actualizará cada vez que agregues una cita a tu trabajo, es posible que quieras un documento aparte para ella o incluso una con notas.
-
7Revisa las citas y las bibliografías buscando errores de formato. Aunque EndNote reducirá definitivamente las citas y la carga de trabajo de escribir bibliografías, ¡no es infalible! Puede cometer errores. Para que no se vea descuidado, lee bien cada cita y referencia de tu bibliografía. Si notas que hay algún símbolo extraño o problema de formato, elimínalos antes de terminar tu trabajo.[28]Anuncio
Método 3
Método 3 de 4:Compartir los grupos de EndNote
-
1Hazle clic al botón de sincronización que están en la barra de herramientas si usas la versión de escritorio. Si quieres compartir referencias, vas a requerir acceso a tu biblioteca en línea. Los usuarios de la versión básica siempre estarán en línea y no tienen que preocuparse de sincronizar nada. Sin embargo, si tienes la versión de escritorio y no has configurado una cuenta de EndNote en línea, tendrás que hacerlo ahora.[29]
- El botón de sincronización hará que aparezca una ventana emergente. Después puedes crear una cuenta de EndNote con la dirección de correo electrónico de tu elección.[30]
-
2Hazle clic a la pestaña “Organize”, luego “Manage my groups” (Administrar mis grupos. Cuando hayas ido hacia tu cuenta en línea, ve a los grupos. Las referencias solo se pueden compartir si están en grupos.[31]
-
3Hazle clic a la casilla vacía que está debajo de “Share”. Cada grupo tiene una opción para compartir que se representa con una casilla pequeña. Cuando le hayas hecho clic, presiona “Manage sharing” y, luego, “Start sharing this group” (Empezar a compartir el grupo). Puedes ingresar la dirección de correo electrónico de la persona con la que quieres compartirlo.[32]
- Debe ser la dirección de correo electrónico que la persona utilice para ingresar a su cuenta de EndNote en línea. Si tu colega no tiene una cuenta de EndNote, ¡no podrás compartir tus grupos con él!
- Puedes escribir varias direcciones de correo electrónico si te gustaría compartir el grupo con varios usuarios. Si tienes correos electrónicos guardados en un archivo de tu computadora, puedes usarlo para compartir el grupo.
-
4Deja que otros editen tu grupo. Cuando compartas el grupo, selección “Read Only” (Solo leer) o “Read and Write” (Leer y editar). Este último le permite a la persona con la que compartes tu grupo agregar y eliminar referencias y usar la lista para crear citas y bibliografías.[33]
- La opción “Read Only” permitirá que los usuarios compartidos de EndNote solo puedan ver la lista.
- Los grupos que se han compartido contigo y que puedas editar tendrán un ícono pequeño de libro y papel al lado.
-
5Presiona aplicar para terminar de compartir. Cuando hayas seleccionado con qué usuarios te gustaría compartir el grupo y decidas si quieres que lo editen o solo lean lo que les vas a enviar, hazle clic al botón “Apply”. ¡Ya has compartido el grupo![34]
- Los grupos que has compartido tendrán el ícono de una “personita” al costado en la lista.
- Ten en cuenta que los archivos adjuntos que tengas vinculados a las citas no se compartirán.[35]
-
6Busca grupos que han compartido contigo debajo de “Grupos compartidos por otros”. Los grupos que se te envían están aparte de los grupos que creaste. Busca una nueva lista debajo de tu lista actual de referencias autogeneradas.[36]Anuncio
Método 4
Método 4 de 4:Descargar y configurar EndNote
-
1Escoge EndNote Basic si quieres una versión gratis pero limitada. Para conseguirlo, lo único que necesitas es ir a http://endnote.com/product-details/basic y hacerle clic a “Create a Free Account” (Crear una cuenta gratuita). Esto te llevará a crear una cuenta en línea con un correo electrónico válido. Habrá que tener acceso a ese correo electrónico para verificar la cuenta y luego ¡todo estará listo![37]
- A menos que sea un investigador o un académico profesional, el EndNote Basic cubrirá todas tus necesidades. Te dará la capacidad de buscar directamente en cuatro bases de datos muy usadas y puede darles a tus citas el formato de 21 estilos diferentes. También puedes guardar hasta 50 000 referencias en la biblioteca en línea.
- Esta versión de EndNote tiene menos capacidad de almacenamiento, además de menos opciones de bases de datos para búsquedas que la versión de escritorio.
-
2Usa tu suscripción a Web of Science para acceder a EndNote Basic. Si eres un estudiante, un académico o un funcionario público, es probable que tengas acceso a esta cuenta a través de tu biblioteca o la página web de tu institución. Si te registras a EndNote Basic por medio de esta cuenta, tendrás acceso a más bases de datos en las que podrás buscar referencias. Ve a Web of Science y hazle clic a la pestaña de EndNote. Hazle clic a “Register” y sigue las indicaciones para crear tu cuenta.[38]
- Una cuenta integrada con Web of Science te dará almacenamiento ilimitado para las referencias.[39]
- Ponte en contacto con tu institución si no sabes bien si tienes acceso a Web of Science o no.
-
3Descarga la versión más reciente de EndNote Desktop. Entra al siguiente enlace: http://endnote.com/buy. Si ya tiene una versión antigua de EndNote y quieres actualizarla a la más reciente, te costará unos $100. Si vas a comprar la versión nueva de frente, tendrás que pagar unos $250 por la opción para descargar o $300 por la copia en disco.[40]
- La versión de escritorio de EndNote te da almacenamiento ilimitado, la capacidad de buscar referencias directamente en más de 6000 bases de datos y acceso a más de 6000 estilos de citas.[41]
- El EndNote es compatible con los sistemas operativos Windows y Mac. ¡Compra la versión correcta!
- Hay opciones de precios para estudiantes disponibles para la versión de escritorio de EndNote. Sin embargo, solo podrás realizar esta compra en la librería del campus.[42]
-
4Crea una biblioteca nueva de EndNote para escritorio. Solo requieres una biblioteca para todas tus referencias. Hazle clic a “File” (Archivo) y luego a “New” para comenzar. Puedes ordenar las referencias para diferentes proyectos dentro de la biblioteca creando nuevos grupos.[43]
- Cuando hayas creado una biblioteca de EndNote, verás dos archivos en cualquier archivo que decidas guardar en la biblioteca de tu computadora. No mezcles ni elimines ninguno de estos archivos, pues una opción guarda la información y la otra es el mismo archivo de la biblioteca. El archivo con información tendrá el ícono de una carpeta y el otro tendrá el ícono de EndNote.
- Se recomienda que guardes la biblioteca de EndNote en una carpeta dentro de “Mis documentos” en tu computadora.
Anuncio
Advertencias
- Algunas veces tendrás que quitar de las citas lo que se conoce como “códigos de campo”. Estos son fragmentos de códigos de programación que le permiten a EndNote darle formato a las citas dentro de Word. Para quitarlos, hazle clic a “Convert Citations and Bibliography” (Convertir citas y bibliografía) y “Convert to Plain Text” (Convertir a texto simple) que están en la barra de herramientas de EndNote. Así se generará un nuevo documento sin códigos de campo.[44]
Referencias
- ↑ https://www.youtube.com/watch?v=lnqPjjKwEPk&feature=youtu.be&t=43
- ↑ https://www.youtube.com/watch?v=shIDX4Io8KQ&feature=youtu.be&t=142
- ↑ https://www.youtube.com/watch?v=lnqPjjKwEPk&feature=youtu.be&t=53
- ↑ https://www.youtube.com/watch?v=lnqPjjKwEPk&feature=youtu.be&t=94
- ↑ https://www.youtube.com/watch?v=lnqPjjKwEPk&feature=youtu.be&t=158
- ↑ http://www.lib.uiowa.edu/hardin/endnotebasic/
- ↑ http://guides.lib.unc.edu/c.php?g=8426&p=43398
- ↑ http://guides.lib.unc.edu/c.php?g=8426&p=43399
- ↑ http://www.lib.uiowa.edu/hardin/endnotebasic/
- ↑ https://www.youtube.com/watch?v=lnqPjjKwEPk&feature=youtu.be&t=240
- ↑ http://www.lib.uiowa.edu/hardin/endnotebasic/
- ↑ http://guides.lib.unc.edu/c.php?g=8735&p=44461
- ↑ http://unimelb.libguides.com/c.php?g=403235&p=2744653
- ↑ https://www.youtube.com/watch?v=lnqPjjKwEPk&feature=youtu.be&t=266
- ↑ http://reference.wolfram.com/language/tutorial/CitationManagement.html
- ↑ https://support.apple.com/kb/PH23641?locale=en_US&viewlocale=en_US
- ↑ http://guides.lib.unc.edu/c.php?g=8735&p=44461
- ↑ http://reference.wolfram.com/language/tutorial/CitationManagement.html
- ↑ https://support.apple.com/kb/PH23641?locale=en_US&viewlocale=en_US
- ↑ https://www.youtube.com/watch?v=lnqPjjKwEPk&feature=youtu.be&t=296
- ↑ http://reference.wolfram.com/language/tutorial/CitationManagement.html
- ↑ https://support.apple.com/kb/PH23641?locale=en_US&viewlocale=en_US
- ↑ https://www.youtube.com/watch?v=lnqPjjKwEPk&feature=youtu.be&t=317
- ↑ https://support.apple.com/kb/PH23641?locale=en_US&viewlocale=en_US
- ↑ http://libguides.utoledo.edu/c.php?g=284330&p=1895338
- ↑ https://support.apple.com/en-us/HT202227
- ↑ http://reference.wolfram.com/language/guide/ListingOfAllFormats.html
- ↑ http://www.lib.uiowa.edu/hardin/endnotebasic/
- ↑ https://www.youtube.com/watch?v=hSExPuxdbcM&feature=youtu.be&t=36
- ↑ https://www.youtube.com/watch?v=xjsJaKRp3s4&feature=youtu.be&t=126
- ↑ https://www.youtube.com/watch?v=hSExPuxdbcM&feature=youtu.be&t=62
- ↑ https://www.youtube.com/watch?v=hSExPuxdbcM&feature=youtu.be&t=62
- ↑ https://www.youtube.com/watch?v=hSExPuxdbcM&feature=youtu.be&t=113
- ↑ https://www.youtube.com/watch?v=hSExPuxdbcM&feature=youtu.be&t=116
- ↑ https://www.youtube.com/watch?v=hSExPuxdbcM&feature=youtu.be&t=170
- ↑ https://www.youtube.com/watch?v=hSExPuxdbcM&feature=youtu.be&t=146
- ↑ http://endnote.com/sites/en/files/m/pdf/en-online-qrc.pdf
- ↑ http://guides.lib.unc.edu/c.php?g=8735&p=3800035
- ↑ http://libguides.lib.msu.edu/ld.php?content_id=27418937
- ↑ http://endnote.com/buy
- ↑ http://libguides.lib.msu.edu/ld.php?content_id=27418937
- ↑ http://endnote.com/buy
- ↑ https://www.youtube.com/watch?v=DR1QW3XjxSk&feature=youtu.be&t=13
- ↑ http://guides.lib.unc.edu/c.php?g=8735&p=44461




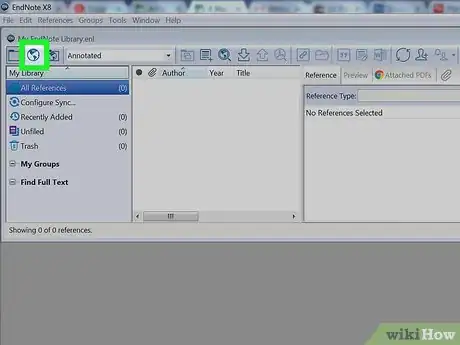
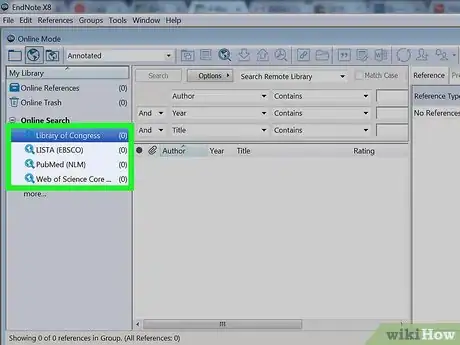
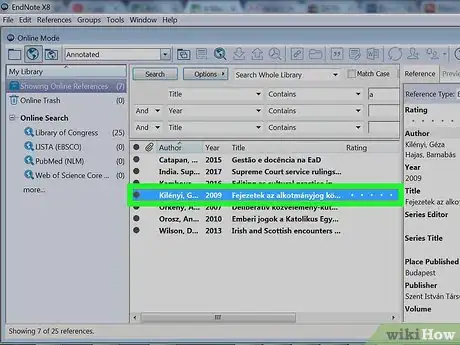
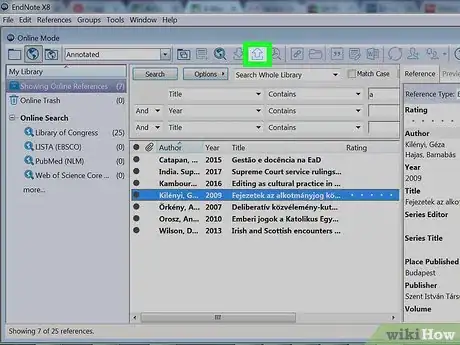
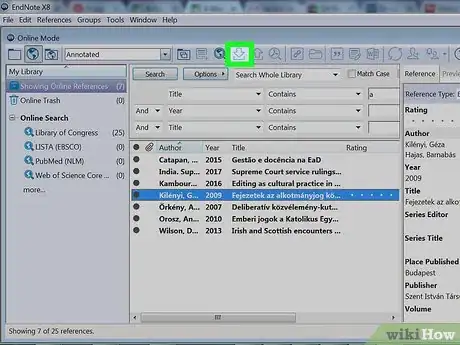
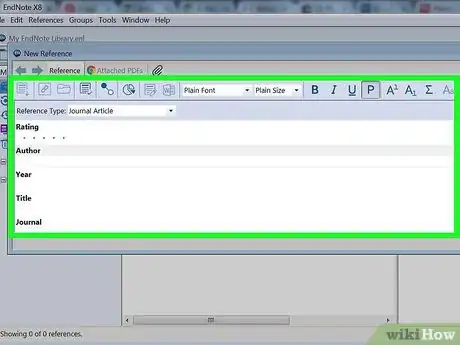
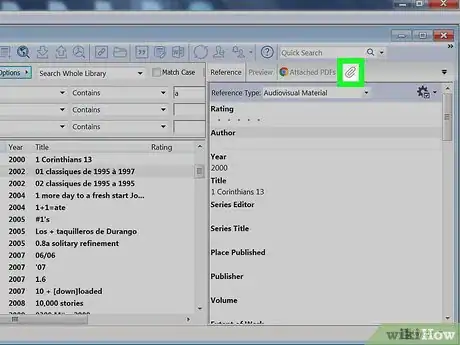
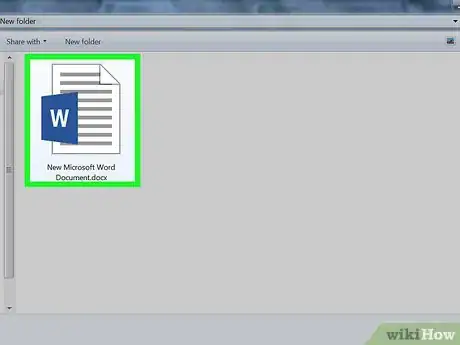
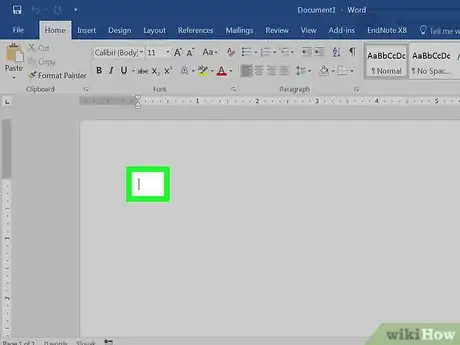
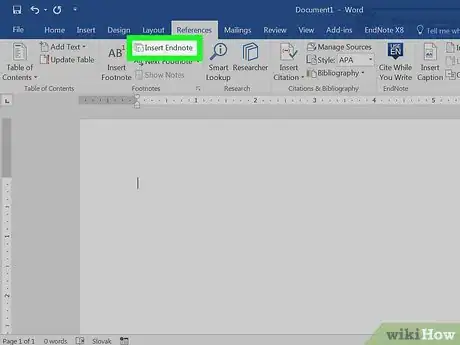
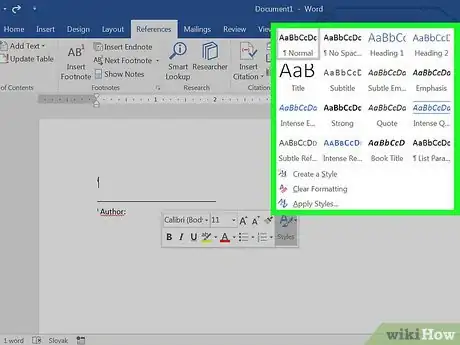
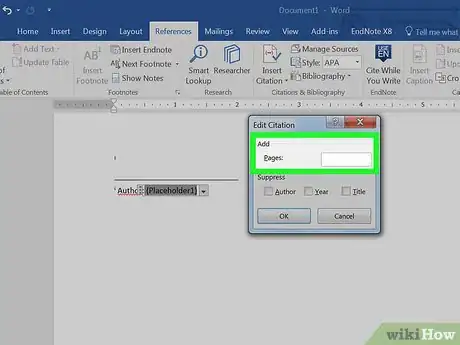
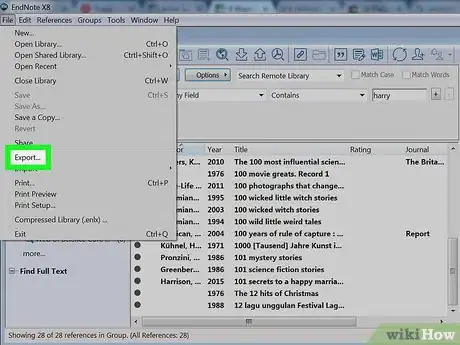
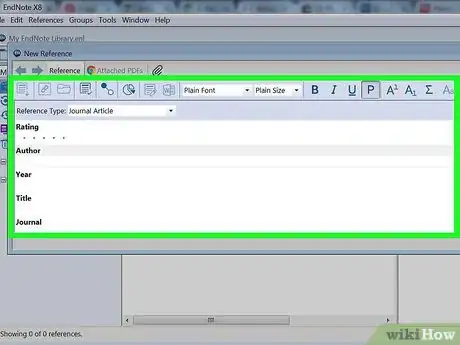
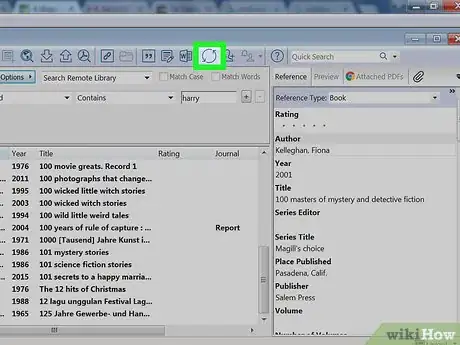
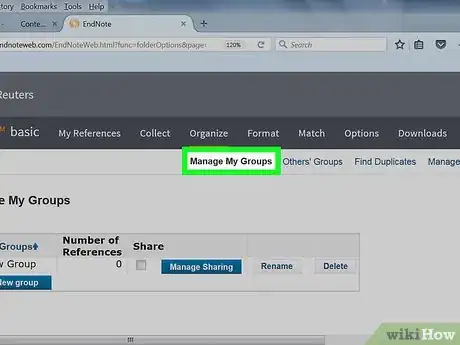
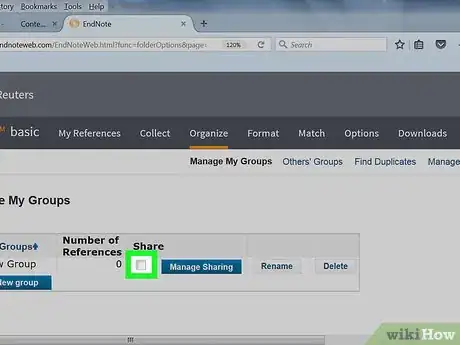
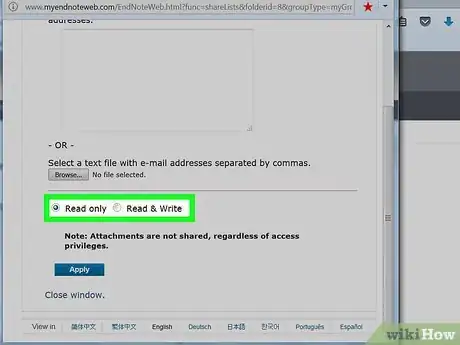
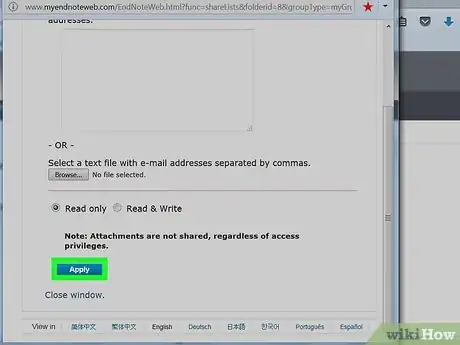
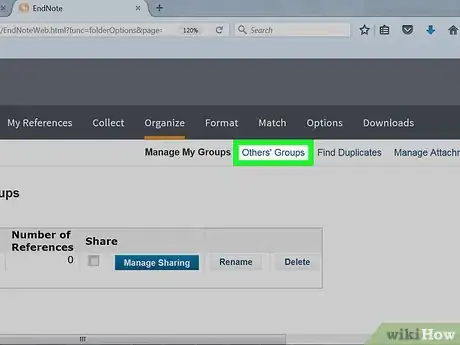
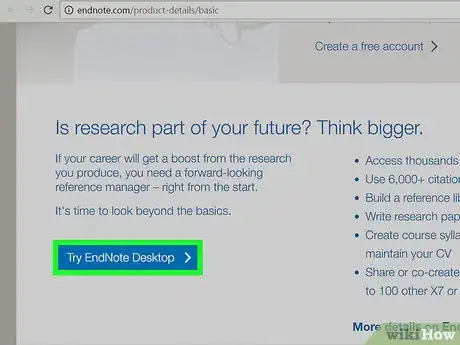
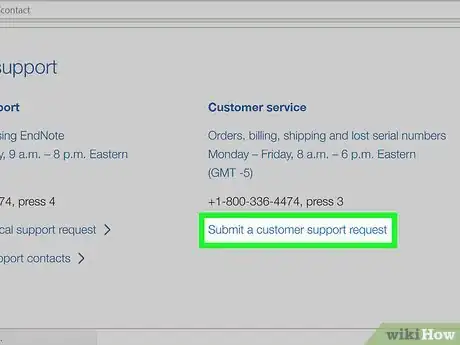
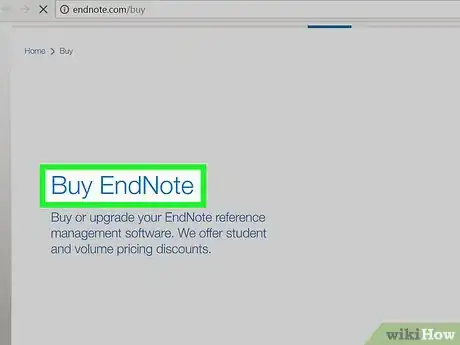
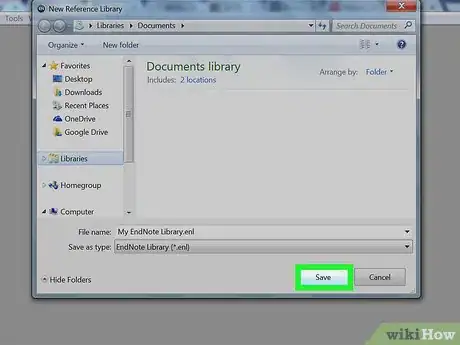
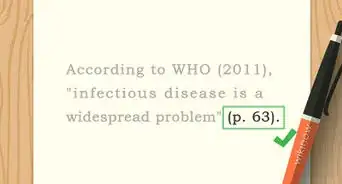


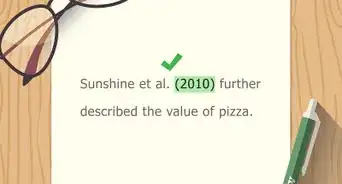

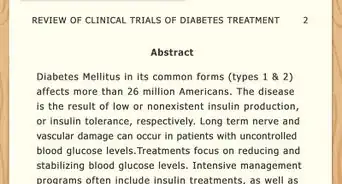
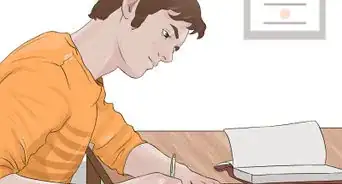
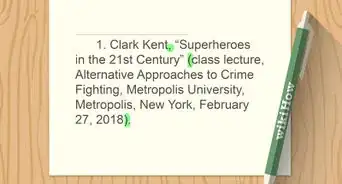
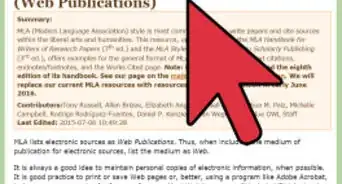
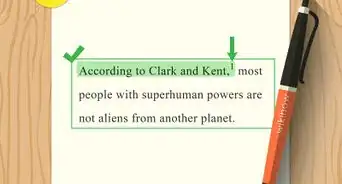
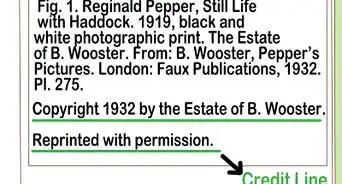
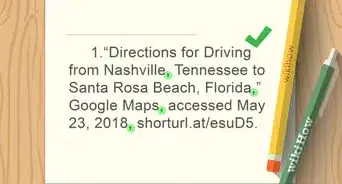
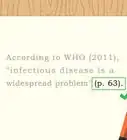

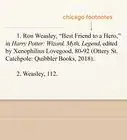
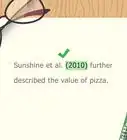

wikiHow's Content Management Team revisa cuidadosamente el trabajo de nuestro personal editorial para asegurar que cada artículo cumpla con nuestros altos estándares de calidad. Este artículo ha sido visto 6322 veces.