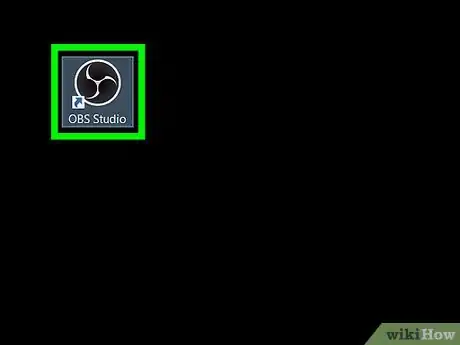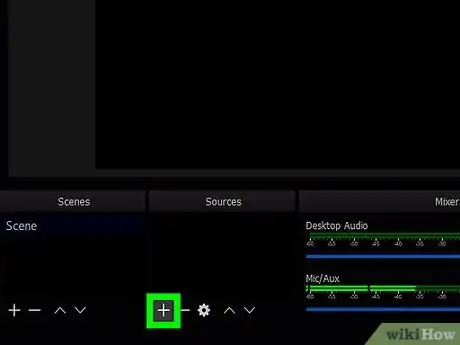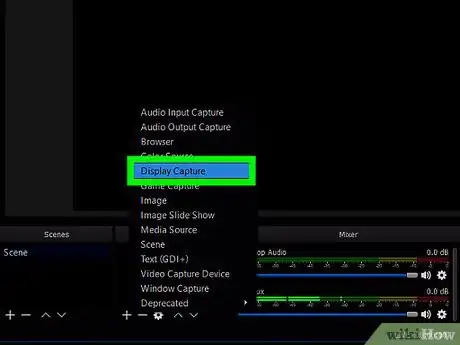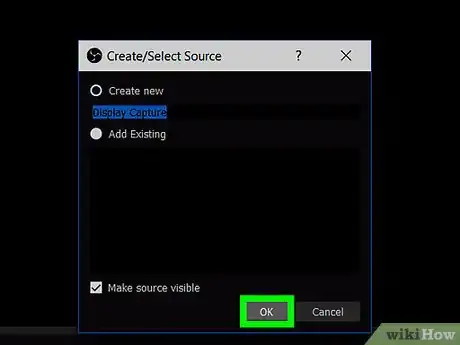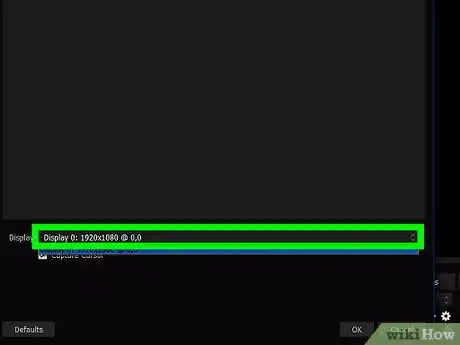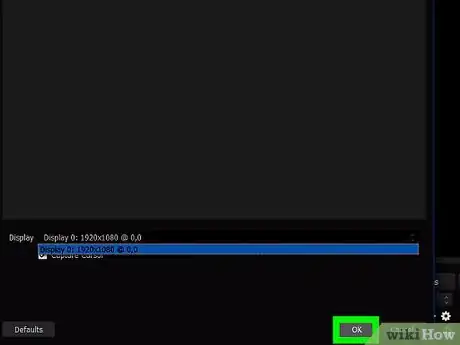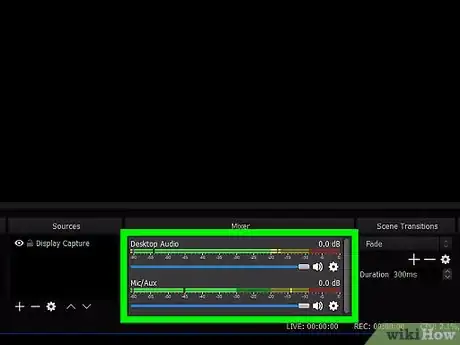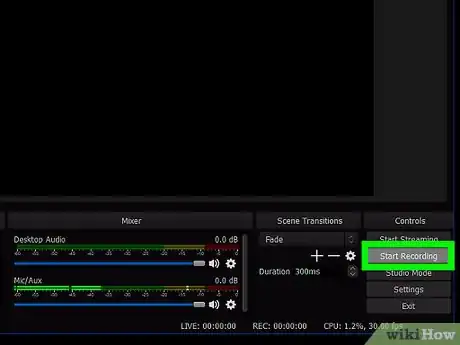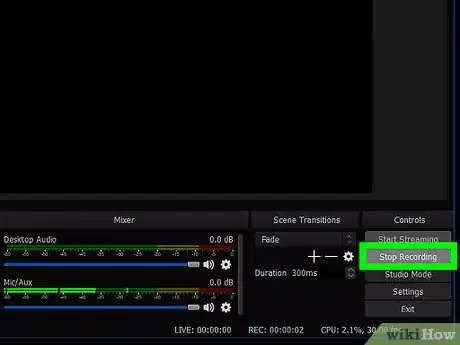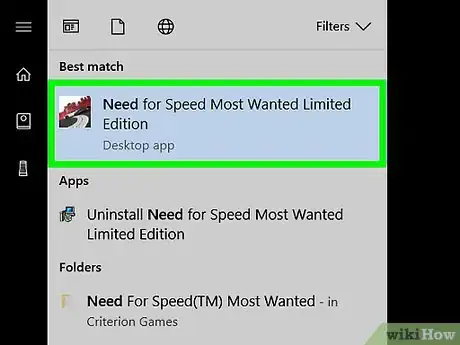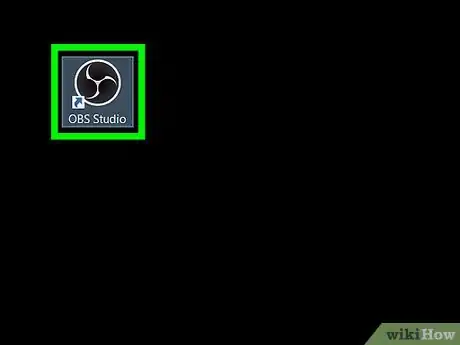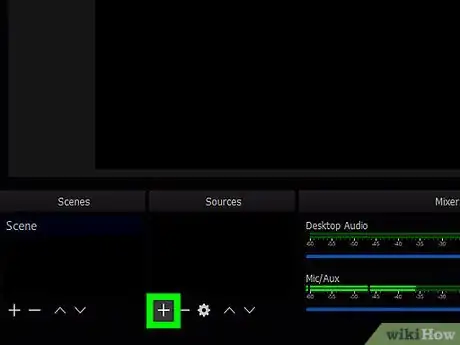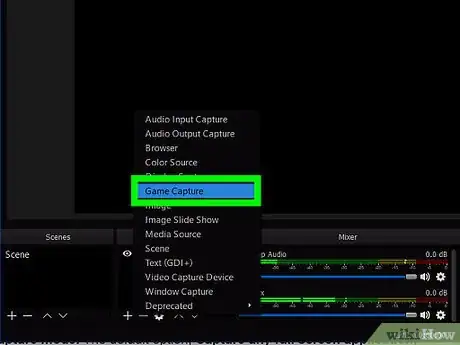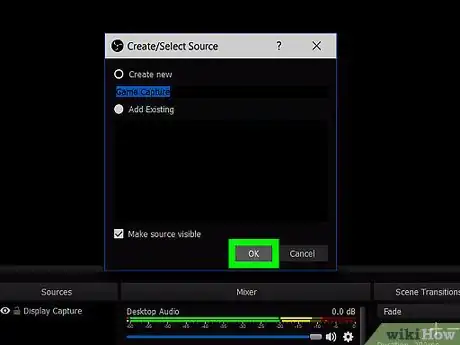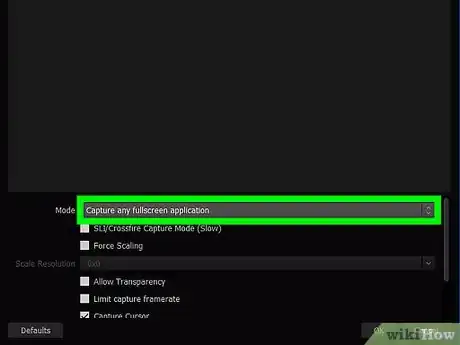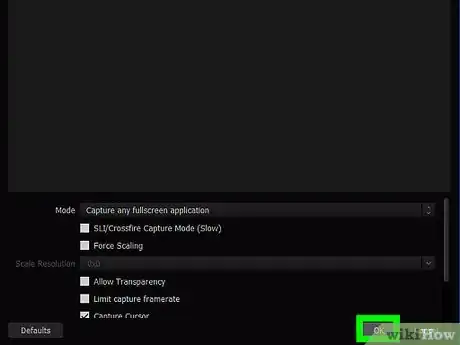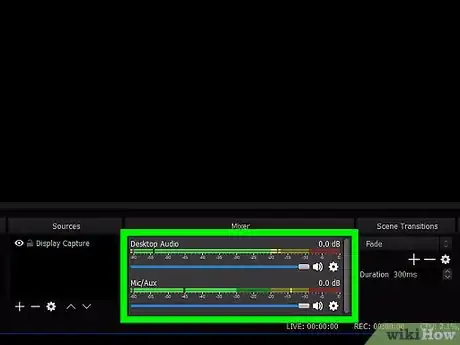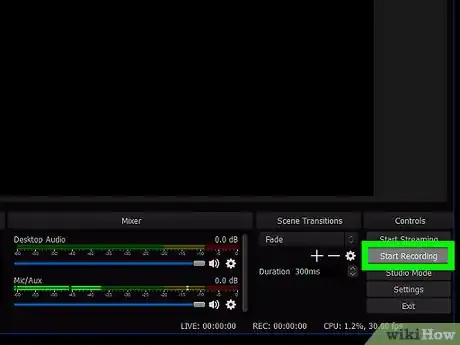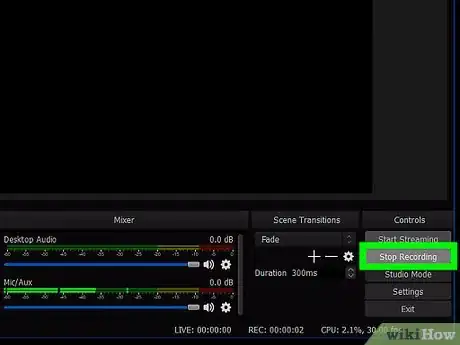X
Este artículo fue coescrito por Nicole Levine, MFA. Nicole Levine es una escritora y editora de tecnología en wikiHow. Tiene más de 20 años de experiencia creando documentación técnica y liderando equipos de soporte en las principales empresas de alojamiento web y software. Asimismo, Nicole tiene una maestría en Escritura Creativa de la Universidad Estatal de Portland, y da clases de composición, escritura de ficción y creación de revistas en varias instituciones.
Este artículo ha sido visto 11 393 veces.
Este wikiHow te enseñará a utilizar OBS Studio para grabar la pantalla en Windows o macOS.
Pasos
Método 1
Método 1 de 2:Grabar la pantalla
Método 1
-
1Abre OBS Studio en una PC o Mac. Se encuentra en la zona Todas las aplicaciones del menú Inicio en Windows y en la carpeta Aplicaciones en macOS.
- Si te quieres grabar jugando un videojuego, revisa el siguiente método.
-
2Haz clic en + debajo de “Fuentes”. Se encuentra cerca de la esquina inferior izquierda de OBS. Aparecerá una lista de las fuentes.
-
3Haz clic en Mostrar captura. Esto abrirá la ventana “Crear/Seleccionar fuente”.
-
4Haz clic en OK. Esto abrirá una ventana con una vista previa del escritorio.
-
5Selecciona la pantalla que quieras grabar. Si solamente tienes una tarjeta de video o monitor, no hay necesidad de hacer cambio alguno. Para grabar una pantalla diferente, selecciónala desde el menú desplegable “Pantalla”.
-
6Haz clic en OK. Esto te llevará de regreso a la pantalla principal de OBS Studio.
-
7Ajusta el volumen según sea necesario. Verás dos barras deslizantes en la pestaña “Mezcladora” en la parte inferior de OBS.
- Audio de escritorio: controla los sonidos que vienen de la computadora (aplicaciones y música) durante la grabación.
- Mic/Aux: esto controla el micrófono o una entrada externa. Si utilizas un micrófono para hablar sobre la grabación, asegúrate de que esta barra deslizante se encuentre arriba; si no lo está, solo mueve la barra lo más a la izquierda posible.
-
8Haz clic en Comenzar grabación. Se encuentra cerca de la esquina inferior derecha de OBS. La grabación comenzará inmediatamente.
-
9Haz clic en Detener grabación cuando hayas terminado. Se encuentra justo debajo de “Comenzar grabación”.
- El archivo de video se ha guardado en la carpeta Videos. Para acceder a esta carpeta, presiona ⊞ Win+E para abrir el Explorador de archivos, después haz clic en la carpeta Videos en la columna izquierda.
- Para cambiar la ubicación predeterminada de guardado, haz clic en Configuración en la esquina inferior derecha de OBS, haz clic en Examinar… a lado de “Ruta de grabación”.
Anuncio
Método 2
Método 2 de 2:Grabar un juego
Método 2
-
1Abre el juego que quieras grabar. OBS Studio puede grabarte jugando cualquier videojuego DirectX u OpenGL.[1]
-
2Abre OBS Studio en una PC o Mac. Se encuentra en la zona Todas las aplicaciones del menú Inicio en Windows y en la carpeta Aplicaciones en macOS.
-
3Haz clic en + debajo de “Fuentes”. Se encuentra cerca de la esquina inferior izquierda de OBS. Aparecerá una lista de fuentes.
-
4Haz clic en Capturar juego. Esto abrirá la ventana “Crear/Seleccionar fuente”.
-
5Haz clic en OK.
-
6Selecciona un modo de captura. La opción predeterminada Capturar cualquier aplicación en modo pantalla completa detectará de manera automática el juego siempre que se encuentre en el modo pantalla completa.[2]
- Si mantienes el modo predeterminado, tienes que saber que quitar el modo pantalla completa (como cuando presionas Alt+Tab ↹) pondrá la pantalla negra hasta que vuelvas a abrirlo.
- Para capturar únicamente el videojuego, haz clic en el menú “Modo”, selecciona capturar una ventana específica, y luego elige el juego.
-
7Haz clic en OK. Esto te llevará de regreso a la pantalla principal de OBS Studio.
-
8Ajusta el volumen según sea necesario. Verás dos barras deslizantes en la pestaña “Mezcladora” en la parte inferior de OBS.
- Audio de escritorio: controla el volumen del sonido que viene del juego, así como el de cualquier otra aplicación abierta.
- Mic/Aux: controla el micrófono o una entrada externa. Si utilizas un micrófono para hablar sobre la grabación, asegúrate de que esta barra deslizante esté arriba. Sino, solo muévela lo más a la izquierda posible.
-
9Haz clic en Comenzar grabación. Se encuentra cerca de la esquina inferior derecha de OBS. La grabación comenzará inmediatamente.
-
10Haz clic en Detener grabación cuando hayas terminado. Se encuentra justo debajo de “Comenzar grabación”.
- El archivo de video se guarda en la carpeta Videos. Para acceder a esta carpeta, presiona ⊞ Win+E para abrir el Explorador de archivos, después haz clic en la carpeta Videos en la columna izquierda.
- Para cambiar el lugar de guardado predeterminado, haz clic en Ajustes en la esquina inferior derecha de OBS, y haz clic en Examinar… a lado de “Ruta de grabación”, después selecciona una carpeta distinta.
Anuncio
Acerca de este wikiHow
Anuncio