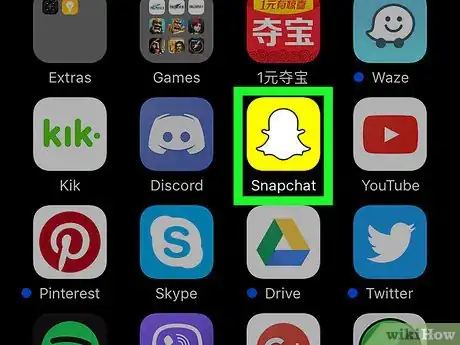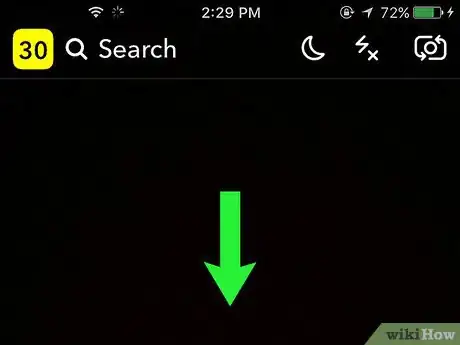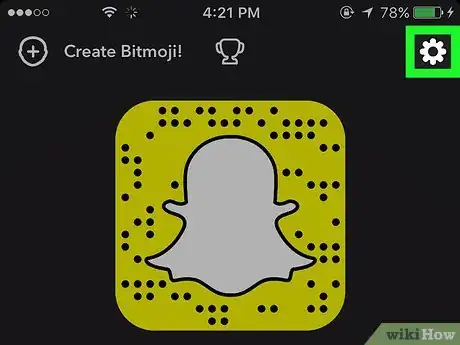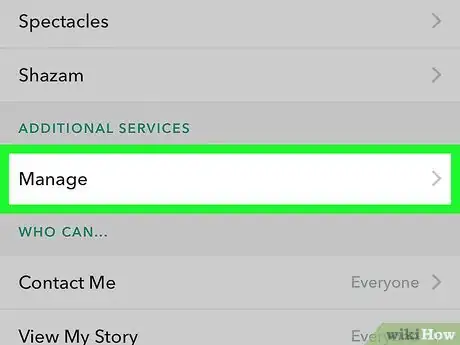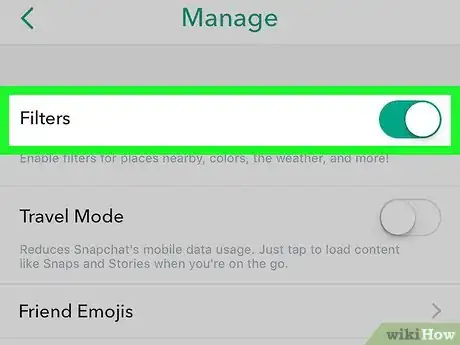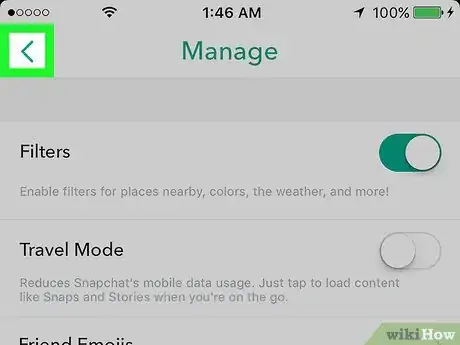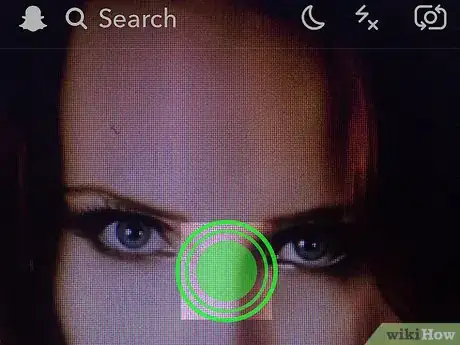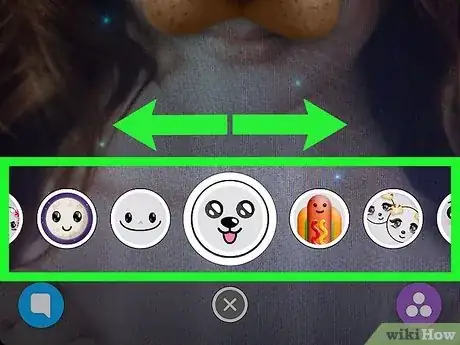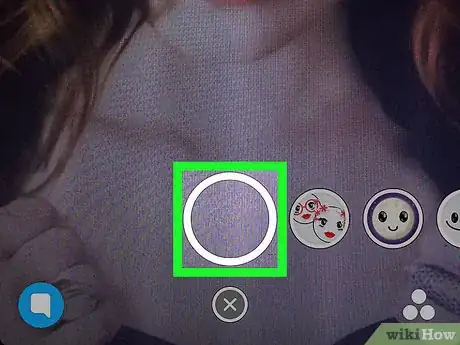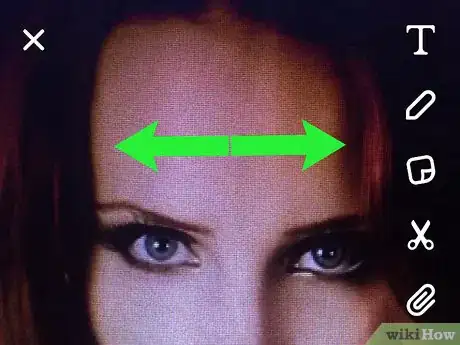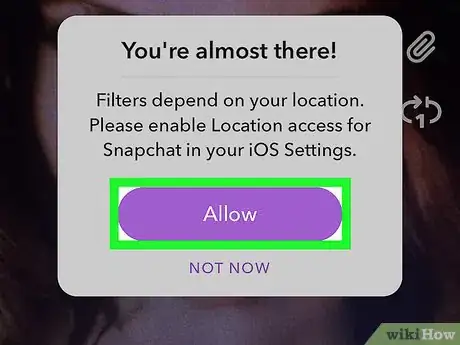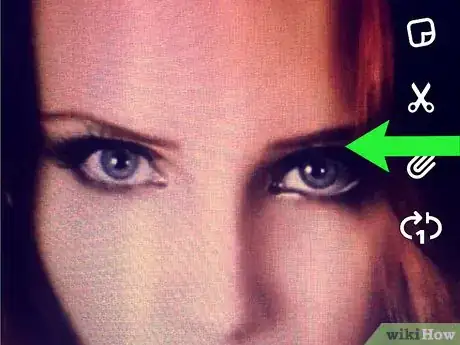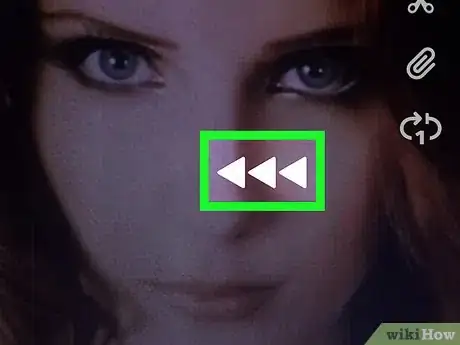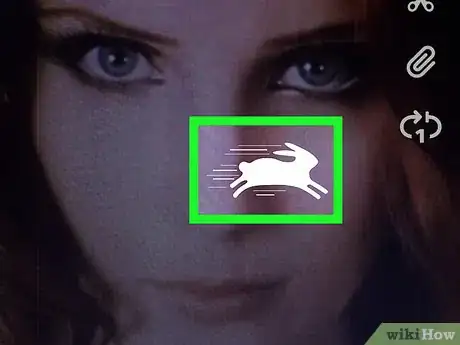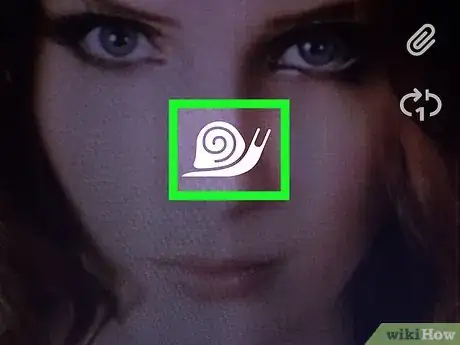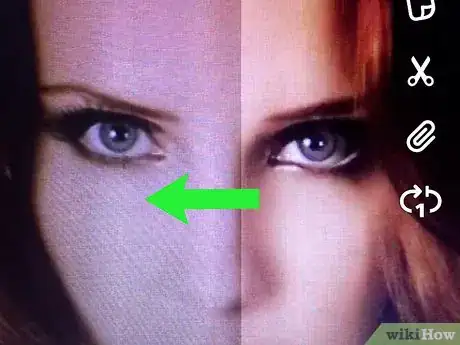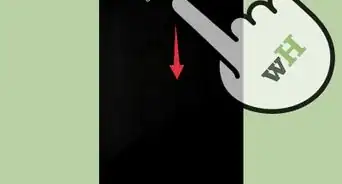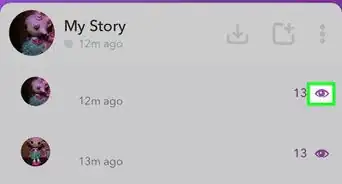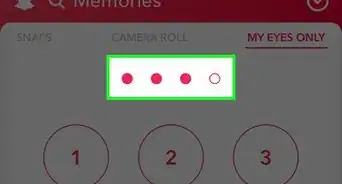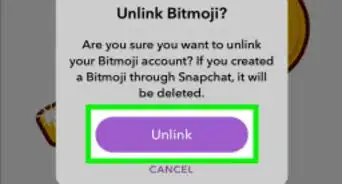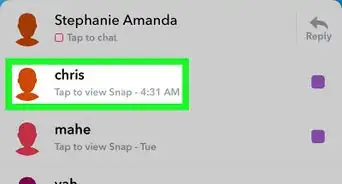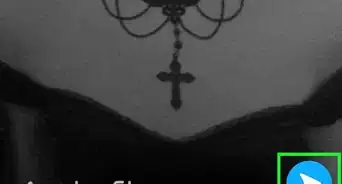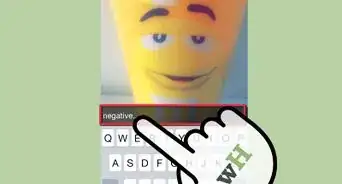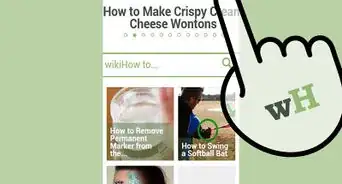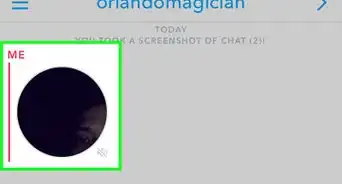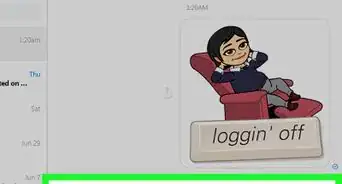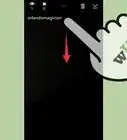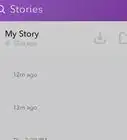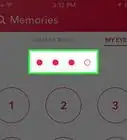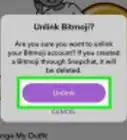X
Este artículo fue coescrito por Jack Lloyd. Jack Lloyd es escritor y editor de tecnología para wikiHow. Tiene más de dos años de experiencia escribiendo y editando artículos relacionados con tecnología. Es entusiasta de la tecnología y profesor de inglés.
Este artículo ha sido visto 7950 veces.
Una guía fácil de seguir sobre cómo habilitar, usar y aplicar filtros de video en Snapchat
En este artículo de wikiHow aprenderás cómo habilitar y aplicar filtros y efectos a tus mensajes de video de Snapchat.
Pasos
Parte 1
Parte 1 de 3:Habilitar los filtros de Snapchat
Parte 1
-
1Abre la aplicación Snapchat. Es la que tiene la figura de un fantasma blanco sobre un fondo amarillo.
- Si todavía no has iniciado sesión en Snapchat, toca "Iniciar sesión" e ingresa tu nombre de usuario (o dirección de correo electrónico) y tu contraseña.
-
2En la pantalla de la cámara, deslízate hacia abajo. Ahora aparecerá tu perfil.
-
3Toca ⚙️. Está en la esquina superior derecha de la pantalla.
-
4Desplázate hacia abajo y toca Administrar preferencias. Esta opción aparece debajo de la sección "Servicios adicionales".
-
5Desliza el interruptor de Filtros hacia la derecha. Se volverá de color verde. ¡Ya puedes usar filtros en tus Snaps!
- Si el interruptor estaba de color verde significa que los filtros ya estaban habilitados.
Parte 2
Parte 2 de 3:Usar filtros para la cara
Parte 2
-
1Regresa a la pantalla de la cámara. Puedes hacerlo tocando el botón "Atrás" en la esquina inferior izquierda de la pantalla hasta que aparezca tu página de perfil, luego deslízate hacia arriba por la pantalla.
-
2Toca y mantén presionada la pantalla. Después de un breve instante comenzarás a ver unos íconos que aparecen a la derecha del botón de la cámara.
- Si la cámara no está apuntando hacia ti, toca el ícono de la cámara en la esquina superior derecha de la pantalla.
- Si vas a aplicar un filtro para la cara en tu propia cara o en la de un amigo, toca la cara a la cual quieras aplicarle el filtro.
-
3Deslízate hacia la derecha para examinar los efectos disponibles. Una vez que quede seleccionado un filtro, podrás grabar un video con ese filtro habilitado.
- Algunos efectos cambian tu voz si hablas mientras están habilitados. Al seleccionar este tipo de filtros aparece en la pantalla un cartel que dice "Cambiador de voz" por un instante.
Parte 3
Parte 3 de 3:Aplicar filtros de video
Parte 3
-
1Toca y mantén presionado el botón circular en la pantalla de la cámara. Al hacerlo, grabarás un video. En Snapchat puedes grabar videos de hasta 10 segundos.
-
2Deslízate hacia la derecha o hacia la izquierda desde el video. Al deslizarte se le aplicarán filtros a tu Snap.
-
3Si Snapchat te pide acceso a los servicios de ubicación, toca Permitir. Si vas a usar filtros por primera vez, es probable que Snapchat te pida acceso a los servicios de ubicación de tu dispositivo. El acceso a estos servicios es necesario para ver si hay geofiltros disponibles para tu ubicación actual.
-
4Si quieres transmitir una sensación con tu video, puedes usar filtros de color. Los filtros de color a veces pueden cambiar las sensaciones o emociones que transmite tu video.
- Por ejemplo, si usas un filtro blanco y negro puedes añadirle un toque de nostalgia al video.
- Por lo general puedes acceder a los filtros de colores rápidamente deslizando la pantalla hacia la izquierda.
-
5Usa los geofiltros si quieres aplicar un efecto artístico creado específicamente para tu ubicación actual. Los geofiltros son filtros basados en la ubicación, creados por la comunidad de Snapchat. Muchos pueblos y ciudades tienen varios geofiltros para elegir, incluso puedes encontrar filtros de algunos puntos de referencia y otros tipos de ubicaciones también. Para acceder rápidamente a los geofiltros tienes que desplazarte de izquierda a derecha una vez que hayas terminado de grabar tu Snap.
- Si tu pueblo o ciudad todavía no tiene un geofiltro, puedes crear uno tú mismo y enviarlo.
-
6Deslízate hacia el filtro <<< para reproducir tu video en reversa. Así tu video se reproducirá hacia atrás y podrás hacer efectos como fingir atrapadas imposibles.
-
7Deslízate hacia el filtro de avance rápido para reproducir el video al doble de velocidad. Este filtro tiene la imagen de un conejo y sirve para acelerar el video completo al doble de la velocidad original. Puedes usarlo para hacer un video divertido en cámara rápida. Es ideal para grabar videos con tus mascotas.
-
8Deslízate hacia el filtro de cámara lenta para reproducir el video a la mitad de su velocidad. Este filtro tiene la imagen de un caracol y sirve para disminuir la velocidad del video. Uno de los mejores usos para este filtro es el de superar el límite habitual de 10 segundos que tienen los Snaps. Si grabas un video completo de 10 segundos y le aplicas el filtro de cámara lenta, entonces podrás enviar un Snap de 20 segundos.
-
9Usa dos filtros de video en forma simultánea. Presiona y mantén presionado un filtro y luego deslízate con otro dedo para combinar dos filtros. Puedes combinar varios de los filtros, como por ejemplo, un filtro de reversa con un geofiltro, o el filtro de avance rápido con el de blanco y negro.
- No es posible combinar dos filtros si ambos tienen texto en el centro. Por ejemplo, no puedes combinar el filtro de hora con los filtros de velocidad.