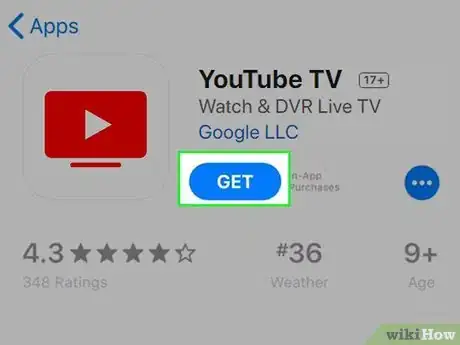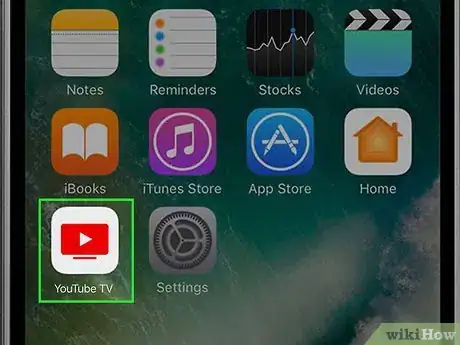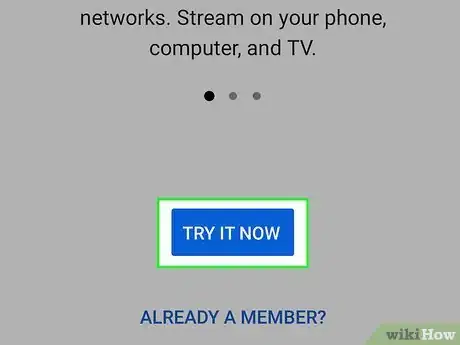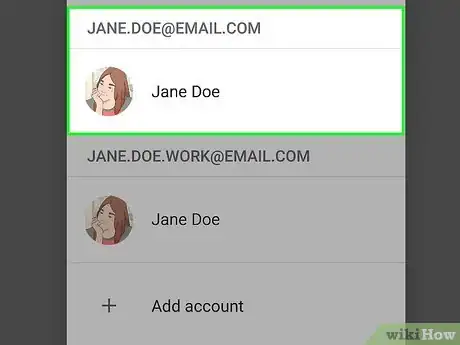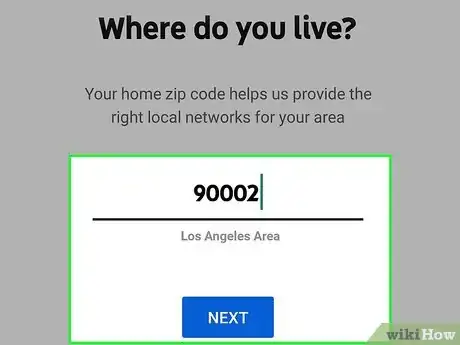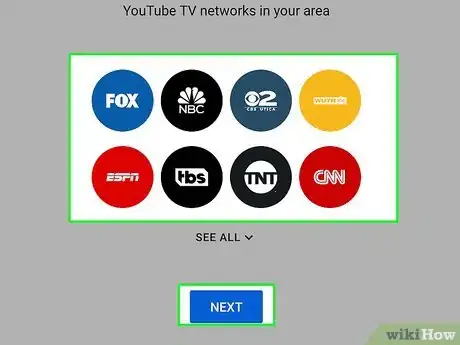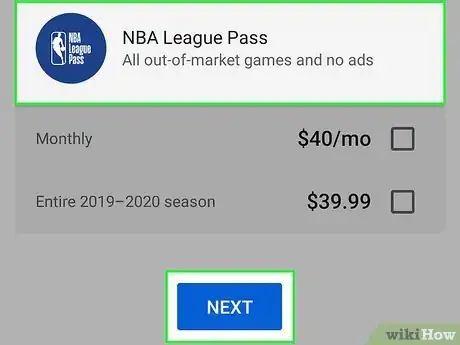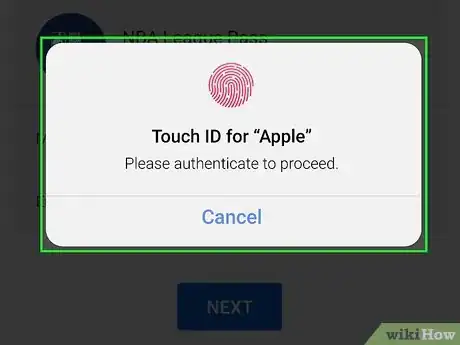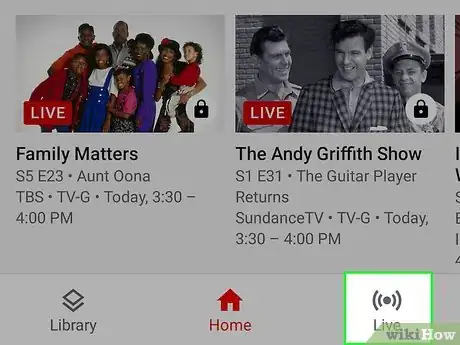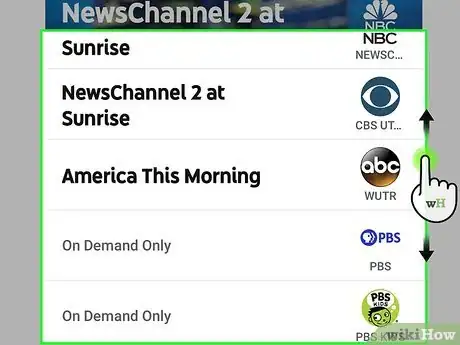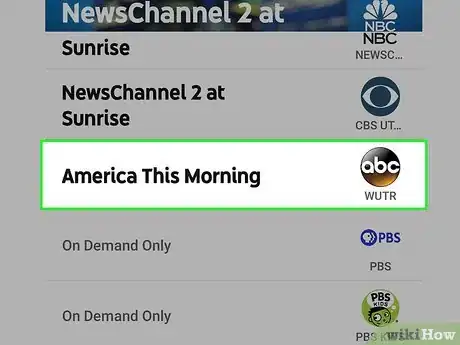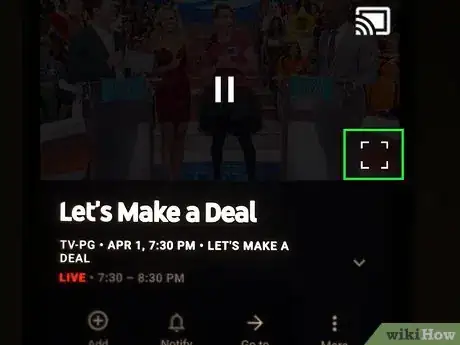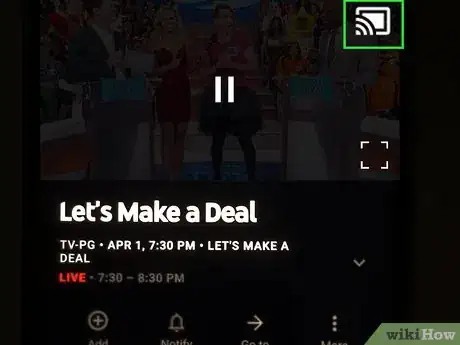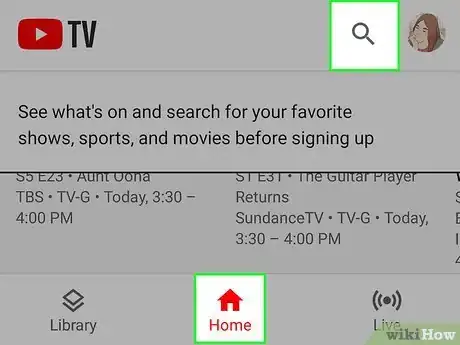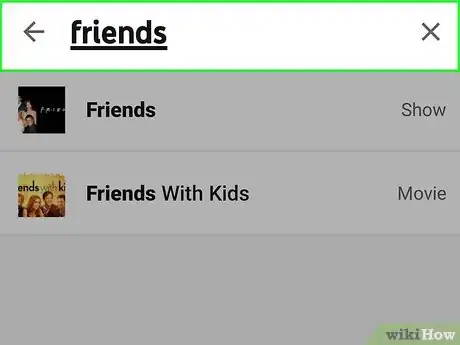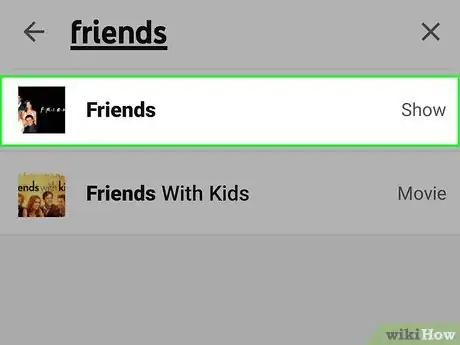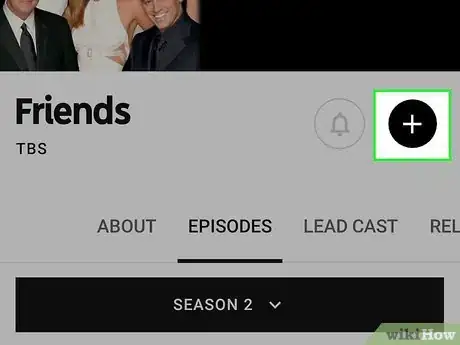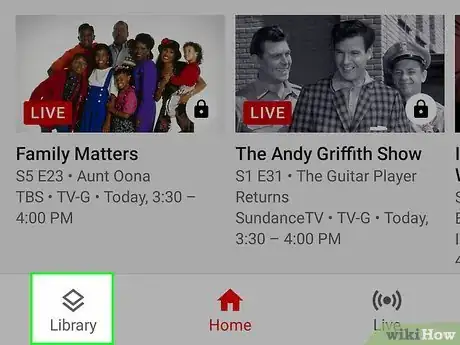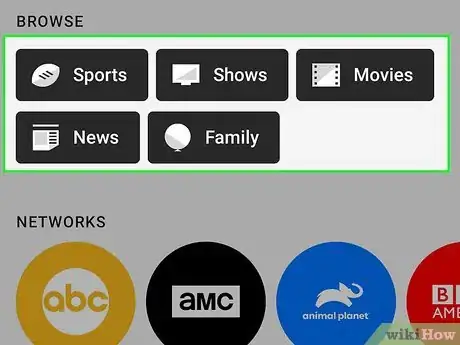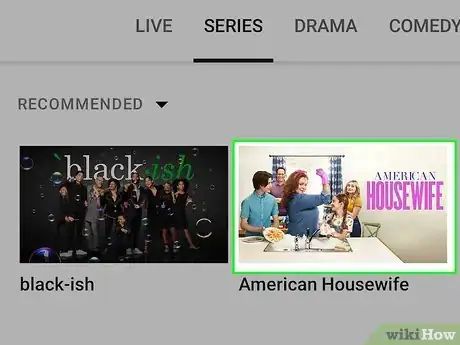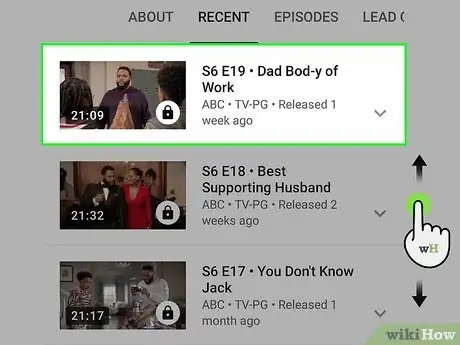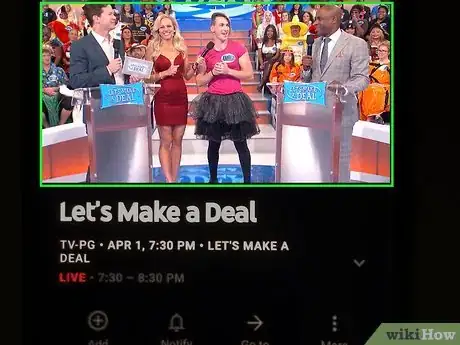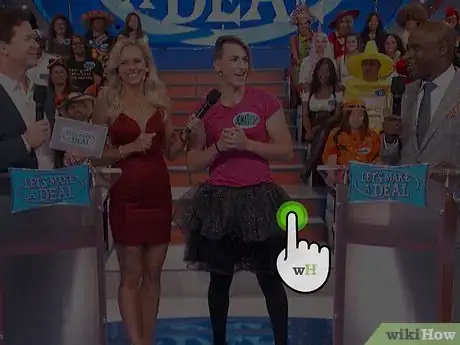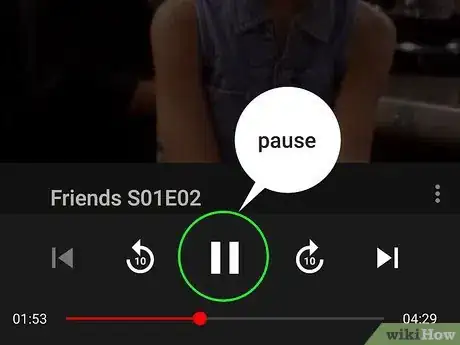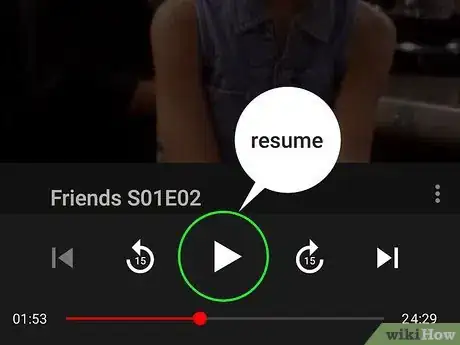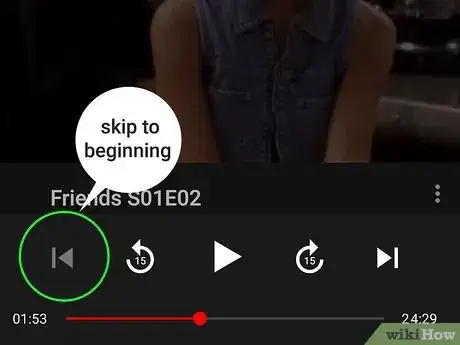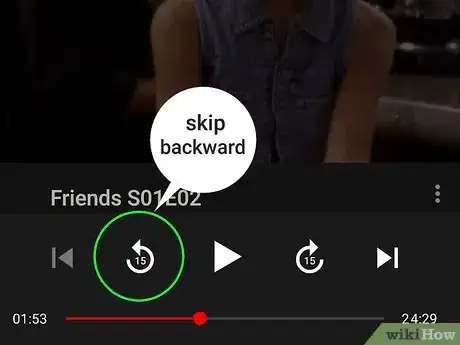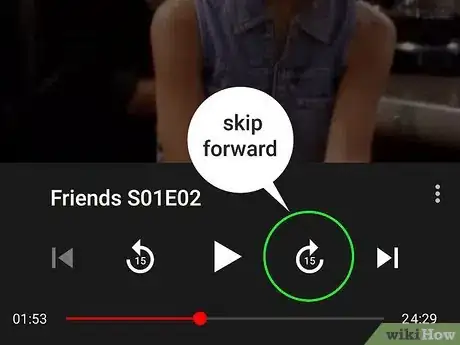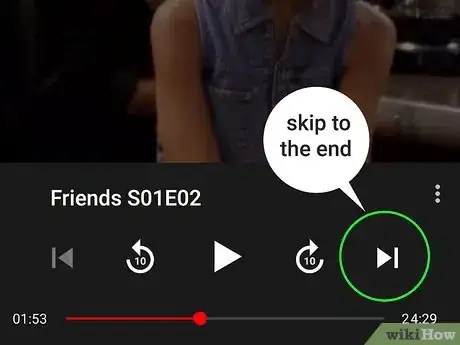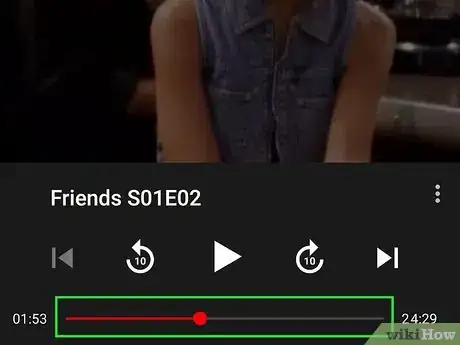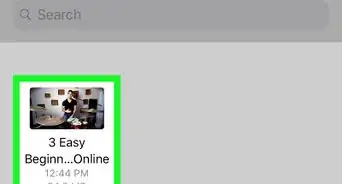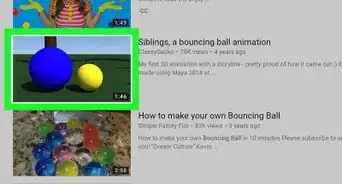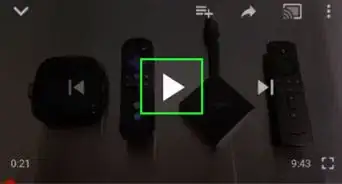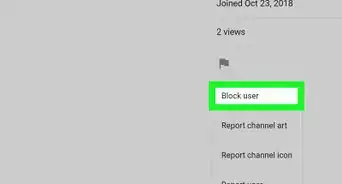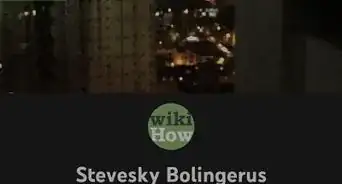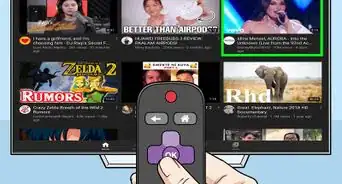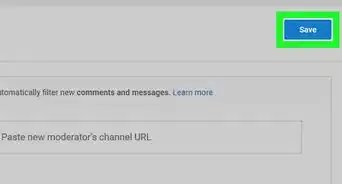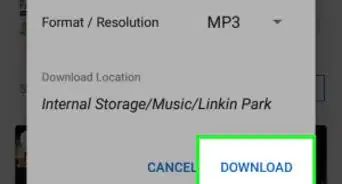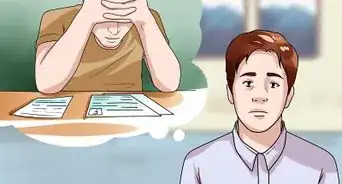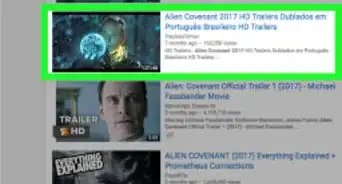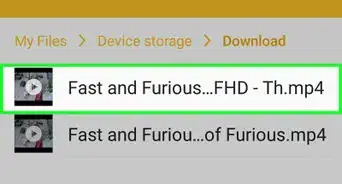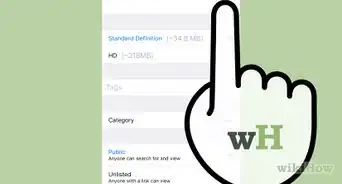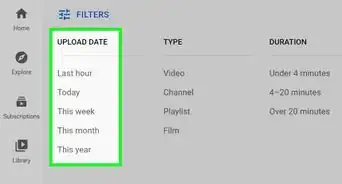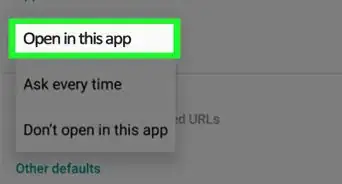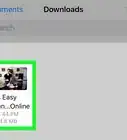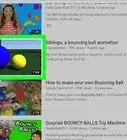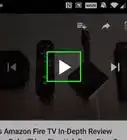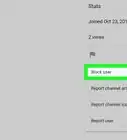Este artículo fue coescrito por Travis Boylls. Travis Boylls es un escritor y editor de tecnología para wikiHow. Travis tiene experiencia escribiendo artículos relacionados con tecnología, brindando servicio al cliente de software y en diseño gráfico. Se especializa en plataformas Windows, macOS, Android, iOS y Linux. Estudió diseño gráfico en Pikes Peak Community College.
Este wikiHow te enseñará cómo usar la aplicación de YouTube TV en un iPhone o una iPad. YouTube TV es un servicio de televisión en directo que retransmite tanto canales locales como por cable además de permitirte grabar tus programas favoritos y películas favoritas en la nube. Cuesta aproximadamente $40 al mes y puede compartirse con hasta 5 personas más con un plan familiar.[1] Puedes crear una cuenta y recibir una prueba gratuita de 7 días. YouTube TV no está disponible en todos los países.[2]
Pasos
Parte 1
Parte 1 de 4:Empezar
-
1Descarga e instala la aplicación de Youtube TV. Esta aplicación tiene un icono que es similar al logotipo rojo de reproducción de YouTube dentro de una pantalla plana de televisión. Para descargar YouTube TV en un iPhone:
- abre la App Store;
- toca la pestaña Buscar;
- escribe "YouTube TV" en la barra de búsqueda;
- toca OBTENER al lado de YouTube TV.
-
2Abre YouTube TV. Cuando termine de descargarse, podrás abrir la aplicación de YouTube TV tocando el icono de la aplicación en la pantalla de inicio o tocando ABRIR al lado de YouTube TV en la App Store.
-
3Toca Probar ahora. Es el botón azul debajo de la pantalla de título de YouTube TV. Hacerlo te guiará por el proceso de creación de una cuenta.
- En caso de que ya tengas una cuenta, toca ¿Ya eres miembro? en su lugar.
-
4Toca la cuenta de Google o toca + Añadir cuenta. Si has iniciado sesión en cualquiera de los productos de Google en el iPhone o la iPad, toca la cuenta de Google que aparezca en la parte superior de la ventana emergente. En caso de que no aparezca la cuenta con la que quieras iniciar sesión, toca + Añadir cuenta e inicia sesión con la dirección de correo electrónico y contraseña de la cuenta de Google.
- ¿No tienes una cuenta de Google? Echa un vistazo a Cómo crear una cuenta de Google para aprender cómo crear una cuenta de Google.
-
5Verifica tu ubicación. YouTube TV necesitará saber cuál es tu ubicación. En caso de que aparezca tu ciudad y código postal, toca Adelante. De lo contrario, asegúrate de que los servicios de localización estén habilitados y toca Siguiente.
- Es posible que se te pida que permitas a "YouTube TV" acceder a tu ubicación. Si es así, toca Permitir en la ventana emergente.
- ¿No sabes cómo habilitar los servicios de localización? Echa un vistazo a Cómo activar los servicios de localización en iPhone o iPad para aprender cómo hacerlo.
-
6Comprueba las cadenas de televisión de tu zona. En la página siguiente aparecerán todas las cadenas de televisión que estén disponibles en tu zona. En caso de que te guste la selección, toca Siguiente en la parte inferior de la pantalla.
-
7Añade cualquier canal de pago y toca Siguiente (opcional). En caso de que quieras añadir algún canal de pago, como Showtime o Starz, toca el botón circular al lado de cada canal y el precio de ese canal de pago se añadirá al precio de la suscripción mensual. Si no quieres añadir ningún canal de pago, toca Siguiente sin seleccionar ningún canal de pago.
-
8Inicia sesión con la ID de Apple o Touch ID. Para completar el proceso de registro y creación de la cuenta, inicia sesión con la contraseña de la ID de Apple o tu huella digital para confirmar la suscripción a YouTube TV. Pasados los 7 días de prueba gratuita, se cargará la suscripción de YouTube TV a tu cuenta de Apple.Anuncio
Parte 2
Parte 2 de 4:Ver televisión en directo
-
1Toca la pestaña Directo. Es la tercera pestaña en la parte inferior de la pantalla. Tiene un icono con un punto y dos olas a los lados. Hacerlo mostrará una lista de todos los canales ofertados a través de YouTube TV.
-
2Ve hacia arriba y hacia abajo. Para ver todos los canales y lo que estén emitiendo, ve hacia arriba y hacia abajo. Verás una previsualización de lo que se esté emitiendo en ese momento en cada canal.
- En iPad, podrás ver una línea de tiempo con lo que se esté emitiendo en cada canal y lo que vaya a emitirse a continuación.
-
3Toca una previsualización de un canal para verlo. Toca la ventana de previsualización de un canal para verlo con audio en una ventana más grande. Debajo de la ventana de reproducción del vídeo podrás navegar por otros canales que hayas visto recientemente, comprobar qué va a emitirse a continuación, así como descubrir recomendaciones de programas o canales similares.
-
4Ve el canal a pantalla completa. Para ver el modo a pantalla completa, toca la ventana de reproducción del vídeo. Hacerlo mostrará los controles de reproducción. Toca el icono similar a un cuadrado en la esquina inferior derecha de la ventana del vídeo. Hacerlo mostrará el canal a pantalla completa.
- Para salir del modo a pantalla completa, toca el centro de la pantalla, y después toca el icono que sea similar a un signo "más" en la esquina inferior derecha de la ventana del vídeo.
-
5Toca para enviar el contenido al televisor (opcional). En caso de que quieras ver YouTube TV en el televisor, toca el icono similar a un televisor con olas en una esquina. Se encuentra en la esquina superior derecha de la aplicación de YouTube TV, junto a los controles de reproducción.
- Para poder enviar el contenido al televisor, necesitarás un televisor inteligente de Samsung o LG, o un dispositivo de retransmisión como Chromecast, Apple TV, Roku, o una videoconsola XBox One.[3]
Anuncio
Parte 3
Parte 3 de 4:Usar la biblioteca
-
1Toca el icono de buscar o la pestaña de Inicio. La pestaña de Inicio tiene el icono de una casa. Se encuentra en el centro de la parte inferior de la pantalla. La pestaña de "Inicio" te mostrará recomendaciones de programas. El icono Buscar es similar a una lupa. Se encuentra en la esquina superior derecha de la aplicación. Hacerlo te permitirá buscar programas de televisión por su nombre, cadena, o categoría.
-
2Busca un programa de televisión. En la pestaña de "Inicio", ve hacia abajo para ver los programas de televisión que te recomienden. En caso de que toques el icono Buscar, podrás escribir el nombre de un programa en la barra de búsqueda de la parte superior de la pantalla, o ir hacia abajo para buscar los programas de televisión por cadena o categoría.
-
3Toca un programa de televisión. Los programas de televisión tendrán una imagen en miniatura con el título del programa. Hacerlo mostrará la página de información del programa.
-
4
-
5Toca la pestaña Biblioteca. Es la primera pestaña en la parte inferior de la pantalla. Tiene un icono que es similar a dos cuadrados uno encima del otro. Hacerlo mostrará todos los programas que haya almacenados en la biblioteca.
-
6Toca una categoría. Las categorías se muestran en la barra lateral de la izquierda. Estas incluyen "Programas", "Películas", "Deportes", "Acontecimientos", "Nuevo en la biblioteca" y "Más vistos".
-
7Toca la imagen en miniatura de un programa o una película. Hacerlo mostrará la página de información del programa.
-
8Ve hacia abajo y toca un episodio. Los episodios aparecerán debajo de la imagen del título en la parte superior de su página de información. Toca el episodio que quieras ver para iniciar su reproducción.Anuncio
Parte 4
Parte 4 de 4:Usar los controles de reproducción
-
1Ve un programa de televisión o una película. Podrás ver programas de televisión en directo o que estén almacenados en la biblioteca.
-
2Toca el reproductor de vídeo. Hacerlo mostrará los controles de reproducción en el centro, la parte superior e inferior del vídeo.
-
3
-
4
-
5
-
6Toca el botón de retroceder. Es el botón que tiene un "15" dentro de un círculo con una flecha apuntando hacia la izquierda. Hacerlo hará retroceder 15 segundos el vídeo.
-
7Toca el botón de avanzar. Es el botón que tiene un "15" dentro de un círculo con una flecha apuntando hacia la derecha. Hacerlo hará avanzar 15 segundos el vídeo.
- No podrás avanzar la reproducción mientras veas un programa de televisión en directo.
-
8Toca para avanzar al final del vídeo. El icono con una flecha apuntando hacia la derecha llevará la reproducción del vídeo al momento actual mientras veas un programa de televisión en directo. Cuando veas un vídeo de la biblioteca, saltará al capítulo siguiente.
- No podrás avanzar al final del vídeo mientras veas un programa de televisión en directo.
-
9Arrastra la barra deslizadora en la parte inferior del reproductor de vídeo. La barra en la parte inferior de la pantalla representa la duración total del vídeo. Arrastra el punto rojo hacia adelante o hacia atrás para saltar a cualquier momento del vídeo.
- Mientras veas un programa de televisión en directo, solo podrás arrastrar la barra deslizadora a la partes de la barra que estén resaltadas en rojo.
Anuncio
Consejos
- YouTube TV no está disponible en todos los países. Para ver una lista completa, ve a https://support.google.com/youtubetv/answer/7068923?hl=en[4]