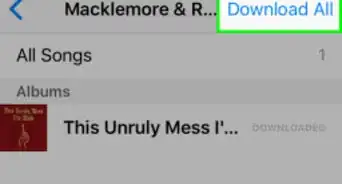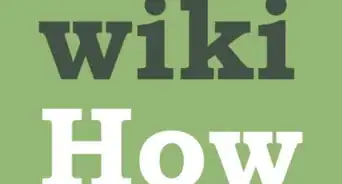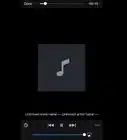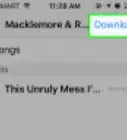X
wikiHow es un "wiki", lo que significa que muchos de nuestros artículos están escritos por varios autores. Para crear este artículo, 52 personas, algunas anónimas, han trabajado para editarlo y mejorarlo con el tiempo.
Este artículo ha sido visto 24 125 veces.
¡Felicidades por comprar tu iPod Touch de Apple! EL iPod Touch actualmente es el último modelo de iPod de Apple. Puede acceder a internet a través de una red inalámbrica y tiene una pantalla táctil. ¡A continuación te mostraremos como se usa!
Pasos
-
1Desempaca tu dispositivo. EL iPod Touch viene empaquetado con un cable USB, audífonos, y un pequeño instructivo y una calcomanía del logo de Apple.
- La parte mas ancha del cable USB se conecta en la parte de abajo del iPod (el lado con el icono gris mando hacia adelante y la parte delgada de el cable va conectada al puerto USB en tu computadora. Vas a usar el cable USB para sincronizar tu iPod con iTunes , o para cargar la batería del iPod.
- Los audífonos se conectan en el orificio de la parte de arriba del dispositivo. Notarás una pequeña barra blanca adicionada al cable en el auricular derecho, con un símbolo de más en la parte de arriba y un símbolo de menos en la parte de abajo. Puedes usar estos botones para controlar el volumen de los audífonos. Adicionalmente tiene un pequeño círculo de malla metálica en el otro lado de la barra, ese es un micrófono
-
2Familiarízate con los botones. Hay solo tres botones en el iPod touch. Son fáciles de usar una vez que sepas para que sirvan, y pueden hacer una variedad de funciones
- El botón de modo suspendido /modo despierto. Cuando abres el iPod por primera vez , mantén presionado este botón para prenderlo. Haz lo mismo para apagarlo. Presiona una vez para bloquear la pantalla o para ponerlo en modo suspendido. (nota: el iPod seguirá usando batería cuando este en el modo suspendido)
- También se pueden usar los botones del lado izquierdo del dispositivo para subir y bajar el volumen.
- El botón de inicio, localizado en la parte baja de la pantalla con un cuadro gris en un círculo. El botón de inicio tiene dos funciones , si lo presionas una vez te llevara a la pantalla principal. Si lo presionas dos veces rápidamente te arrojará una barra de tareas en la parte baja de la pantalla. Presiona una aplicación para cambiarte a esa desde la que te encuentras actualmente. Mantén presionado en alguna aplicación hasta que todas empiecen a temblar y aparezcan unos pequeños íconos con el signo de menos en la esquina superior izquierda. Presiona los íconos de menos de las aplicaciones para cerrarlas, si haces constantemente esto ahorraras batería.
-
3Sigue las instrucciones de la guía de configuración de la pantalla del dispositivo para activar tu nievo iPod Touch.
- Selecciona un lenguaje. el idioma ingles ya esta predeterminado, pero el español francés, ruso, chino, japonés entre otros están disponibles en el menú.
- Elige tu país o región. Su país (por ejemplo, Estados Unidos) estará ya preestablecido, pero otros países están disponibles para seleccionar.
- Activar servicios de ubicación. Esto le va a permitir al iPhone usar tu ubicación actual para las aplicaciones que necesiten esta información, también para poder etiquetar tus fotos o videos. Puedes elegir activar o desactivar esta función.
- Configurar el WiFi en tu iPod Touch, conectarse a una red WiFi.Puede ser que necesites una contraseña
-
Elige como configurar tu iPod. lo puedes configurar como un nuevo dispositivo , o sincronizar tus aplicaciones, música y otra información desde algún otro respaldo de itunes o iCloud.
- Si eliges "restablecerlo desde un respaldo de iCloud" o de un" respaldo de iTunes" tu iPod va a sincronizar toda la información, este artículo asume que estás configurándolo como nuevo dispositivo
- Regístrate con tu ID de Apple. Si no tienes una, selecciona "obtener un ID de Apple o crear un ID gratuito de Apple".
- Determina si quieres usar iCloud. Lanzada en octubre del 2011, iCloud te permite sincronizar inalámbricamente cualquier aplicación que hayas descargado, libros, videos fotos a cualquier dispositivo de Apple. Es un servicio gratuito, pero necesitas pagar para obtener mas espacio de almacenamiento en el iCloud. De igual manera usar este servicio o no depende de ti. Si quieres usarlo, solo selecciona " Usar iCloud".
- Puedes elegir entre respaldar tu información de tu iPod en iCloud o en tu computadora. Si la respaldas en iCloud usas tu espacio de almacenamiento gratuito asignado, pero es inalámbrico y si la respaldas en tu computadora mediante iTunes es gratuito, pero necesitas conectar tu dispositivo a una PC o una Mac mediante el cable de conexión USB.
- Decide si quieres usar la opción de encontrar mi iPod . Si se te pierde el iphone o lo dejas en algún lugar y no lo encuentras, la opción de encuentra tu iPhone te puede ayudar a encontrarlo, se establece un código de forma remota, borrar todos los datos, y mucho más, también es tu elección usar este servicio.
- puedes Seleccionar entre enviar los datos de diagnóstico a Apple de forma automática, o no enviar nada. Si se bloquea el iPod, se enviará un informe del suceso a Apple para analizarlo. Si prefieres que tu dispositivo no haga esto, pulse "No Enviar".
- Presiona "registrarse con Apple" para que puedas activar tu iPod oficialmente.
- selecciona "empezar a usar iPod". y ya estas listo para usarlo!
-
4Ahora aprenderemos a administrar la pantalla. "Los botones" en la pantalla que se pueden activar presionándolos solo una vez.
- Para deslizarse para arriba o para abajo, solo desliza tu dedo por la pantalla hacia arriba o hacia abajo con un solo movimiento.
- Para hacer un acercamiento en una pagina de Internet o una foto, solo pon los 2 dedos en medio de la pantalla y sepárelos deslizándolos diagonalmente sin separar los dedos de la pantalla.
- Para hacer un alejamiento, coloca los dos dedos separados dos pulgadas y júntalos con un deslizamiento sin separarlos de la pantalla.
Método 1
Método 1 de 4:Sincronización con iTunes
Método 1
-
1Usa el iTunes. Para agregar o eliminar contenido de tu iPod tienes que usar el iTunes, que además funciona como un reproductor de multimedia y una tienda. Para más información puedes visitar watch Apple's iTunes tutorial.
-
2Con el cable USB, puedes conectar el iPod a tu computadora. Si ya tienes iTunes, este se abrirá automáticamente si no puedes descargarlo, es gratuito. download iTunes for free.
- Cuanto abras el iTunes , te va a pedir que registres tu iPod, tu puedes hacerlo en ese momento, o puedes posponerlo para más tarde. Además te va a pedir que le asignes un nombre al tu dispositivo, ejemplo. "iPod de Steve" .
-
3Sincronizar el contenido. "la sincronización" es simplemente el acto de traspasar el contenido de iTunes a tu iPod, ya sea una canción o incluso su biblioteca entera. Hay algunas maneras de hacer esto agregar elementos a su iPod
- Puedes elegir traspasar todo lo que tienes en iTunes para tu iPod, solo marcando la casilla junto a "Sincronizar automáticamente las canciones a mi iPod" después de haber conectado el iPod a iTunes. Tienes esta misma opción para las aplicaciones y fotos. Si quiere traspasar algunos elementos de la biblioteca pero otros no, simplemente deje esa casilla sin marcar y presiona "Hecho".
- Para agregar objetos individualmente, localizarlos en librería de iTunes, después mantenlos presionados y arrástralos al ícono de tu iPod, ubicado en la barra de la izquierda.
- Si prefieres, puedes presionar en el icono de tu iPod, después presiona en la opción "música" (o lo que sea que necesitas) que esta en la parte superior de la pantalla. De aquí, puedes seleccionar ciertos artistas, géneros, listas de reproducción o álbumes, simplemente marcando la casilla alado de la categoría que deseas. (Por ejemplo, si deseas agregar todas las canciones de los Rolling Stones que tienes en tu biblioteca a tu iPod, primero localiza a los Roling Stones en los artistas, y marca la casilla que esta a un lado.) Cuando ya hayas seleccionado todo lo que deseas, simplemente presiona en sincronizar en la parte inferior de la esquina superior derecha.
-
4Para eliminar las canciones, puedes hacerlo en la parte anteriormente mencionada y simplemente desmarcar, las que no deseas, y presiona sincronizar. Otra opción es presionar "Música" en el menú del iPod en el lado izquierdo, selecciona las canciones que no quieres , y basta con presionar el botón de borrar en el teclado.
-
5Si ya has comprado aplicaciones en iTunes, presiona en botón "Aplicaciones" en la parte superior de la pantalla que tienes cuando el menú del iPod esta abierto. Aquí, puedes agregar aplicaciones para el iPod o eliminarlas . Aquí también puedes sincronizar tu cuenta de correo electrónico, Facebook, Twitter y otras cuentas a través de esas aplicaciones.
Método 2
Método 2 de 4:Reproducir música
Método 2
-
1Presiona el ícono de Música en el Ipod. Vas a ver íconos a lo largo de la parte de abajo, “Artistas, canciones, álbums y más. Estas son solo diferentes maneras de reproducir música en el ipod.
- La pestaña de “Más” es donde puedes encontrar podcast, audiolibros, y lecturas de itunes. También puedes buscar música por género o compositor desde aquí.
-
2Abre la pestaña de “canciones” y presiona la canción que quieras para reproducirla. Esto te llevará a la pantalla de “Ahora escuchas”
- En la parte de arriba de la pantalla, verás el artista, el título de la canción y el título del álbum.
- Bajo la canción, una barra de progreso te mostrará en que parte de la canción vas. Puedes arrastrar el círculo en la barra de progreso para adelantar o atrasar la canción.
- Debajo de la barra de progreso hay dos íconos con flechas. Cuando presiones el ícono de la fleche circular que está a la izquierda repetirás la misma canción una y otra vez. Cuando presiones el ícono de las flechas que están cruzadas la siguiente canción será seleccionada azar y así
- Al fondo están los botones para adelantar o atrasar la canción a la derecha y a la izquierda, y el botón de pausa/reproducir en el centro. Debajo de eso esta la barra del volumen. Puedes arrastrarla a la izquierda o la derecha con el dedo para aumentar o disminuir el volumen.
- Si la canción trae consigo la portada del disco, esta se mostrará de fondo
- Presiona el ícono que muestra una lista en la esquina de la parte de arriba a la derecha para calificar la canción. Una vez que hayas hecho esto muchas veces, vas a poder ordenarlas por calificación.
- Si presionas la flecha que está en la esquina en la parte de arriba a la izquierda te volverás a las diferentes listas de tu música. Para volver a la pantalla de “ahora escuchas” , presiona el botón que está en la esquina de arriba a la derecha.
-
3Ve directamente a la letra que quieras usando la barra de “alfabeto” , que esta a lo largo de la orilla derecha, presionándola y deslizando tu dedo sin despegarlo. Si quieres ir a una letra en específico solo presiónala e irás directamente hacia ella.
- Abre la función de buscar presionando el pequeño vidrio que se agranda, ubicado en la parte superior de la barra de “alfabeto”. Presionando dentro de la barra de buscar te abrirá un teclado en la parte de abajo de la pantalla.
-
4Haz una lista de reproducción “on-the-go”. Esto es una lista que pones junto con tu ipod en vez de hacerlo en iTunes. Presiona la pestaña de “Lista de reproducción” al fondo de la pantalla de listas
- Al presionar “agregar lista de reproducción” te aparecerá que nombres la lista. Presiona guardar para seguir.
- Una lista mostrando todas tus canciones aparecerá. Para agregar una canción a la lista, presiona el signo de más azul que está a la derecha de las canciones. Esto pondrá la canción en gris, porque ya estará seleccionada. Cuando hayas añadido todas las canciones que quieras, presiona el botón de “Hecho” en la esquina superior de la derecha.
- Vas a regresar a la pestaña de Listas de reproducción, donde deberás ver el título de tu nueva lista, presiónala para abrirla. En la parte superior, versa botones para Editar, Aclarar o Borrar.
-
5No tienes que tener abiertas tus listas o la pantalla de “Ahora suena” para escuchar tu música. Una vez que hayas seleccionado la canción que tu quieras, puedes presionar el botón de “home” que está en la parte de abajo del iPod para regresar a la pantalla de inicio y abrir otras aplicaciones. La música seguirá sonando.
-
6También puedes controlar tu música cuando la pantalla del iPod está bloqueada. No desbloquees la pantalla deslizando el botón en la parte inferior de izquierda a derecha, simplemente presiona el botón de inicio dos veces. Esto hará que aparezcan los botones de adelantar, el botón de pausa / reproducción, la barra de volumen, y la información de la canción en la parte superior de la pantalla.
-
7No tienes que usar audífonos para escuchar música. Si desconectas los audífonos, la música seguirá sonando con las pequeñas bocinas que tiene el iPod.
Método 3
Método 3 de 4:Buscar en la Web
Método 3
-
1Abre la aplicación Safari, localizada en el “dock” al fondo de la pantalla. Safari es un buscador predeterminado de Apple, parecido a Explorer, Firefox o Google Chrome.
-
2Un menú con las redes WiFi disponibles se desplegará, si no tienes una ya configurada desde los ajustes del Ipod. Selecciona la que quieras.
-
3Usa la barra de Google de arriba a la derecha para localizar cosas; usa la barra más larga del buscador para escribir direcciones de páginas que ya conozcas. Una vez que presiones alguna de estas cajas, un teclado se desplegará desde el fondo de la pantalla, permitiéndote escribir.
-
4Hay cinco botones al fondo de la pantalla. Los usarás para navegar en el buscador, como lo harías en una computadora normal.
- Las flechas son para moverte para una página web previa o posterior que hayas visitado con anterioridad.
- La flecha que está saliendo de un cuadro abre un menú de opciones. De ahí puedes agregar favoritos, enlaces de correos, tuits o imprimir.
- El libro abierto te da acceso a ir a las páginas que hayas marcado como favoritas. Selecciona tus páginas favoritas usando el menú de opciones.
- Los cuadros que están a la derecha alejado uno del otro, te permiten abrir muchas ventanas a la vez. Si quieres puedes ver otro sitio sin perder la página que ya tienes abierta, presiona este botón y ubica la nueva página en la parte inferior de la esquina izquierda. Puedes moverte entre las páginas seleccionándolas con tu dedo a la izquierda o la derecha. Cierra las páginas que ya no quieras ver presionando la X roja en la esquina superior izquierda. Presiona “Hecho” cuando hayas terminado.
Método 4
Método 4 de 4:Otras aplicaciones
Método 4
-
1Una App es una aplicación o un programa que el iPod puede reproducir, parecido a reproducir programas en una computadora. El iPod Touch viene con algunas aplicaciones predeterminadas, como iTunes, Safari, Mail, GameCenter, Photos, iMessage y más, Tendrás 4 aplicaciones “clavadas” al fondo de la pantalla; estas son las aplicaciones que más usas por lo general.
- Puedes comprar música, películas o multimedia directamente desde el ipod usando el App de iTunes. Puedes comprar aplicaciones desde el App Store. Muchas aplicaciones están disponibles gratuitamente.
-
2Algunas aplicaciones requerirán acceso a internet vía WiFi. Para seleccionar manualmente una red WiFi , presiona el ícono de ajustes, luego selecciona WiFi para ver la lista. Esto solo funciona donde sabes que hay una red inalámbrica. En ajustes también puedes ajustar el brillo de la pantalla, cambiar el fondo, poner contraseña para el teléfono, etc.
-
3iMessage te permite enviar mensajes instantáneos gratuitos para otros ipods, ipads o iphones usando una red. WiFi
-
4Para tomar fotos fotografías o videos abre la aplicación de cámara. Para ver las fotos, presiona el ícono de Fotos
Consejos
- Considera comprar una funda para tu iPod. Hay unas relativamente baratas, y muy útiles manteniendo tu iPod limpio y a salvo de que se estrelle. Puedes comprar protectores de pantalla de plástico para mantener la pantalla libre de manchas o de dedos sucios.
- El iPod touch tiene muchísimas funciones. Si no estás seguro de lo que cuales te convienen más, visita el App Store e intenta con los demos que ahí tienen. Pregúntale a un empleado de Apple que te explique cuales te convienen más.
- Piensa acerca de comprar del Apple Care, un seguro extendido para tu iPod. Ya tienes un seguro de un año que viene de fabrica, pero el Apple Care te lo extiende a dos años e incluye una cobertura para reparaciones en general. Recuerda, la garantía limitada no incluye daños por accidente, pero el Apple Care si.,
- Limpia tu ipod. Usando una toallita sin pelusas, puedes comprarla en cualquier tienda.
- Puede que tengas problemas descargando aplicaciones si se te acaba el espacio en el disco duro. Recuerda que siempre puedes borrar aplicaciones, fotografías, música o videos que ya no necesites. Si de verdad crees que todo es demasiado útil, compra un ipod de 64 GB, el más grande disponible.
- Si se te congela el Ipod, intenta hacer un reseteo del aparato.
- Si la batería gastándose rápido, intenta cerrar aplicaciones que no estés ocupando o baja la intensidad de brillo de la pantalla desde Ajustes.
Precauciones
- El Ipod Touch parece ser muy resistente, pero puede llegarse a romper. Sé cuidadoso y evita caídas.
- El respaldo de cromo brillante del iPod Touch es extremadamente propensa a los rasguños. Considera ponerlo en una funda inmediatamente después de que lo configures.
- Se cuidadoso al usar una red WiFi. Usa con cuidado las redes públicas. No siempre son seguras.
- Hackear un Ipod touch hará que se quede sin garantía.
- Ten muchísima precaución en estás cosas sobre todo al momento de comprar un i¡Ipod touch usado
Cosas que necesitarás
- iPod Touch (con audífonos y cable usb para cargar)
- Versión más reciente de ITunes para Mac o PC