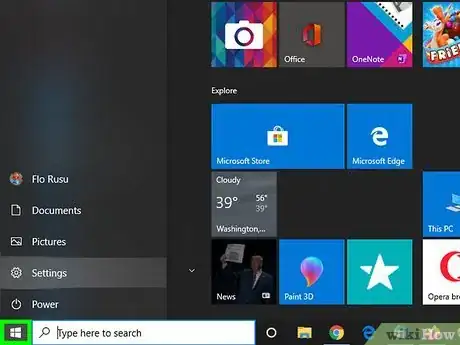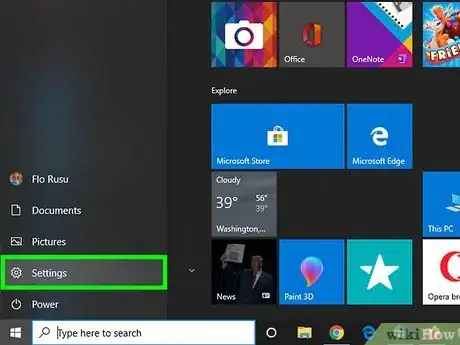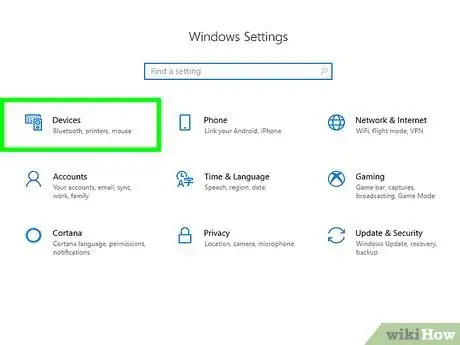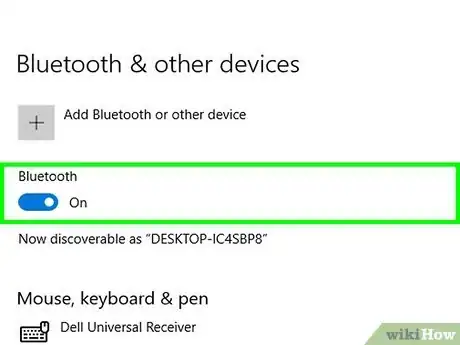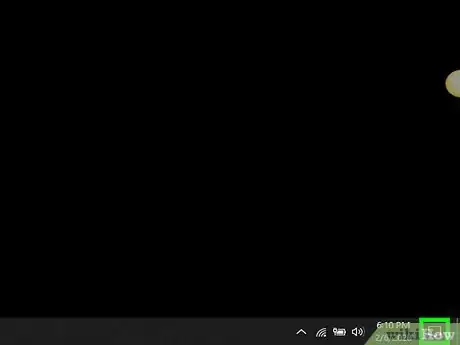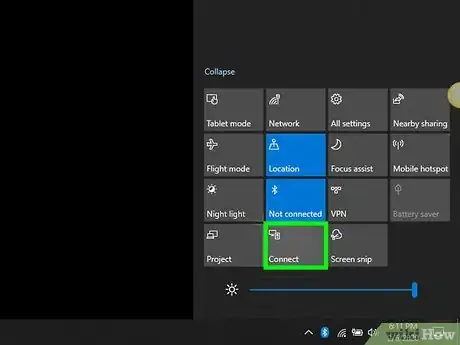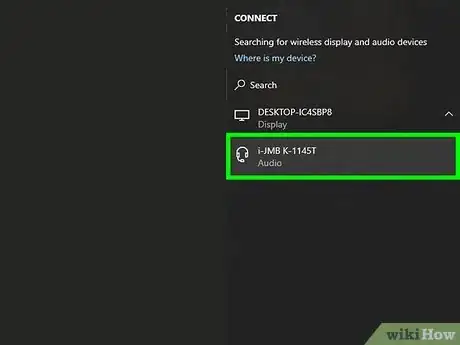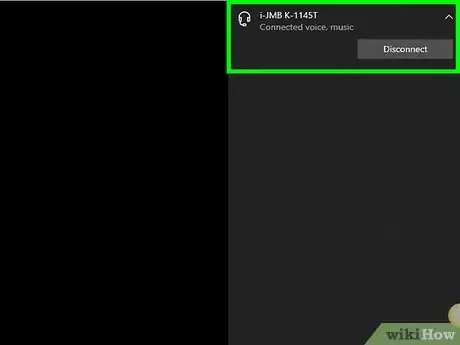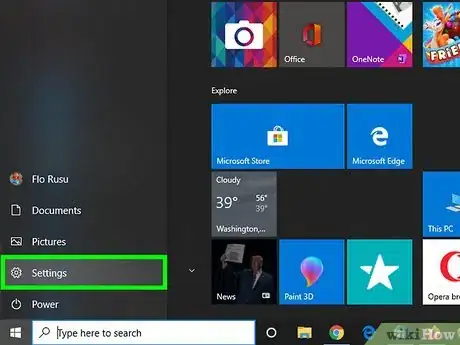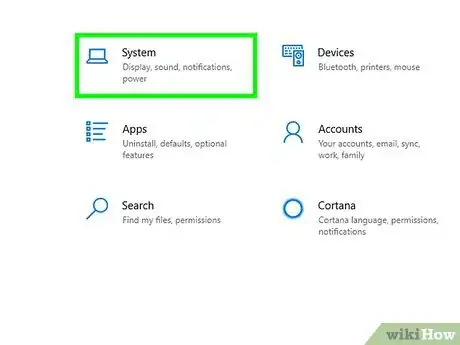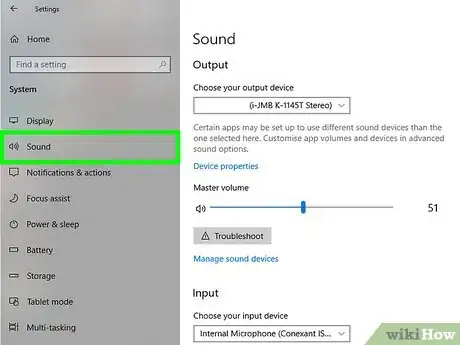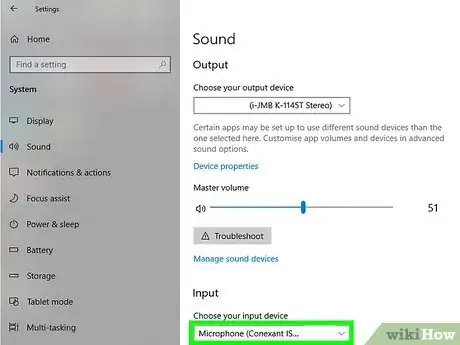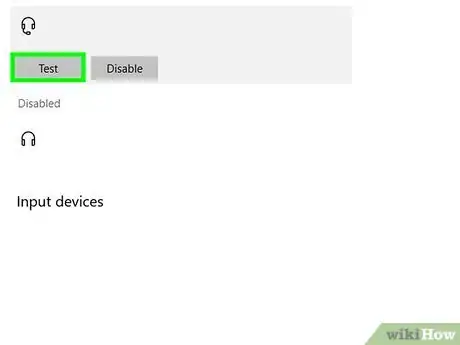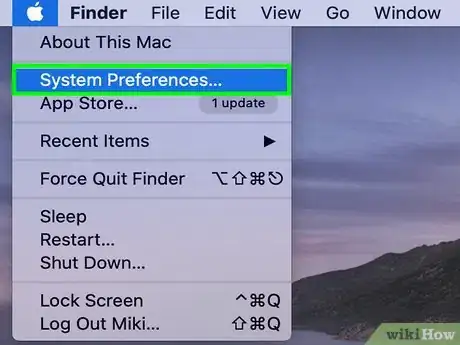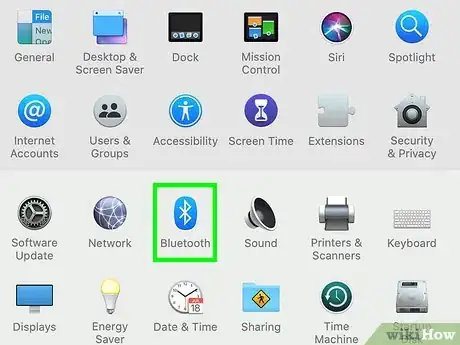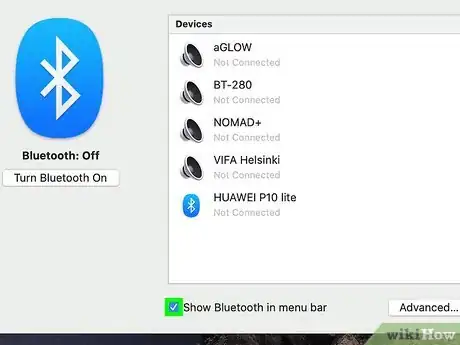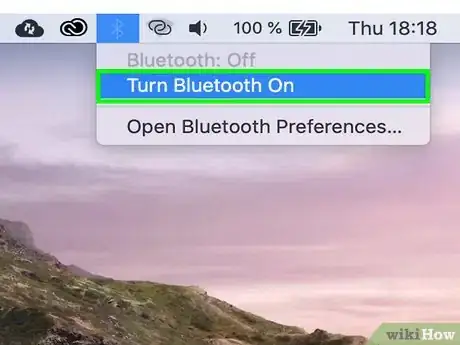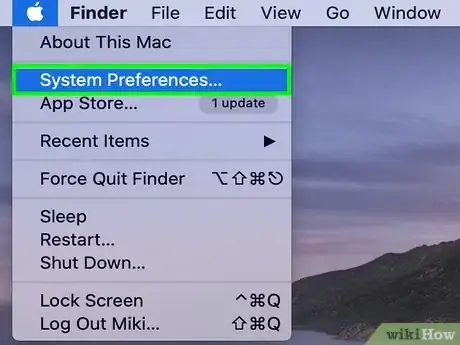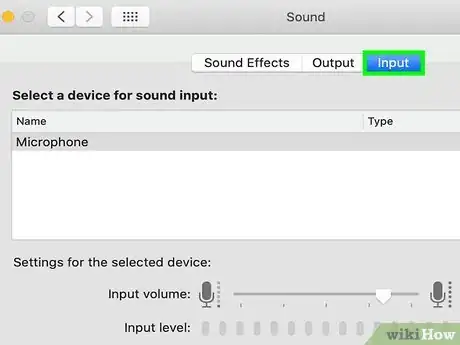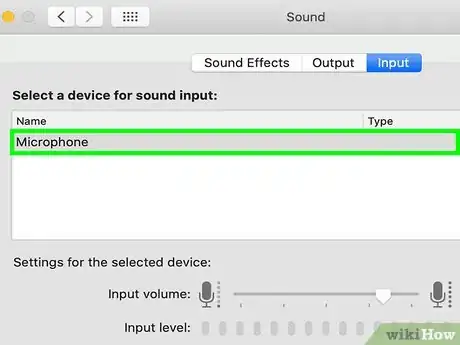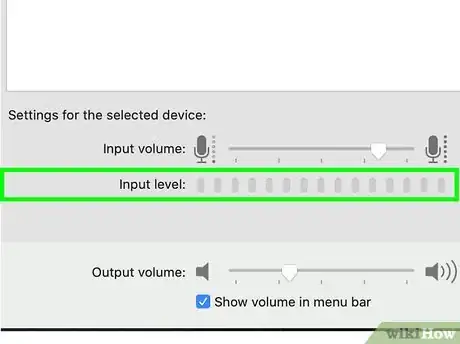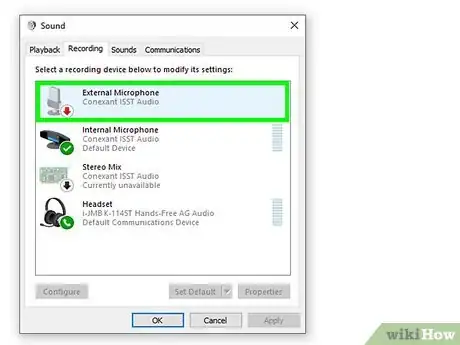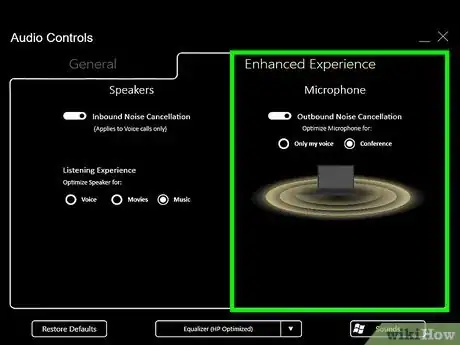Este artículo fue coescrito por Darlene Antonelli, MA. Darlene Antonelli es escritora y editora de tecnología para wikiHow. Darlene tiene experiencia dando cursos universitarios, escribiendo artículos relacionados con la tecnología y trabajando en el campo de la tecnología. Obtuvo una maestría en escritura en la Universidad de Rowan en 2012 y escribió su tesis sobre las comunidades en línea y las personalidades seleccionadas en dichas comunidades.
Este artículo ha sido visto 1048 veces.
Puesto que muchas laptops tienen micrófonos integrados, tal vez no necesites instalar uno externo. Sin embargo, si tu micrófono integrado está defectuoso tal vez necesites conectar uno externo. Este wikiHow te mostrará cómo usar un micrófono externo en una laptop.
Pasos
Método 1
Método 1 de 3:Conectar a través de Bluetooth usando Windows 8 a 10
-
1Enciende tu micrófono Bluetooth y asegúrate de que esté visible. Muchos micrófonos requieren que mantengas presionado un botón durante unos 3 segundos hasta que escuches un pitido. Puedes revisar el manual de referencia que vino con el micrófono para encontrar detalles específicos.
-
2
-
3
-
4Haz clic en Dispositivos. Por lo general, es la primera opción que está en la segunda columna, al lado del icono de un teclado y un altavoz.
-
5
-
6Haz clic en el icono del centro de acciones que se ve como un globo de diálogo en la barra de tareas. Generalmente está en el lado opuesto al icono del menú de "Inicio", y puede ser un globo de diálogo vacío o lleno.
-
7Haz clic en Conectar. Este icono se ve como una computadora y un altavoz.
- Tal vez tengas que hacer clic en Expandir si no ves esta opción.
-
8Haz clic en tu micrófono en la lista de conexiones disponibles. Si no ves el micrófono listado aquí, podría no estar visible. También podría estar apagado o sin carga. Revisa el manual del micrófono para más información.
-
9Sigue las indicaciones en pantalla para conectar el micrófono y la laptop. Algunos fabricantes tienen un código predeterminado listado en el manual que necesitarás ingresar desde tu laptop para conectar los dos con éxito.[1]
-
10Prueba el micrófono en Configuración . Es recomendable que pruebes el micrófono para ver si funciona automáticamente.
- Cuando te conectes a través de Bluetooth, tal vez se te pida actualizar algunos controladores para continuar.
- Para abrir Configuración, haz clic en el icono de "Inicio" en la barra de tareas y luego en Configuración.
-
11Haz clic en Sistema. Por lo general, es la primera opción que está en la primera columna, al lado del icono de una laptop.
-
12Haz clic en Sonido. Es el icono de volumen que generalmente es el segundo de la lista.
-
13Asegúrate de que tu micrófono Bluetooth esté activado debajo de "Entrada". Si no está listado, no lo has conectado a través de Bluetooth con éxito.
-
14Prueba el micrófono. Di algo y mira el medidor en la página de configuración. Debe llenarse con azul cuando detecte tu voz. Si no, tu micrófono no está configurado correctamente y puedes seguir las indicaciones en pantalla para solucionar el problema haciendo clic en Solución de problemas.
Método 2
Método 2 de 3:Conectar a través de Bluetooth usando una Mac
-
1Enciende tu micrófono Bluetooth y asegúrate de que esté visible. Muchos micrófonos requieren que mantengas presionado un botón durante unos 3 segundos hasta que escuches un pitido. Puedes revisar el manual de referencia que vino con el micrófono para encontrar detalles específicos.
-
2Abre "Preferencias del sistema". Está en el menú de Apple de la parte superior de la pantalla.
-
3Haz clic en Bluetooth. Esto debe estar en el segundo o tercer grupo de iconos de menú con "Actualización de software".
-
4Haz clic para seleccionar Mostrar Bluetooth en la barra de menús. Verás esto en la parte inferior de la ventana. Si ves tu micrófono en esta lista, puedes seleccionarlo.
- Si no ves el micrófono listado aquí, podría no estar visible. También podría estar apagado o sin carga. Revisa el manual del micrófono para más información.
-
5Sigue las indicaciones en pantalla para conectar el micrófono y la laptop. Algunos fabricantes tienen un código predeterminado listado en el manual que necesitarás ingresar desde tu laptop para conectar los dos con éxito.[2]
-
6Prueba el micrófono en "Preferencias del sistema". Abre "Preferencias del sistema" o regresa al menú principal haciendo clic en la flecha de retroceso.
-
7Haz clic en Sonido. Generalmente, está en el segundo grupo de iconos de menú con "Pantallas".
-
8Haz clic en la pestaña Entrada. La encontrarás a la derecha de "Efectos de sonido".
-
9Haz clic para seleccionar tu micrófono. Una vez que selecciones el micrófono, verás los niveles de audio que está captando.
-
10Habla en el micrófono. Verás que el nivel de entrada cambia mientras hablas. Si no hace nada, tal vez hayas configurado la conexión de manera incorrecta y debas intentar de nuevo.
Método 3
Método 3 de 3:Conectar a través del conector de entrada de 3,5 mm o cable USB
-
1Conecta el micrófono a la laptop. Usa el puerto USB o toma de entrada de 3,5 mm apropiado ubicado en los lados de la laptop.
-
2Selecciona el micrófono para que sea la entrada de audio. Si el micrófono que usas no tiene su propia interfaz de audio (si tiene, aparecerá tan pronto como lo conectes), necesitarás seleccionarlo desde la interfaz de audio de tu computadora.
- Para Windows, ve a Panel de control > Sonido > Grabación o Configuración > Sistema > Sonido.
- Para Mac, ve a Preferencias del sistema > Sonido > Entrada.
- Usa los medidores de volumen para probar qué tan bien capta el micrófono tu voz.
-
3Descarga los controladores apropiados (si se te pide). Verás aparecer una ventana en la pantalla diciéndote que debes descargar controladores para usar el micrófono. Si no aparece una ventana, consulta el manual para ver si necesitas descargar controladores.
- No todos los micrófonos necesitarán que descargues controladores.[3]