Nuestro equipo de editores e investigadores capacitados han sido autores de este artículo y lo han validado por su precisión y amplitud.
wikiHow's Content Management Team revisa cuidadosamente el trabajo de nuestro personal editorial para asegurar que cada artículo cumpla con nuestros altos estándares de calidad.
Este artículo ha sido visto 6392 veces.
Los smartphones se han convertido en navajas multiusos, con muchas herramientas que sobrepasan la versatilidad de los demás celulares. Como consecuencia, los smartphones han incrementado su complejidad, lo cual implica que se requiere más tiempo para saber cómo sacar el máximo partido del dispositivo. Además de para realizar llamadas y enviar mensajes de texto, puedes utilizar las muchas capacidades de tu celular.
Pasos
Parte 1
Parte 1 de 4:Configurar el nuevo teléfono
-
1Abre el embalaje del dispositivo. Inspecciona el celular para familiarizarte con sus características físicas. Necesitarás localizar las teclas de encendido y del volumen, así como las ranuras para la corriente y los cables de audio. Presta atención a la ubicación de la barra de acción que te asistirá en la navegación del celular. Incluirá un botón de inicio con el icono de una casa, un botón de atrás indicado con una flecha y un botón de aplicaciones recientes que te permite desplazarte por las aplicaciones que has utilizado recientemente. Según el modelo y el fabricante, es posible que la barra no aparezca hasta que hayas conectado el celular. Necesitarás cargar el teléfono antes de encenderlo, porque no tendrá suficiente batería cuando lo abras.
-
2Coloca una tarjeta SIM. Es necesario para poder conectar el celular a tu proveedor de servicios. La ubicación de la ranura de la tarjeta SIM variará según el fabricante del celular. En algunos, está detrás de la batería, bajo una pestaña o en algún otro lugar. Consulta el manual de uso del teléfono para confirmar dónde debes insertar la tarjeta SIM.
-
3Pon una tarjeta SD. Una tarjeta SD es un almacenamiento externo que puede aumentar la memoria total. Esto es totalmente opcional, pero puede ser necesario para descargar más aplicaciones y datos multimedia en el teléfono de la capacidad inicial. La ranura de la tarjeta SD estará bajo la batería y ser adecuada para tarjeta SD, mini SD o micro SD, en función del tamaño de la tarjeta. Comprueba el manual de usuario para confirmar cuál debes utilizar con el celular.
- Es posible que el teléfono no soporte tarjetas SD y quizá no permita ampliaciones de memoria.
-
4Enciende el teléfono para poder llevar a cabo la configuración inicial. Presiona de forma continua la tecla de encendido durante unos segundos para encender el teléfono. Verás la secuencia de arranque, que demorará unos segundos para encender el teléfono. Después de la secuencia de arranque, te guiará por la configuración de inicio. Sigue las indicaciones de pantalla para concluir el proceso de configuración.
-
5Elige un idioma. Esto cambiará el idioma por defecto del celular y quizá cambie las opciones de idioma para ciertas aplicaciones. Puedes volver a cambiarlo desde la configuración del teléfono.
-
6Selecciona una red inalámbrica. Si tienes un plan de datos, podrás conectarte directamente a internet. Sin embargo, si necesitas una conexión a red más potente o si no quieres utilizar los datos, puedes conectarte a una red inalámbrica. Desliza el dedo de arriba a abajo entre las redes disponibles y toca en una de ellas para conectarte.
- Si la conexión inalámbrica está protegida, tendrás que introducir la contraseña para poder conectarte. Toca en el campo de texto para que aparezca el teclado e introduce la contraseña.
-
7Crea o conéctate a tu cuenta Google. Google creó la plataforma Android y podrás acceder a todos los servicios, como la tienda Google Play, Gmail, YouTube y más con la cuenta Google gratuita. Sigue las indicaciones de la pantalla para crear una cuenta Google o accede a la cuenta existente. Esto vinculará el celular a tu cuenta.
-
8Configura la fecha y la hora. Puedes seleccionar entre obtener la hora mediante conexión a internet o configurarla manualmente.
- Si quieres configurar la hora manualmente, elige la fecha, el huso horario y el formato del reloj.
-
9Utiliza la aplicación de configuración para corregir o configurar el celular. La aplicación de configuración te permitirá configurar todos los elementos del teléfono, como la configuración de aplicaciones, las notificaciones, el sonido, el idioma y más. Desde la pantalla de inicio, pulsa el icono que parece una cuadrícula para obtener el listado de aplicaciones. Desliza el dedo a izquierda o derecha para navegar por las aplicaciones que tengas instaladas. Busca y pulsa la aplicación “Configuración” para abrirla.
- Puedes pulsar la opción Wi-Fi, Bluetooth o Datos Móviles para cambiar la configuración; crear una conexión nueva; o encender y apagar la conexión. Las conexiones inalámbricas, cuando están disponibles, tienen prioridad sobre los datos móviles.
- Puedes personalizar el tono de llamada en el menú Sonido>Tono de llamada. Puedes ajustar el volumen del timbre y de las opciones multimedia de forma separada en Sonido>Volumen.
-
10Configura las opciones. Puedes activar un bloqueo de pantalla en el celular. Puede ser útil si el celular se pierde o te lo roban, ya que evitará que otras personas puedan acceder a él. Toca el icono de “Configuración”, y accede a “Seguridad” y desbloquea la pantalla con un método a elegir entre contraseña, número PIN o dibujar un patrón deslizando el dedo por una cuadrilla en un dibujo de tu elección. Sigue las indicaciones en la pantalla para terminar.
- Asegúrate de recordar cómo desactivar el bloqueo de pantalla, ya que podrías bloquear el teléfono. De ser así, tendrás que restaurar los valores de fábrica del celular, por lo que perderás todos los datos del teléfono.
- Una vez hayas completado el proceso, el celular solicitará que introduzcas el código de seguridad para desbloquear el teléfono cuando se bloquee. Pulsa el botón de encendido para bloquear la pantalla, lo cual también bloqueará el teléfono. Luego pulsa el mismo botón para activarlo. Sigue las instrucciones de la pantalla para desbloquearlo. Se solicitará que introduzcas la contraseña para acceder al celular.
Anuncio
Parte 2
Parte 2 de 4:Contactar con otras personas desde el celular
-
1Realizar una llamada. Pulsa la aplicación de "Teléfono" para realizar una llamada con tu celular. La aplicación de teléfono suele estar situada en la barra de favoritos, que está en la parte inferior de la pantalla de inicio o en la carpeta de aplicaciones. Una vez abierta la aplicación, podrás ver un teclado numérico. Si no puedes verlo, pulsa "Teclado" para que aparezca. Marca un número de teléfono del contacto y pulsa “Llamada” para realizar la llamada. Podrás ver funciones adicionales mientras realizas la llamada.
- El celular atenuará la pantalla y desactivará la pantalla táctil cuando lo lleves hasta tu oreja. Colócalo en posición vertical cuando quieras acceder a las funciones adicionales de llamada.
- Pulsa el icono del micrófono para ponerlo en silencio y hacer que el interlocutor no te pueda oír. Vuelve a pulsarlo para reactivar el micrófono.
- Pulsa el icono del altavoz para que el sonido salga por el altavoz. Si quieres modificar el volumen de la llamada, utiliza los controles de volumen para ajustarlo.
- Pulsa el icono de teclado, representado por una cuadrícula, para mostrar el teclado numérico. Esto resulta útil para llamadas en que necesites utilizar el teclado numérico para dar información.
- Pulsa “Terminar llamada” para colgar.
-
2Configura los contactos. El celular te permite archivar información de contacto individual en una lista de teléfonos personal. Pulsa la aplicación “Contactos” en la carpeta de aplicaciones para obtener un listado de contactos. Puedes hacer que el celular obtenga información de la tarjeta SIM o de una cuenta Google para generar una lista.
- Para añadir un contacto, pulsa el icono “Añadir” en la parte superior de la pantalla. Puedes seleccionar si quieres guardar la información en el celular o en una cuenta Google. Podrás introducir el nombre de la persona, su número de teléfono, su dirección de correo electrónico y otra información adicional. Una vez hayas introducido todos los datos, pulsa “Guardar” para crear la información de contacto en el celular.
- Desliza el dedo arriba y abajo por la pantalla para desplazarte por la lista de contactos. Cuando pulses un nombre del listado, podrás acceder a su información de contacto, así como realizar una llamada, enviar un mensaje de texto o un correo electrónico o editar la información del contacto.
- Pulsa y mantén el dedo en un contacto para desplegar una lista de acciones rápidos para el contacto, como realizar una llamada, editar la información de contacto, enviar un mensaje de texto o bloquearlo.
- Pulsa la lupa para desplegar una búsqueda que te permite buscar un contacto en concreto.
-
3Envía un mensaje de texto. Pulsa en la aplicación “Mensajes” que estará en la barra de favoritos o en la carpeta de aplicaciones para enviar un mensaje de texto (SMS). La aplicación mostrará también un historial de los mensajes que has recibido y enviado. Podrás deslizar el dedo arriba o abajo para navegar por los hilos de contacto. Tendrás que buscar un número con el que contactar.
- Puedes enviar un mensaje a un contacto de tu celular o a un número de teléfono. Pulsa el icono de “Redactar” para crear un mensaje. En el campo de texto “Para”, introduce el número de un contacto existente o marca el número de teléfono al que quieras enviar el mensaje. Si el contacto está guardado en el celular, se mostrará una lista de sugerencias entre las que puedes elegir pulsando el nombre o el número de teléfono.
- Podrás ver un cuadro de texto en el que puedes escribir. Pulsa el cuadro de texto para mostrar el teclado. Escribe el mensaje utilizando el teclado y luego pulsa “Enviar” para enviar el mensaje.
- Pulsando el icono del clip de papel podrás agregar adjuntos al mensaje. Se mostrarán diferentes opciones para adjuntar datos al mensaje de texto. Sigue las indicaciones de la pantalla para adjuntar datos al mensaje y a continuación pulsa “Enviar” para enviarlo.
Anuncio
Parte 3
Parte 3 de 4:Personalizar la pantalla de inicio
-
1Agrega una pantalla de inicio. Puedes crear más pantallas de inicio para poder acceder rápidamente a las aplicaciones que más utilizas sin tener que navegar por la carpeta de aplicaciones. Pellizca la pantalla o pulsa el botón de inicio en la barra de acción para mostrar las diferentes pantallas de inicio que están disponibles. Pulsa “Añadir pantalla” para añadir una pantalla. Para eliminar una pantalla, pulsa y mantén el dedo sobre una de las pantallas, desliza el dedo hasta “Eliminar” y suelta.
- Una pantalla es la pantalla de inicio principal. Si pulsas el botón de inicio cuando estás en otra pantalla, esta se desplazará a la pantalla de inicio principal.
- Pulsa y mantén el dedo sobre una pantalla para tomarla y cambiarla de posición para poder modificar el orden en que aparecen las diferentes pantallas.
-
2Agrega aplicaciones a la pantalla de inicio. Pulsa la cuadrícula en la pantalla de inicio para mostrar la carpeta de aplicaciones en la que se muestran las diferentes aplicaciones que están instaladas en el celular. Desliza el dedo a izquierda y derecha para navegar por las páginas con las aplicaciones disponibles. Pulsa y mantén sobre el icono de una aplicación para trasladarla a la pantalla de inicio. Suelta el dedo sobre la cuadrícula de la pantalla de inicio para situar la aplicación en ella.[1]
- La carpeta de aplicaciones permite iniciar aplicaciones sin tener que moverlas a la pantalla de inicio. Pulsa en el icono de la aplicación para iniciarla.
- Puedes colocar las aplicaciones en la barra de favoritos, que está en la parte inferior de la pantalla. Esta barra se mantiene cuando navegas por las diferentes pantallas y aparecerá incluso cuando está bloqueada.
-
3Mueve los iconos en la pantalla de inicio. El panel de inicio será el origen para navegar por el celular. Es posible organizar los iconos de las aplicaciones y otras características en formato de cuadrícula para acceder rápidamente y organizar según te convenga. Pulsa y mantén el dedo sobre un icono durante unos segundos para poder arrastrar el icono. Desliza el dedo a otra ubicación y suelta para colocar el icono.
- Puedes mantener el icono a la izquierda o la derecha de la pantalla para cambiar entre pantallas de inicio.
- El celular permite colocar un icono sobre el otro para crear una carpeta. Una vez hayas creado una carpeta, puedes pulsarla para abrirla. Puedes cambiar el nombre pulsando sobre su nombre para desplegar el teclado. Escribe el nombre que desees y pulsa Enter para aceptar.
- Para eliminar un icono, pulsa y mantén el icono para arrastrarlo, desliza a “Eliminar” y suelta para eliminarlo de la pantalla.
-
4Coloca un widget en la pantalla de inicio. Un widget es una aplicación diseñada para ejecutarse en la pantalla de inicio. Pueden agregar funcionalidades específicas al celular para uso inmediato, como una calculadora, la transmisión en vivo de redes sociales o funcionar como reproductor de música integrado. Hay dos formas de acceder a la lista de widgets disponibles. Pulsa y mantén sobre un espacio vacío en la pantalla de inicio o pulsa la carpeta de aplicaciones y desliza el dedo para llegar a los widgets. Para colocar un widget, ten en cuenta su tamaño, ya que se incorporan sobre la cuadrícula igual que los iconos de las aplicaciones. Pulsa y mantén el dedo sobre un widget para tomarlo y arrastrarlo hasta la pantalla de inicio. A continuación, desliza el dedo para determinar su ubicación. Suelta para situar el widget en la pantalla de inicio.
- Si no hay suficiente espacio para el widget, puedes agregar una nueva pantalla de inicio para colocarlo o reorganizar los iconos o widgets que hay alrededor para hacer espacio.
- Los widgets harán que la batería se agote más rápidamente si colocas varios en las pantallas de inicio. Intenta limitar la cantidad de widgets de las pantallas de inicio a lo que realmente necesites.
Anuncio
Parte 4
Parte 4 de 4:Instalar aplicaciones desde Google Play Store
-
1Abre Google Play Store. Google Play Store exigirá que estés conectado a una cuenta Google con tu celular. Pulsa el icono “Play Store” en la carpeta de aplicaciones para abrir la tienda Google Play.
-
2Busca qué aplicación quieres descargar. Tienes varias opciones para buscar aplicaciones. Desliza el dedo arriba y abajo para navegar por la lista de aplicaciones. Pulsa sobre una aplicación para abrir su página de información.
- Si sabes lo que estás buscando, utiliza la barra de búsqueda en la parte superior para desplegar el teclado y escribir el nombre de la aplicación. A continuación, pulsa la tecla Enter para mostrar una lista de las aplicaciones que coinciden con tu criterio de búsqueda.
- Si no estás seguro de qué aplicaciones descargar para tu celular, la Play Store ofrece recomendaciones y aplicaciones de moda para que puedas descargarlas. Desliza el dedo hacia arriba y abajo para navegar por el listado de aplicaciones. Las aplicaciones estarán organizadas horizontalmente en diferentes categorías por las que puedes navegar deslizando el dedo a izquierda y derecha o pulsando en la opción de “Más” junto a la categoría para ver más aplicaciones.
-
3Visita la página de información de la aplicación. La página de información muestra información adicional para ayudarte a decidir si descargar la aplicación o no.
- Puedes agregar aplicaciones en tu lista de deseos pulsando el icono del lazo situado en una esquina en la parte superior de la página de información.
- Desliza el dedo a izquierda y derecha en determinadas secciones, como la sección de capturas de pantalla, para ver las diferentes imágenes de la aplicación. También podrás ver un listado de las valoraciones y recomendaciones de otras personas.
- Si la aplicación no es compatible con el celular, quizá no puedas descargarla. Puedes buscar una aplicación similar u otras realizadas por el mismo diseñador, ya que quizá haya una diseñada específicamente para tu dispositivo.
- Algunas valoraciones indicarán qué tipo de teléfono Android estaban utilizando con la aplicación. Busca valoraciones con el mismo tipo de celular que el tuyo, ya que así podrás valorar una experiencia similar, ya que los celulares tienen capacidades variables.
-
4Descarga la aplicación. En la parte superior de la pantalla podrás pulsar “Instalar” o “Comprar” para descargar la aplicación en el celular. Google Play indicará qué características del celular utilizará la aplicación, tales como lista de contactos, tipo de conexión u otra información del dispositivo. Una vez aceptes las condiciones, el celular descargará la aplicación. El tiempo de descarga depende del tamaño del archivo. El celular te notificará cuando el proceso de descarga haya terminado.
- Si la aplicación tiene precio, debe mostrarlo en tu divisa. Una vez aceptes qué elementos del celular utilizará la aplicación, verás las opciones para seleccionar el modo de pago. Puedes pagar con tarjeta de crédito o con saldo de Google Play. Si quieres añadir una tarjeta de crédito, pulsa “Agregar medio de pago” para introducir la información de la tarjeta. Sigue las indicaciones de pantalla para agregar la información de pago a la cuenta. A partir de entonces, la tarjeta de crédito aparecerá como medio de pago y no tendrás que volver a facilitar la información. Si no tienes bastante crédito en Google Play, puedes pagar el monto restante con la tarjeta de crédito.
- Quizá puedas ver un texto que indica “Compras dentro de la aplicación” cerca de la tecla “Instalar”. Esto indica que hay compras adicionales que puedes hacer desde dentro de la misma aplicación. Utilizará la información de tu cuenta Google Play para las compras. Lee las instrucciones en el interior de la aplicación para obtener más información.
-
5Instala la aplicación en el celular. La aplicación aparecerá en la carpeta de aplicaciones y, si hay espacio en la pantalla de inicio, aparecerá ahí también. Pulsa el icono de la aplicación para ejecutarla.
- La tecla “Descarga” en la página de información cambiará a “Desinstalar”, lo que te permite eliminar la aplicación del celular. Si quieres reinstalarla, puedes pulsar el botón de descarga para descargarla de nuevo al celular. Las aplicaciones de pago pueden ser descargadas de nuevo sin coste adicional. Puedes obtener el historial de compras pulsando “Mis aplicaciones y juegos” para mostrar una lista de aplicaciones.
Anuncio
Consejos
- Una vez hayas descargado una aplicación de Google Play Store, estará en tu cuenta. Esto significa que ya no tienes que volver a pagar por ella si necesitas volver a descargarla.
- Si tienes otro dispositivo Android, Google Play Store te permite descargar aplicaciones que ya has adquirido en otro dispositivo, siempre y cuando estés conectado a la misma cuenta Google. Algunas aplicaciones limitan el número de dispositivos en el que se puede descargar. Verifica en la página de información de la aplicación para ver si hay limitaciones.
- Si quieres apagar completamente el dispositivo, mantén pulsada la tecla de encendido para desplegar un listado de opciones para apagar o reiniciar el celular.
- Puedes gestionar las aplicaciones descargadas en el celular abriendo la aplicación “Configuración” y yendo a Teléfono>Aplicaciones para ver cuáles están descargadas en el dispositivo. Pulsa en una aplicación para mostrar la lista de opciones, que mostrará cuánto espacio de almacenamiento está ocupando, te permitirá eliminar la aplicación del celular o mover el contenido de la aplicación a la tarjeta SD si está instalada y tiene almacenamiento disponible.
- Las compras en Google Play requieren que introduzcas la contraseña antes de realizarlas. Si quieres añadir más seguridad en caso de que otras personas tengan acceso al celular, inicia la aplicación Play Store. Busca el icono de menú, que se representa con tres barras horizontales, para desplegar el menú y pulsa “Configuración”. Desplázate hasta la opción que dice “Requerir autenticación para las compras” y ajusta las preferencias a la configuración que prefieras.[2]
- Google Play Store tiene una política de devolución que te permite obtener un reembolso si eliminas la aplicación de la cuenta en menos de dos horas desde la compra. Para hacerlo, debes iniciar la aplicación Google Play. Pulsa en el icono de Menú>Mi cuenta. Navega hasta el historial de compras y pulsa para mostrar una lista de aplicaciones que has adquirido con anterioridad. Desliza el dedo arriba o abajo para buscar la aplicación recién adquirida y pulsa en “Reembolso” para eliminar la aplicación del celular y recibir el reembolso. Recibirás el reembolso con el mismo sistema que utilizaste para realizar el pago.[3]







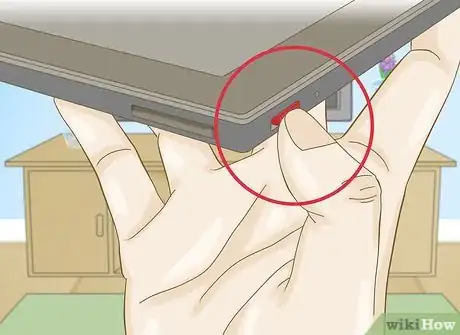
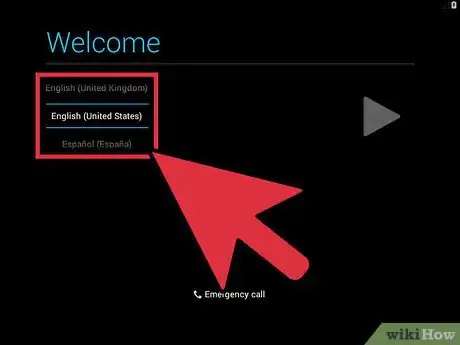
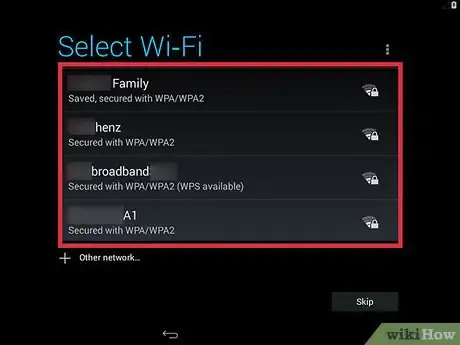
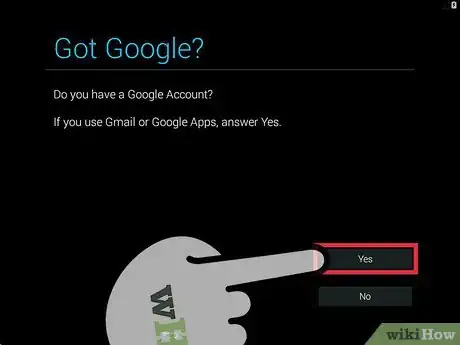
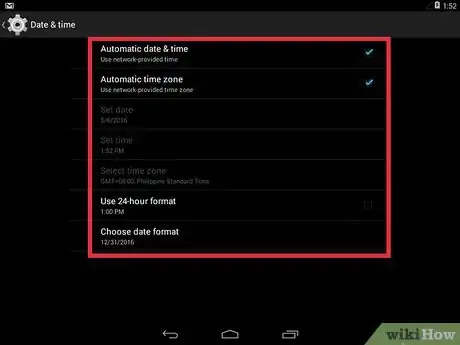
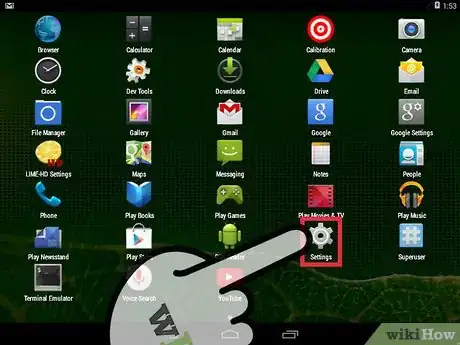
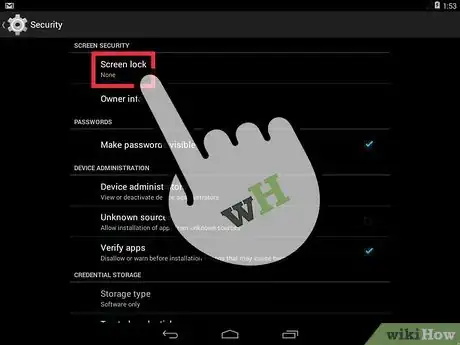
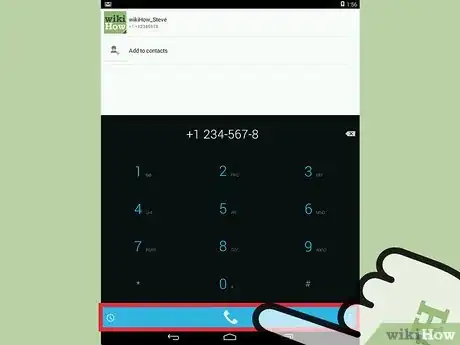
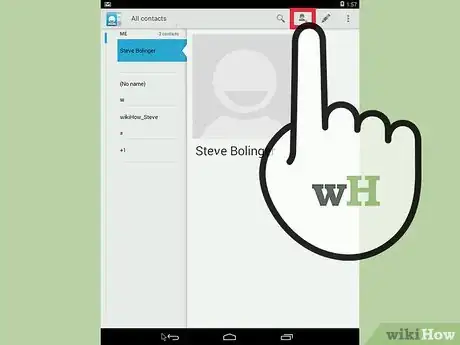
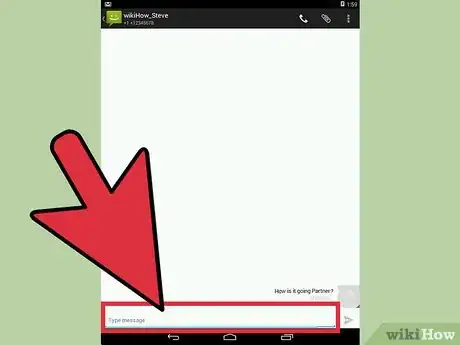
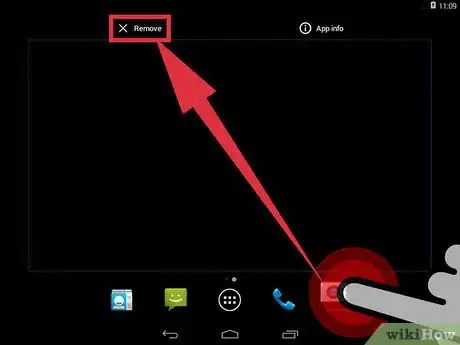
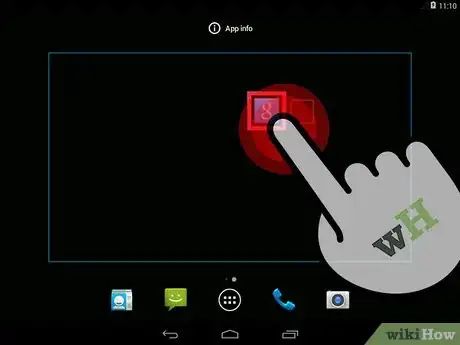
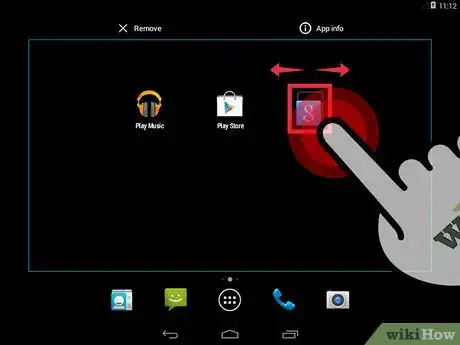
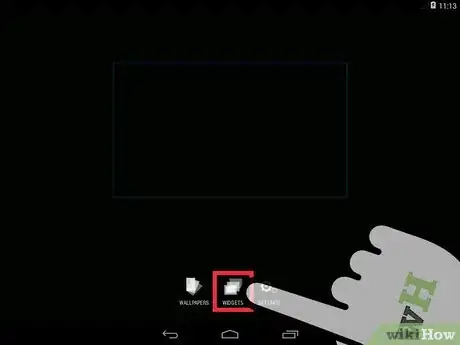
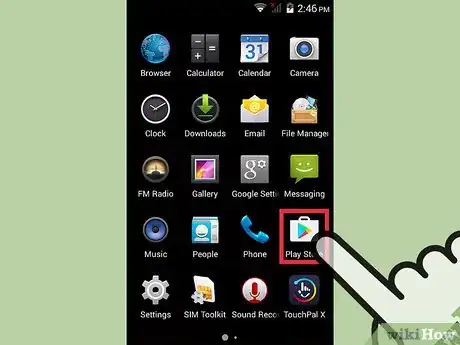
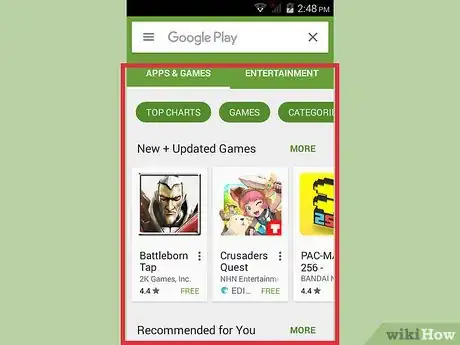
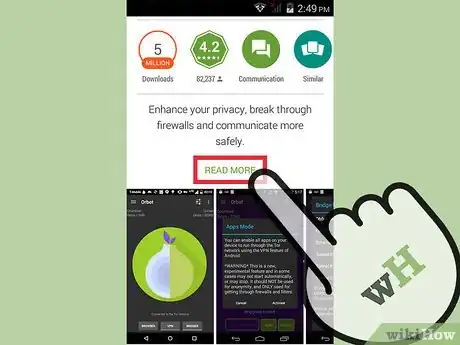
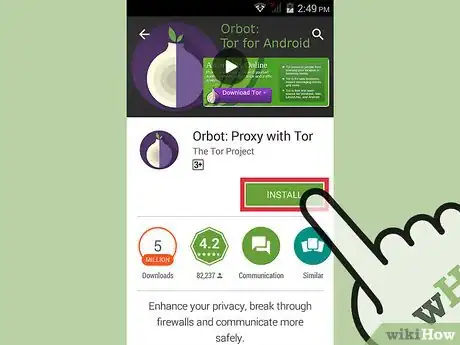
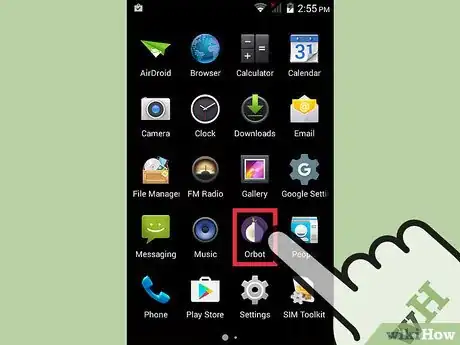

















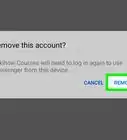

wikiHow's Content Management Team revisa cuidadosamente el trabajo de nuestro personal editorial para asegurar que cada artículo cumpla con nuestros altos estándares de calidad. Este artículo ha sido visto 6392 veces.