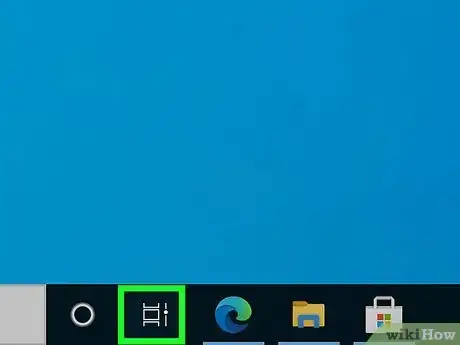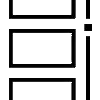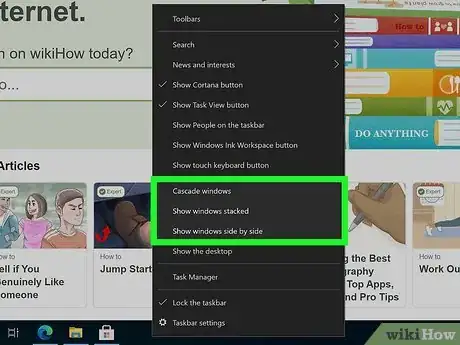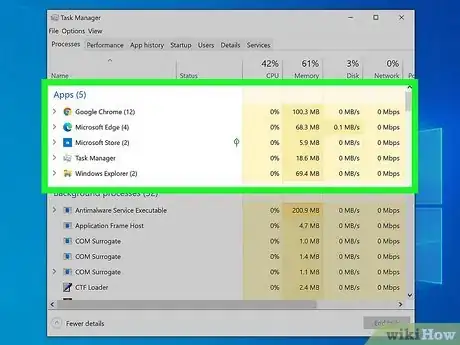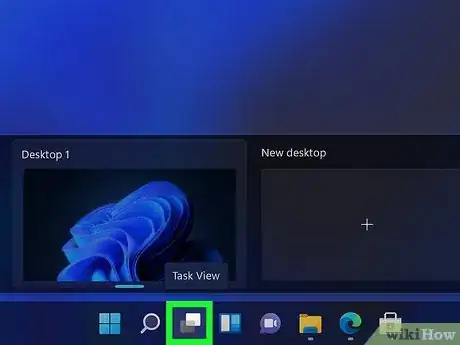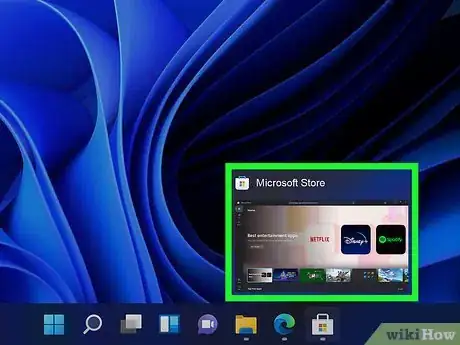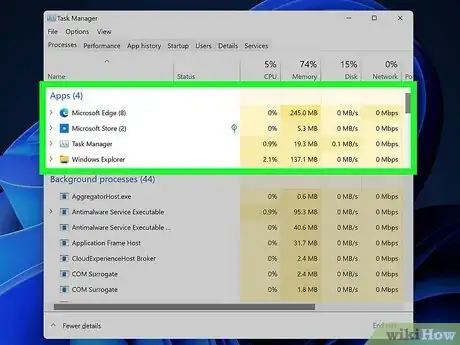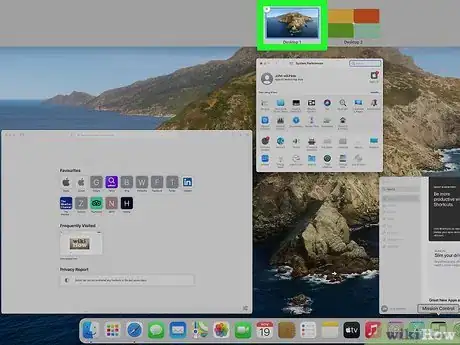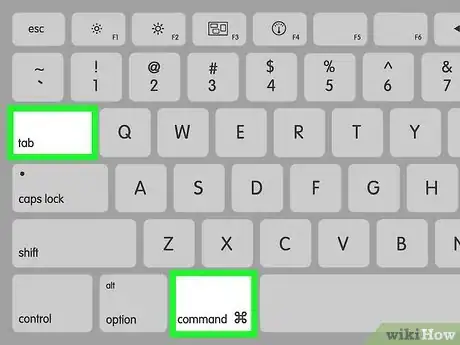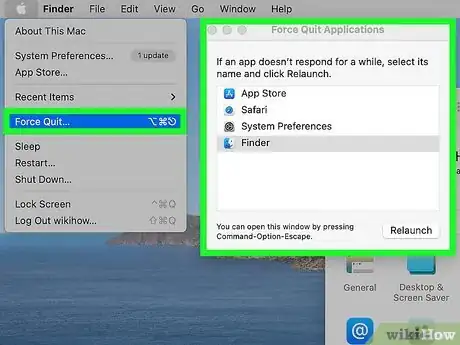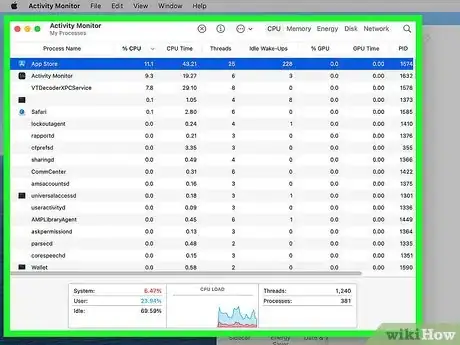Este artículo fue coescrito por Nicole Levine, MFA. Nicole Levine es una escritora y editora de tecnología en wikiHow. Tiene más de 20 años de experiencia creando documentación técnica y liderando equipos de soporte en las principales empresas de alojamiento web y software. Asimismo, Nicole tiene una maestría en Escritura Creativa de la Universidad Estatal de Portland, y da clases de composición, escritura de ficción y creación de revistas en varias instituciones.
Este artículo ha sido visto 1686 veces.
Al trabajar con varias aplicaciones en tu computadora, es fácil olvidar cuántas ventanas tienes abiertas. Por suerte, Windows 11, Windows 10 y macOS tienen atajos de teclado y utilidades fáciles que permiten que la multitarea sea muy sencilla. En este wikiHow, sabrás cómo mostrar rápidamente todas las ventanas y aplicaciones abiertas en tu computadora con Windows o en tu Mac.
Pasos
Método 1
Método 1 de 3:En Windows 10
-
1Utiliza la Vista de Tareas para mostrar todas las ventanas en la misma pantalla . De manera predeterminada, el ícono de la Vista de Tareas se ubica en la barra de tareas y se asemeja a tres ventanas rectangulares con un botón deslizante a la derecha. Al hacer clic en él, aparecerán todas las ventanas abiertas en una sola pantalla y es la forma más sencilla de verlas.
- Si no ves el botón de la Vista de Tareas en la barra de tareas, haz clic derecho en la barra y selecciona Mostrar botón Vista de Tareas. También puedes abrir la Vista de Tareas presionando la tecla Windows + Tab.
- Si has creado escritorios virtuales en los cuales ejecutas diferentes aplicaciones, haz clic en cada uno de ellos en la barra de tareas en la parte superior de la Vista de Tareas para ver las ventanas abiertas que hay.
-
2Muestra las ventanas en cascada, pilas o en paralelo. Otra forma de ver todas las ventanas abiertas en la misma pantalla es alinearlas con ayuda de las opciones que hay en la barra de tareas. Haz clic derecho en la barra de tareas y luego selecciona cualquiera de estas opciones para mostrar todas las ventanas abiertas:
- Selecciona Mostrar ventanas en cascada para mostrar las ventanas abiertas en cascada, con la barra de título visible.
- Selecciona Mostrar ventanas apiladas para mostrar todas las ventanas abiertas en una o más pilas verticales. La cantidad de pilas que haya dependerá de cuántas ventanas estén abiertas.
- La opción Mostrar ventanas en paralelo es similar a la función apilada, pero muestra las ventanas en posición horizontal en lugar de vertical.
-
3Presiona Alt+Tab ↹ para ver y desplazarte entre aplicaciones. Suelta la tecla Tab mientras mantienes presionada la tecla Alt para mostrar todas las ventanas abiertas. Este atajo es excelente para cambiar rápidamente entre aplicaciones abiertas utilizando las teclas en lugar del ratón, pero también es una forma rápida de ver qué ventanas están abiertas.
- Si quieres cambiar a otra ventana, utiliza la tecla Tab (mientras mantienes presionada la tecla Alt) para navegar a lo larga de las aplicaciones abiertas. Cuando llegues a la ventana que quieres mostrar, suelta ambas teclas.
-
4Mira todas las aplicaciones y procesos abiertos utilizando el Administrador de tareas. El Administrador de tareas muestra todas las aplicaciones y procesos en segundo plano que se ejecutan en tu computadora. Para abrirlo rápidamente, presiona Control + Mayús + Esc al mismo tiempo, o haz clic derecho en la barra de tareas y selecciona Administrador de tareas.
- Cuando el Administrador de tareas se abra, verás una lista breve de las aplicaciones abiertas. Haz clic en Más detalles para ver más información, incluyendo una lista de procesos que se ejecutan en segundo plano.
- Las aplicaciones ubicadas en el área "Aplicaciones" de la pestaña Procesos son las que tienen ventanas abiertas o minimizadas.
Método 2
Método 2 de 3:En Windows 11
-
1Utiliza la Vista de Tareas para mostrar todas las ventanas en la misma pantalla. El ícono del a Vista de Tareas se asemeja a dos cuadrados superpuestos (uno blanco y otro gris) y se ubica en la barra de tareas en la parte inferior de la pantalla. Al hacer clic en él, aparecerán todas las ventanas en una sola pantalla y es la forma más sencilla de ver todas las que estén abiertas. También puedes abrir la Vista de Tareas presionando la tecla Windows + Tab.
- Si no ves el ícono de la Vista de Tareas en la barra de tareas, haz clic derecho en esta última, selecciona Configuración de la barra de tareas y luego haz clic en el interruptor ubicado al lado de “Vista de tareas” para encenderla.
- Si utilizas escritorios virtuales para ejecutar diferentes conjuntos de aplicaciones, veras cada uno de ellos en la parte inferior de la Vista de Tareas. Haz clic en uno para ver las ventanas abiertas que tenga.[1]
-
2Desplaza el cursor sobre los íconos en la barra de tareas para echarles un vistazo rápido. Al abrir una aplicación en Windows 11, su ícono se mantendrá visible en la barra de tareas. Las aplicaciones que tengan ventanas abiertas tienen subrayados blancos en la barra de tareas. Desplaza el cursor del ratón sobre cualquiera de los íconos con un subrayado blanco para ver las miniaturas de sus ventanas abiertas. Luego, puedes hacer clic en una de las miniaturas para mostrar dicha ventana.
- Desplaza el cursor sobre el ícono de Vista de Tareas para ver todas los escritorios abiertos. Luego, puedes hacer clic en uno de los escritorios abiertos para cambiar a él.
-
3Presiona Alt+Tab ↹ para ver y desplazarte entre aplicaciones. Suelta la tecla Tab mientras mantienes presionada la tecla Alt para mostrar todas las ventanas abiertas. Este atajo es excelente para cambiar rápidamente entre aplicaciones abiertas utilizando las teclas en lugar del ratón, pero también es una forma rápida de ver qué ventanas están abiertas.
- Si quieres cambiar a otra ventana, utiliza la tecla Tab (mientras mantienes presionada la tecla Alt) para navegar a lo larga de las aplicaciones abiertas. Cuando llegues a la ventana que quieres mostrar, suelta ambas teclas.
-
4Mira todas las aplicaciones y procesos abiertos utilizando el Administrador de tareas. El Administrador de tareas muestra todas las aplicaciones y procesos en segundo plano que se ejecutan en tu computadora. Para abrirlo rápidamente, presiona Control + Mayús + Esc al mismo tiempo, o haz clic derecho en la barra de tareas y selecciona Administrador de tareas.
- Cuando el Administrador de tareas se abra, verás una lista breve de las aplicaciones abiertas. Haz clic en Más detalles para ver más información, incluyendo una lista de procesos que se ejecutan en segundo plano.
- Las aplicaciones ubicadas en el área "Aplicaciones" de la pestaña Procesos son las que tienen ventanas abiertas o minimizadas.
Método 3
Método 3 de 3:En una Mac
-
1Utiliza Mission Control para ver todas las ventanas abiertas en una pantalla. Esta es la forma más sencilla de ver qué aplicaciones están abiertas en tu Mac.[2] Si creaste espacios para ejecutar diferentes aplicaciones, verás cada espacio en la parte superior de Mission Control. Haz clic en un espacio para ver las ventanas que están abiertas en él. Para abrir Mission Control, realiza cualquiera de las siguientes acciones:
- En un teclado Apple, presiona la tecla Mission Control (F3) en la fila superior de teclas. Tiene un ícono de un rectángulo con tres rectángulos más pequeños.
- Si utilizas una MacBook, desliza tres dedos hacia arriba en el trackpad.
- Si tu MacBook tiene una Touch Bar, pulsa el ícono con tres rectángulos.
- Si tienes un Magic Mouse, toca dos veces su superficie utilizando dos dedos.
- Presiona Control + Flecha arriba al mismo tiempo en el teclado.
- Haz doble clic en la aplicación Mission Control en tu carpeta Aplicaciones.
-
2Presiona Comando+Tab ↹ para ver y desplazarte entre aplicaciones. Este atajo es excelente para mostrar rápidamente todas las aplicaciones abiertas. Al presionar esta combinación de teclas, suelta la tecla Tab mientras sigues presionando la tecla Comando para mantener a la vista las aplicaciones abiertas.[3]
- Para cambiar a una de las ventanas abiertas: mientras sigues presionando la tecla Comando, utiliza las flechas direccionales izquierda y derecha para seleccionar la aplicación que quieras usar, y luego suelta la tecla Comando para mostrarla.
-
3Abre el menú “Forzar salida” para ver y cerrar aplicaciones abiertas. El menú “Forzar salida” existe para ayudarte a cerrar rápidamente las aplicaciones, pero también puedes utilizarlo para ver con rapidez qué ventanas están abiertas en tu Mac, incluso las que estén minimizadas.[4] Para abrir este menú, presiona al mismo tiempo Comando + Opción + Esc.
- Puedes cerrar una aplicación en esta ventana seleccionándola y haciendo clic en Forzar salida.
-
4Mira todas las aplicaciones y procesos abiertos utilizando el Monitor de Actividad. El Monitor de Actividad no solo te muestra qué aplicaciones están abiertas, sino que también te indican cuánta memoria, energía y potencia de CPU utiliza cada aplicación.[5] Para abrirlo, dirígete a la carpeta Aplicaciones en el Finder, haz doble clic en la carpeta Utilidades y luego doble clic en Monitor de Actividad.
- El Monitor de Actividad también muestra información sobre los procesos que se ejecutan en segundo plano, no únicamente las aplicaciones que tienen ventanas abiertas en el escritorio.
- Haz clic en las pestañas en la parte superior del Monitor de Actividad para conocer los recursos que cada aplicación o proceso abierto consume.
Consejos
- ¿Quieres reducir la cantidad de ventanas abiertas para una sola aplicación en tu Mac? Con cualquiera de las ventanas abiertas de la aplicación, haz clic en el menú Ventana y selecciona la opción Combinar todas las ventanas. Si quieres mover una pestaña combinada a su propia ventana, selecciona la pestaña, haz clic en el menú Ventana y luego selecciona Mover pestaña a una nueva ventana.
- Si utilizas una aplicación de Mac que tiene varias ventanas abiertas y quieres cerrarlas todas al mismo tiempo, presiona Comando + Opción + W.
- En Windows 11, puedes controlar la función de Alt + Tab en Configuración > Sistema > Multitarea> Alt Tabulador.
Referencias
- ↑ https://support.microsoft.com/en-us/windows/multiple-desktops-in-windows-11-36f52e38-5b4a-557b-2ff9-e1a60c976434
- ↑ https://support.apple.com/en-us/HT204100
- ↑ https://support.apple.com/guide/mac-help/work-with-app-windows-mchlp2469/12.0/mac/12.0
- ↑ https://support.apple.com/en-us/HT201276
- ↑ https://support.apple.com/guide/activity-monitor/welcome/mac