Cet article a été rédigé avec la collaboration de nos éditeurs(trices) et chercheurs(euses) qualifiés(es) pour garantir l'exactitude et l'exhaustivité du contenu.
L'équipe de gestion du contenu de wikiHow examine soigneusement le travail de l'équipe éditoriale afin de s'assurer que chaque article est en conformité avec nos standards de haute qualité.
Cet article a été consulté 22 705 fois.
Google Docs est un programme de traitement de texte qui permet d’écrire et de modifier des documents sous forme de texte, puis de les stocker en ligne. Avec un compte Google gratuit, vous pouvez l’utiliser pour créer et modifier des documents texte, même ceux rédigés dans Microsoft Word. Vous pouvez ouvrir des fichiers Google Docs dans Google Docs et Microsoft Word et des documents Word dans Google Docs.
Étapes
Méthode 1
Méthode 1 sur 4:Ouvrir les fichiers Google Docs dans Google Docs
-
1Localisez le fichier Google Docs que vous voulez ouvrir. Pour lire ou afficher un fichier créé dans Google Docs (avec un nom de fichier se terminant par « .gdoc »), vous devez l’ouvrir dans Google Docs. Cela est possible sur le site web de Google Docs ou sur l’application mobile [1] .
- Si le fichier est joint à un email, téléchargez-le d’abord sur votre ordinateur en cliquant dessus puis en l’enregistrant sur votre bureau.
- Si vous recevez un email qui dit « (utilisateur) vous donne accès au document suivant », cliquez simplement sur le bouton qui dit Ouvrir dans Docs pour afficher et modifier le fichier.
-
2Téléchargez l’application Google Docs. Si vous utilisez un appareil mobile, commencez par télécharger l’application Google Docs. Si vous avez un iPhone ou un iPad, installez-la depuis l’App Store. Sur Android, vous pourrez la télécharger depuis le Play Store.
-
3Doublecliquez sur le fichier Google Doc. Le fichier est désormais ouvert dans Google Docs.
- Si vous êtes sur un ordinateur, le document s’ouvrira automatiquement dans votre navigateur web par défaut. Si vous utilisez un appareil mobile, il s’ouvrira dans l’application Google Docs.
- Si vous n’êtes pas encore connecté à votre compte Google, Google Docs vous demandera de vous connecter.
Publicité
Méthode 2
Méthode 2 sur 4:Ouvrir des fichiers Google Docs dans Microsoft Word
-
1Ouvrez votre document dans Google Docs [2] . Si vous avez modifié un fichier dans Google Docs, mais voulez faire des modifications dans Word à l’avenir, le processus est simple. Vous avez simplement besoin de télécharger le fichier Google Docs au format de fichier Word « .docx ».
- Si vous n’êtes pas encore connecté(e), vous serez invité(e) à le faire.
- Si vous avez l’application Google Docs sur votre appareil mobile, utilisez-la pour ouvrir le document.
-
2Cliquez sur Fichier puis sur Télécharger au format. Différentes options de sauvegarde vont s’afficher [3] .
- Dans l’application Google Docs sur votre appareil mobile, appuyez sur ⋮ puis sélectionnez Partager et exporter.
-
3Choisissez Microsoft Word. Quand vous y serez invité(e), choisissez un emplacement de sauvegarde que vous ne risquez pas d’oublier.
- Dans l’application mobile, sélectionnez Enregistrer au format Word.
-
4Ouvrez Microsoft Word. Vous pouvez utiliser Word sur votre ordinateur ou votre appareil mobile.
-
5Appuyez sur Ctrl+O (sur Windows). Si vous utilisez un Mac, appuyez sur ⌘ Command+O puis doublecliquez sur le fichier que vous voulez ouvrir. Le document que vous avez enregistré depuis Google Docs est désormais ouvert dans Word.
- Dans Word Online, cliquez sur Ouvrir depuis OneDrive pour trouver votre fichier.
- Dans l’application mobile Word, appuyez sur l’icône de dossier puis sélectionnez le fichier.
Publicité
Méthode 3
Méthode 3 sur 4:Ouvrir les fichiers Microsoft Word dans Google Docs
-
1Ouvrez Google Chrome [5] . Utilisez cette méthode si vous voulez ouvrir des fichiers Word dans Google Docs. Vous devez avoir le navigateur Google Chrome installé sur votre ordinateur.
- Si vous utilisez l’application Google Docs, aucune installation ou configuration spéciale ne sera nécessaire pour ouvrir des fichiers Word. Vous n’aurez qu’à appuyer 2 fois sur le fichier pour l’ouvrir dans Google Docs.
-
2Affichez l’extension Éditeur Office pour Docs, Sheets et Slides. Cette extension pour Chrome doit être installée pour que le processus fonctionne.
-
3Cliquez sur Ajouter à Chrome.
-
4Sélectionnez Ajouter l’extension. Cliquez sur ce lien pour commencer l’installation. À la fin du processus, vous verrez l’écran d’installation disparaitre.
-
5Doublecliquez sur un fichier Word. Pour ouvrir un fichier Word dans Google Docs, vous n’aurez qu’à doublecliquer dessus. Qu’il s’agisse d’un document envoyé par email sous forme de pièce jointe ou enregistré dans votre Google Drive, vous pourrez désormais l’ouvrir et l’enregistrer dans sa forme originale.
- Si le fichier se trouve sur votre ordinateur, vous devrez d’abord le transférer sur votre Google Drive.
Publicité
Méthode 4
Méthode 4 sur 4:Créer un nouveau fichier Google Docs
-
1Connectez-vous à votre compte Google [6] . Pour pouvoir utiliser Google Docs, vous devez avoir un compte Google. Si vous n’avez pas encore de compte Google, vous pouvez commencer par en créer un.
- Si vous utilisez un appareil mobile, vous devrez également installer l’application Google Docs. Les utilisateurs d’iPhone et d’iPad peuvent télécharger l’application sur l’App Store. Si vous utilisez un Android, vous pourrez la télécharger sur le Play Store.
-
2Cliquez sur l’icône du menu d’applications. Il s’agit des 9 cases en forme de carré en haut à droite de l’écran de Google.com. Cliquez dessus puis sélectionnez Drive pour ouvrir votre Google Drive.
- Dans l’application mobile, appuyez sur l’icône +.
-
3Sélectionnez Nouveau puis Google Docs. Un nouveau fichier Google Docs va s’ouvrir dans le programme.
- Si vous utilisez un appareil mobile, appuyez sur Nouveau document.
- Les fichiers Google Docs s’enregistrent automatiquement et vous n’aurez pas besoin de cliquer sur Enregistrer quand vous aurez fini.
Publicité
Conseils
- Google Slides est une alternative gratuite à Microsoft PowerPoint et Google Sheets à Microsoft Excel. Ces programmes sont utilisés de la même manière que vous utilisez Google Docs.
- Pour ouvrir un fichier Google Doc dans l’explorateur de fichiers de votre ordinateur (par exemple le Finder ou l’explorateur de fichier Windows), doublecliquez simplement dessus. Votre navigateur web par défaut s’ouvrira pour vous demander de vous connecter à votre compte Google.
- Pour renommer un fichier dans Google Docs sur le web, cliquez sur Document sans titre et commencez à taper. Dans l’application mobile, appuyez sur l’icône ⋮, puis sur Document sans titre.
Références
- ↑ http://docs.google.com
- ↑ https://www.bettercloud.com/monitor/the-academy/how-to-use-word-2013-to-open-up-a-google-doc/
- ↑ https://support.google.com/docs/answer/6055139?hl=en
- ↑ https://support.office.com/en-us/article/Using-Office-Online-in-OneDrive-dc62cfd4-120f-4dc8-b3a6-7aec6c26b55d
- ↑ https://support.google.com/docs/answer/6055139?hl=en
- ↑ https://support.google.com/accounts/answer/27441?source=gsearch&hl=en



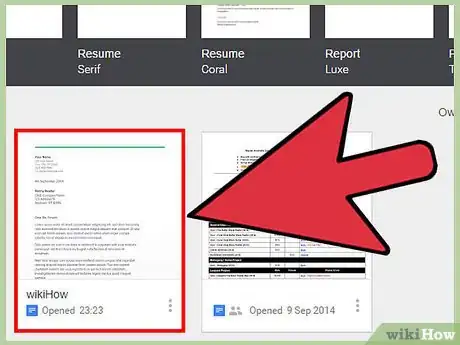

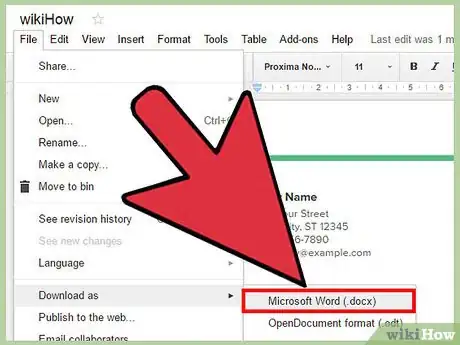
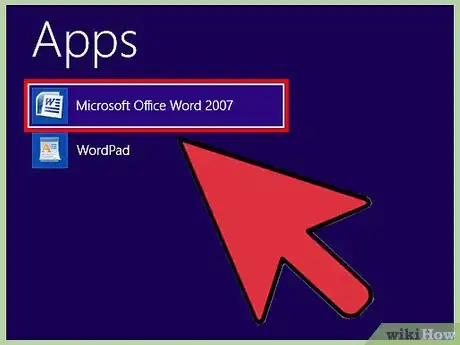
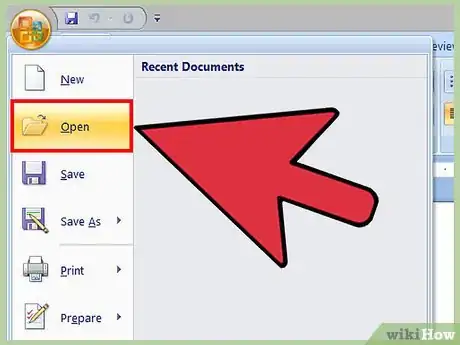
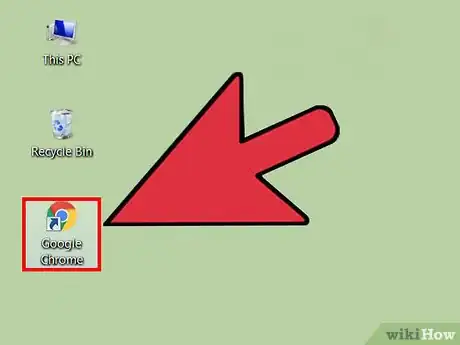
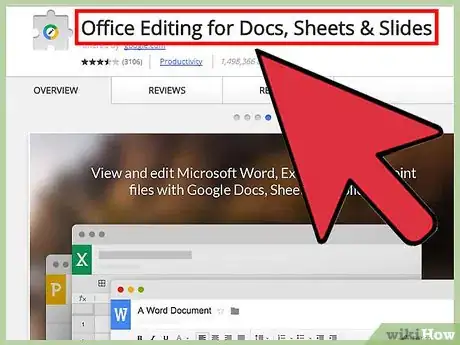
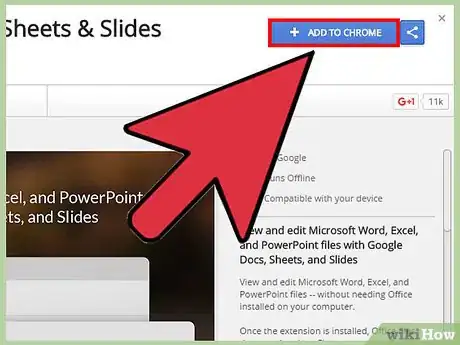
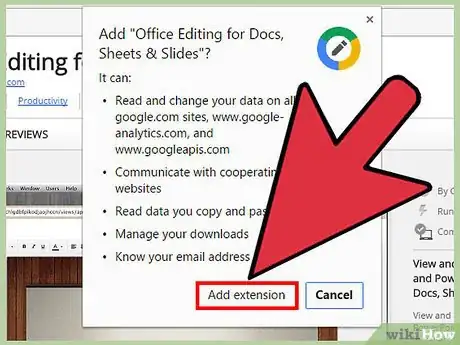
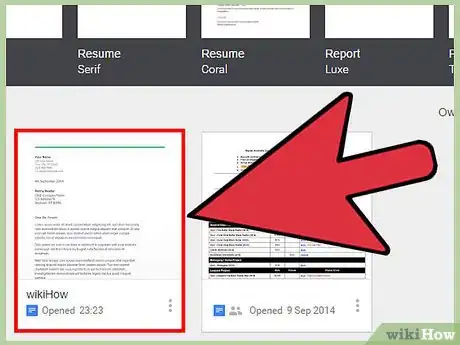
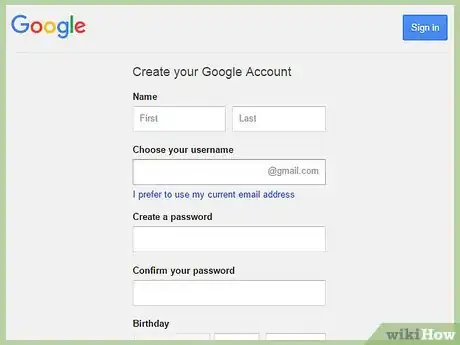
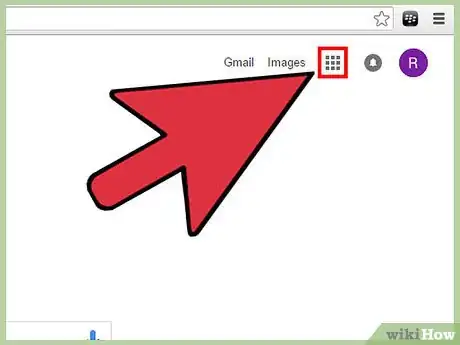
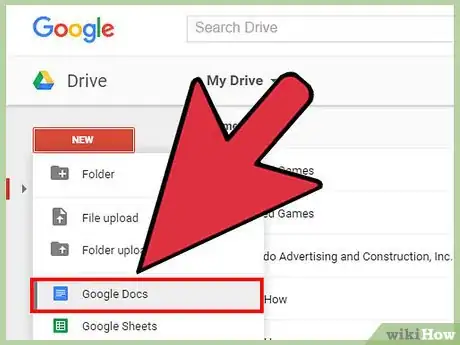

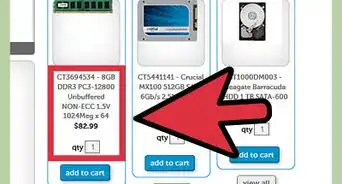




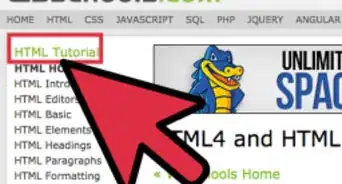
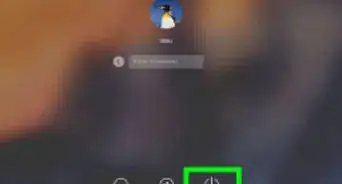

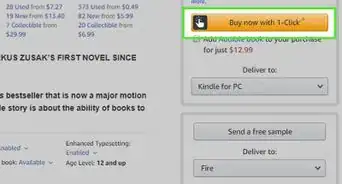


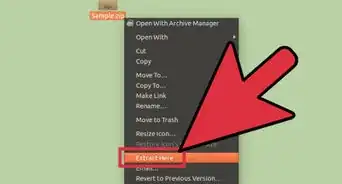
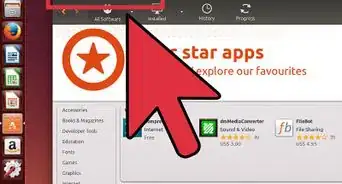

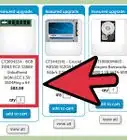



L'équipe de gestion du contenu de wikiHow examine soigneusement le travail de l'équipe éditoriale afin de s'assurer que chaque article est en conformité avec nos standards de haute qualité. Cet article a été consulté 22 705 fois.