Cet article a été rédigé avec la collaboration de nos éditeurs(trices) et chercheurs(euses) qualifiés(es) pour garantir l'exactitude et l'exhaustivité du contenu.
L'équipe de gestion du contenu de wikiHow examine soigneusement le travail de l'équipe éditoriale afin de s'assurer que chaque article est en conformité avec nos standards de haute qualité.
Cet article a été consulté 15 699 fois.
Google Drive, le service virtuel de stockage et de partage de fichiers de Google, donne la possibilité aux utilisateurs de télécharger, de partager et d'accéder à leurs fichiers depuis n'importe quel endroit au monde, et ce, sur leur ordinateur (qu'il s'agisse de Windows ou de Mac) ou depuis un appareil mobile. Vous pouvez ajouter les fichiers directement depuis le site de Google Drive et depuis l'application Synchronisation et Sauvegarde sur votre ordinateur Windows ou Mac. Vous pouvez aussi le faire grâce à l'application mobile pour Android et iOS.
Étapes
Méthode 1
Méthode 1 sur 3:Charger des fichiers sur le site de Google Drive
-
1Accédez au site de Google Drive. Visitez drive.google.com et connectez-vous avec votre compte Google. Vous aurez accès à vos fichiers stockés dans le Drive.
-
2Cliquez sur le bouton Nouveau. Il est situé dans le coin supérieur gauche.
-
3Cliquez sur Importer un fichier ou Importer un dossier. Cela vous permettra de charger un fichier unique ou tout un dossier.
-
4Sélectionnez le fichier que vous souhaitez charger. Vous pouvez importer pratiquement tout type de fichier sur Google Drive, et ce, sur un espace d'environ 5 Tb [1] . Le nombre de fichiers que vous pouvez réellement charger dépendra de l'espace disponible sur votre compte Google Drive. Tous les utilisateurs disposent néanmoins d'un espace de stockage gratuit de 15 Gb.
-
5Patientez que votre fichier ou dossier soit importé. Vous apercevrez une barre de progression dans le coin inférieur droit qui vous permet de connaitre le niveau d'importation de l'élément. La durée de chargement déprendra de la taille et du nombre de fichiers que vous importez ainsi que de la vitesse de la connexion.
- Les téléversements sont presque toujours sensiblement plus lents que les téléchargements.
-
6Organisez vos fichiers. Une fois que vos fichiers sont importés, ils apparaitront dans Mon Drive. Ils seront un peu en désordre dans ce dossier et tous les fichiers que vous venez de charger conserveront leur structure. Vous pouvez glisser le fichier depuis le dossier et le déposer dans « Mon Drive » comme s'il était sur votre ordinateur.Publicité
Méthode 2
Méthode 2 sur 3:Créer un dossier de synchronisation Drive sur ordinateur
-
1Connectez-vous à Google Drive. Visitez drive.google.com à partir de l'ordinateur sur lequel vous souhaitez installer le dossier. Connectez-vous à votre compte.
-
2Cliquez sur Obtenir Sauvegarde et Synchronisation pour Windows. Si vous utilisez un Mac, vous devez cliquer sur Obtenir Sauvegarde et Synchronisation pour Mac. Cette commande est située dans le coin inférieur gauche de votre ordinateur. Cette action vous permettra d'ouvrir une nouvelle page pour télécharger le programme d'installation Sauvegarde et Synchronisation.
-
3Cliquez sur Télécharger. Cela vous permettra de télécharger le programme d'installation qui convient à votre ordinateur.
-
4Cliquez sur Accepter et Télécharger. Le programme devrait être téléchargé en quelques secondes.
-
5Lancez le téléchargement du programme d'installation. Vous retrouverez ce dernier à la partie inférieure de votre navigateur. Vous pouvez aussi le retrouver dans le dossier « Téléchargement » de votre ordinateur. Lancez ce programme et le téléchargement et l'installation continuera.
-
6Connectez-vous à votre compte Google. Au cours du processus d'installation, il vous sera demandé de vous connecter à votre compte Google. Assurez-vous d'entrer le compte avec lequel vous souhaitez accéder à Drive.
-
7Patientez pendant la synchronisation. Google Drive créera un dossier spécial dans lequel tous vos fichiers seront synchronisés. Il peut falloir beaucoup de temps pour synchroniser les fichiers surtout si vous en avez un grand nombre. L'icône de Google Drive qu'il y a dans la zone de notification sera animée si une synchronisation est en cours.
- Vous pouvez cliquer sur cette icône pour voir les synchronisations en cours.
-
8Ouvrez le dossier Google Drive sur votre ordinateur. Vous retrouverez ce dossier en ouvrant l'explorateur Windows ou Finder sur Mac. Vous pouvez aussi trouver un raccourci sur votre bureau. Le dossier sera en fait localisé dans Utilisateur.
- Dès que vous ouvrez le dossier, vous aurez accès à tout le contenu de Google Drive. Les fichiers et dossiers qui ont été synchronisés porteront un crochet vert. Si vous supprimez un fichier dans ce dossier, il sera aussi supprimé dans Google Drive.
-
9Glissez et déposez les fichiers pour les charger. Déplacez les fichiers dans le dossier Google Drive comme vous le feriez pour n'importe quel dossier sur votre ordinateur. La synchronisation du fichier commencera dès que vous le déplacez dans le dossier [2] .
- Vous pouvez voir le niveau d'évolution de la synchronisation en cliquant sur l'icône de Google Drive dans la zone de notification.
Publicité
Méthode 3
Méthode 3 sur 3:Charger des fichiers via l'application Google Drive
-
1Téléchargez l'application Google Drive. Connectez-vous ensuite à votre compte Google. Vous pouvez télécharger l'application à partir du store de votre téléphone. Une fois que cela est fait, il vous sera demandé lorsque vous lancez le Drive pour la première fois de vous connecter à votre compte Google. Vous serez automatiquement connecté si vous utilisez d'autres applications de Google sur votre appareil.
-
2Connectez-vous à un Wi-Fi. Faites-le pour charger les fichiers de grande capacité. Si vous avez des fichiers de grande capacité ou beaucoup d'éléments à charger, vous devrez vous connecter à un réseau Wi-Fi pour ne pas finir votre forfait mensuel de données Internet. Cela sera aussi plus rapide que d'utiliser les services cellulaires pour le chargement.
-
3Appuyez sur le bouton +. Il est situé dans le coin inférieur droit. Ce faisant vous aurez accès au menu.
-
4Tapotez sur Importer. Cela vous permettra de choisir les fichiers que vous souhaitez charger dans le Drive. Vos options pour importer des éléments dépendront de votre système d'exploitation (Android et iOS).
-
5Trouvez le fichier à importer. Ce processus variera également en fonction du système d'exploitation. Cela est dû au fait que iOS ne donne pas accès au fichier système comme Android, ce qui implique que vous serez un peu limité de ce côté.
- Android : explorez le menu pour choisir le fichier que vous souhaitez ajouter au Drive. Le menu situé sur le côté droit vous permet de choisir différents emplacements sur votre téléphone pour charger les fichiers. Au nombre des dossiers, il y a par exemple Images, Vidéos et Téléchargements. Vous pouvez aussi utiliser le gestionnaire de fichiers situé pour explorer tous les fichiers et dossiers qu'il y a sur votre appareil.
- iOS : sélectionnez Photos et Vidéos. Vous pouvez aussi tapoter sur iCloud Drive pour voir les fichiers. Vous avez également la possibilité de choisir Plus pour voir les autres applications qui peuvent se connecter à Google Drive. Si vous sélectionnez Photos et Vidéos, il vous sera demandé d'autoriser Google Drive à accéder aux fichiers. Vous pouvez ensuite sélectionner n'importe quelle photo ou vidéo depuis votre galerie.
-
6Sélectionnez plusieurs fichiers à la fois. Vous pouvez appuyer sur un fichier et le maintenir pour le sélectionner. Ensuite, vous pourrez en ajouter plusieurs autres en les touchant. Cela vous permettra de charger plusieurs éléments avec une seule commande.
- Vous pouvez simplement tapoter sur un fichier pour le charger immédiatement.
-
7Tapotez sur Importer ou Ouvrir. Faites-le une fois que vous aurez sélectionné les fichiers. Les éléments choisis commenceront à être synchronisés dans Google Drive. Vous verrez le niveau d'évolution directement dans l'application.Publicité
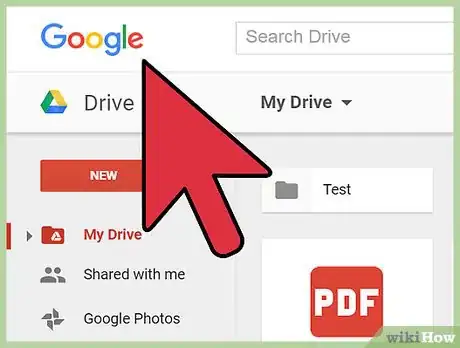
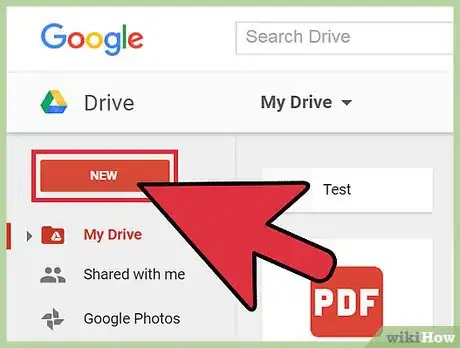
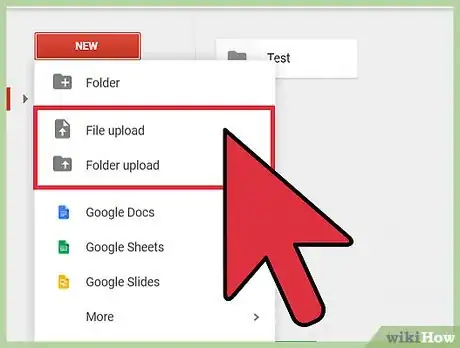
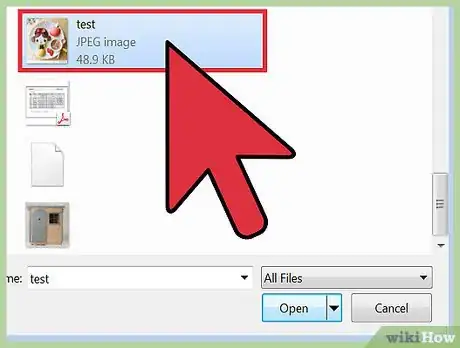
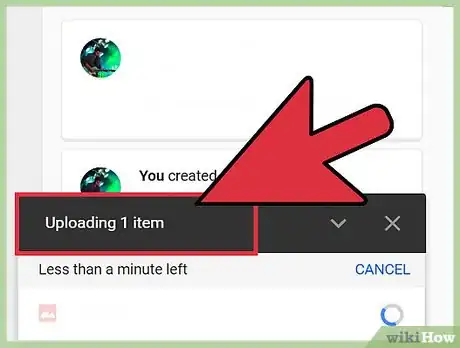
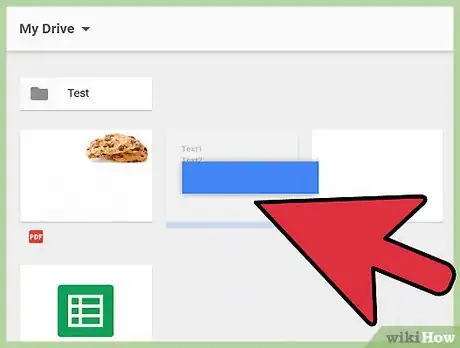
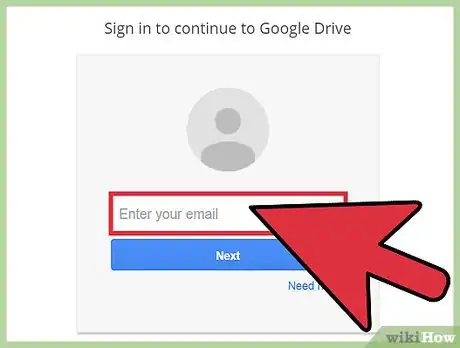
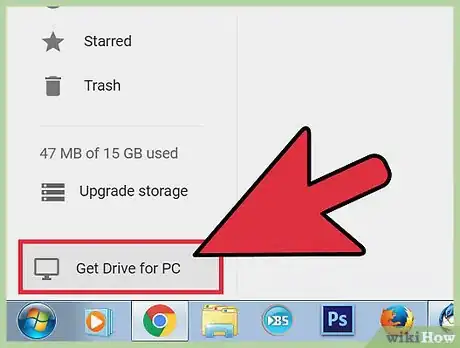

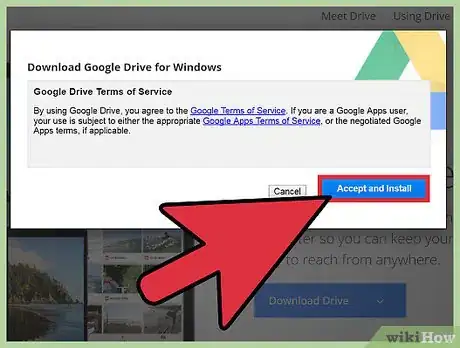
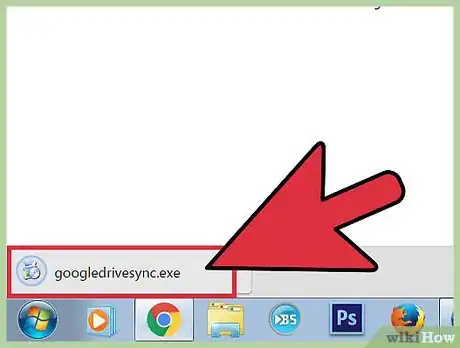
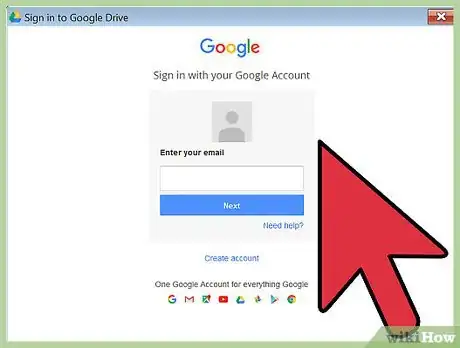
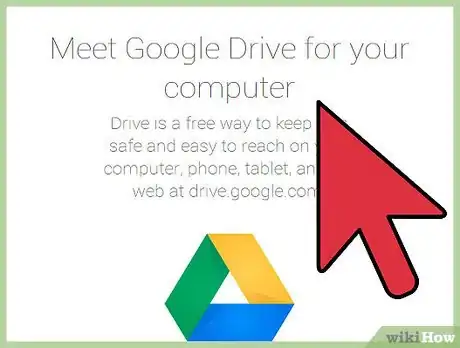
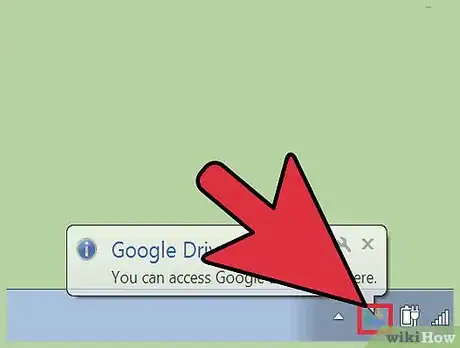
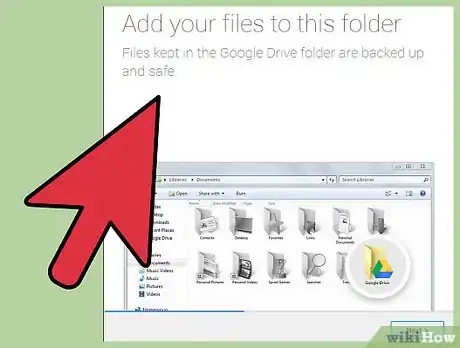


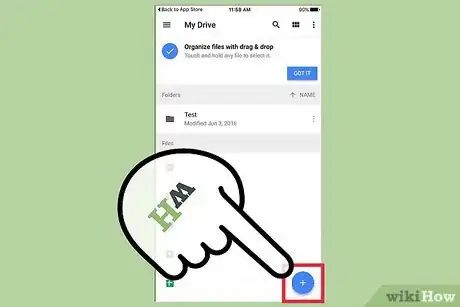
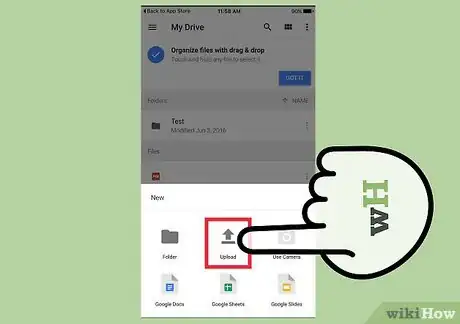
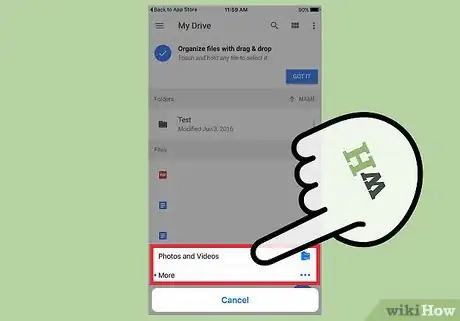
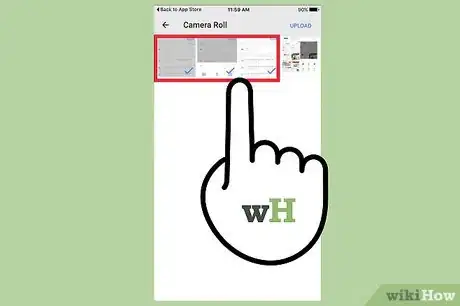
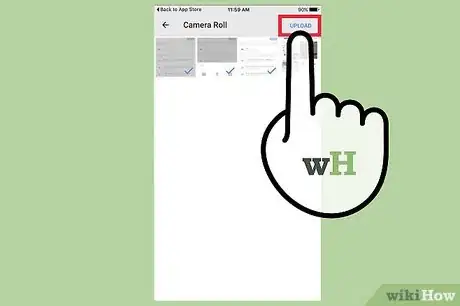



-Step-15.webp)












L'équipe de gestion du contenu de wikiHow examine soigneusement le travail de l'équipe éditoriale afin de s'assurer que chaque article est en conformité avec nos standards de haute qualité. Cet article a été consulté 15 699 fois.