Cet article a été rédigé avec la collaboration de nos éditeurs(trices) et chercheurs(euses) qualifiés(es) pour garantir l'exactitude et l'exhaustivité du contenu.
L'équipe de gestion du contenu de wikiHow examine soigneusement le travail de l'équipe éditoriale afin de s'assurer que chaque article est en conformité avec nos standards de haute qualité.
Cet article a été consulté 6 510 fois.
Vous pouvez accéder à votre bibliothèque de livres Kindle à l'aide du Kindle Cloud Reader et de l'application de bureau Kindle. Le Cloud Reader vous permet de lire des livres à partir de n'importe quel appareil connecté à Internet, et vous donne également la possibilité de télécharger des livres pour une utilisation hors connexion. Si vous préférez installer une application, vous pouvez installer l'application de bureau Kindle et l'utiliser pour télécharger et lire n'importe quel livre de votre bibliothèque. Vous aurez besoin d'un compte Amazon actif et d'au moins un livre Kindle lié à votre compte pour utiliser l'une ou l'autre méthode.
Étapes
Méthode 1
Méthode 1 sur 2:Utiliser le Kindle Cloud Reader
-
1Rendez-vous sur lire.amazon.fr. Ce Kindle Cloud Reader est une version web de l’application de bureau Kindle. Vous pouvez l’utiliser dans n’importe quel navigateur web pour lire des livres Kindle sur votre ordinateur.
-
2Connectez-vous à votre compte Amazon. Une fois sur la page principale, vous serez invité(e) à vous connecter à votre compte Amazon.com en utilisant votre adresse email et votre mot de passe. Une fois votre mot de passe accepté, vous accèderez à votre bibliothèque Kindle.
- Si c'est la première fois que vous vous connectez, vous serez invité(e) à configurer Kindle Cloud Reader pour la lecture hors connexion. Si vous souhaitez être en mesure de lire des livres sans accès à Internet, cliquez sur Commencer maintenant pour configurer cette fonction.
-
3Cliquez sur un livre dans votre bibliothèque. Si vous n'avez jamais ouvert le livre auparavant, il s'ouvrira sur la première page. Si vous l’avez lu sur un autre appareil synchronisé avec votre compte Amazon, il s’ouvrira sur la dernière page que vous avez ouverte.
- Si vous souhaitez être en mesure de télécharger des livres sur votre ordinateur et que vous n'avez pas été invité(e) à configurer la lecture hors ligne, cliquez sur l'onglet Téléchargé en haut au centre, puis suivez les instructions à l'écran.
- Pour télécharger un livre sur votre ordinateur, faites un clic droit sur son titre puis sélectionnez Télécharger et épingler le livre. Les livres téléchargés sont enregistrés dans la section Téléchargés.
-
4Utilisez les flèches pour feuilleter le livre. Pour avancer d'une page, appuyez sur la flèche droite de votre clavier ou cliquez sur le > de la page de droite. Pour reculer d'une page, appuyez sur la flèche gauche de votre clavier ou cliquez sur le < de la page de gauche.
- Si vous souhaitez vous déplacer rapidement vers une autre page du livre, déplacez le curseur de la souris vers le haut de la page pour afficher la barre de progression en bas, puis faites glisser le curseur vers la page qui vous intéresse.
- Vous pouvez également parcourir le contenu et les sections du livre en plaçant votre curseur sur le haut de la page et en cliquant sur le bouton en forme de livre ouvert.
- Pour rechercher quelque chose dans le livre, tapez votre requête dans la barre de recherche en haut à droite de la page. Si vous ne la voyez pas, déplacez le curseur de la souris en haut de la page pour la faire apparaitre.
-
5Cliquez sur le bouton Aa pour modifier l’apparence du livre. Vous devrez d’abord passer le curseur de la souris sur le haut de la page pour faire apparaitre la barre d'outils si vous ne la voyez pas. Vous pouvez maintenant régler la taille et la position de la police, des couleurs, des marges et d'autres détails.
-
6Ajoutez des annotations et des marque-pages. Le Kindle Cloud Reader vous autorise à laisser des marque-pages, à faire des annotations et à surligner des sections.
- Cliquez sur l’icône du marque-page pour ajouter un marque-page sur la page ouverte.
- Pour surligner un mot ou un ensemble de mots, sélectionnez-les avec la souris, puis cliquez sur l'option Surligner qui s’affiche.
- Pour ajouter une annotation, surlignez des mots puis cliquez sur l'option Annoter qui apparait. Tapez le texte de votre annotation et choisissez Enregistrer.
-
7Cliquez sur le bouton de synchronisation. Il s'agit de l'icône en forme de deux flèches incurvées dans la barre d'outils. Cela synchronisera la dernière page que vous avez lue, ainsi que vos notes et vos signets, avec vos autres applications et appareils Kindle.Publicité
Méthode 2
Méthode 2 sur 2:Utiliser l’application de bureau Kindle
-
1Téléchargez l’application sur Amazon.fr. Si vous souhaitez lire vos livres Kindle sur un ordinateur spécifique, même lorsque vous n’êtes pas connecté(e) à Internet, vous pouvez télécharger l'application de bureau Kindle. Cliquez sur le bouton Télécharger pour PC et Mac sous l'image de couverture pour télécharger le programme d'installation. Doublecliquez sur le fichier téléchargé, puis suivez les instructions à l'écran pour installer l'application.
-
2Ouvrez l’application Kindle. Une fois que vous aurez installé l'application, vous la trouverez dans le menu Démarrer (sur Windows) ou dans le dossier Applications (sur macOS).
-
3Connectez-vous à votre compte Amazon. Avant de pouvoir accéder à votre bibliothèque, vous devrez vous connecter à votre compte Amazon en saisissant votre adresse email et votre mot de passe. Une fois que vous serez connecté(e), vous verrez votre bibliothèque s'afficher.
- Si vous n'êtes pas invité(e) à vous connecter, cliquez sur les deux flèches incurvées en haut de la colonne de gauche pour synchroniser, vous verrez apparaitre un écran de connexion.
-
4Faites un clic droit sur un livre. Ensuite, sélectionnez Télécharger pour télécharger le livre sur votre ordinateur et pouvoir le lire hors connexion.
- Regardez le panneau Bibliothèque à gauche de votre écran. Tous les livres que vous téléchargez sur votre ordinateur seront accessibles dans la section Téléchargés de ce panneau.
-
5Doublecliquez sur un livre téléchargé pour l’ouvrir. Si vous n’avez jamais ouvert le livre auparavant, il s’ouvrira sur la première page. Si vous avez déjà lu le livre sur un autre appareil synchronisé à votre compte Amazon, vous serez redirigé(e) vers la page la plus récente.
- La première fois que vous ouvrez le livre, vous serez invité(e) à parcourir un tutoriel rapide. Cliquez sur Montre-moi pour l’afficher.
-
6Utilisez les flèches pour faire défiler les pages. Pour avancer d'une page, appuyez sur la flèche droite de votre clavier ou cliquez sur le > de la page de droite. Pour reculer d'une page, appuyez sur la flèche gauche de votre clavier ou cliquez sur le < de la page de gauche.
- Pour feuilleter rapidement le livre, faites glisser le curseur en bas de l'écran vers l'avant ou l'arrière.
- Pour aller à une page ou à une section spécifique, cliquez sur le menu Aller à dans la barre d'outils, puis faites votre sélection.
-
7Cliquez sur le bouton Élargir pour activer le mode plein écran. Il s'agit de l'icône en forme de quatre flèches en haut au centre de l'application.
- Pour quitter le mode plein écran, appuyez sur les touches F11, Ech. , ou sur X en bas au centre de la page.
-
8Cliquez sur Aa pour modifier l’apparence du livre. Ce bouton se trouve en haut de l’application en mode classique et en bas en mode plein écran. Il vous permet d’ajuster la taille de la police, la luminosité, la position, les couleurs, les marges et d’autres détails.
-
9Annotez le livre. Vous pouvez annoter, surligner ou ajouter des marque-pages durant la lecture du livre électronique.
- Pour surligner un mot ou un ensemble de mots, sélectionnez-les, puis cliquez sur l'un des cercles colorés en haut du menu contextuel qui apparait.
- Pour ajouter une annotation, sélectionnez un ou plusieurs mots puis cliquez sur Ajouter une annotation.
- Pour ajouter un marque-page, quittez le mode plein écran puis cliquez sur l’icône de marque-pages avec un plus (+) qui se trouve en haut à droite.
- Pour rechercher un mot, sélectionnez-le, puis cliquez sur Dictionnaire pour afficher sa définition. Si vous voulez, vous pouvez sélectionner Rechercher sur le web ou Rechercher sur Wikipedia.
-
10Cliquez sur le bouton de synchronisation. Lorsque vous aurez terminé votre lecture, cliquez sur l'icône en forme de deux flèches incurvées dans la barre d'outils. Cela synchronisera la dernière page que vous avez lue, ainsi que vos notes et vos signets, avec vos autres applications et appareils Kindle.Publicité
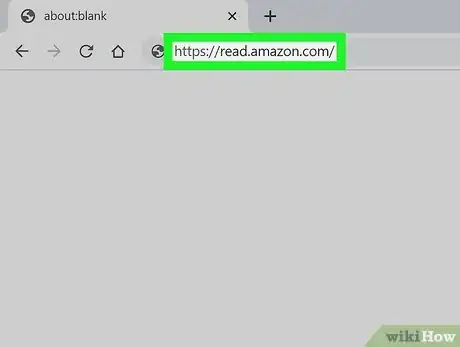
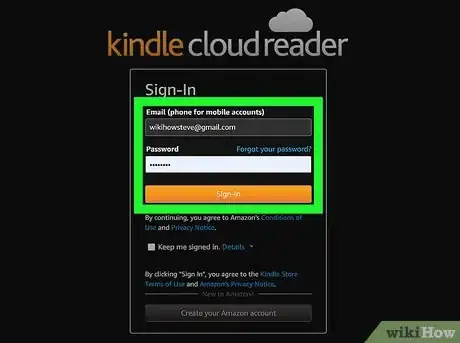
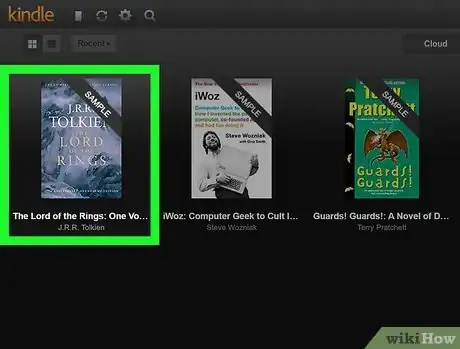
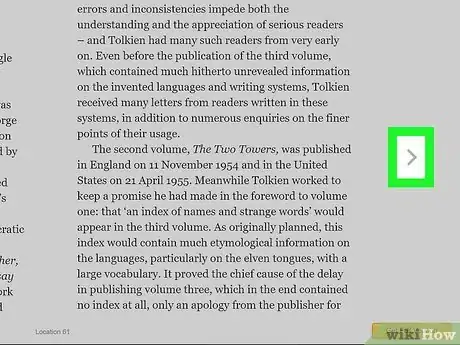
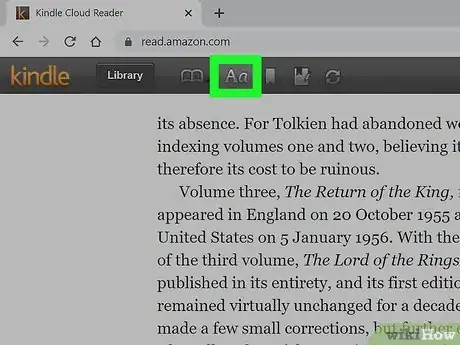
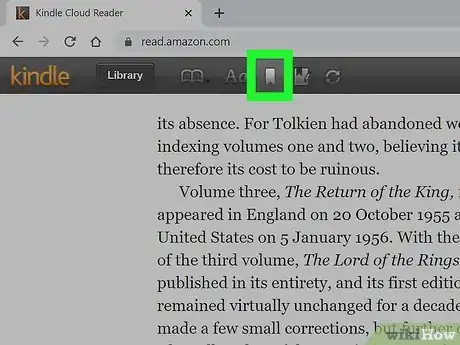
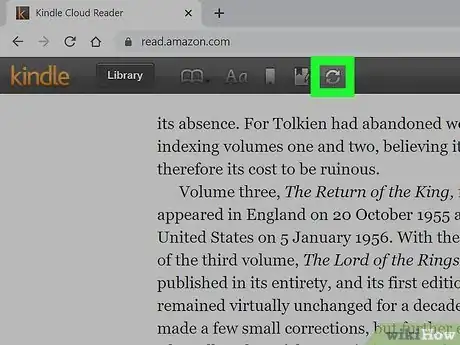
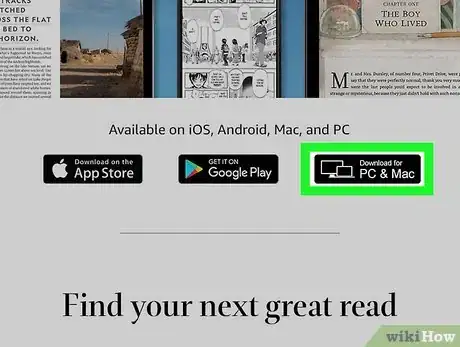
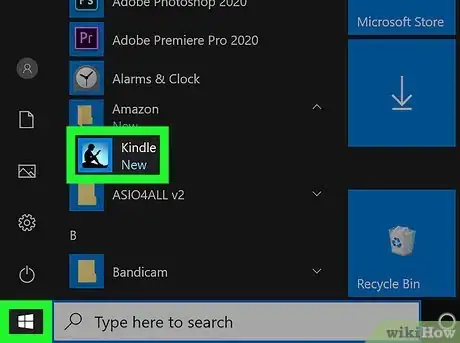
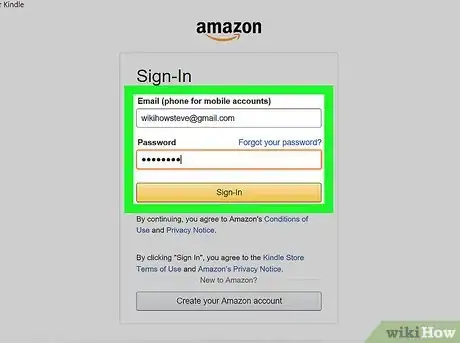
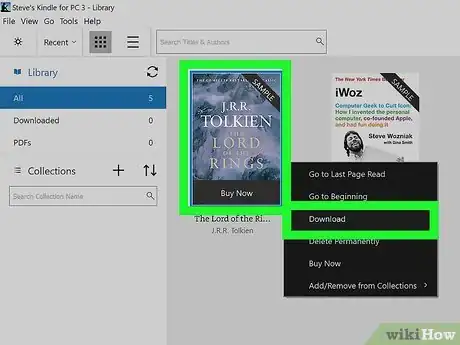
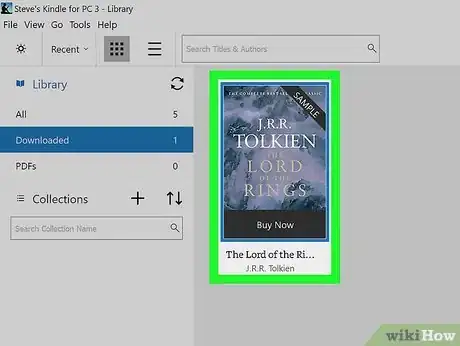
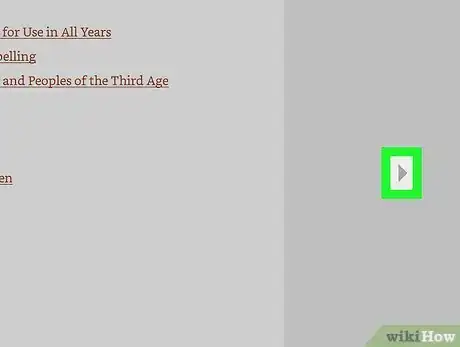
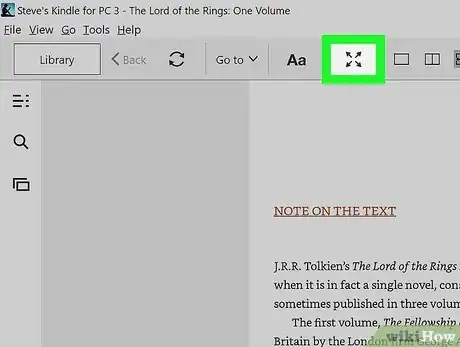
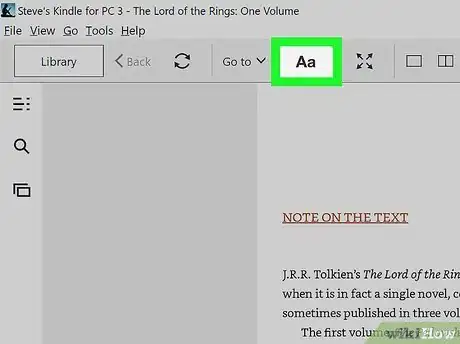
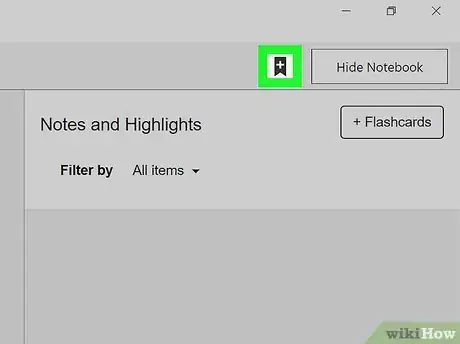
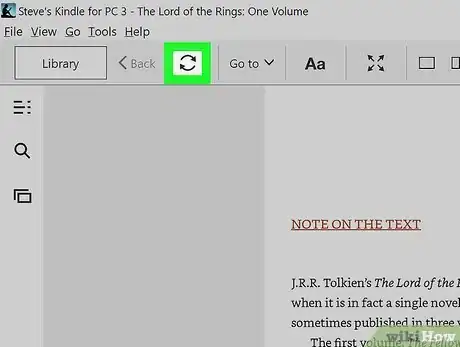


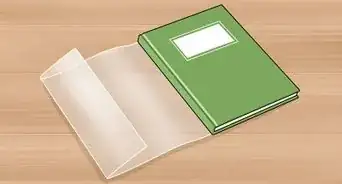
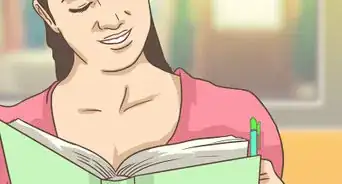
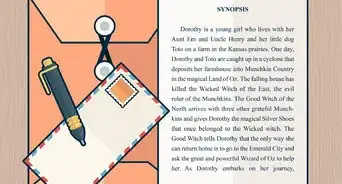
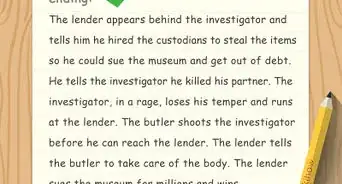

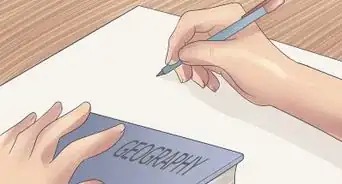

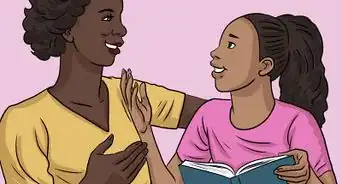


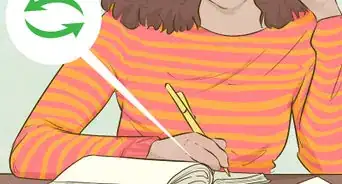






L'équipe de gestion du contenu de wikiHow examine soigneusement le travail de l'équipe éditoriale afin de s'assurer que chaque article est en conformité avec nos standards de haute qualité. Cet article a été consulté 6 510 fois.