Cet article a été rédigé avec la collaboration de nos éditeurs(trices) et chercheurs(euses) qualifiés(es) pour garantir l'exactitude et l'exhaustivité du contenu.
L'équipe de gestion du contenu de wikiHow examine soigneusement le travail de l'équipe éditoriale afin de s'assurer que chaque article est en conformité avec nos standards de haute qualité.
Cet article a été consulté 20 329 fois.
Firefox peut montrer, avec le temps, des baisses de performances en raison de certaines extensions que vous lui avez ajoutées ou de l'accumulation des cookies laissés, parfois à votre insu, par les sites web que vous allez explorer de temps à autre. Vous pourrez lui faire regagner ses performances au moyen de quelques astuces simples à appliquer.
Étapes
Méthode 1
Méthode 1 sur 8:Mettre Firefox à jour
-
1Ouvrez Firefox. Vous le trouverez dans la section intitulée Toutes les applications du menu de démarrage de Windows ou dans le dossier nommé Applications de votre Mac.
- Les développeurs de Firefox produisent très fréquemment des mises à jour du navigateur afin de le rendre plus rapide et de le sécuriser davantage. Procédez comme indiqué ci-après pour maintenir Firefox à sa dernière version.
-
2Cliquez le bouton ≡ du menu de Firefox. Vous le trouverez dans le coin supérieur droit de la fenêtre du navigateur.
-
3Cliquez sur Aide. Ce bouton qui se présente sous la forme d'une icône représentant un point d'interrogation ? entouré d'un cercle se trouve au bas du menu de Firefox.
-
4Cliquez sur À propos de Firefox. Le navigateur se mettra à rechercher une mise à jour applicable. S'il y en a une de disponible, vous verrez s'afficher un bouton intitulé Mettre Firefox à jour à la version « Numéro ». Si ce bouton n'apparait pas, Firefox est déjà mis à jour à sa dernière version.
-
5Cliquez le bouton Mettre à jour. La mise à jour se téléchargera sur votre ordinateur. Lorsque ce sera terminé, le texte affiché sur le bouton Mettre à jour se transformera en Redémarrer Firefox pour terminer la mise à jour.
-
6Cliquez sur Redémarrer pour terminer la mise à jour. Firefox se fermera pour prendre la mise à jour en compte et redémarrera automatiquement.
- Il peut vous être demandé d'autoriser l'installation de la mise à jour en tant qu'administrateur du système.
Publicité
Méthode 2
Méthode 2 sur 8:Libérer de la mémoire pour Firefox
-
1Ouvrez Firefox sur votre ordinateur. Vous le trouverez dans la section intitulée Toutes les applications du menu de démarrage de Windows ou dans le dossier nommé Applications de votre Mac.
- La méthode que nous vous décrivons ci-après pourra vous être utile si vous constatez que certains sites web semblent poser des problèmes à Firefox. Notez également que les commandes internes de Firefox ne sont pas traduites en français et vous devrez les appliquer telles qu'elles vous sont données ici.
-
2Saisissez about:memory dans la barre d'adresses du navigateur. Pressez la touche Entrée ou Retour de votre clavier. Ceci aura pour effet d'ouvrir la page des outils de gestion de la mémoire allouée à Firefox [1] .
-
3Cliquez sur Measure. Vous trouverez ce bouton dans la boite de dialogues intitulée Show memory reports. Si vous estimez avoir un niveau de développeur ou d'utilisateur avancé de Firefox, ce rapport vous aidera à déterminer la consommation en mémoire de chacun des processus en cours de fonctionnement. Déroulez le contenu du rapport pour examiner toutes les sections affichées.
- Dans le rapport affiché, vous pourrez constater que certaines extensions de Firefox sont définies avec leur nom en clair, d'autres ne le sont que sous la forme d'un code en hexadécimal [2] .
- Si une personne du support technique de Mozilla ou le développeur d'une extension vous demande de lui faire parvenir un rapport d'utilisation de la mémoire, vous devrez cliquer sur le bouton Measure and save qui se trouve dans la boite intitulée Save memory report et choisir un emplacement pour enregistrer le fichier qui sera produit. Vous pourrez par la suite joindre ce rapport à un courriel ou le téléverser vers une base de données réservée à cet effet, selon la procédure qu'il vous aura été demandé d'appliquer [3] .
-
4Cliquez sur Minimize memory usage. Ce bouton se trouve dans la boite de dialogues intitulée Free memory. Firefox devrait libérer une partie de la mémoire qui lui est allouée, mais ne lui est plus utile. Après cela, vous devriez rapidement constater une accélération de votre navigateur.
- Si vos actions restent sans effet et que la consommation de mémoire reste élevée, il est possible que votre ordinateur n'ait plus assez de mémoire pour supporter le nombre d'onglets ou de fenêtres restés ouverts. Essayez de naviguer sur le web en réduisant le nombre d'onglets et de fenêtres. Vous devrez aussi envisager de doter votre ordinateur de plus de mémoire vive.
Publicité
Méthode 3
Méthode 3 sur 8:Utiliser le mode sans échec
-
1Ouvrez Firefox sur votre ordinateur. Vous le trouverez dans la section intitulée Toutes les applications du menu de démarrage de Windows ou dans le dossier nommé Applications de votre Mac.
- Le mode sans échec de Firefox vous permet d'ouvrir une version épurée du navigateur, sans aucune extension ni thème pouvant perturber son fonctionnement. Si vous constatez que Firefox est plus rapide lorsqu'il fonctionne en mode sans échec, vous pourrez en déduire que vos problèmes viennent très probablement d'une extension ou d'un thème que vous avez installé [4] .
-
2Cliquez sur le bouton ≡ du menu de Firefox. Vous le trouverez dans le coin supérieur droit de la fenêtre du navigateur.
-
3Cliquez sur Aide. Ce bouton qui se présente sous la forme d'une icône représentant un point d'interrogation ? entouré d'un cercle se trouve au bas du menu de Firefox.
-
4Cliquez l'option Redémarrer avec les modules désactivés. Vous verrez s'afficher une demande de confirmation.
-
5Cliquez sur Redémarrer. Vous verrez s'afficher un message d'informations au sujet du mode sans échec de Firefox.
-
6Cliquez sur Démarrer en mode sans échec. Ceci aura pour effet de faire démarrer Firefox sans aucune extension ni thème additionnel.
-
7Naviguez sur Internet. Si vous constatez une accélération notable de votre navigation sur Internet, vous pourrez en déduire qu'au moins une des extensions que vous utilisiez peut être mise en cause.
- Référez-vous à la méthode de désactivation des extensions pour savoir comment inhiber les modules additionnels. Commencez par tous les désactiver. Remettez-en un en fonction et procédez à des essais de navigation. Si la vitesse du navigateur n'est pas affectée, laissez fonctionner cette extension et ajoutez-en une autre que vous choisirez parmi celles que vous avez désactivées auparavant.
- Continuez de valider vos extensions les unes après les autres en procédant à des essais à chaque fois, jusqu'à ce que vous trouviez le module responsable de vos problèmes.
Publicité
Méthode 4
Méthode 4 sur 8:Désactiver les extensions et les thèmes
-
1Ouvrez Firefox sur votre ordinateur. Vous le trouverez dans la section intitulée Toutes les applications du menu de démarrage de Windows ou dans le dossier nommé Applications de votre Mac.
- Les modules d'extension et de thème d'affichage sont souvent responsables du ralentissement de la navigation sur Internet. Si vous constatez que Firefox est beaucoup plus rapide en mode sans échec, appliquez cette méthode pour découvrir le module d'extension ou de thème responsable de cette baisse de performances.
- Si vous comptez parmi les utilisateurs avancés de Firefox, vous pourrez lancer une demande de rapport d'utilisation de la mémoire pour évaluer la quantité de RAM consommée par certaines extensions.
-
2Cliquez sur le bouton ≡ du menu de Firefox. Vous le trouverez dans le coin supérieur droit de la fenêtre du navigateur.
-
3Cliquez sur Modules complémentaires. Ce bouton se trouve dans la partie centrale du menu.
-
4Cliquez sur Extensions. Ce bouton se trouve dans le panneau de gauche de la page du gestionnaire de modules.
-
5Cliquez sur un des boutons intitulés Désactiver. Vous trouverez ces boutons en forme de glissière en face de chacun des modules d'extension installés. Ceci aura pour effet de désactiver les extensions installées sans pour autant devoir les effacer.
-
6Cliquez sur Thèmes. Vous trouverez ce bouton dans le panneau de gauche de la page du gestionnaire de modules.
-
7Cliquez le bouton Désactiver. Vous trouverez ce bouton se présentant sous la forme d'une glissière en face du thème actif. Ceci aura pour effet de désactiver le thème d'affichage actif. Le thème par défaut du navigateur sera automatiquement réactivé.
-
8Sélectionnez un thème ou une extension à réactiver. Pour trouver le module qui pose un problème, cliquez sur le bouton intitulé Activer qui se trouve face à l'extension de votre choix, en prenant soin de laisser tous les autres modules désactivés.
-
9Procédez à des essais de navigation sur Internet. Si vous ne constatez aucune baisse notable de performances en utilisant l'extension que vous venez d'activer, cette dernière ne pourra être mise en cause.
-
10Activez un autre module d'extension. De la même manière que précédemment, activez une autre extension et procédez à de nouveaux essais de navigation sur Internet. Répétez cette procédure jusqu'à ce que vous tombiez sur le module responsable de la baisse de performances de votre navigateur.
- Si, quelle que soit l'extension que vous utilisez, Firefox continue de briller par sa lenteur lors de la navigation sur n'importe quel site web, vous pourriez attribuer ce problème à un pilote matériel défectueux. Si, en revanche, cette lenteur ne se manifestait que lorsque vous allez sur un site web déterminé, ce dernier pourrait être la cause de vos ennuis et vous devrez en tenir compte lors de vos navigations futures.
Publicité
Méthode 5
Méthode 5 sur 8:Nettoyer le cache, les cookies et l'historique de Firefox
-
1Ouvrez Firefox sur votre ordinateur. Vous le trouverez dans la section intitulée Toutes les applications du menu de démarrage de Windows ou dans le dossier nommé Applications de votre Mac.
- Des problèmes de cache, des cookies défectueux ou un historique de navigation trop volumineux peuvent aussi contribuer au ralentissement de la navigation avec Firefox. Utilisez la méthode que nous vous proposons ci-après pour venir à bout de ces problèmes.
- L'effacement des cookies vous déconnectera de tous les sites web sur lesquels vous avez navigué par le passé.
-
2Cliquez sur le bouton ≡ du menu de Firefox. Vous le trouverez dans le coin supérieur droit de la fenêtre du navigateur.
-
3Cliquez sur Préférences. Vous trouverez ce bouton dans la partie centrale du menu de Firefox.
-
4Cliquez sur Vie privée et sécurité. Vous trouverez ce bouton dans le panneau de gauche de la fenêtre des préférences de votre navigateur.
-
5Déroulez la page vers le bas et cliquez Effacer les données. Vous trouverez ce bouton dans la section intitulée Cookies et données de sites dans la partie droite de la page.
-
6Sélectionnez les informations à effacer. Cochez les deux boites intitulées respectivement Cookies et données de sites et Contenu web en cache. L'espace occupé par chacune de ces catégories de données est affiché en face de leur nom.
-
7Cliquez sur Effacer. Vous verrez s'afficher une demande de confirmation.
-
8Confirmez en cliquant sur Effacer maintenant. Ceci aura pour effet d'effacer immédiatement le cache et les cookies et de vous faire revenir à la page vie privée et sécurité.
-
9Déroulez la page jusqu'à voir le bouton Effacer l'historique. Vous le trouverez dans la section intitulée Historique.
-
10Sélectionnez l'information à effacer. Sélectionnez Tout dans le menu déroulant en haut de la fenêtre de dialogues. Votre historique de navigation sera entièrement effacé et pas seulement les sites que vous venez de visiter.
-
11Cliquez sur Effacer maintenant. Ceci aura pour effet d'effacer immédiatement votre historique de navigation.Publicité
Méthode 6
Méthode 6 sur 8:Bloquer les traqueurs et les cookies tiers
-
1Ouvrez Firefox sur votre ordinateur. Vous le trouverez dans la section intitulée Toutes les applications du menu de démarrage de Windows ou dans le dossier nommé Applications de votre Mac.
- Les traqueurs qui vous pistent lorsque vous naviguez sur le web ont aussi pour effet de ralentir votre navigation. La méthode qui suit vous permettra de bloquer ces traqueurs et devrait améliorer votre vitesse de navigation en vous garantissant davantage de sécurité sur le web.
-
2Cliquez sur le bouton ≡ du menu de Firefox. Vous le trouverez dans le coin supérieur droit de la fenêtre du navigateur.
-
3Cliquez sur Préférences. Vous trouverez ce bouton dans la partie centrale du menu de Firefox.
-
4Cliquez sur Vie privée et sécurité. Vous trouverez ce bouton dans le panneau de gauche de la fenêtre des préférences de votre navigateur. La section intitulée Protection renforcée contre le pistage se trouve en haut de la fenêtre intitulée Vie privée et sécurité.
-
5Cochez la case intitulée Strict. Vous aurez le choix entre le blocage permanent des traqueurs dans toutes les fenêtres de votre navigateur ou seulement en mode de navigation privée.
- Bien que vous puissiez dorénavant constater une amélioration de la vitesse de navigation, certains outils et sites web ne pourront pas se charger. Si cela vous posait des problèmes, vous pourrez toujours revenir sur cette page et autoriser temporairement l'activité de certains traqueurs.
-
6Cochez la case intitulée Cookies et données de sites. Cliquez le bouton Traqueurs. Ceci aura pour effet d'empêcher les cookies de sites tiers de pister vos habitudes de navigation sur Internet.
-
7Sélectionnez le signal à envoyer aux sites web. Au bas de la section intitulée Protection renforcée contre le pistage, vous verrez deux cases à cocher placées sous la ligne Envoyer aux sites web un signal « Ne pas me pister... » Le meilleur choix que vous puissiez faire ici est de cocher la case intitulée Seulement quand Firefox est paramétré pour bloquer les traqueurs connus.
- Cela signifie qu'à condition que vous ayez auparavant coché l'option Strict, vous ne serez pisté par aucun site web. Si vous voulez désactiver le blocage strict des traqueurs pour procéder à un dépannage, cette fonction de signalisation serait elle aussi automatiquement désactivée.
-
8Supprimez les cookies et videz le cache de Firefox. Maintenant que vous avez mis à jour vos réglages, il est temps de supprimer les éléments collectés lors de vos navigations antérieures. Référez-vous à cette méthode pour savoir comment faire.Publicité
Méthode 7
Méthode 7 sur 8:Désactiver l'accélération matérielle de l'ordinateur
-
1Ouvrez Firefox sur votre ordinateur. Vous le trouverez dans la section intitulée Toutes les applications du menu de démarrage de Windows ou dans le dossier nommé Applications de votre Mac.
- Si du texte, des photos, des vidéos ou l'affichage de jeux vous apparaissent perturbés ou saccadés, essayez la méthode qui suit.
-
2Cliquez sur le bouton ≡ du menu de Firefox. Vous le trouverez dans le coin supérieur droit de la fenêtre du navigateur.
-
3Cliquez le bouton Préférences. Vous trouverez ce bouton dans la partie centrale du menu de Firefox [5] .
-
4Cliquez le bouton Général. Vous le trouverez en haut de la colonne de gauche de la fenêtre des préférences de votre navigateur.
-
5Déroulez le contenu de la fenêtre jusqu'à la section Performances. Vous la trouverez vers le bas de la page.
-
6Décochez la case Utiliser les paramètres de performances recommandés. Vous verrez s'afficher un dialogue de choix d'options additionnelles.
- Si cette case n'était pas cochée, passez outre à cette étape.
-
7Décochez la case Utiliser l'accélération graphique matérielle si disponible. Ceci aura pour effet de désactiver les fonctions d'accélération graphique. Vous devrez redémarrer votre navigateur pour que votre choix soit pris en compte.
-
8Cliquez sur le bouton ≡ du menu de Firefox. Cliquez sur le bouton Quitter qui se trouve au bas du menu.
-
9Redémarrez Firefox. Votre navigateur se lancera dorénavant sans accélération graphique, ce qui pourra vous amener à constater de meilleures performances de navigation.Publicité
Méthode 8
Méthode 8 sur 8:Résoudre les problèmes liés à JavaScript
-
1Ouvrez Firefox sur votre ordinateur. Vous le trouverez dans la section intitulée Toutes les applications du menu de démarrage de Windows ou dans le dossier nommé Applications de votre Mac.
- Cette méthode s'applique à votre navigateur si des sites web utilisant JavaScript le bloquent ou affichent des messages d'erreurs similaires à
Avertissement, un script ne répond pas. Vous pourrez modifier un réglage contrôlant le temps de fonctionnement d'un script avant qu'il n'affiche un dialogue vous permettant de le désactiver. Les informaticiens professionnels appellent ce délai un timeout [6] . - Dans certains environnements, il peut arriver qu'un script assez volumineux nécessite davantage de temps pour s'exécuter. Vous pourrez lui allouer un délai allant jusqu'à 20 secondes avant qu'il n'affiche son message d'erreur.
- Cette méthode s'applique à votre navigateur si des sites web utilisant JavaScript le bloquent ou affichent des messages d'erreurs similaires à
-
2Saisissez about:config dans la barre d'adresses du navigateur. Pressez ensuite la touche Entrée ou Retour de votre clavier. Vous verrez s'afficher un avertissement ATTENTION DANGER vous demandant d'agir avec précautions et vous mettant en garde sur les risques de baisse de performances et de niveau de sécurité.
-
3Cliquez sur Accepter le risque et poursuivre. Vous verrez s'afficher une barre de recherches en haut de l'écran. Vous verrez s'afficher juste au-dessous de cette barre de recherches la liste complète (mais très longue) des options de configuration acceptables par Firefox.
-
4Saisissez dom.max_script_run_time dans la barre de recherches. Cette dernière se trouve en haut de l'écran. Lorsque vous aurez terminé la saisie, vous verrez s'afficher le contenu de l'option dom.max_script_run_time au-dessous de la barre de recherches.
-
5Cliquez sur dom.max_script_run_time. Vous verrez s'afficher au-dessous de la barre de recherches un dialogue vous demandant d'entrer une valeur.
- La valeur affichée par défaut du délai est 10, mais cela peut varier d'une version à l'autre du navigateur. Cette valeur indique qu'un script aura 10 secondes pour s'exécuter avant d'afficher un message d'erreur.
-
6Saisissez 20 comme nouvelle valeur. Cliquez ensuite sur le bouton OK pour que cette valeur soit prise en compte. Les scripts auront désormais un délai de 20 secondes pour s'exécuter avant d'afficher un message d'erreur vous donnant une opportunité de les arrêter [7] .
- Si vous voulez raccourcir le délai d'exécution d'un script avant l'affichage d'un message d'erreur, affectez-lui une valeur inférieure, à condition qu'elle soit supérieure à 0, cette dernière signifiant que le délai d'exécution sera indéfini. La réduction de ce délai trouve toute son utilité lorsqu'un ordinateur n'est pas assez puissant pour faire tourner de très gros scripts.
Publicité
Références
- ↑ https://support.mozilla.org/fr/kb/firefox-consomme-trop-memoire-ram-y-remedier
- ↑ https://developer.mozilla.org/fr/docs/Performance/about : memory
- ↑ https://developer.mozilla.org/fr/docs/Performance/about : memory
- ↑ https://support.mozilla.org/fr/kb/resoudre-problemes-firefox-extensions-theme
- ↑ https://support.mozilla.org/fr/kb/resoudre-problemes-firefox-extensions-theme
- ↑ https://support.mozilla.org/fr/kb/attention-script-repond-pas
- ↑ http://kb.mozillazine.org/Script_busy_or_stopped_responding
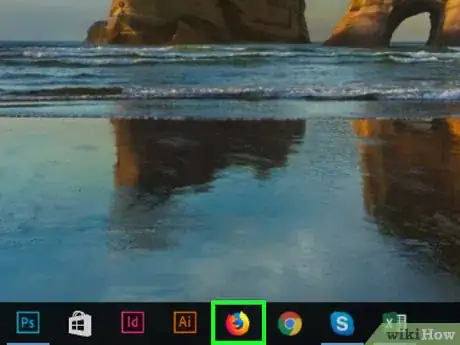
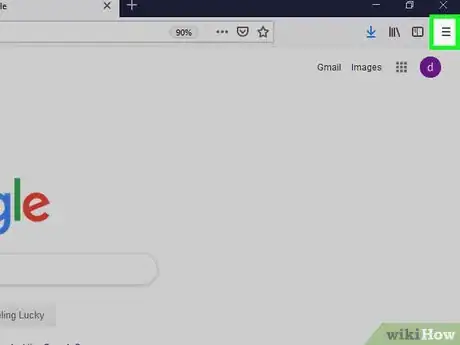
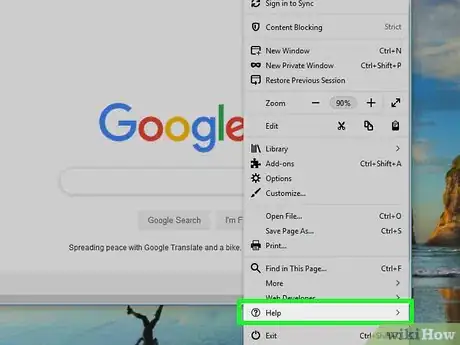
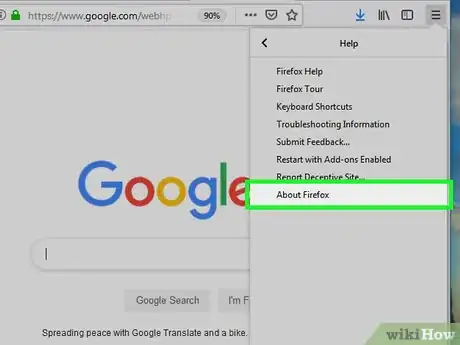
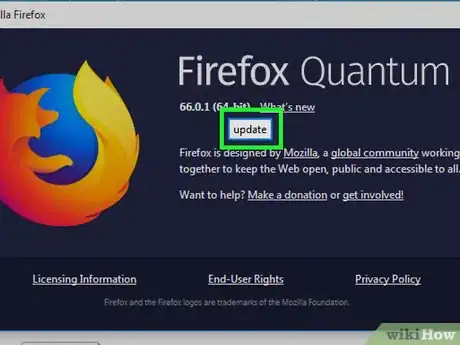
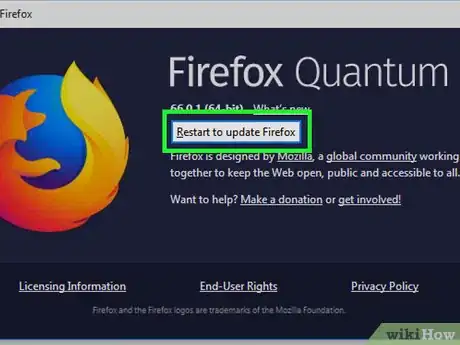
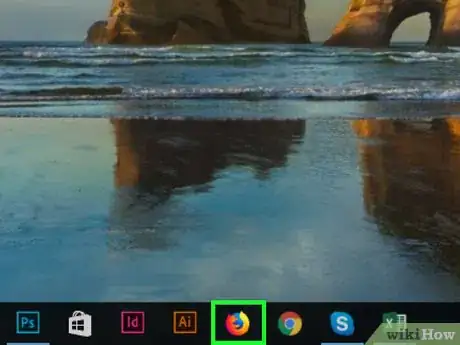
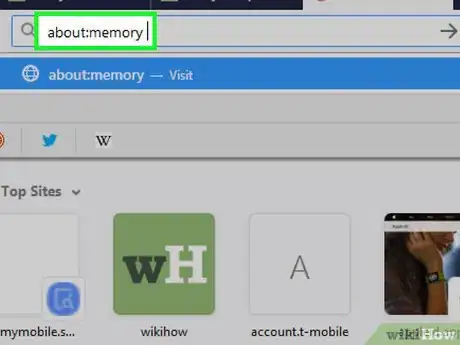
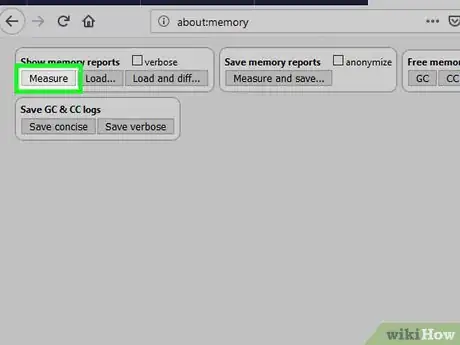
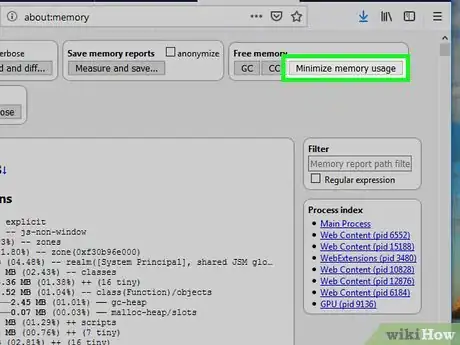
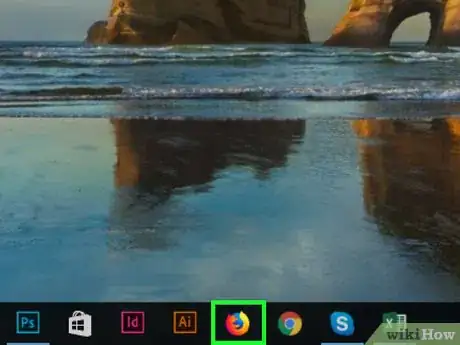
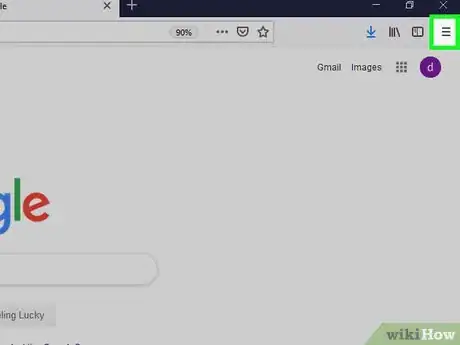
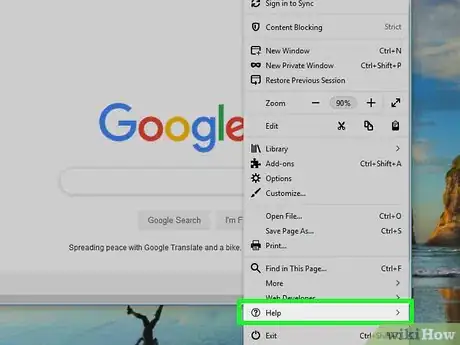
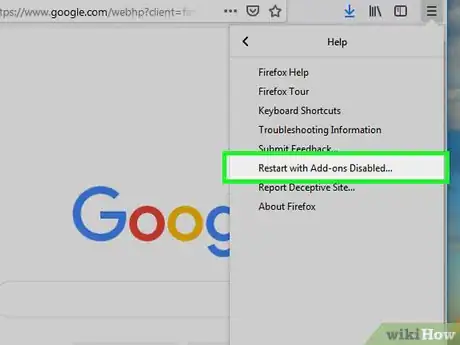
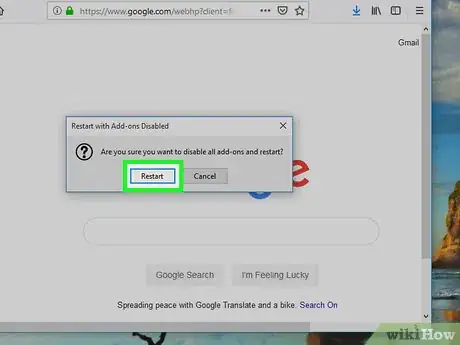
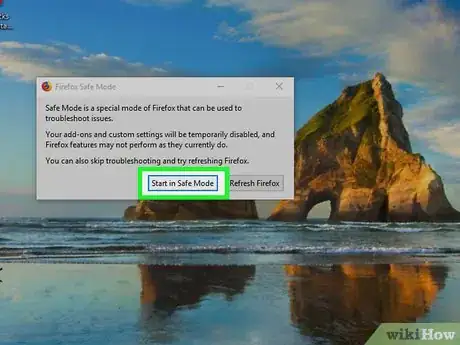
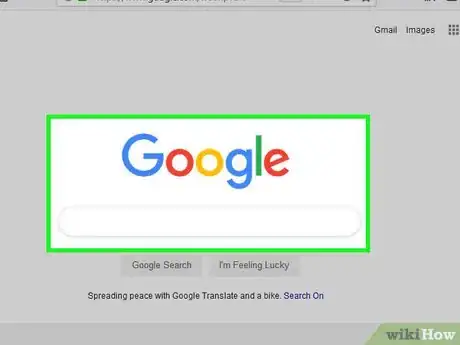
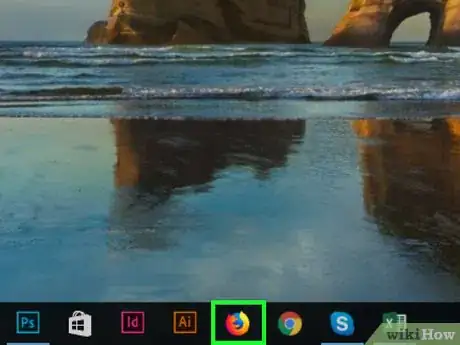
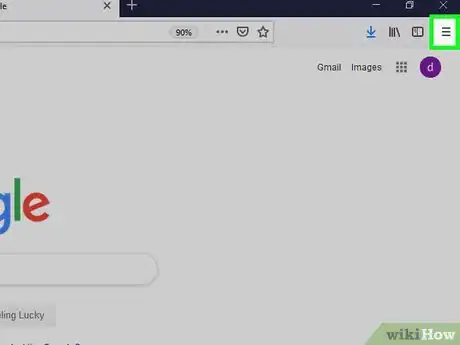
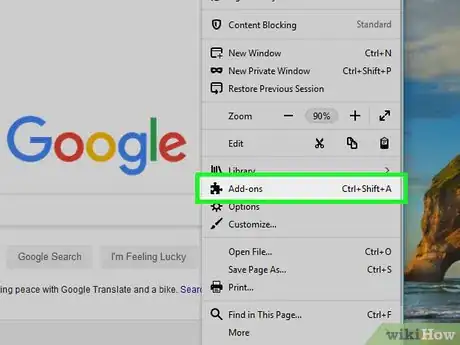
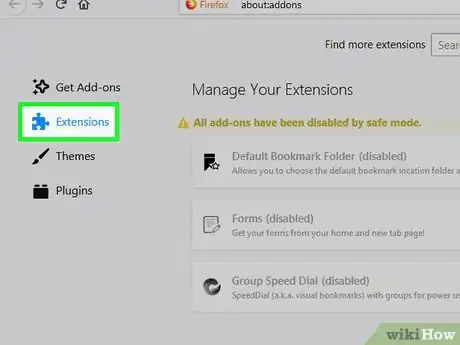
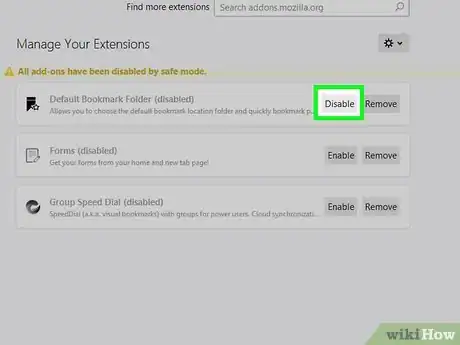
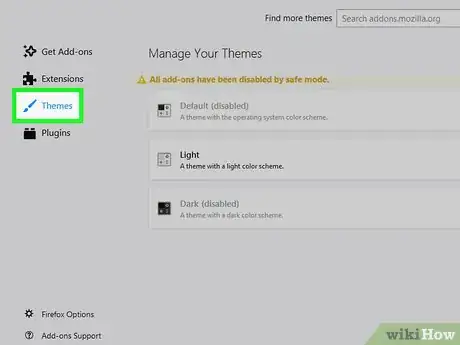
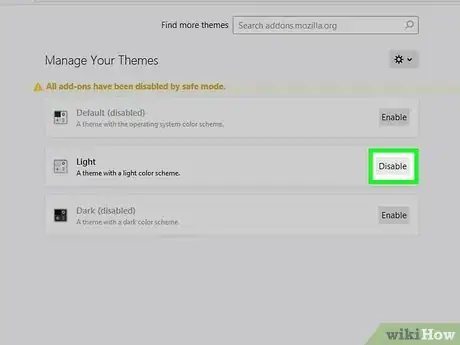
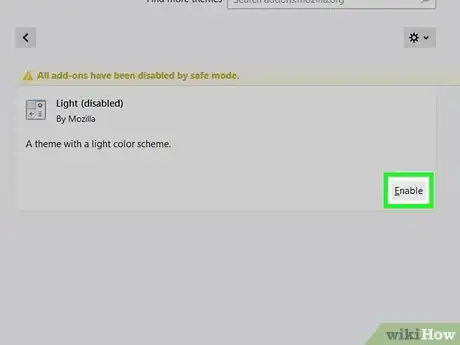
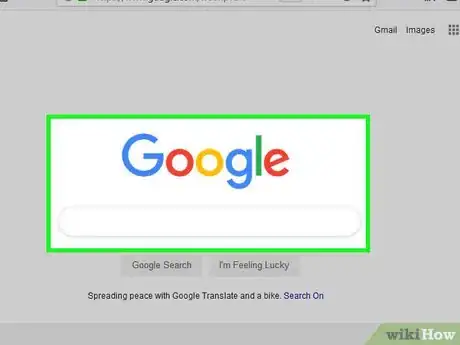
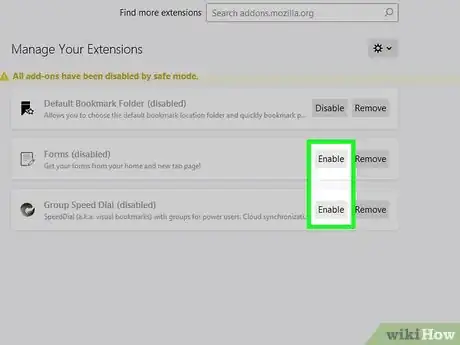
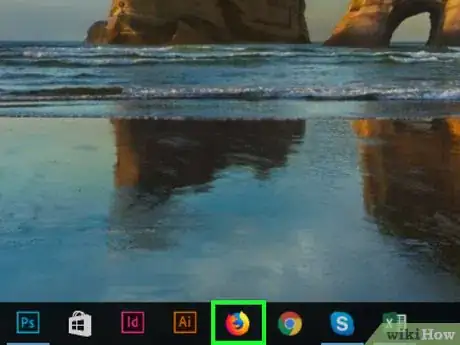
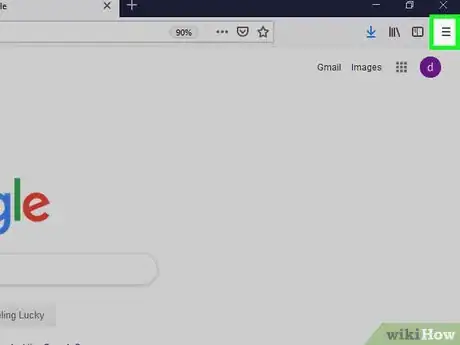

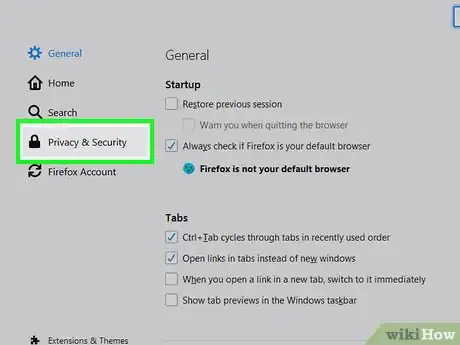
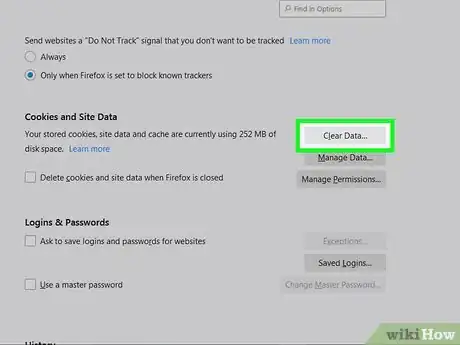
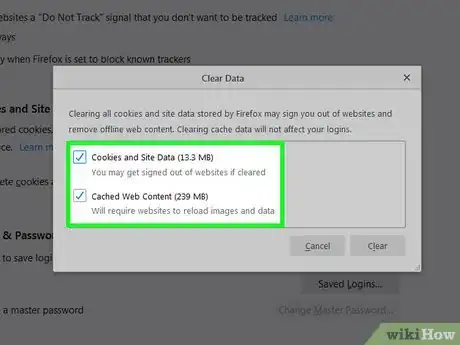
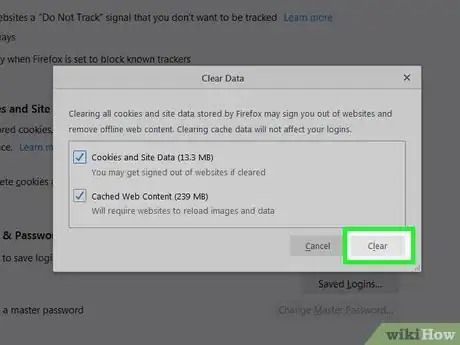
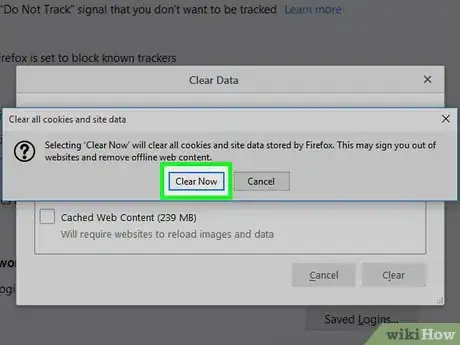
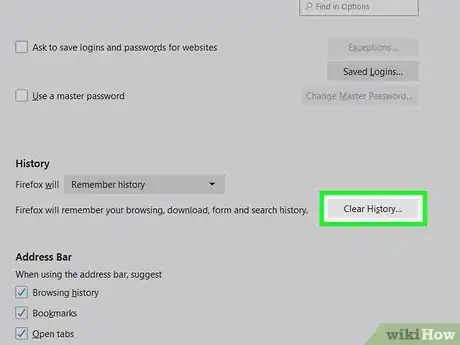
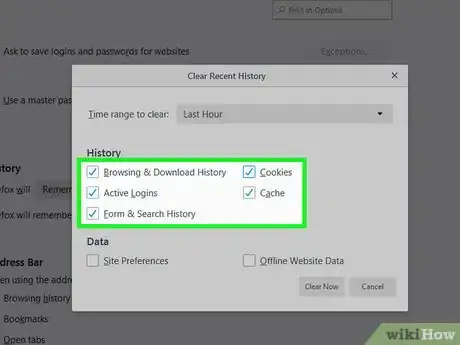
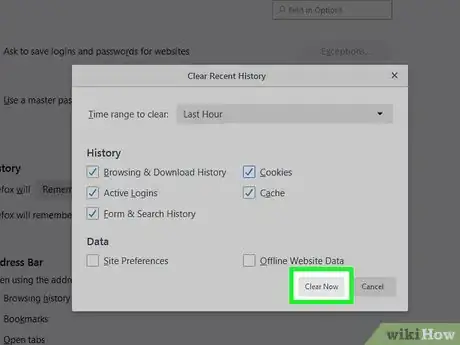
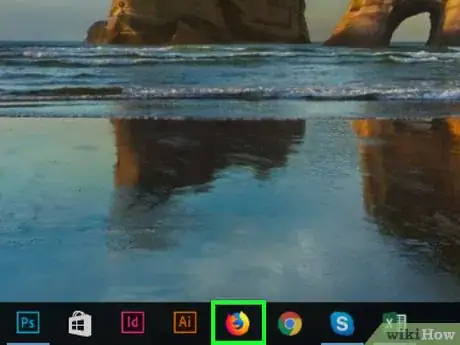
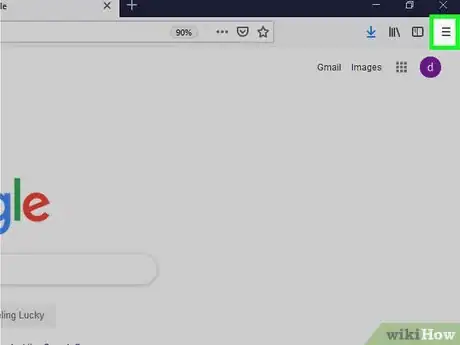
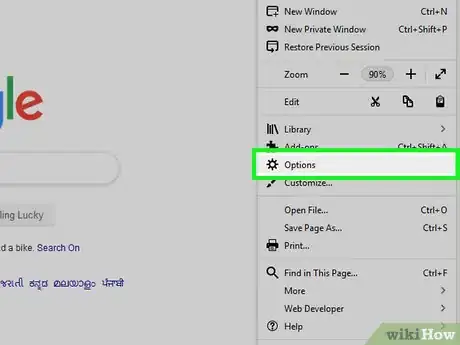
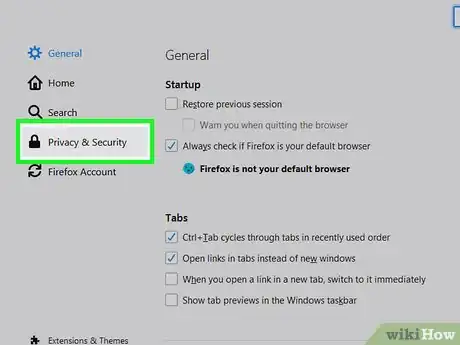
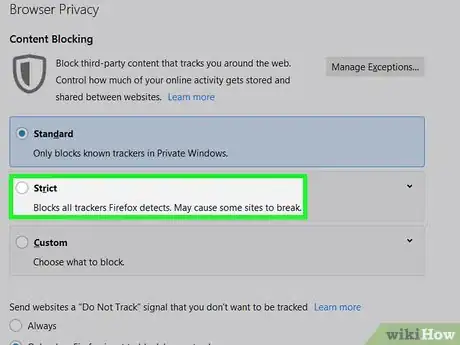
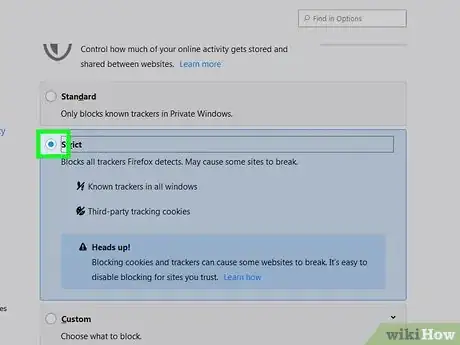
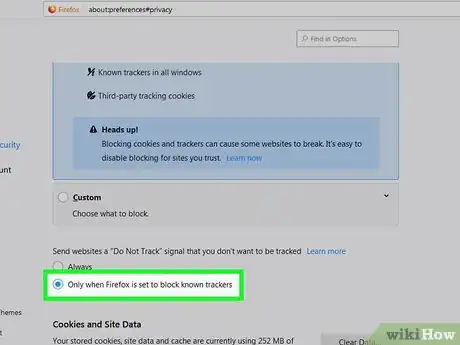
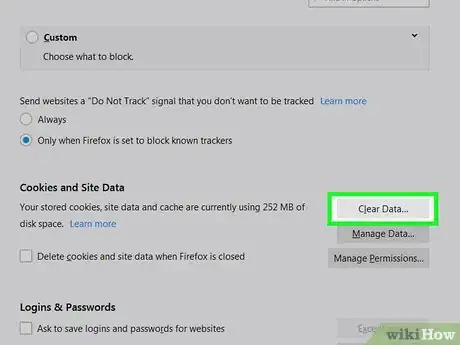
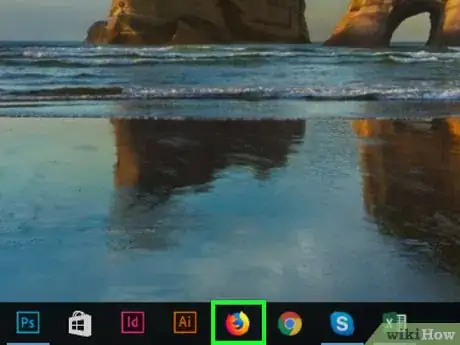
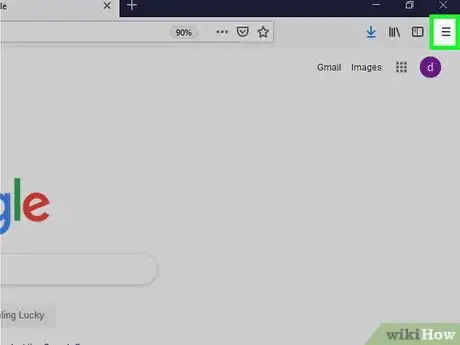
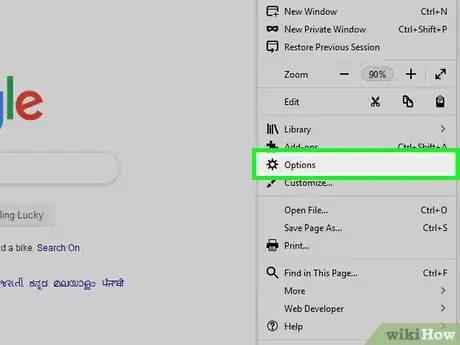
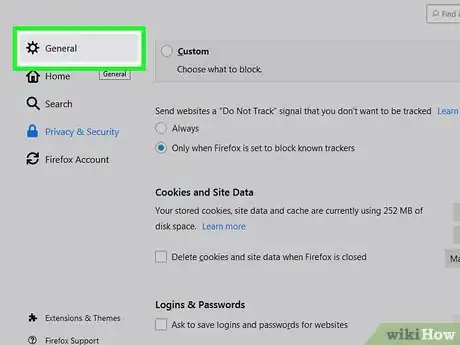
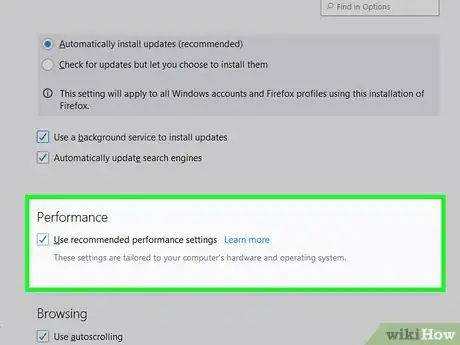
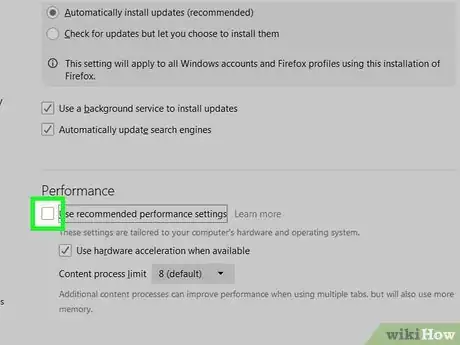
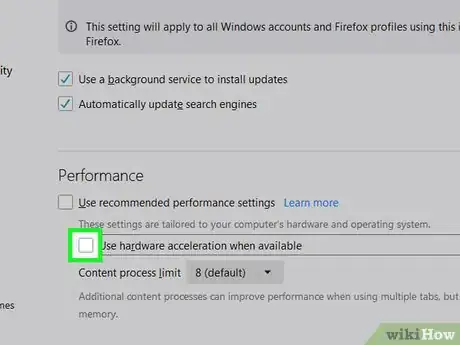
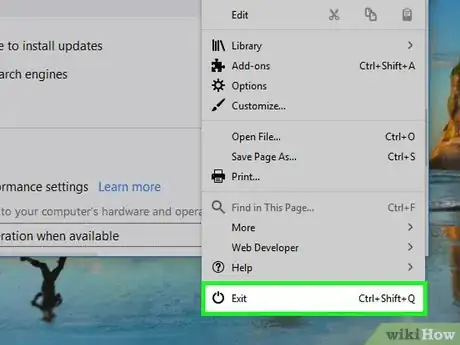


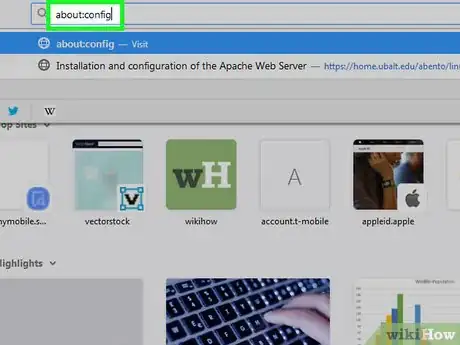
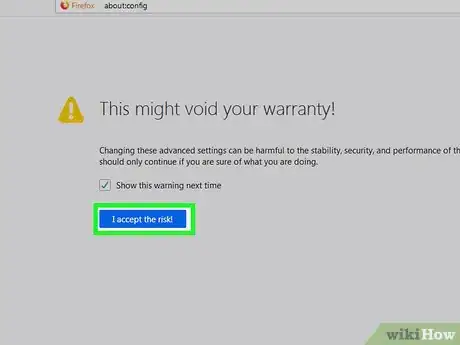
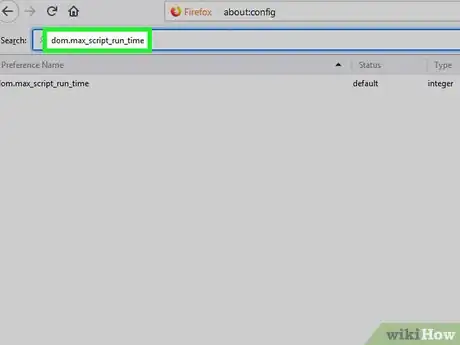
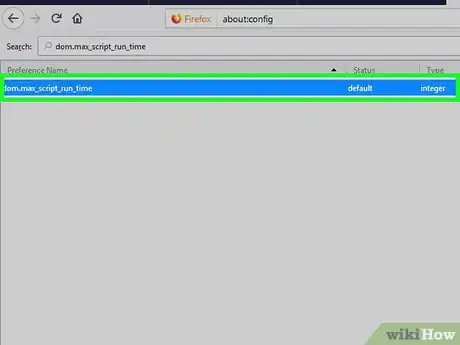
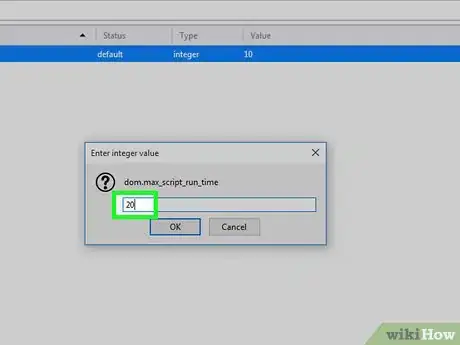
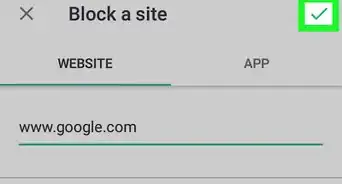
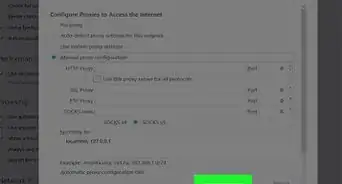
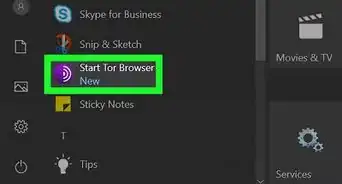
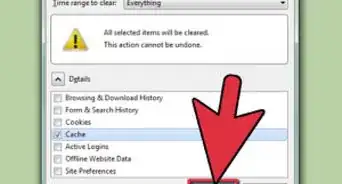
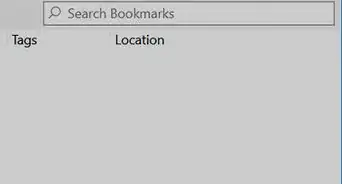
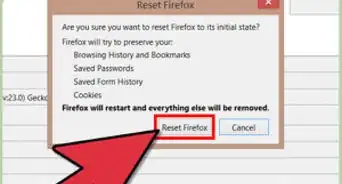
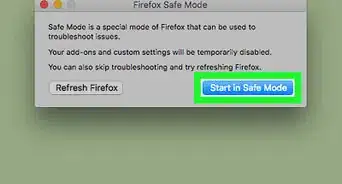
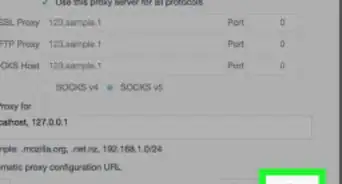
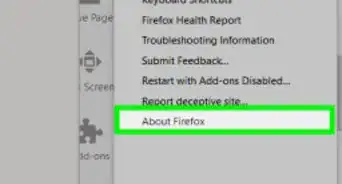
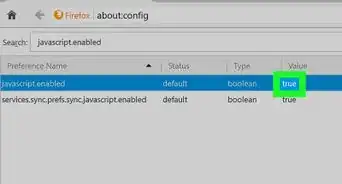
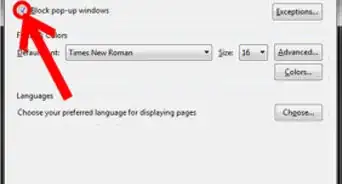
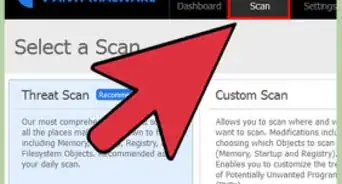
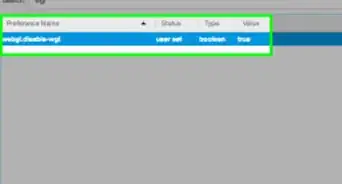
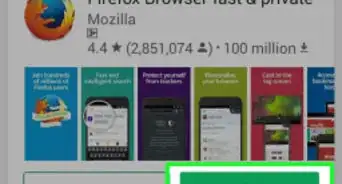
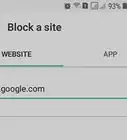
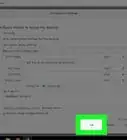
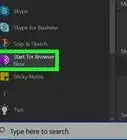
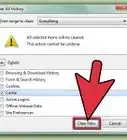

L'équipe de gestion du contenu de wikiHow examine soigneusement le travail de l'équipe éditoriale afin de s'assurer que chaque article est en conformité avec nos standards de haute qualité. Cet article a été consulté 20 329 fois.