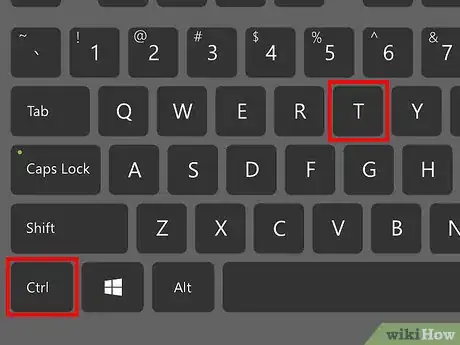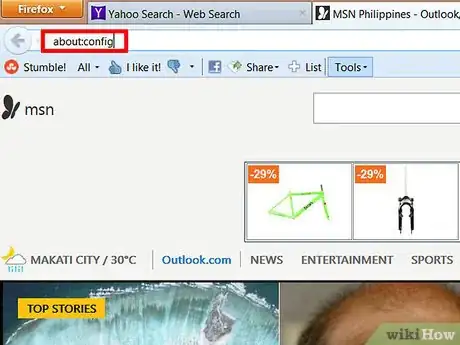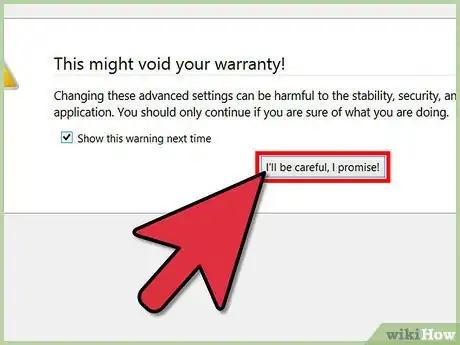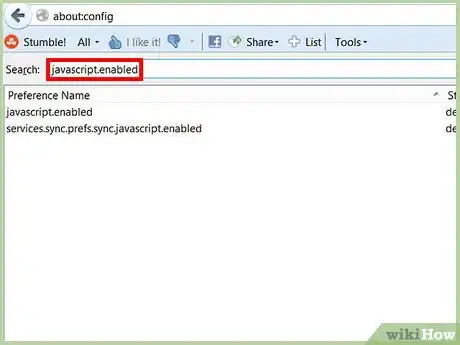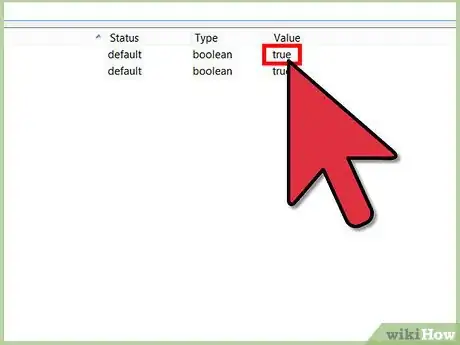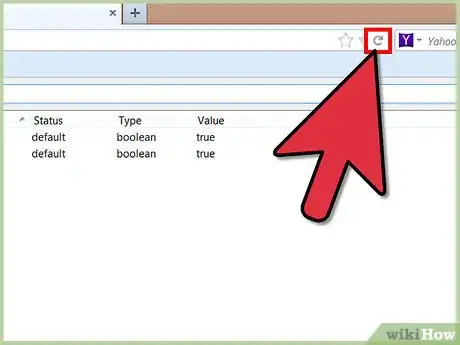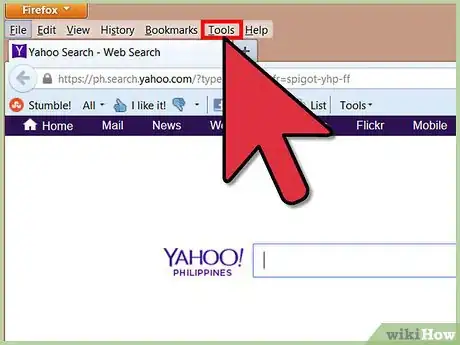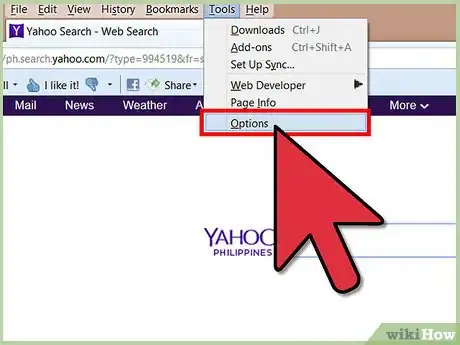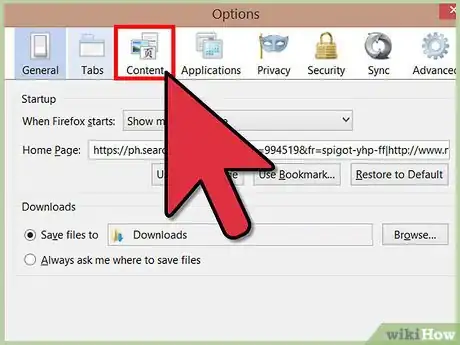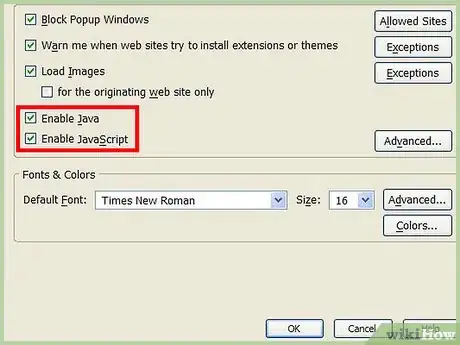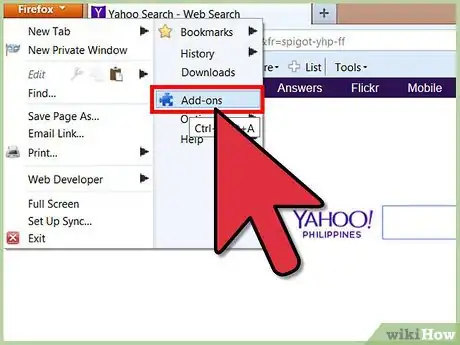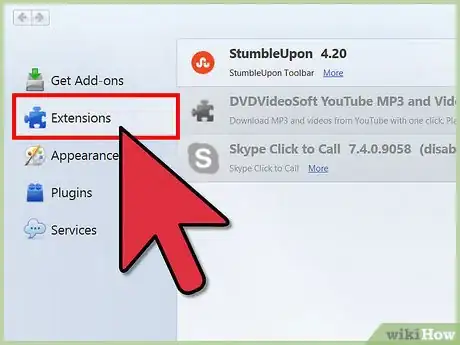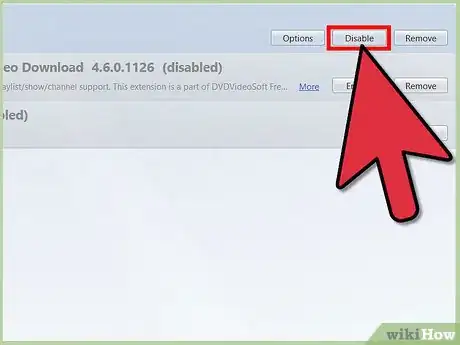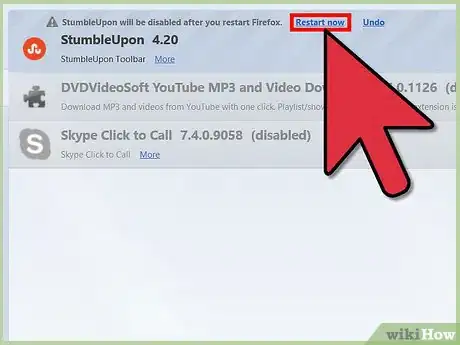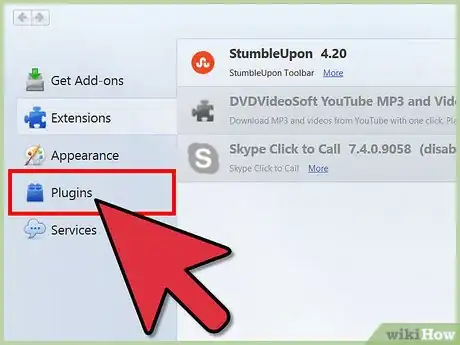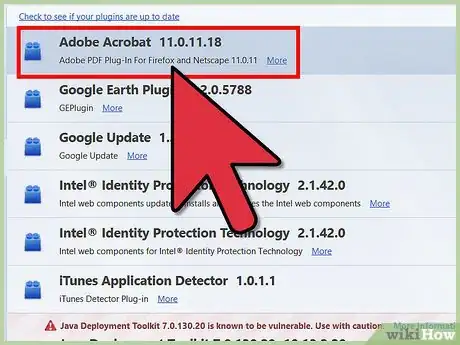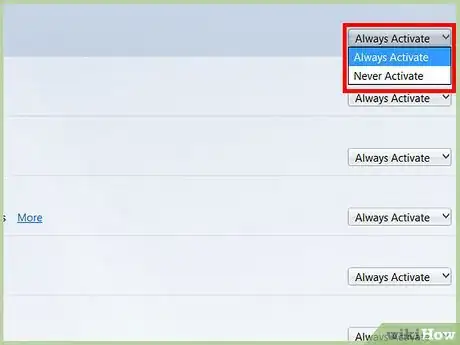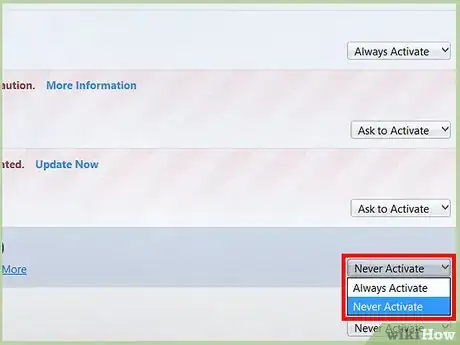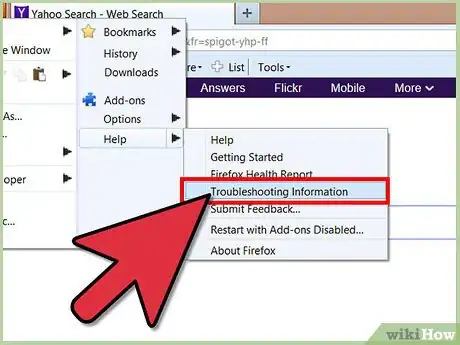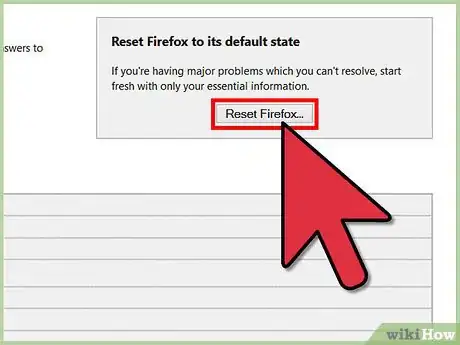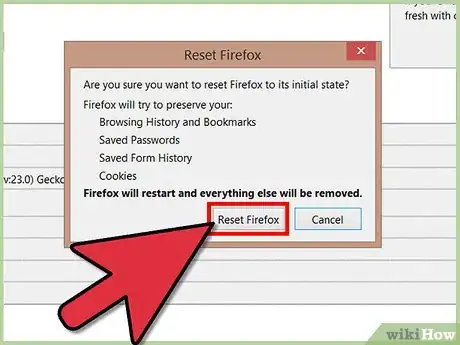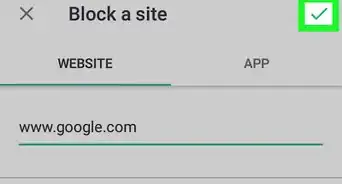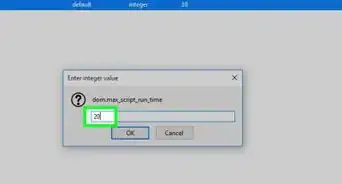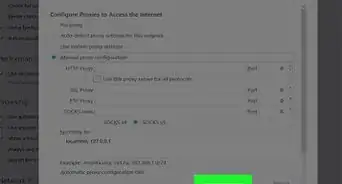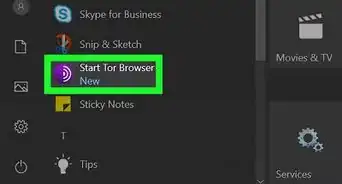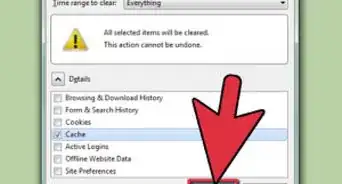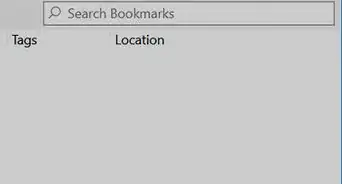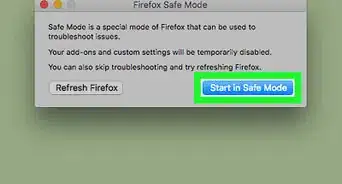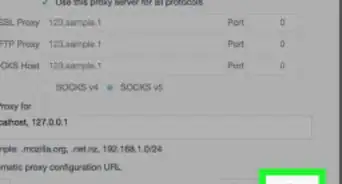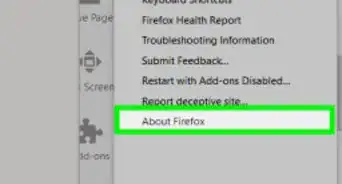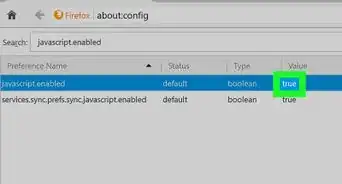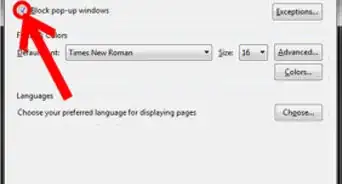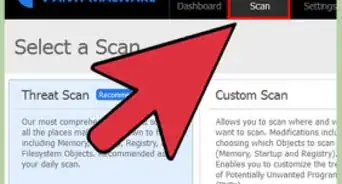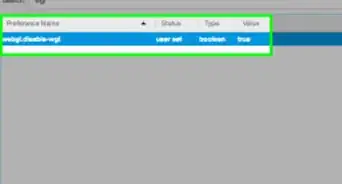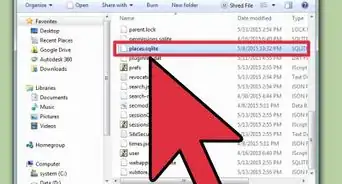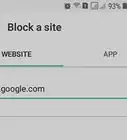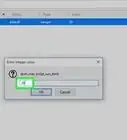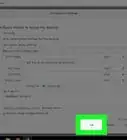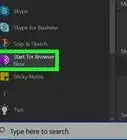wikiHow est un wiki, ce qui veut dire que de nombreux articles sont rédigés par plusieurs auteurs(es). Pour créer cet article, 17 personnes, certaines anonymes, ont participé à son édition et à son amélioration au fil du temps.
Cet article a été consulté 3 365 fois.
La plupart des sites web reposent sur des fonctionnalités spéciales pour animer des menus et diffuser des sons. JavaScript est un langage de programmation utilisé pour améliorer le contenu web et il permet d'afficher ce contenu multimédia. Si vous voyez des erreurs sur les sites web, comme des images incomplètes ou des saccades qui ralentissent votre navigateur Firefox, c'est probablement parce que JavaScript a été désactivé. Vous pouvez le réactiver dans l'un des menus de paramètres avancés du navigateur. Si les méthodes de réparation classique ne donnent rien, vous pouvez en essayer une autre.
Étapes
Méthode 1
Méthode 1 sur 4:Activer JavaScript dans Firefox 23 et les versions suivantes
Pour connaitre votre version de Firefox, appuyez sur Alt + H pour ouvrir le menu Aide, puis cliquez sur À propos de Firefox.
-
1Ouvrez Firefox. L'icône de Firefox est un renard enroulé autour d'un globe bleu. Si le navigateur est déjà ouvert, appuyez sur Ctrl + T (sur PC) ou Commande + T (sur Mac) pour ouvrir un nouvel onglet.
-
2Tapez about:config dans la barre d'adresse. Ensuite, appuyez sur Entrée ou Retour [1] pour ouvrir un menu de configuration que vous ne trouverez pas dans le menu habituel des options de Firefox.
- Pour retourner au menu de configuration sans taper la prochaine fois, vous pouvez simplement créer un marque-page en appuyant sur Ctrl + D (sur PC) ou Commande + D (sur Mac).
-
3Cliquez sur Je ferai attention, promis ! pour continuer. Firefox veut s'assurer que vous êtes conscient(e) que tous les paramètres dans le menu about:config s'adressent uniquement aux utilisateurs avancés. Modifier les paramètres avec lesquels vous n'êtes pas familiarisé peut provoquer un dysfonctionnement du navigateur, donc réfléchissez-y à deux fois avant de toucher à quoi que ce soit.
-
4Cliquez dans la barre de recherche. Ensuite, tapez javascript.enabled. Tous les paramètres que vous pouvez modifier s'afficheront par ordre alphabétique. Chaque paramètre possède une mention sous les entêtes Nom de l'option, Statut, Type et Valeur. En tapant un terme spécifique dans la barre de recherche, vous éliminerez toutes les autres entrées qui ne correspondent pas à votre cible.
- Une autre méthode de recherche consiste à cliquer une fois sur l'un des paramètres sous Nom de l'option, puis d'appuyer sur la touche j. La page défilera automatiquement jusqu'au premier paramètre qui commence par « j ». Continuez à taper « javascript » pour faire défiler la liste jusqu'à l'option que vous recherchez.
-
5Modifiez la valeur indiquée. Si la valeur de javascript. enabled indique False, doublecliquez dessus pour la modifier en True. JavaScript devrait être activé par défaut. Si la valeur est déjà sur True, ne touchez plus à rien.
-
6Actualisez votre navigateur. Cliquez sur le bouton Actualiser pour sauvegarder toutes les modifications que vous avez faites. Il s'agit du bouton en forme de flèche incurvée dans un cercle. Vous le trouverez à droite de la barre d'adresse.
- Vous pouvez également appuyer sur F5 sur un PC ou un Mac pour rafraichir votre navigateur.
Publicité
Méthode 2
Méthode 2 sur 4:Activer JavaScript dans Firefox 22 et les versions précédentes
-
1Ouvrez Firefox et cliquez sur le menu Outils. Vous trouverez ce menu sur la tranche supérieure de la fenêtre de Firefox. Si vous ne le trouvez pas, appuyez sur Alt pour qu'il soit visible.
-
2Cliquez sur Options. Si vous utilisez un Mac, cliquez plutôt sur Préférences.
-
3Allez dans l'onglet Contenu. L'onglet contenu regroupe les options qui affectent les polices, les langues et le contenu multimédia que votre navigateur Firefox peut afficher.
-
4Cliquez sur Enable JavaScript ou Activer Java. L'option diffère selon le type d'ordinateur que vous utilisez. Les utilisateurs de Mac verront Activer Java, tandis que les utilisateurs de PC sous Windows verront Activer JavaScript.Publicité
Méthode 3
Méthode 3 sur 4:Réparer les extensions
Si Firefox continue à mal fonctionner après que vous ayez activé JavaScript, vous pouvez résoudre le problème de différentes façons.
-
1Cliquez sur le bouton Menu en haut à droite. Ensuite, sélectionnez Extensions. Firefox utilise des modules, des extensions et des plug-ins de façon interchangeable pour désigner les programmes téléchargeables que vous pouvez utiliser pour personnaliser votre expérience de navigation.
-
2Sélectionnez Extensions et parcourez votre liste d'extensions. Les extensions désactivées apparaissent grisées et portent la mention (Désactivé) à côté. Celles qui sont activées apparaissent plus colorées.
-
3Désactivez une extension. Cliquez sur une extension activée puis sélectionnez Désactiver. Vous pouvez également faire un clic droit sur une extension pour afficher un menu d'options.
-
4Cliquez sur Redémarrer maintenant en haut de la fenêtre. Si votre problème persiste, vous saurez que l'extension que vous avez désactivée n'est pas en cause. Réactivez l'extension quand vous le voulez en la sélectionnant puis en cliquant sur Activer.
-
5Allez dans Plug-ins pour afficher votre liste de plug-ins actifs. Les plug-ins fonctionnent en arrière-plan et offrent des fonctionnalités supplémentaires à Firefox, comme la possibilité de passer des appels Skype directement depuis le navigateur.
- La plupart des problèmes proviennent de plug-ins obsolètes. Vous pouvez mettre vos plug-ins à jour d'un coup en cliquant sur Vérifier si vos plug-ins sont à jour en haut de la page Plug-ins.
-
6Sélectionnez un plug-in en cliquant dessus.
-
7Cliquez sur Toujours activer ou Demander pour activer. Modifiez ce paramètre en Ne jamais activer. Comme avec les extensions, vous devez désactiver les plug-ins un par un pour voir si le dysfonctionnement de Firefox vient de là.
- Vous n'avez pas besoin de redémarrer Firefox après avoir activé ou désactivé un plug-in.
-
8Faites défiler la liste pour afficher les plug-ins désactivés. Firefox classe les plug-ins par ordre alphabétique et par leur état. Les plug-ins désactivés sont en bas.
-
9Cliquez sur Ne jamais activer. Ensuite, sélectionnez Demander pour activer ou Toujours activer selon vos préférences.Publicité
Méthode 4
Méthode 4 sur 4:Essayer d'autres méthodes
Dans Firefox, appuyez sur Alt + T pour ouvrir un nouvel onglet, puis fermez tous les autres. Actualiser Firefox efface tous les modules complémentaires ainsi que vos paramètres et rétablit les paramètres par défaut du navigateur. Pour éviter de perdre des données importantes, fermez ces onglets et laissez un onglet vide ouvert.
-
1Cliquez sur le menu Aide > Informations de dépannage. N'oubliez pas d'appuyer sur Alt si vous ne parvenez pas à voir la barre de menus en haut de l'écran.
-
2Choisissez Réactuliser Firefox. Cette option se trouve en haut à droite de la page.
-
3Cliquez une nouvelle fois sur Réactualiser Firefox. Quand vous serez prêt, cliquez une nouvelle fois sur Réactualiser Firefox. N'oubliez pas que rafraichir Firefox supprime tous les modules que vous utilisez pour personnaliser votre expérience de navigation. Vous pourrez facilement les retélécharger plus tard.Publicité
Conseils
- La première règle à suivre lorsque vous modifiez les paramètres d'un programme est de ne modifier qu'un seul paramètre à la fois. Ainsi, si quelque chose d'inhabituel se produit, vous saurez exactement quel paramètre a causé le changement.