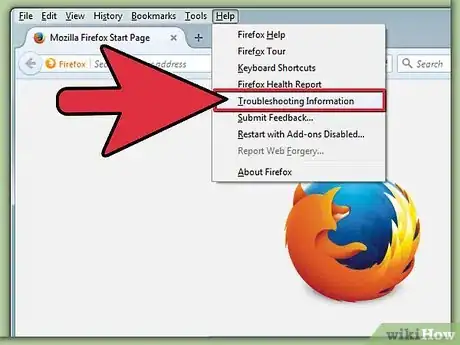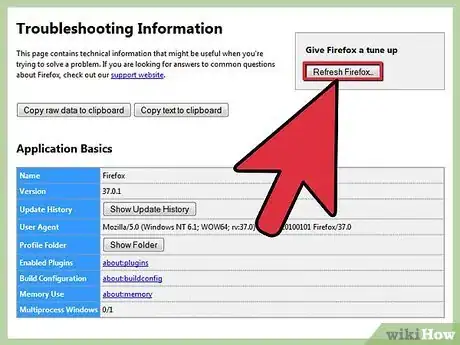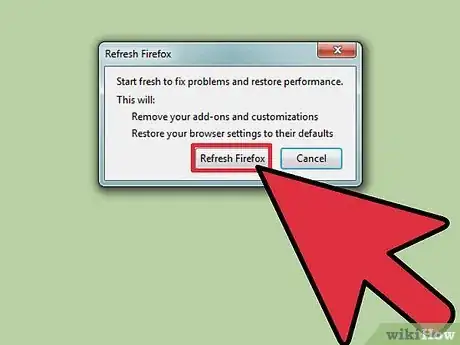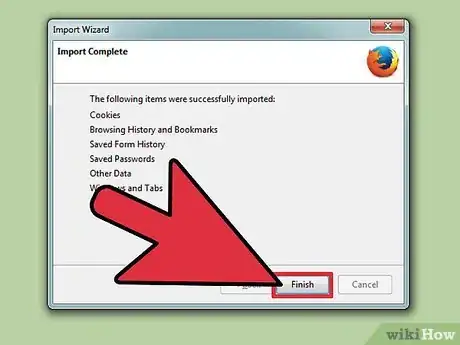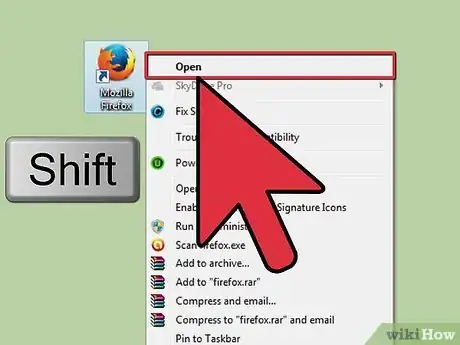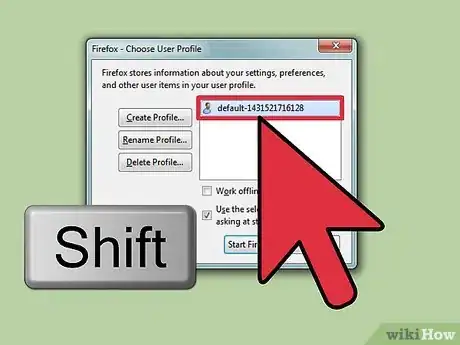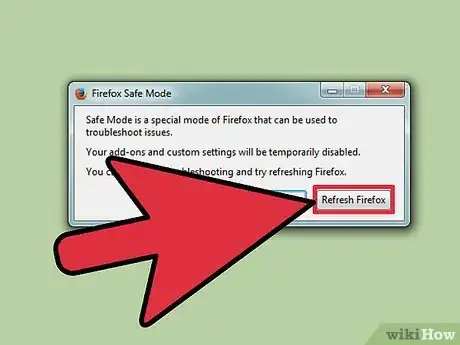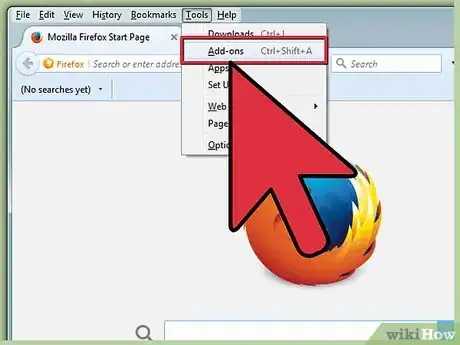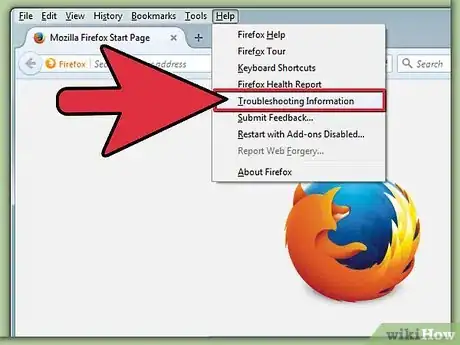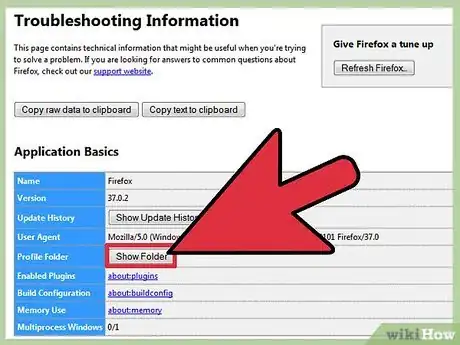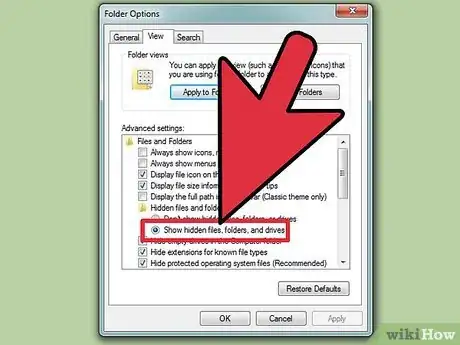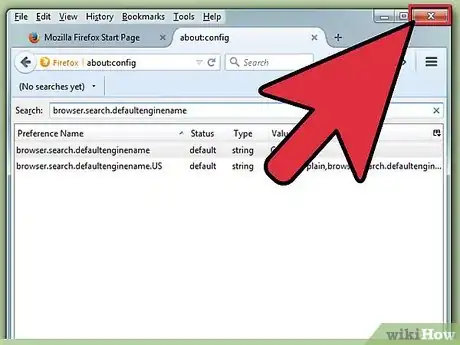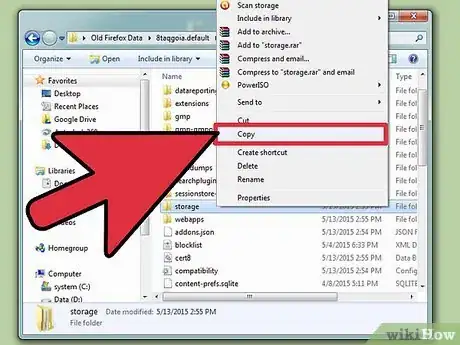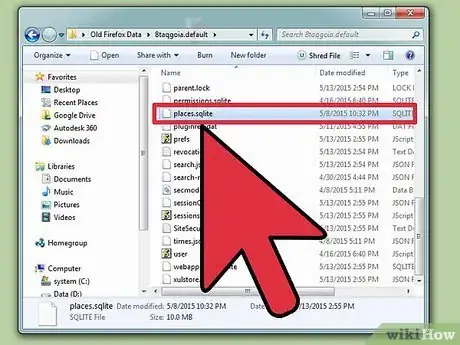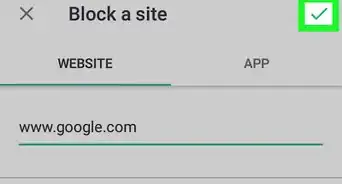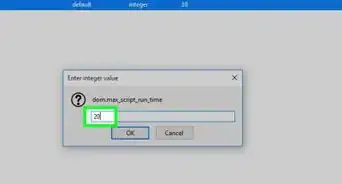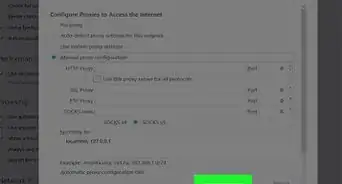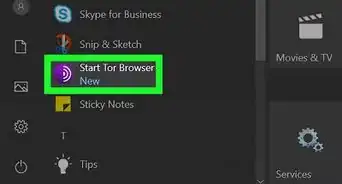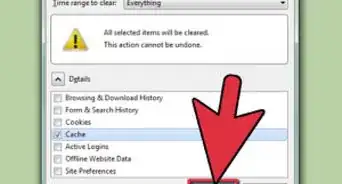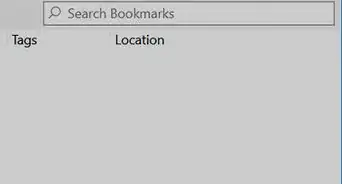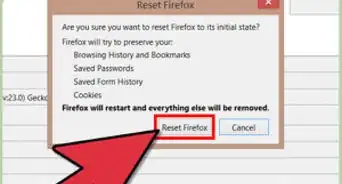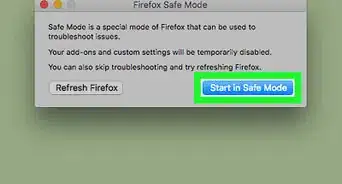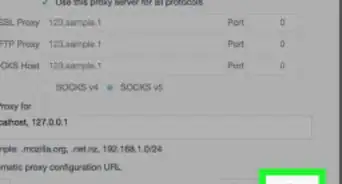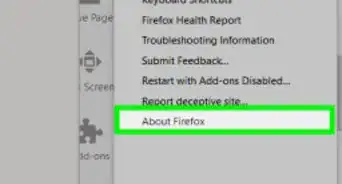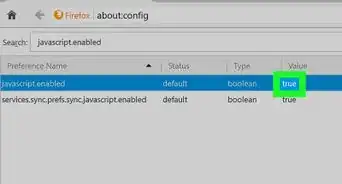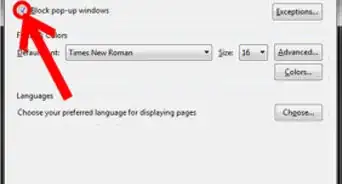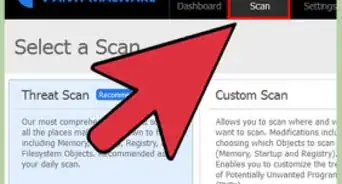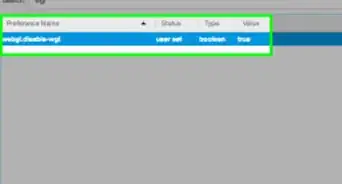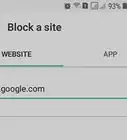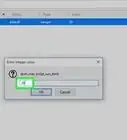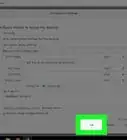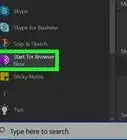X
wikiHow est un wiki, ce qui veut dire que de nombreux articles sont rédigés par plusieurs auteurs(es). Pour créer cet article, des auteur.e.s volontaires ont participé à l'édition et à l'amélioration.
Cet article a été consulté 15 204 fois.
La plupart des problèmes et bugs de Firefox sont causés par les extensions ou modifications de paramètres. Réinitialiser Firefox règlera la plupart de ces problèmes. Vous pourrez restaurer les informations manquantes avec un peu de travail supplémentaire ou en modifiant manuellement vos paramètres favoris.
Étapes
Méthode 1
Méthode 1 sur 3:Réinitialiser Firefox
Méthode 1
-
1Visitez la page de dépannage de Firefox. Ouvrez un nouvel onglet de Firefox et entrez à propos : support dans la barre d'adresses. Vous accèderez à une page titrée Informations de dépannage.
- Vous pouvez aussi accéder à cette page en cliquant sur = (en haut à droite) → ? (en bas à droite) → Informations de dépannage.
- Si cela ne fonctionne pas, cliquez sur ce lien, puis sur 1re solution.
-
2Cliquez sur le bouton de réinitialisation de Firefox. Recherchez le bouton Réinitialiser Firefox... en haut à droite.
-
3Confirmez. Cliquez de nouveau sur Réinitialiser Firefox dans la fenêtre popup, puis sur Terminer dans la seconde fenêtre popup. Cela fermera et rouvrira Firefox, avec les modifications suivantes :[1]
- toutes vos extensions, tous les thèmes et outils de recherche ajoutés seront supprimés
- tous les paramètres seront restaurés à leur état original, y compris l'emplacement des boutons et les références de plug-in
- votre historique de téléchargements sera effacé, alors assurez-vous de garder en tête l'emplacement de vos fichiers téléchargés
-
4Supprimez vos anciennes données. Mozilla recommande que vous supprimiez le dossier Anciennes données Firefox de votre bureau [2] . Si vous souhaitez restaurer certains de vos paramètres, lisez préalablement les instructions ci-dessous.Publicité
Méthode 2
Méthode 2 sur 3:Réinitialiser Firefox lorsque cela ne s'ouvre pas
Méthode 2
-
1Ouvrez Firefox en mode sécurisé. Cela vous permettra de réinitialiser Firefox, même si cela ne s'ouvre pas sans crasher :[3]
- Windows : maintenez la touche ⇧ Shift pendant que vous ouvrez Firefox. Si cela ne fonctionne pas, recherchez l'icône Mozilla Firefox (Mode sécurisé) sur votre ordinateur.
- Mac : maintenez la touche ⌥ Option pendant que vous ouvrez Firefox.
- Linux : exécutez /path/to/firefox/firefox -mode-sécurisé à partir de Terminal.
-
2Maintenez la même touche pendant que vous choisissez un profil. Si une liste de profils apparait, maintenez la même touche pendant que vous cliquez sur votre profil. Cela apparaitra seulement si vous avez plus d'un profil.
-
3Sélectionnez Réinitialiser Firefox. Avant l'apparition de la fenêtre de Firefox, un popup avec deux éléments s'affichera. Sélectionnez Réinitialiser Firefox pour réinitialiser vos paramètres et supprimer toutes les extensions. C'est une modification permanente.
- Ou soit, sélectionnez Démarrer en mode sécurisé pour voir si cela résout le problème pour cette session. Si c'est le cas, essayez de désactiver les extensions et redémarrer Firefox normalement. Si ce n'est pas le cas, démarrez de nouveau le mode sécurisé et réinitialisez Firefox.
Publicité
Méthode 3
Méthode 3 sur 3:Restaurer les données après une réinitialisation
Méthode 3
-
1Recherchez les données manquantes. Vous pouvez utiliser cette méthode pour restaurer les outils de recherche, les paramètres spécifiques des sites et préférences de téléchargement, qui ne causent généralement pas des bugs. Vos mots de passe enregistrés, favoris, historiques de navigation et cookies seraient automatiquement restaurés. Si ces données sont manquantes, vous pouvez toujours les récupérer en suivant ces instructions.
- Si vous souhaitez restaurer vos extensions ou paramètres, modifiez-les manuellement au lieu d'utiliser cette méthode. Les restaurer à partir de la sauvegarde va probablement recréer vos anciens bugs.
-
2Ouvrez votre page de dépannage. Entrez à propos : support dans la barre d'adresses ou cliquez sur = → ? → Informations de dépannage.
-
3Ouvrez vos données de profil. Vous trouverez le dossier contenant vos données de profil en cliquant sur le bouton se trouvant en haut de la page. Recherchez les mots suivants selon votre système et version de Firefox :[4] .
- Windows : afficher le dossier
- Mac : afficher dans Finder
- Linux : ouvrir le répertoire
- Firefox 13 ou version antérieure (n'importe quel système d'exploitation) : ouvrir le dossier contenant
-
4Trouvez les anciennes données. Vos anciennes données existantes avant la réinitialisation seraient enregistrées dans un dossier sur votre bureau. Si vous ne le trouvez pas, recherchez le dossier Anciennes données Firefox sur votre ordinateur [5] .
- Sur Windows, vous devrez peut-être faire apparaitre les fichiers masqués.
-
5Quittez Firefox. Vous devriez toujours fermer Firefox avant de modifier ses paramètres de profil.
-
6Copiez les fichiers sur votre profil actuel. Ouvrez Anciennes données Firefox et choisissez un fichier que vous souhaitez transférer (confère ci-dessous pour savoir comment les identifier). Faites un clic droit sur le fichier et sélectionnez Copier. Ouvrez le dossier de votre nouveau profil. Faites un clic droit sur un espace vierge dans le dossier et sélectionnez Coller [6] .
- Sur un Mac, maintenez la touche Ctrl et cliquez sur le fichier (clic droit)
- Lorsque vous y êtes invité, choisissez de remplacer ou recouvrir les fichiers existants.
-
7Choisissez les fichiers à transférer. Il est préférable de transférer peu de fichiers, car l'un d'eux peut être responsable du bug. Voici quelques suggestions de fichiers à transférer :[7]
- search.json : vos données des moteurs de recherche
- permissions.sqlite : préférences des sites qui sont autorisés ou bloqués à partir des cookies, d'installation d'extensions, d'affichage d'images ou de popup, etc.
- MimeTypes.rdf : vos préférences pour enregistrer un fichier ou l'ouvrir avec un programme spécifique.
- Firefox essaiera de restaurer automatiquement les éléments ci-dessous. Vous n'avez pas besoin de les restaurer vous-même, à moins qu'une erreur ne se produise durant la réinitialisation.
- places.sqlite : les favoris et l'historique de navigation
- key3.db et logins.json : mots de passe enregistrés
- formhistory.sqlite : formulaires d'autoremplissage des informations en ligne
Publicité
Conseils
- Si des extensions apparaissent en désordre sur votre Firefox, essayez de supprimer les logiciels malveillants de votre ordinateur.
Publicité
Références
- ↑ https://support.mozilla.org/fr/kb/reinitialiser-firefox-corriger-facilement-problemes
- ↑ https://support.mozilla.org/fr/kb/reinitialiser-firefox-corriger-facilement-problemes
- ↑ http://kb.mozillazine.org/Safe_mode
- ↑ http://kb.mozillazine.org/Transferring_data_to_a_new_profile_-_Firefox
- ↑ https://support.mozilla.org/fr/kb/reinitialiser-firefox-corriger-facilement-problemes
- ↑ https://support.mozilla.org/fr/kb/recuperer-donnees-importantes-ancien-profil
- ↑ https://support.mozilla.org/fr/kb/recuperer-donnees-importantes-ancien-profil
À propos de ce wikiHow
Publicité