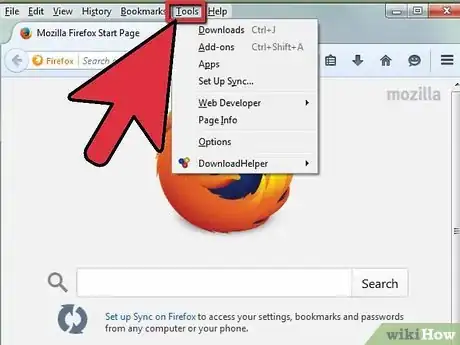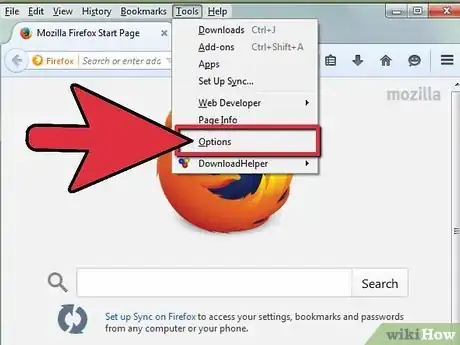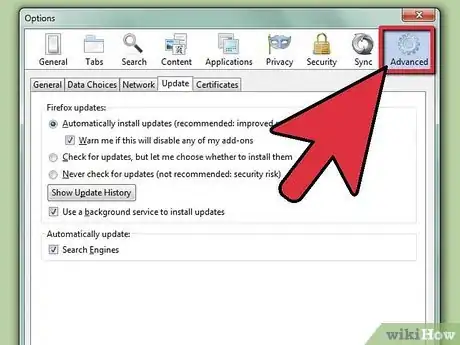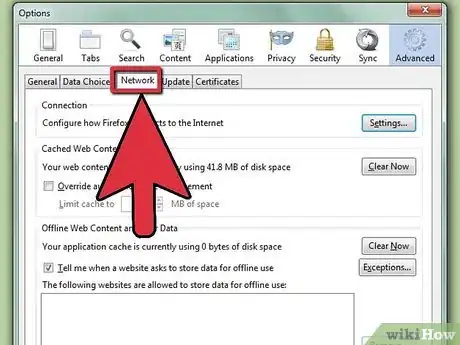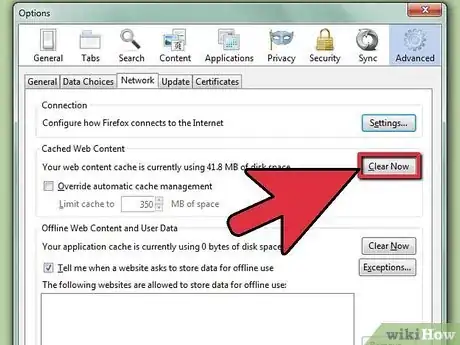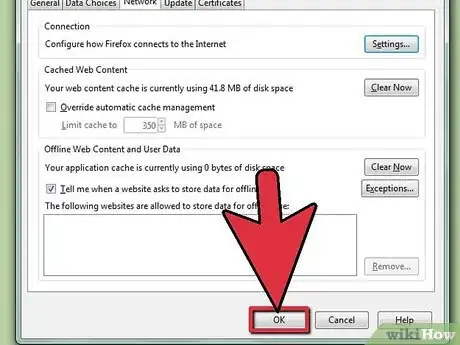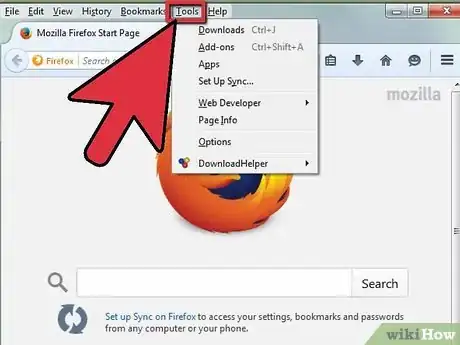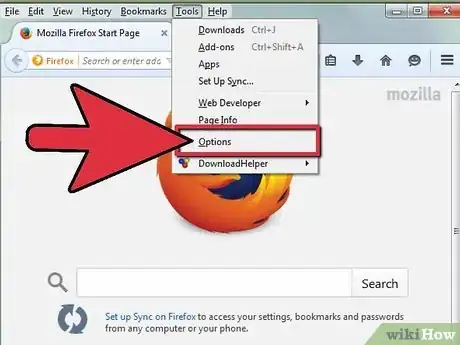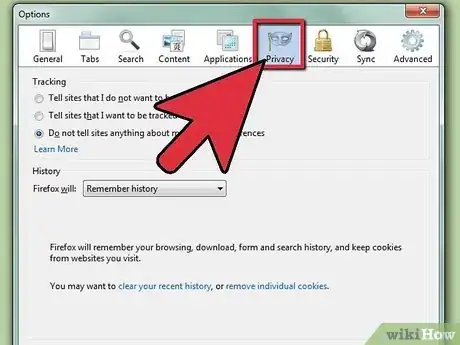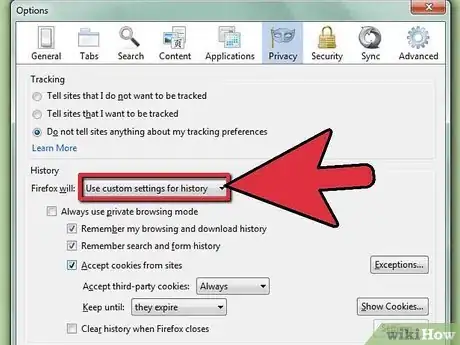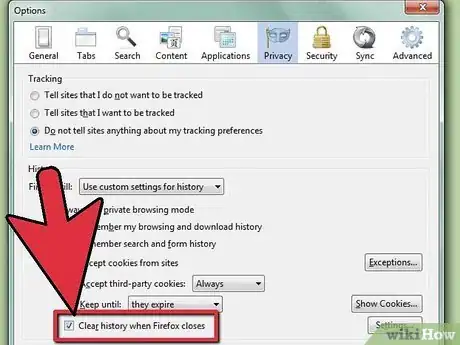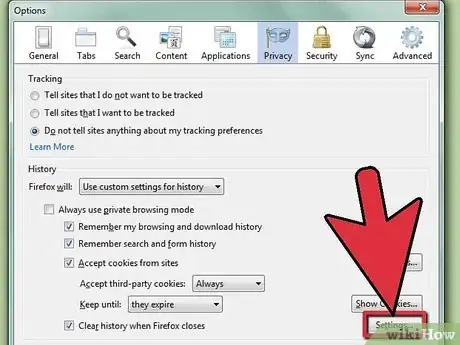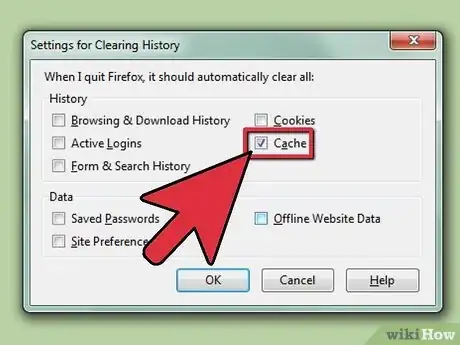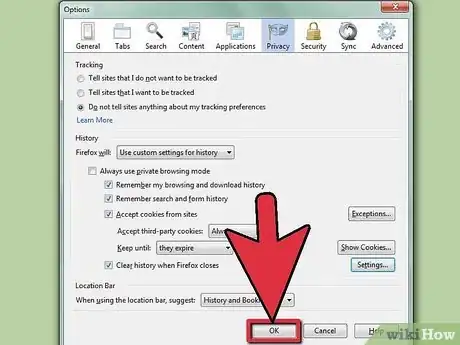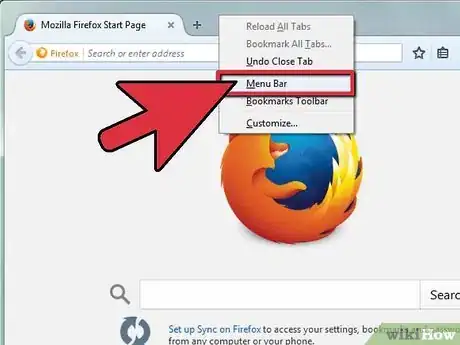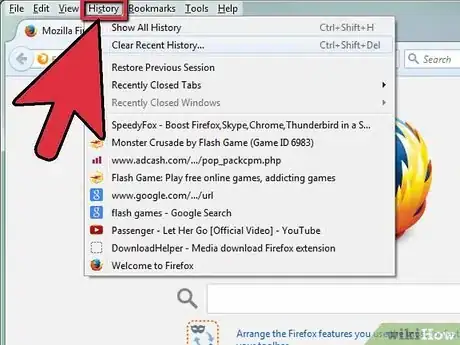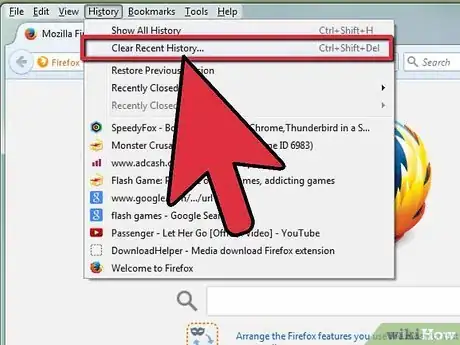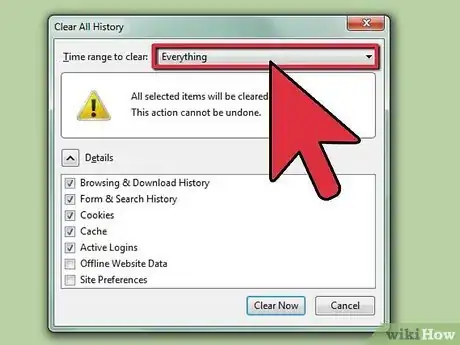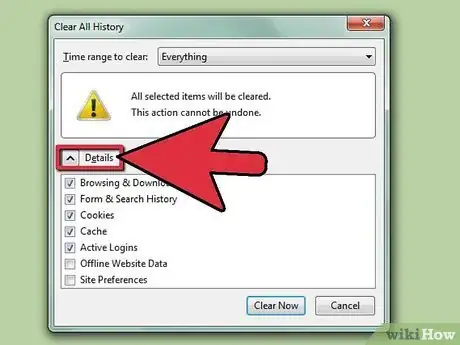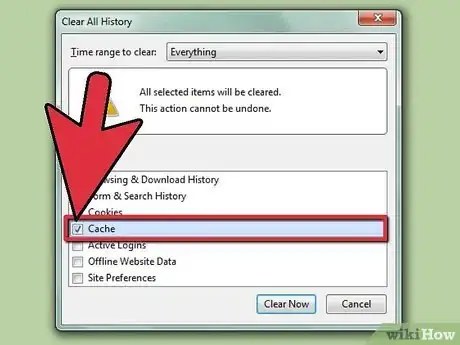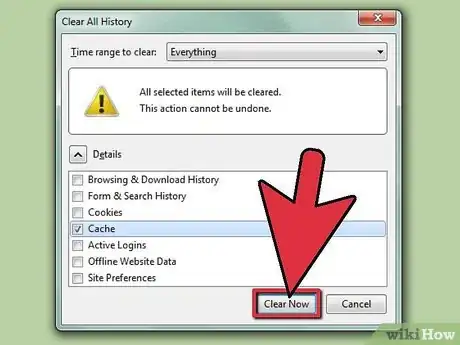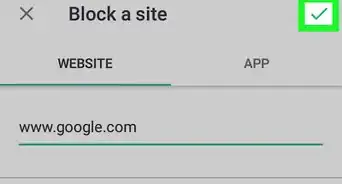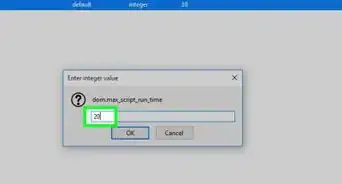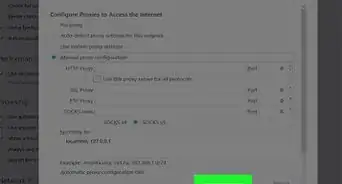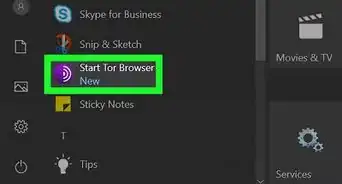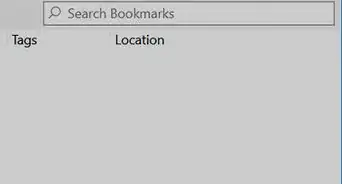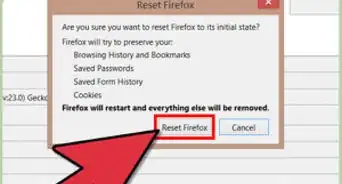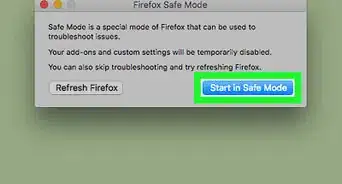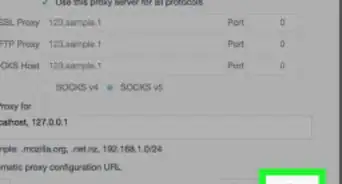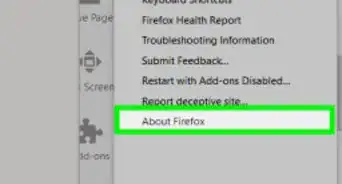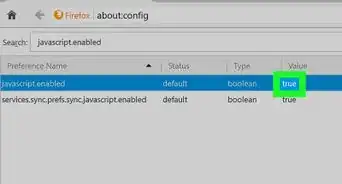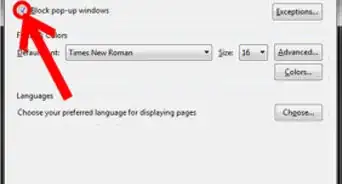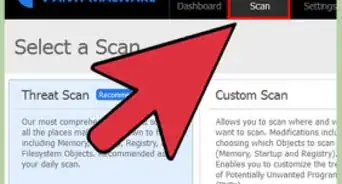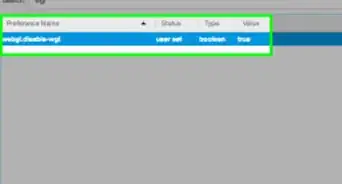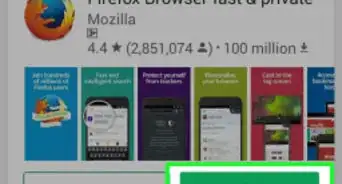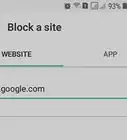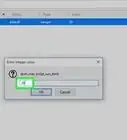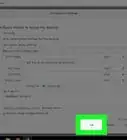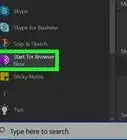X
wikiHow est un wiki, ce qui veut dire que de nombreux articles sont rédigés par plusieurs auteurs(es). Pour créer cet article, des auteur.e.s volontaires ont participé à l'édition et à l'amélioration.
Cet article a été consulté 150 513 fois.
Un cache est une collection de fichiers Internet temporaires que votre navigateur stocke sur votre ordinateur. Ces fichiers contiennent des données de site Web qui permettent à votre navigateur de charger les sites plus rapidement lorsque vous les visitez plusieurs fois. Mais si ces fichiers sont corrompus ou s'ils commencent à ralentir votre ordinateur, vous pouvez décider de les effacer.
Étapes
Méthode 1
Méthode 1 sur 3:Vider le cache une seule fois [1]
Méthode 1
-
1Cliquez sur le menu Outils. Ce menu se trouve dans la barre de menu de la fenêtre de navigation de Firefox.
- En cliquant sur ce menu, un menu déroulant apparaitra.
-
2Sélectionnez Options dans le menu déroulant. Cliquez sur la rubrique Options de ce sous-menu.
- Sélectionner Options fera apparaitre la boite de dialogue Options.
- Notez que Options se réfère seulement à la version PC. Pour les utilisateurs de Mac, Options est remplacé par Préférences [2] .
-
3Sélectionnez le panneau Avancé. Cliquez sur le bouton Avancé à l'extrême droite de la boite de dialogue de Options.
- Il y aurait huit boutons de panneau répartis en haut de la boite de dialogue Options. Chaque bouton est libellé et a également une icône correspondante. L'icône Avancé ressemble à une roue dentée.
- Cliquer sur Avancé fera apparaitre une fenêtre de navigation distincte au sein de la boite de dialogue.
-
4Passez à l'onglet Réseau. L'onglet Réseau est le deuxième des quatre onglets situés dans la partie supérieure du panneau Avancé.
- Ces onglets sont situés juste en dessous des boutons du panneau Options.
- Les autres onglets sont Général, Mises à jour et Chiffrement.
- Il y a plusieurs sections dans l'onglet Réseau. Y compris Connexion, Contenu Web en cache et Contenu Web et données utilisateurs hors connexion.
-
5Cliquez sur Vider maintenant. Ce bouton est situé sous la section Contenu Web en cache de l'onglet Réseau.
- Sous la rubrique Contenu Web en cache, Firefox indiquera la quantité d'espace du disque que le cache de votre contenu Web utilise actuellement. En cliquant sur le bouton Vider maintenant la quantité d'espace sera actualisée.
- Quand vous cliquez sur Vider maintenant, cela produit des résultats immédiats. Dès que vous cliquez sur ce bouton, votre cache sera vidé.
-
6Cliquez sur le bouton OK. Ce bouton est situé en bas de la boite de dialogue de Options.
- Cliquer sur OK permettra d'enregistrer toutes les modifications que vous avez apportées à vos paramètres et fermera la boite de dialogue.
Publicité
Méthode 2
Méthode 2 sur 3:Vider automatiquement le cache
Méthode 2
-
1Cliquez sur le bouton Firefox. Ce bouton se trouve dans le coin supérieur gauche de la fenêtre de navigation de Firefox.
- En cliquant sur ce bouton, un menu déroulant à deux colonnes apparaitra. Ce menu contient un certain nombre d'options liées à la configuration du navigateur.
-
2Sélectionnez Options dans les deux menus déroulants. Sélectionnez d'abord Options dans la colonne de droite du menu déroulant. Passer la souris sur ce mot fera apparaitre un autre menu latéral. Cliquez sur Options en haut de ce menu pour ouvrir la boite de dialogue Options.
- Si vous utilisez un Mac au lieu d'un PC, recherchez l'option Préférences au lieu de Options.
-
3Sélectionnez le panneau Vie privée. Cliquez sur le bouton Vie privée au milieu de la boite de dialogue Options.
- Il y a huit boutons de panneau répartis en haut de la boite de dialogue Options. Chacun dispose d'une étiquette et d'une icône correspondante. L'icône du panneau Vie privée ressemble à un masque de mascarade.
- Cliquer sur le bouton Vie privée fera apparaitre un panneau distinct au sein de la même boite de dialogue.
- Le panneau Vie privée comporte deux sections : Historique et Barre d'adresse.
-
4Modifiez les paramètres de Historique. En haut de la section Historique vous trouverez l'option Règles de conservation : et un menu déroulant. Cliquez sur la flèche à côté de ce menu déroulant pour l'ouvrir, puis sélectionnez l'option Utiliser les paramètres personnalisés pour l'historique.
- Notez qu’à moins que vous ne sélectionniez cette option, les autres paramètres de l'historique resteront probablement en gris, vous empêchant de les modifier.
-
5Cochez la case Vider l'historique lors de la fermeture de Firefox. C'est la dernière case en bas parmi une liste de cases dans la section Historique.
- En cochant cette case, Firefox effacera automatiquement votre historique Internet chaque fois que vous fermez le navigateur.
-
6Cliquez sur le bouton Paramètres. À côté de la case « Vider l'historique lors de la fermeture de Firefox » se trouve le bouton Paramètres ...
- En cliquant sur ce bouton, une boite de dialogue distincte s'ouvrira. Cette boite de dialogue vous permettra de modifier les aspects de votre historique Internet qui seront effacés lors de la fermeture du navigateur.
-
7Cochez juste la case Cache. Si vous souhaitez vider juste votre cache et rien de plus, ne cochez que la case Cache.
- Les autres options liées à l'historique comprennent « Historique de navigation », « Historique des téléchargements », « Historique des formulaires et des recherches », « Cookies » et « Connexions actives ».
- Les options de données connexes comprennent Mots de passe enregistrés, Données de site Web hors connexion et préférences de site.
-
8Cliquez sur OK deux fois. Cliquez sur le bouton OK dans la barre de dialogue de Paramètres d'effacement de l'historique pour enregistrer les paramètres et fermer la boite. Cliquez sur OK dans la fenêtre de Options pour enregistrer les paramètres et fermer cette fenêtre.Publicité
Méthode 3
Méthode 3 sur 3:Effacer l'historique entier [3]
Méthode 3
-
1Cliquez sur le bouton Firefox. Ce bouton est situé dans le coin supérieur gauche de la fenêtre du navigateur Firefox.
- Cliquer sur le bouton Firefox fera apparaitre un menu déroulant avec une variété d'options liées au paramétrage.
-
2Allez dans le menu Historique. Sélectionnez Historique dans la colonne de droite du menu déroulant à doubles colonnes.
- « Historique » devrait être la deuxième option dans cette deuxième colonne. Passer la souris dessus fera apparaitre un autre menu sur le côté.
-
3Sélectionnez Supprimer l'historique récent. Cette option se trouve vers le haut du sous-menu Historique.
- Supprimer l'historique récent est la deuxième option dans ce menu. Cliquer dessus fera apparaitre sa boite de dialogue dans une autre fenêtre séparée.
-
4Changez l'intervalle de temps en tout. Dans la boite de dialogue de Supprimer l'historique récent, Firefox vous demandera de définir Intervalle à effacer. Cliquez sur la flèche du menu déroulant adjacent et sélectionnez Tout pour effacer tout votre historique Internet en entier.
- Les autres options comprennent La dernière heure, Les deux dernières heures, Les quatre dernières heures et Aujourd'hui. La sélection de l'une de ces options va seulement effacer l'historique qui appartient à ce laps de temps. Rien avant ce laps de temps ne sera effacé.
-
5Cliquez sur la flèche Détails. La boite de dialogue de Supprimer l'historique récent a également l'option Détails avec une flèche dirigée vers le bas tout près. Cliquez sur cette flèche pour développer vos options.
- Sous ces détails, vous pouvez spécifier les éléments de l'historique Internet que vous souhaitez effacer.
-
6Sélectionnez Cache et tous les autres détails souhaités. Cochez la case à côté de Cache. Sélectionnez également tous les autres éléments de l'historique Internet que vous voulez supprimer.
- Les autres options comprennent Historique de navigation et des téléchargements, Historique de formulaire et des recherches, Cookies, Connexions actives, Données de site Web hors connexion et Préférences de site. Notez que Historique de formulaire et des recherches peut être en gris, vous rendant incapable de cocher sa case.
-
7Cliquez sur Effacer maintenant. Le bouton Effacer maintenant se trouve en bas de la boite de dialogue de Supprimer l'historique récent.
- En cliquant sur ce bouton, vous effacez votre cache et tout autre type d'historique de navigation que vous avez sélectionné. Il n'existe aucune option annuler et ces changements sont permanents.
Publicité
Références
À propos de ce wikiHow
Publicité