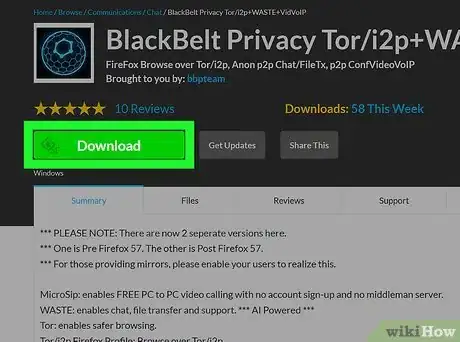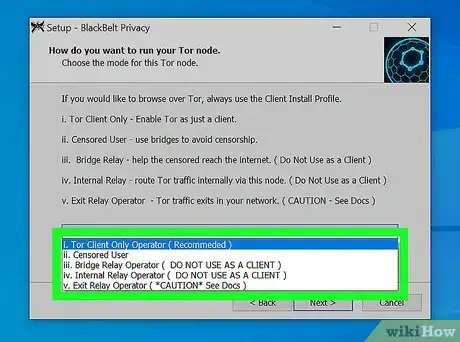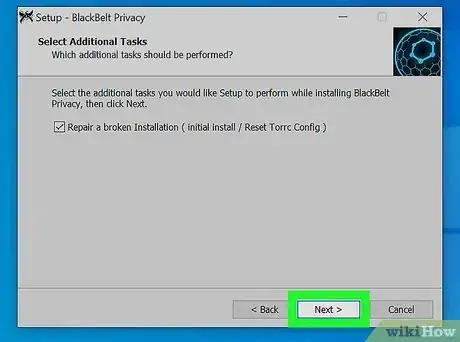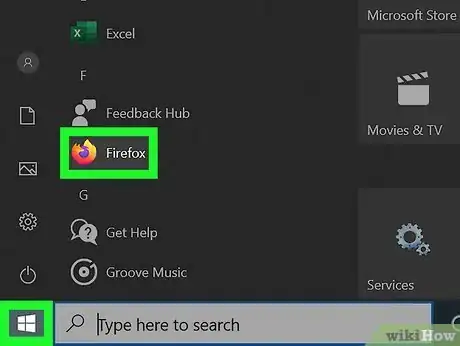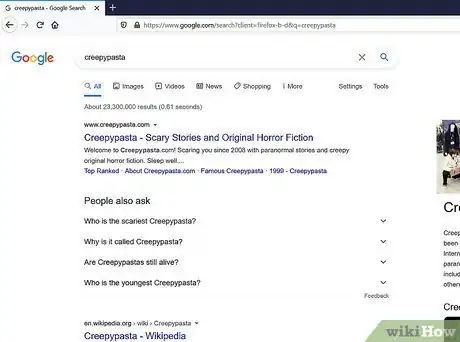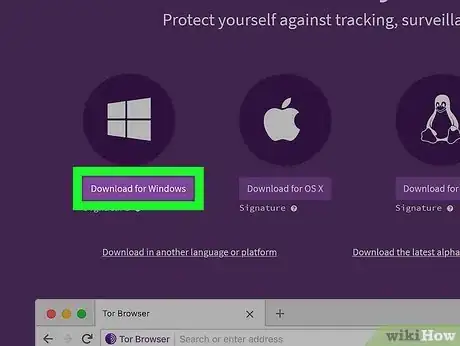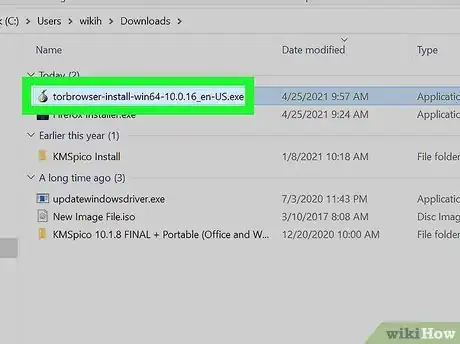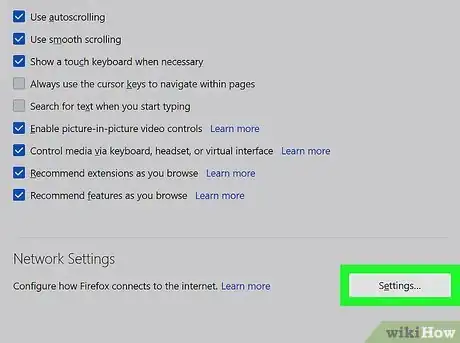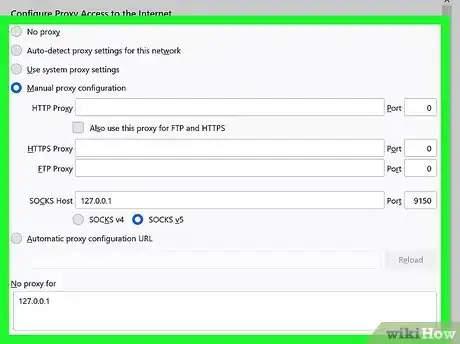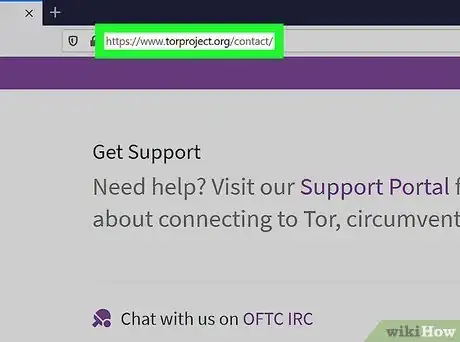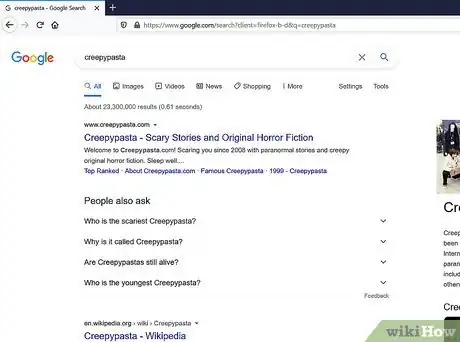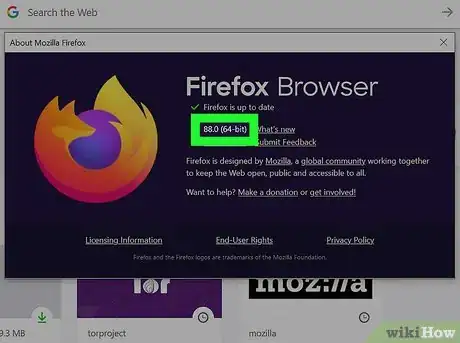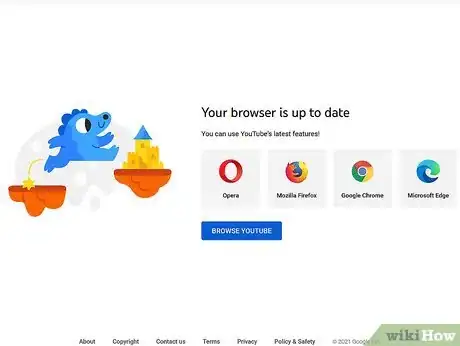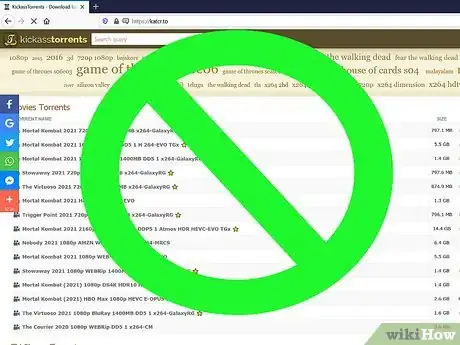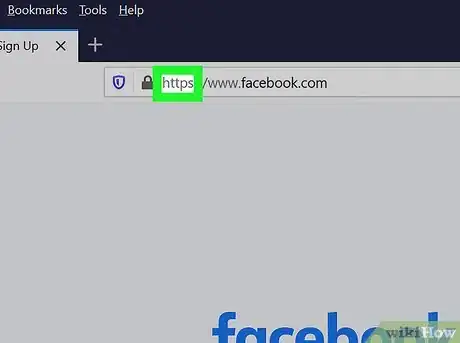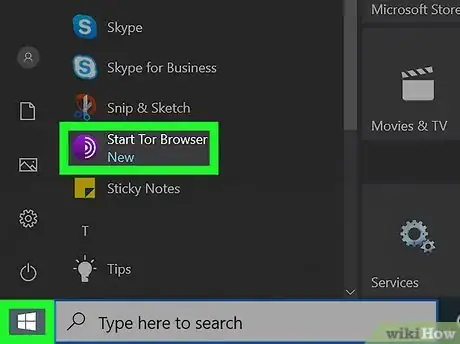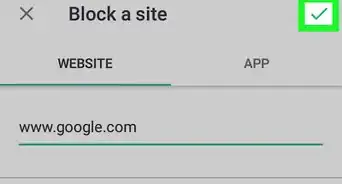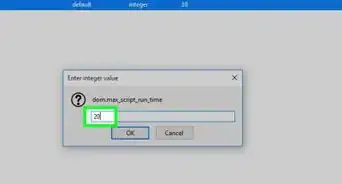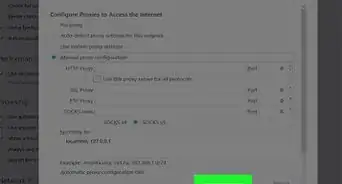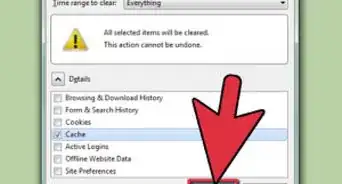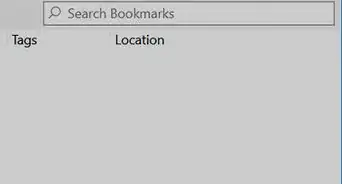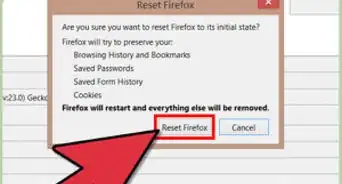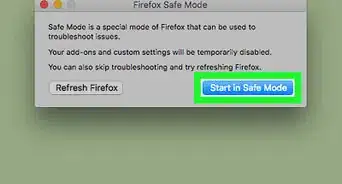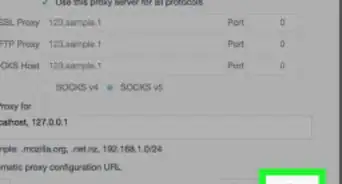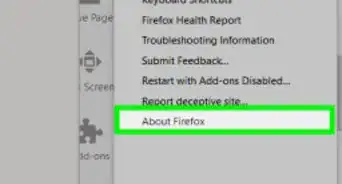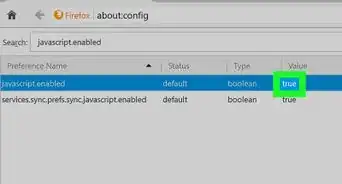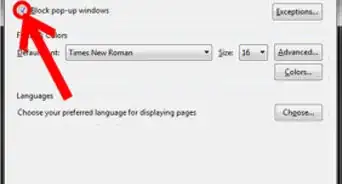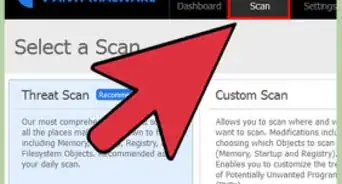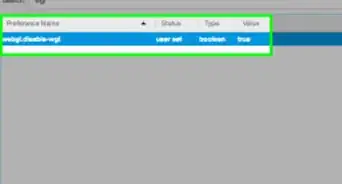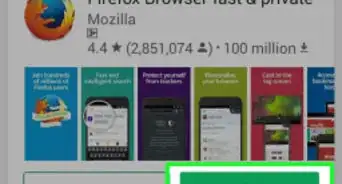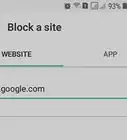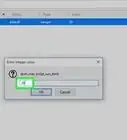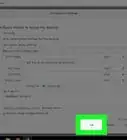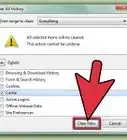wikiHow est un wiki, ce qui veut dire que de nombreux articles sont rédigés par plusieurs auteurs(es). Pour créer cet article, 14 personnes, certaines anonymes, ont participé à son édition et à son amélioration au fil du temps.
Cet article a été consulté 43 492 fois.
Tor vous protège en faisant rebondir vos communications au sein d'un réseau distribué de relais exécutés par des volontaires aux quatre coins du monde. Il empêche que quelqu'un regardant votre connexion Internet puisse savoir quels sites vous visitez et il empêche les sites que vous visitez de connaitre votre emplacement physique. Tor peut fonctionner de pair avec de nombreux logiciels courants, dont Firefox, bien que le navigateur Tor soit hautement recommandé pour une sécurité maximale.
Étapes
Partie 1
Partie 1 sur 3:Configurer Tor à l'aide de BlackBelt
-
1Téléchargez BlackBelt Privacy pour Windows. Cette méthode n'est valable que pour Windows XP, Vista, Windows 7 et Windows 8. Si vous utilisez l'un de ces systèmes d'exploitation, commencez l'installation rapide de Tor en téléchargeant BlackBelt Privacy sur ce lien. Le téléchargement fait environ 15 mégaoctets, il sera donc terminé en quelques minutes avec la plupart des connexions Internet. Vous devez ensuite vous assurer que Firefox est installé, car l'installateur de BlackBelt Privacy le cherchera et l'utilisera pour créer un Profile pour naviguer sur Tor.
- Si vous utilisez un autre système d'exploitation, servez-vous plutôt des instructions pour installer Tor manuellement.
-
2Ouvrez le fichier BlackBelt et choisissez une option. Ouvrez le fichier que vous venez juste de télécharger. Un message devrait apparaitre, vous demandant de choisir comment vous allez utiliser Tor. Si vous ne savez pas quelle option choisir, ce que vous cherchez est probablement l'une des trois possibilités suivantes [1] :
- choisissez « Bridge Relay operator » si vous voulez à la fois utiliser Tor et aider d'autres personnes à rester anonymes en étant relayées par votre ordinateur,
- choisissez « Tor Client Only Operator » si vous voulez utiliser le réseau Tor sans le rejoindre vous-même,
- choisissez « Censored User » si vous vivez dans un pays qui censure le trafic d'Internet.
-
3Finissez l'installation de BlackBelt. Le logiciel fermera automatiquement Firefox s'il est ouvert et changera ses réglages pour vous donner une nouvelle icône Tor Firefox Profile sur votre bureau. Utilisez cette icône pour passer au mode utilisant Tor dans Firefox.
-
4BlackBelt devrait finir son installation en une ou deux minutes. Une fois terminée, ouvrez Firefox. Vous devriez maintenant être capable de naviguer en utilisant le réseau Tor.
- Si vous rencontrez des problèmes avec la procédure d'installation, essayez de contacter un administrateur BlackBelt pour plus d'informations.
-
5Naviguez sur Internet. Tant que vous êtes connecté à Tor, il sera plus difficile pour les autres personnes d'accéder à vos données personnelles. Cependant, utiliser Tor avec Firefox n'est pas la manière la plus sure de naviguer sur Internet, surtout si vous ne modifiez pas vos habitudes de navigation. Pour plus de sécurité, suivez les conseils donnés dans la section ci-dessous pour savoir comment adopter une conduite plus sécurisée.Publicité
Partie 2
Partie 2 sur 3:Installer Tor sur Firefox manuellement
-
1Téléchargez Tor Browser Bundle. Il est disponible pour tous les systèmes d'exploitation communs et en de nombreux langages. Sélectionnez la version de votre téléchargement downloads sur le site web du Tor Project. Sur la plupart des connexions Internet, cela prendra seulement quelques minutes tout au plus à télécharger.
-
2Ouvrez le fichier que vous avez téléchargé. Extrayez le fichier téléchargé en l'ouvrant ou en le faisant glisser vers votre dossier Applications. Ouvrez l'application Tor Browser et laissez-la ouverte pendant tout le reste de la méthode.
- Si le navigateur Tor est le moyen le plus sûr de naviguer sur Internet, il peut aussi être utilisé simplement comme une connexion au réseau Tor. Vous devrez avoir le navigateur Tor ouvert si vous voulez utiliser Tor par le biais d'un autre navigateur, tel que Firefox.
-
3Accédez aux réglages du proxy de Firefox. Le réseau Tor chiffre vos demandes d'accès aux sites web et les envoie à travers un réseau d'ordinateurs privés. Pour vous connecter à ce réseau en utilisant Firefox, vous devrez modifier les réglages du proxy de Firefox. Cela peut varier selon votre version de Firefox et votre système d'exploitation, mais ces instructions devraient fonctionner pour la plupart des utilisateurs.
- Dans Firefox pour Windows, allez dansMenu, Options, Avancé, Réseau, Paramètres ou sautez cette étape et utilisez BlackBelt comme décrit ci-dessus.
- Dans Firefox pour Mac OS X, allez dans Firefox, Préférences, Avancé, Réseau, Réglages.
- Dans Firefox pour Linux, allez dans Édition, Préférences, Avancé, Proxy.
-
4Configurez le proxy manuellement. Le réglage par défaut est « Pas de proxy ». Cochez le bouton à côté de « Configuration manuelle du proxy » à la place. Entrez les informations suivantes exactement comme elles sont écrites dans la liste des autres options :
- dans le champ Hôte SOCKS, écrivez : 127.0.0.1
- dans le champ Port adjacent aux nombres que vous avez entrés, tapez 9150
- sélectionnez SOCKS v5 si vous voyez cette option
- cochez la case « DNS à distance », si ce n'est pas déjà le cas
- après Pas de proxy pour, tapez 127.0.0.1
-
5Vérifiez si cela marche. Si la configuration n'a pas fonctionné, vous ne pourrez probablement charger aucune page web. Si cela se produit, vérifiez une autre fois les informations que vous avez entrées et vérifiez que le navigateur Tor est ouvert. Si vous pouvez charger des pages web, allez sur check.torproject.org pour confirmer que vous utilisez Tor.
- Si vous n'arrivez pas à faire fonctionner Tor, retournez au mode « Pas de proxy » pour continuer à utiliser Firefox normalement en attendant que vous résolviez le problème.
-
6Réglez le problème. Si vous n'arrivez pas à faire fonctionner Tor en suivant ces instructions, trouvez votre cas dans la section FAQ de Tor. S'il n'y a pas de réponse à votre question non plus, contactez les développeurs du Tor Project par mail, téléphone ou courrier.
- Les développeurs peuvent vous aider en anglais, arabe, espagnol, farsi, français ou mandarin.
-
7Naviguez sur Internet. Chaque fois que vous voulez utiliser Tor, vous devez ouvrir le navigateur Tor, attendre qu'il se connecte puis mettre Firefox en « configuration de proxy manuelle », comme vous l'avez réglée. Vous ne serez que partiellement protégé, mais vous pouvez accroitre votre sécurité en suivant les instructions ci-dessous pour savoir comment adopter une conduite plus sure.Publicité
Partie 3
Partie 3 sur 3:Accroitre sa sécurité et son anonymat
-
1Regardez quel est votre numéro de version de Firefox. En 2013, l'Agence Nationale de Sécurité des USA a exploité une faille dans la version 17 de Firefox pour collecter des données envoyées à travers le réseau Tor [2] . Vérifiez le journal des changements lors des mises à jour de Firefox pour voir si elles règlent des problèmes de sécurité urgents. Si ce n'est pas le cas, envisagez d'attendre une semaine ou deux avant de faire la mise à jour et vérifiez sur Internet si la mise à jour a introduit une nouvelle faille de sécurité ou non.
-
2Ne vous attendez pas à ce que les vidéos soient sures. Les plug-ins de navigateurs comme Flash, RealPlayer et QuickTime peuvent être utilisés pour révéler votre adresse IP, ce qui identifierait votre ordinateur [3] . Pour contourner ce problème, vous pouvez essayer le lecteur vidéo expérimental de YouTube en HTML5, mais la plupart des autres sites ne disposeront pas de cette option.
- Beaucoup de sites web lancent ces plug-ins automatiquement pour montrer du contenu incorporé. Vous devrez désactiver complètement ces plug-ins dans les options d'extensions de Firefox pour obtenir un anonymat maximal.
-
3Évitez les torrents. Et n'ouvrez pas de fichiers téléchargés pendant que vous êtes sur le web. Sachez que les logiciels de partage de fichiers utilisant le Torrent contournent souvent les réglages de sécurité, ce qui rend plus facile de suivre le téléchargement jusqu'à votre ordinateur. Vous pouvez télécharger les autres fichiers de manière normale, mais désactivez votre connexion à Internet avant de les ouvrir pour éviter que les logiciels en question transmettent des données [4] .
- Les fichiers .doc et .pdf sont particulièrement susceptibles de contenir des ressources Internet.
-
4Utilisez HTTPS autant que possible. Le HTTP que vous voyez au début de chaque adresse web indique le protocole utilisé pour l'échange de requêtes d'informations entre le serveur web et vous. Vous pouvez taper manuellement HTTPS à la place pour ajouter un protocole de chiffrement additionnel, mais installer l'extension mettant le HTTPS partout sur Firefox est une façon bien plus simple de faire cela, en forçant automatiquement l'usage de HTTPS sur tout site web acceptant cette fonctionnalité.
-
5Envisagez d'utiliser le navigateur Tor à la place. Bien que les étapes ci-dessus puissent rendre votre Firefox raisonnablement sécurisé, il est facile de faire un faux pas et de révéler vos informations. Firefox dispose en plus d'un temps de développement beaucoup plus rapide que Tor, il y a donc de grandes chances que les failles de sécurité liées aux interactions entre Firefox et Tor ne soient ni découvertes ni réglées par des patchs. Le navigateur Tor que vous avez peut-être déjà téléchargé lors de la configuration de Firefox Tor utilise automatiquement des réglages de sécurité maximale et il devrait être utilisé dès qu'il y a des risques importants dans l'action en question, comme la répréhension par un gouvernement répressif.
- Le navigateur Tor est une version modifiée de Firefox, donc l'interface et les fonctionnalités peuvent être assez simples à utiliser.
Publicité
Conseils
- Vous pouvez aussi utiliser les réglages de proxy inclus dans Firefox ou utiliser FoxyProxy pour faire fonctionner Tor avec Firefox, mais nous expliquons ici Torbutton, qui est le plus simple à utiliser.
Avertissements
- Utiliser Tor peut rendre votre navigation sur Internet bien plus lente que d'habitude.