Cet article a été rédigé avec la collaboration de nos éditeurs(trices) et chercheurs(euses) qualifiés(es) pour garantir l'exactitude et l'exhaustivité du contenu.
L'équipe de gestion du contenu de wikiHow examine soigneusement le travail de l'équipe éditoriale afin de s'assurer que chaque article est en conformité avec nos standards de haute qualité.
Cet article a été consulté 72 871 fois.
Google Maps est le meilleur ami du voyageur. Si vous avez un long voyage prévu avec de nombreuses étapes, vous pouvez y créer une carte avec plusieurs destinations pour la conduite, la marche ou le vélo. Cette fonction est disponible dans l’application mobile et sur votre ordinateur.
Étapes
Méthode 1
Méthode 1 sur 2:Utiliser l’application mobile
-
1Ouvrez Google Maps. L’icône de l’application ressemble à une épingle de carte multicolore et se trouve sur l’un de vos écrans d’accueil ou dans le tiroir d’applications. Vous pouvez également effectuer une recherche sur votre appareil.
-
2Appuyez sur Aller. Ce bouton se trouve en bas à droite de l’écran et permet de commencer le mode Navigation qui vous guidera d’un point de départ à un point de destination.
- L’ajout de plusieurs destinations se fait de la même façon sur iOS et sur Android.
-
3Entrez votre point de départ. Par défaut, Maps utilisera l’emplacement actuel de votre appareil. Vous pouvez entrer l’emplacement de votre choix en appuyant sur le champ de texte Votre position puis en entrant une localisation géographique.
- Appuyez sur Sélectionner sur la carte pour placer un repère à l’emplacement que vous souhaitez utiliser comme point de départ. Faites glisser et zoomez la carte au niveau de l’épingle pour le positionner.
-
4Appuyez sur Choisir une destination. Vous pouvez taper une adresse, rechercher un commerce ou un endroit spécifique ou appuyer sur Sélectionner sur la carte. Si vous appuyez sur Sélectionner sur la carte, vous pouvez zoomer sur la carte pour placer un repère correspondant à votre destination.
-
5Veillez à sélectionner la voiture, le vélo ou la marche. Les destinations multiples ne sont pas supportées pour les moyens de transport ou les avions.
-
6Appuyez sur le bouton ⋮ (sur Android) ou ••• (sur iOS). Ce bouton en forme de 3 points apparait après que vous ayez indiqué votre point de départ et votre destination. Un itinéraire s’affichera sur la carte une fois que vous aurez appuyé sur Démarrer.
-
7Choisissez Ajouter une étape. Cela ajoutera une nouvelle ligne sous votre première destination.
- Si vous ne voyez pas cette option, c’est probablement parce que votre appareil est trop ancien pour supporter cette fonction.
-
8Entrez la seconde destination. Vous pouvez rechercher un emplacement ou une adresse ou appuyer sur Sélectionner sur la carte pour placer un repère.
-
9Continuez à ajouter des étapes (si nécessaire). Vous pouvez ajouter jusqu’à 9 destinations. Chaque fois que vous en ajoutez une, une nouvelle ligne Ajouter une étape apparaitra en dessous jusqu’à ce que la limite ait été atteinte [1] .
- Pour réorganiser vos étapes, vous pouvez faire glisser et relâcher les icônes en forme de 2 lignes qui se trouvent à droite de l’adresse de l’étape.
-
10Appuyez sur Terminé. Ce texte bleu se trouve à droite de la durée estimée du trajet, sous la liste des étapes que vous avez ajoutées.
-
11Sélectionnez Démarrer. Vous trouverez ce bouton en bas de votre écran. Appuyez dessus pour démarrer la navigation.Publicité
Méthode 2
Méthode 2 sur 2:Utiliser le site web de Google Maps
-
1Rendez-vous sur Google Maps. Le site de Google Maps vous permet de créer des cartes avec plus de 9 itinéraires supplémentaires.
-
2Cliquez sur le bouton Itinéraire à droite du champ de recherche. Cela ouvrira la barre latérale et vous pourrez entrer un emplacement de départ et votre première destination.
-
3Sélectionnez votre mode de transport. Utilisez les boutons en haut de la barre latérale pour sélectionner votre mode de transport. Vous pouvez sélectionner plusieurs destinations pour la voiture, la marche et le vélo. Ce n’est pas possible pour les transports en commun ou les avions [2] .
-
4Entrez votre point de départ. Vous pouvez taper une adresse, un commerce, un point de repère ou un endroit sur la carte. Cliquez sur l’option Mon emplacement en haut des résultats de recherche pour utiliser l’emplacement actuel de votre ordinateur. Il est possible que vous deviez autoriser Google Maps à accéder à votre localisation.
- Vous devez entrer un point de départ avant de pouvoir ajouter plusieurs destinations.
-
5Entrez votre première destination. Cliquez sur le champ Choisissez une destination puis entrez une destination comme vous l’aviez fait pour votre point de départ.
-
6Cliquez sur Itinéraires si ce n’est pas déjà fait. Si vous avez commencé en sélectionnant vos destinations (par exemple en cliquant sur un point sur la carte ou en cherchant une destination la première fois que vous avez ouvert la carte), cliquez sur le bouton Itinéraires et choisissez un point de départ. Vous devez être en mode Itinéraires avec un point de départ et de destination avant de pouvoir ajouter plusieurs étapes.
-
7Cliquez sur le bouton + sous la destination. Cela ajoutera une nouvelle ligne pour votre seconde destination.
- Vous devez avoir un point de départ et un point de destination définis, autrement le + n’apparaitra pas.
- Si vous ne voyez pas le bouton +, vous devrez peut-être d’abord fermer la section Options d’itinéraire. Il est également possible que le mauvais moyen de transport soit sélectionné, car les avions et les transports en commun ne prennent pas en charge les destinations multiples.
-
8Ajoutez votre seconde destination. Après avoir cliqué sur le bouton +, entrez votre seconde destination comme vous l’avez fait pour la première. Votre itinéraire sera modifié puisque vous serez redirigé(e) vers votre seconde destination après avoir atteint la première.
-
9Refaites la même chose pour chaque destination supplémentaire. Vous pouvez continuer à ajouter des destinations de cette manière jusqu’à votre point d’arrivée. Vous ne pouvez choisir qu’un seul moyen de transport pour tout le trajet.
- Vous pouvez sélectionner une dizaine de destinations au total, votre point de départ inclus. Si votre trajet compte plus d’une dizaine de destinations, vous aurez besoin de créer différentes cartes.
-
10Faites glisser les points à côté de chaque destination. Vous pouvez faire glisser et relâcher les points à côté de chaque destination si vous devez les réorganiser pour votre voyage. Le nouvel itinéraire sera automatiquement calculé.
-
11Cliquez sur l’itinéraire que vous souhaitez utiliser. S’il y a plusieurs itinéraires possibles, ils seront listés sous vos destinations à côté de la durée totale du trajet. Cliquez sur l’itinéraire pour l’afficher virage par virage.
- Vous ne pouvez pas envoyer un itinéraire avec plusieurs destinations vers votre appareil mobile, donc cette option sera grisée.
- Cliquez sur le bouton Imprimer pour envoyer la carte vers votre imprimante. Vous aurez 2 options : imprimer avec la carte ou imprimer uniquement les textes d’itinéraire.
- Vous pouvez également cliquer sur le bouton Partager puis envoyer un lien vers la carte à d’autres utilisateurs par email.
Publicité
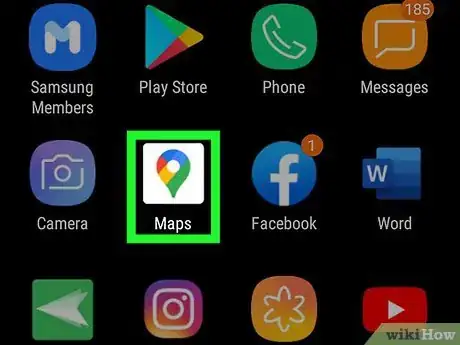
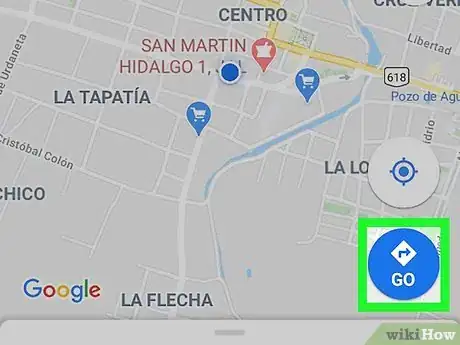
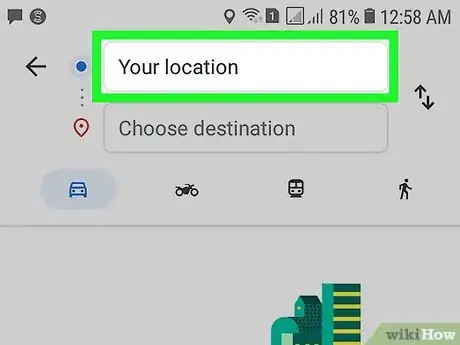
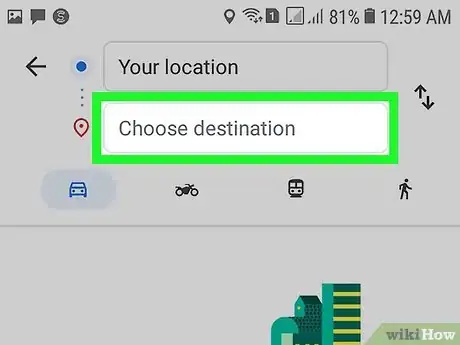
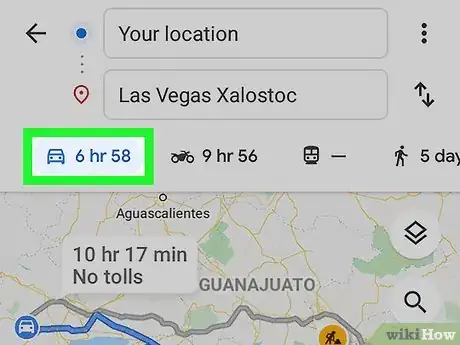
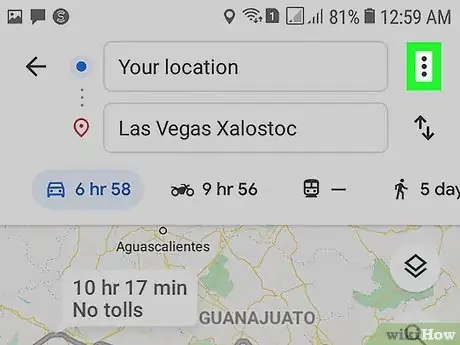
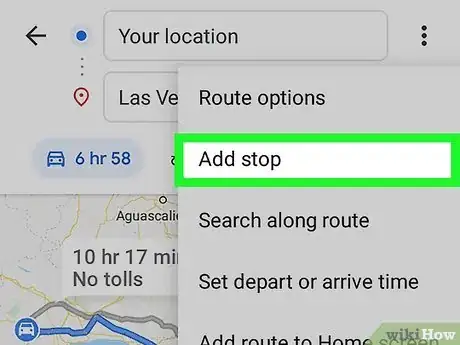
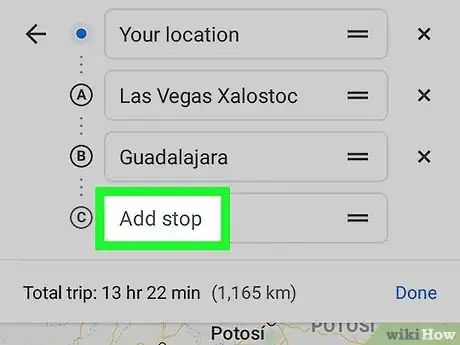
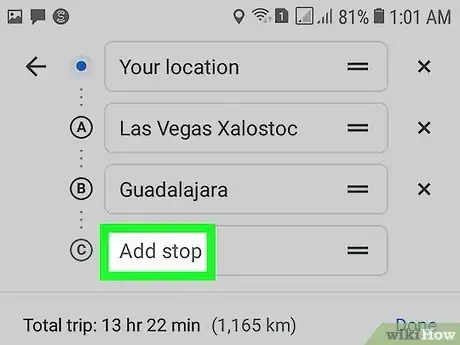
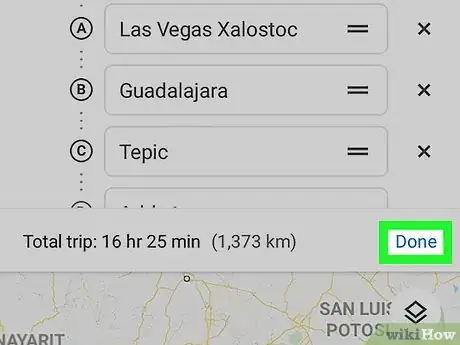
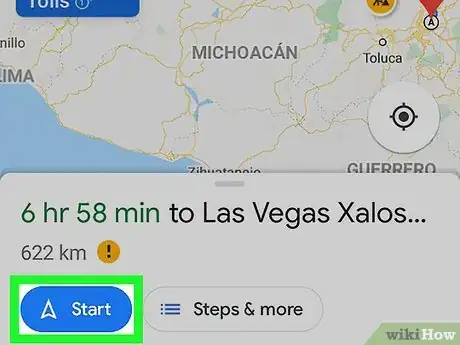
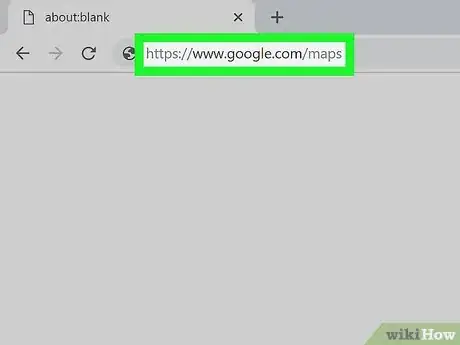

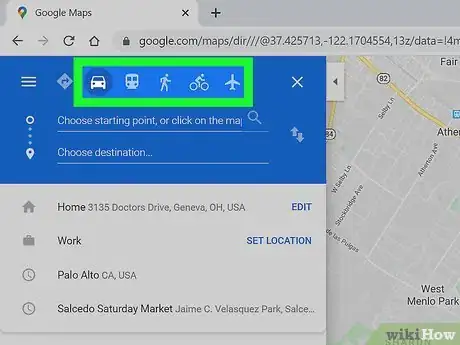
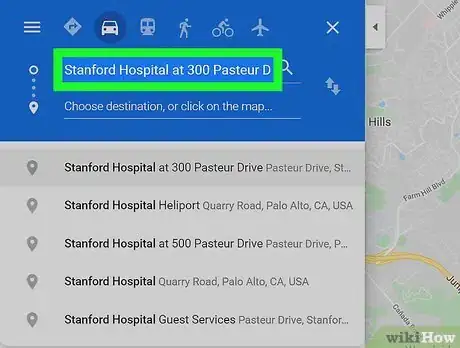
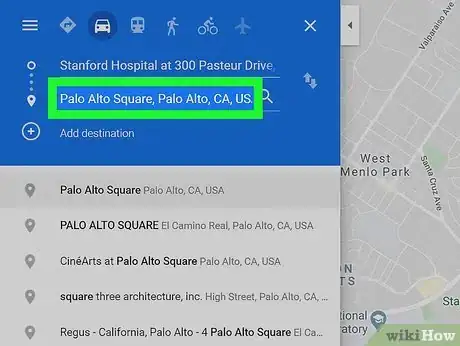

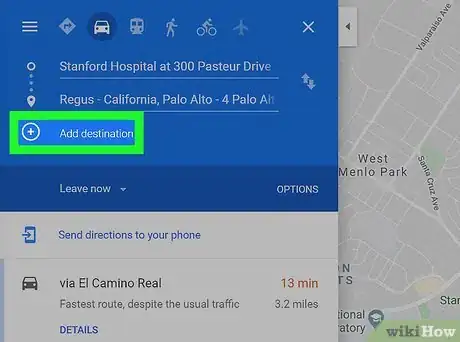
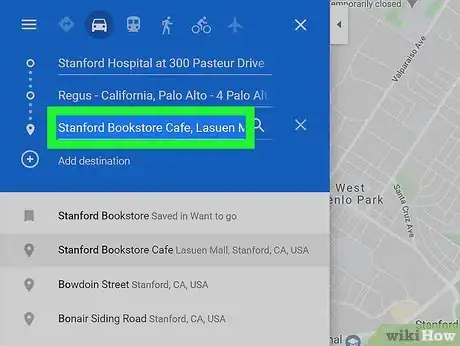
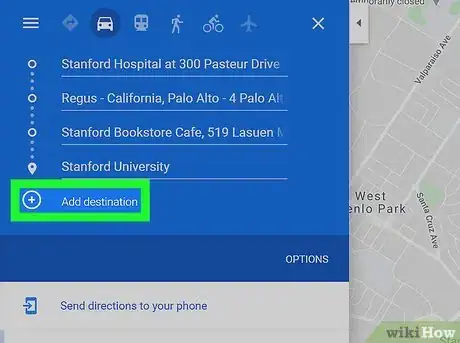
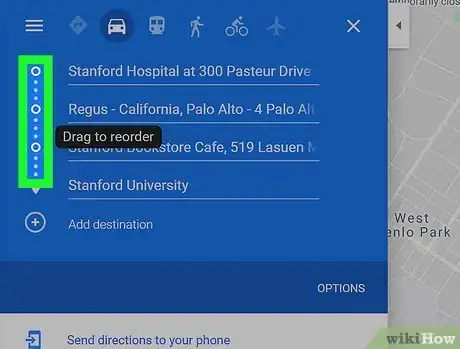
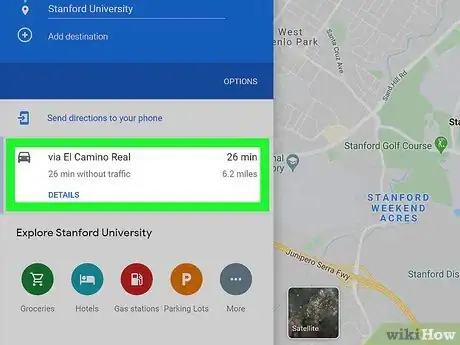
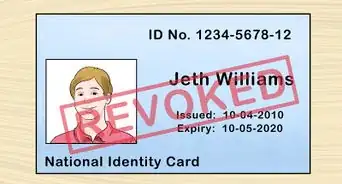

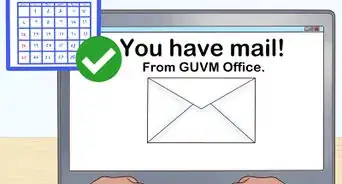


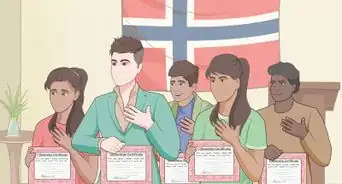
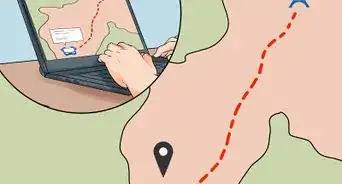




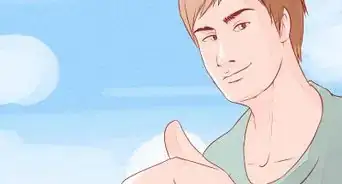




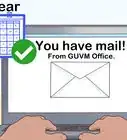


L'équipe de gestion du contenu de wikiHow examine soigneusement le travail de l'équipe éditoriale afin de s'assurer que chaque article est en conformité avec nos standards de haute qualité. Cet article a été consulté 72 871 fois.