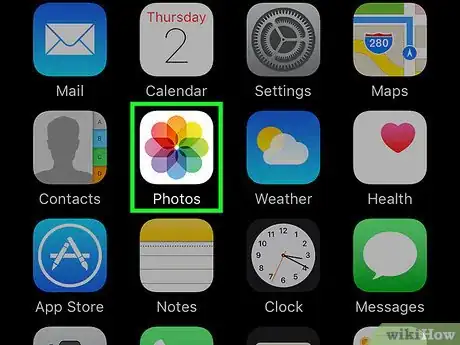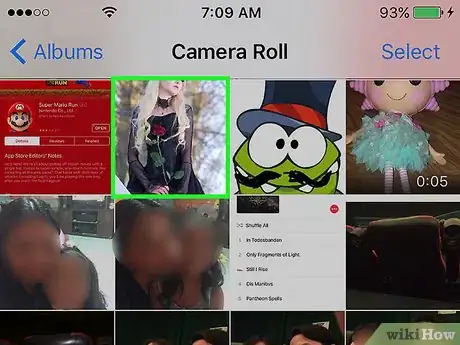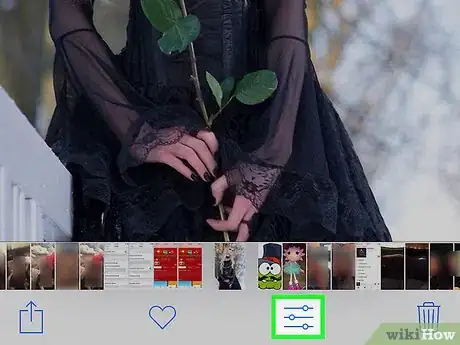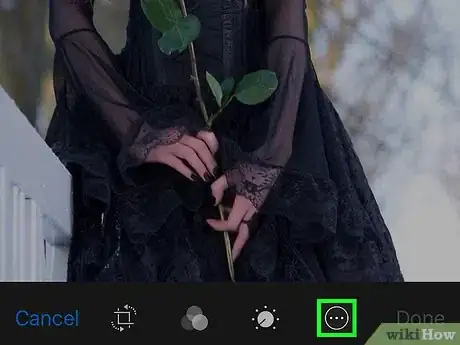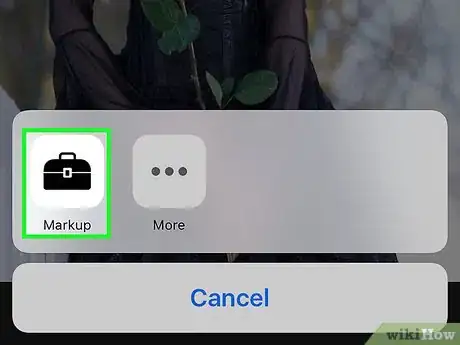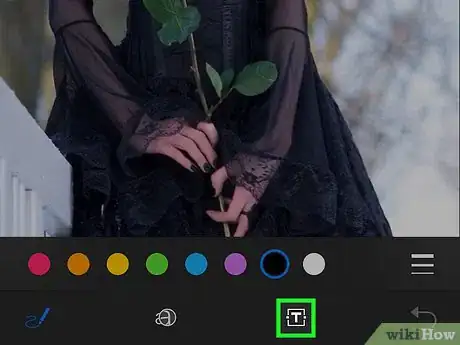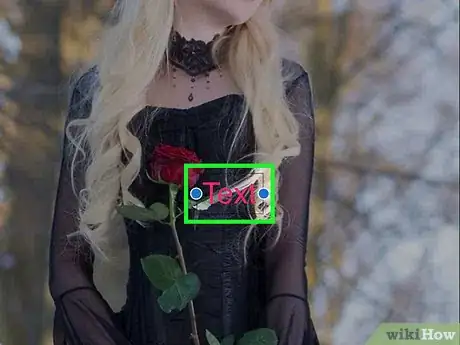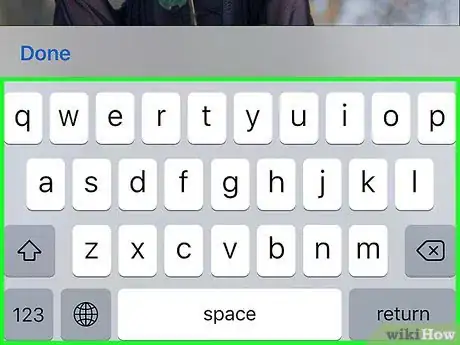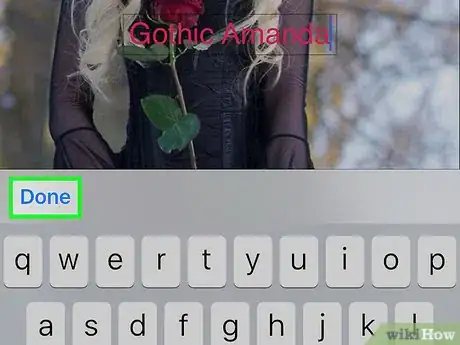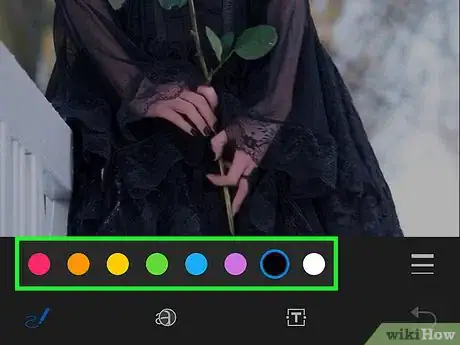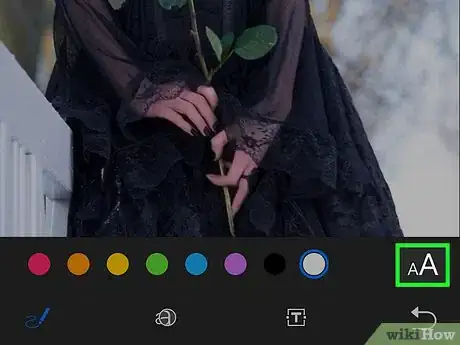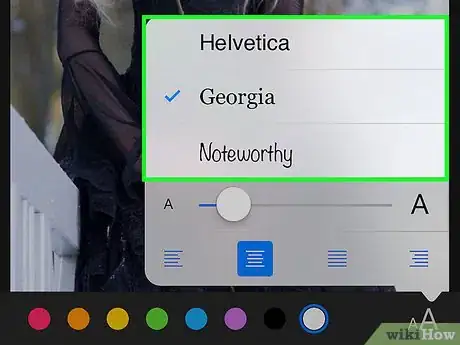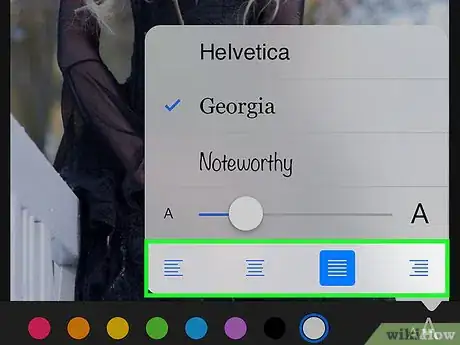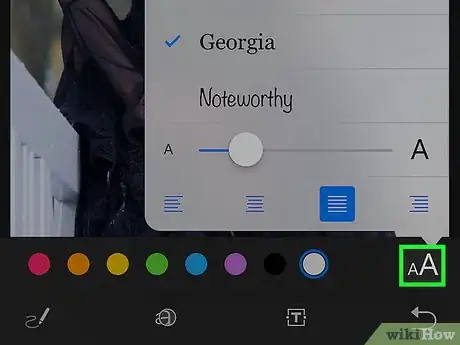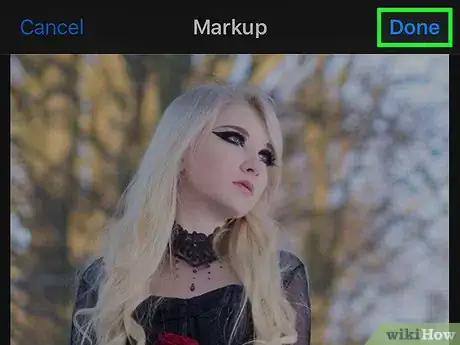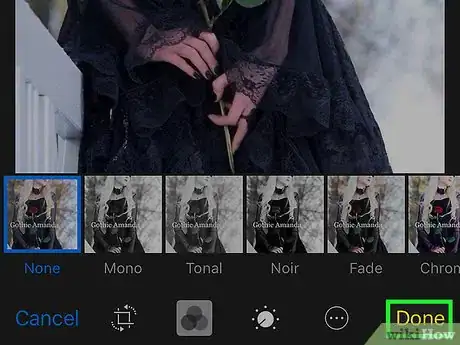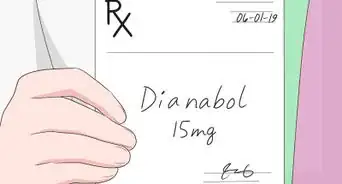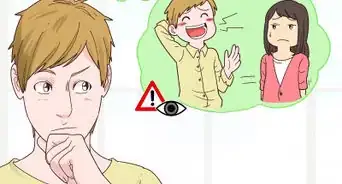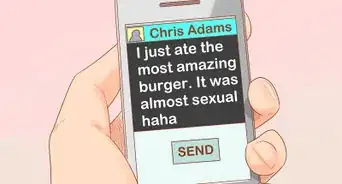X
Cet article a été coécrit par Luigi Oppido. Luigi Oppido est le propriétaire et l’exploitant de Pleasure Point Computers à Santa Cruz, CA. Il a plus de 16 ans d'expérience dans la réparation générale d'ordinateurs, la récupération de données, la suppression de virus et les mises à niveau. Il est fier des services rendus à sa clientèle et de la transparence de ses prix.
Cet article a été consulté 28 661 fois.
L’outil d’annotation intégré dans l’application Photos de l’iPhone permet d’ajouter du texte sur les images enregistrées dans les albums. Vous aurez la possibilité d’illustrer vos photos ou d’ajouter d’éventuelles informations utiles.
Étapes
Partie 1
Partie 1 sur 2:Ouvrir l’outil d’annotation
Partie 1
-
1Ouvrez l’application Photos de votre iPhone. L’icône de l’application Photos ressemble à une toupie colorée sur un fond blanc et se trouve sur l’écran d’accueil.
-
2Sélectionnez la photo que vous voulez annoter. Vous pouvez sélectionner une photo depuis les albums Albums, Moments, Souvenirs ou Partage de photos iCloud.
-
3Appuyez sur le bouton d’édition. Ce bouton ressemble à 3 curseurs et se trouve sur la barre d’outils en bas de l’écran.
-
4Appuyez sur Plus. Il s’agit du bouton en forme de 3 points à l’intérieur d’un cercle en bas à droite de l’écran.
-
5Sélectionnez Annoter. C’est l’icône en forme de boite à outils dans le menu contextuel. Appuyez dessus pour ouvrir la photo dans l’outil d’annotation.
- Si vous ne voyez pas Annoter, appuyez sur Plus puis faites glisser l’interrupteur Annoter en position On. L’interrupteur deviendra vert.
Publicité
Partie 2
Partie 2 sur 2:Ajouter du texte sur une Photo
Partie 2
-
1Appuyez sur le bouton de texte. Il s’agit de l’icône en forme de « T » dans une case sur la barre d’outils en bas de l’écran. Appuyez dessus pour ajouter sur la photo un champ de texte avec du texte transparent.
-
2Faites un double appui sur le texte. Vous pourrez alors modifier et remplacer le texte transparent dans le champ dédié.
-
3Tapez votre texte. À l’aide du clavier, tapez le texte que vous voulez ajouter à la photo.
-
4Sélectionnez Terminé. Il s’agit du bouton Terminé au-dessus du clavier et non de celui en haut à droite de l’écran.
-
5Choisissez une couleur de texte. Appuyez sur la couleur que vous voulez utiliser dans la palette en bas de l’écran pour modifier la couleur du texte.
-
6Appuyez sur AA. Ce bouton se trouve à côté de la palette de couleurs et permet de modifier la police, la taille ainsi que l’alignement du texte.
-
7Sélectionnez une police. Vous aurez le choix entre Helvetica, Georgia et Noteworthy.
-
8Modifiez la taille du texte. Faites glisser le curseur vers la droite pour rendre le texte plus grand et vers la gauche pour le rendre plus petit.
-
9Choisissez un alignement de texte. Appuyez sur le bouton d’alignement en bas du menu contextuel pour aligner le texte à gauche, pour le centrer, pour le justifier ou pour l’aligner à droite.
-
10Appuyez une nouvelle fois sur AA. Le menu contextuel va se fermer.
-
11Déplacez le texte. Appuyez et faites glisser le texte pour le déplacer sur l’image.
-
12Sélectionnez Terminé. Ce bouton se trouve en haut à droite de l’écran.
-
13Appuyez une nouvelle fois sur Terminé. Les modifications faites sur la photo seront enregistrées.Publicité
À propos de ce wikiHow
Publicité