Cet article a été rédigé avec la collaboration de nos éditeurs(trices) et chercheurs(euses) qualifiés(es) pour garantir l'exactitude et l'exhaustivité du contenu.
L'équipe de gestion du contenu de wikiHow examine soigneusement le travail de l'équipe éditoriale afin de s'assurer que chaque article est en conformité avec nos standards de haute qualité.
Cet article a été consulté 9 156 fois.
Au bureau ou à la maison, vous pouvez bloquer l’accès au site web de Facebook sur Google Chrome. Vous pouvez utiliser les extensions Block Site ou Nanny qui sont gratuites pour ce navigateur. Vous ne pouvez pas bloquer Facebook dans l’application mobile Google Chrome.
Étapes
Méthode 1
Méthode 1 sur 2:Utiliser Block Site
-
1Allez sur la page d’extension de Block Site. La fenêtre de Block Site va s’ouvrir.
-
2Cliquez sur + AJOUTER À CHROME. Il s’agit du bouton bleu en haut à droite de la fenêtre Block Site.
-
3Sélectionnez Ajouter l’extension. Cela installera l’extension Block Site.
-
4Rafraichissez Chrome. Cliquez sur ⟳ en haut à gauche de la fenêtre. Cela rafraichira Chrome et placera l’icône de Block Site en haut à droite du navigateur Chrome.
-
5Cliquez sur l’icône de Block Site. Elle ressemble à un « www » avec un cercle et une barre oblique à travers. Vous la trouverez en haut à droite de la fenêtre Chrome. Un menu déroulant va s’ouvrir.
-
6Sélectionnez Options. Cette option se trouve dans le menu déroulant. Un nouvel onglet avec les paramètres de Block Site va s’ouvrir.
-
7Entrez l’adresse de Facebook. Tapez https://www.facebook.com/ dans le champ Ajouter une page en haut de la page.
-
8Cliquez sur Ajouter une page. Il s’agit du bouton vert à droite du champ Ajouter une page. Facebook sera ajouté à la liste de blocage de Block Site. Lorsqu’un utilisateur essaiera d’ouvrir Facebook, Block Site le redirigera tout de suite vers une page différente.
- Vous pouvez entrer une seconde adresse (par exemple, https://www.google.com/) dans le champ de texte Rediriger vers à côté de l’adresse de Facebook pour l’ouvrir quand les gens essaieront d’ouvrir Facebook.
-
9Sélectionnez Fermer. C’est le bouton bleu en bas de la page. Il permet de fermer Block Site. Facebook restera bloqué jusqu’à ce que vous le débloquiez.Publicité
Méthode 2
Méthode 2 sur 2:Utiliser Nanny
-
1Ouvrez la page de l’extension de Nanny. La fenêtre de Nanny va s’ouvrir.
-
2Cliquez sur + AJOUTER À CHROME. Il s’agit du bouton bleu en haut à droite de la fenêtre.
-
3Sélectionnez Ajouter l’extension. Cela installera l’extension Nanny.
-
4Faites un clic droit sur l’icône de Nanny. Elle ressemble à une montre en haut à droite de la fenêtre du navigateur. Faites un clic droit dessus pour ouvrir un menu déroulant.
- Si votre souris n’a pas de bouton droit, utilisez 2 doigts pour appuyer sur le trackpad de votre ordinateur.
- Sur un Mac, vous pouvez appuyer sur Controle et cliquer sur l’icône.
-
5Cliquez sur Options. Cette option se trouve en haut du menu déroulant et permet d’ouvrir la page de Nanny.
-
6Ouvrez l’onglet Blocked URLs. Vous le trouverez en haut à gauche de la page.
-
7Entrez un nom pour votre liste d’adresses bloquées. Tapez un nom dans le champ Block Set Name en haut de la page.
- Étant donné que vous ne bloquez que Facebook, vous pouvez nommer cette liste « Réseaux sociaux » ou « Facebook seulement ».
-
8Entrez l’adresse de Facebook. Tapez https://www.facebook.com/ dans le champ URLs.
-
9Sélectionnez une période de blocage. Tapez l’heure de début et l’heure de fin du blocage (en horaire militaire) dans le champ Block Time.
- Par exemple, pour bloquer le site de 11 : 00 à 17 : 00 et de 21 : 00 à 8 : 00, vous devrez taper 1100-1700,2100-0800.
-
10Assurez-vous que tous les jours soient cochés. Dans la rangée Apply On Days, assurez-vous qu’il y ait une coche à côté des jours de la semaine pour lesquels vous voulez bloquer Facebook.
-
11Cliquez sur Set URL. Ce bouton se trouve en bas à droite de la page. Vos paramètres seront enregistrés et Facebook sera bloqué durant la période horaire sélectionnée.Publicité
Conseils
- La version prémium de Block Site permet de définir un mot de passe qui empêchera les utilisateurs de débloquer Facebook ou de désinstaller Block Site.
Avertissements
- Il n’y a aucun moyen de bloquer Facebook depuis les paramètres de Chrome.
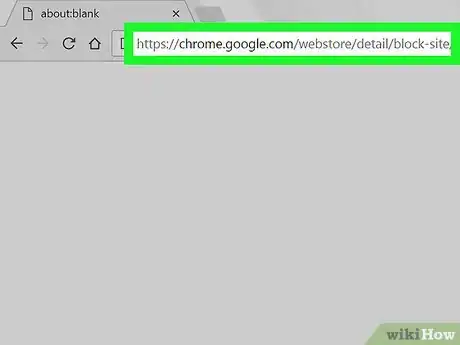
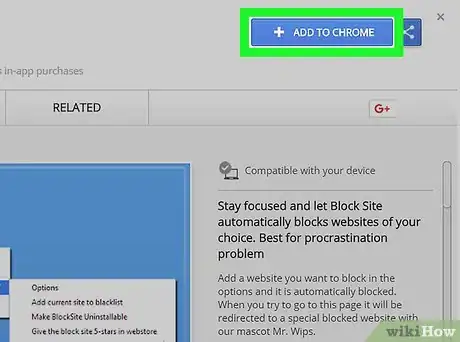
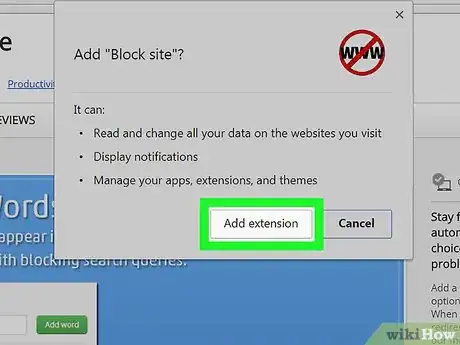
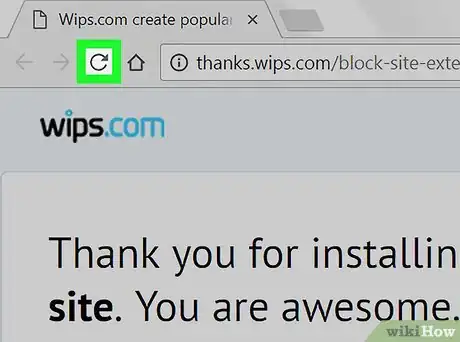
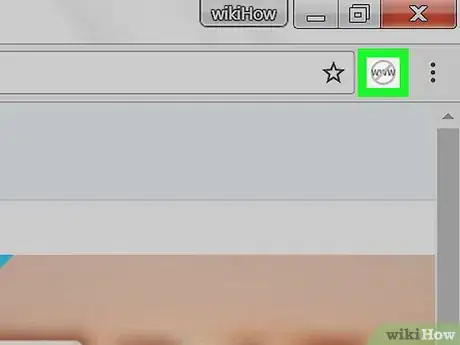
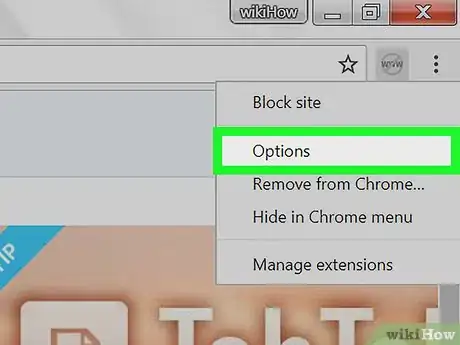
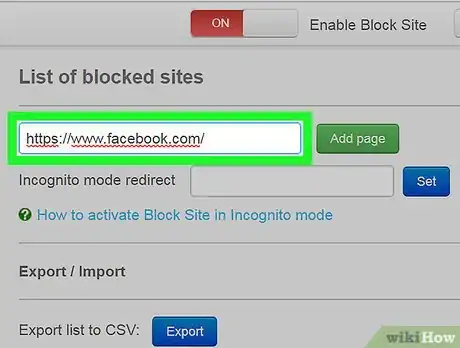
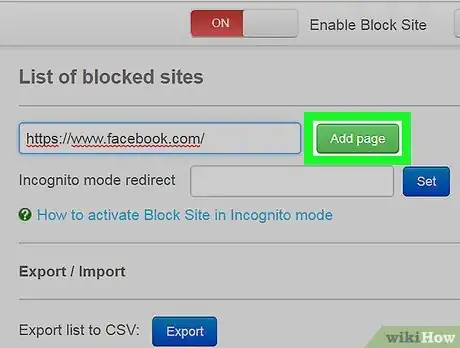
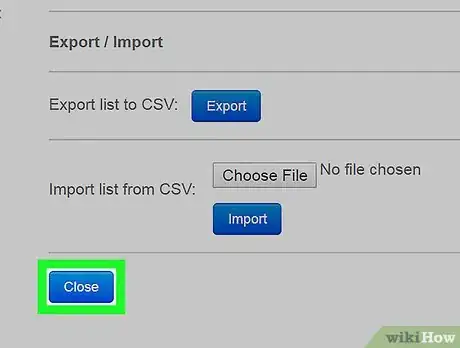
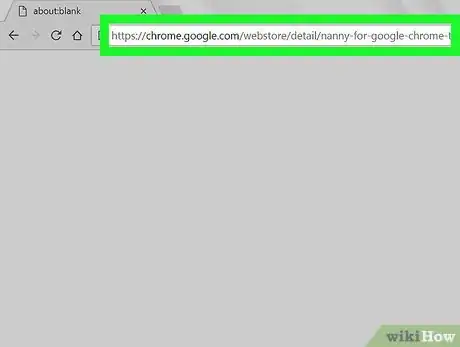
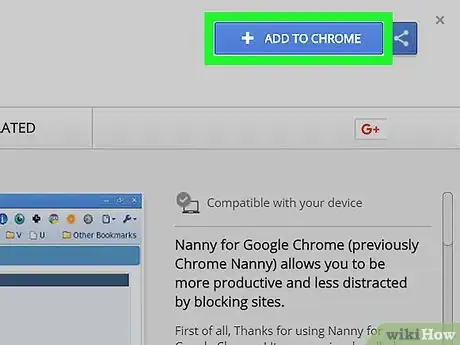
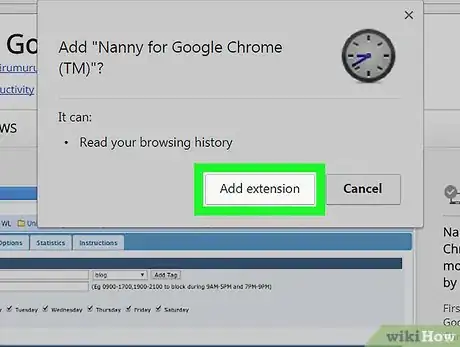
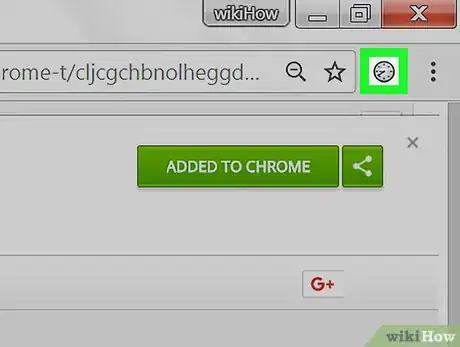
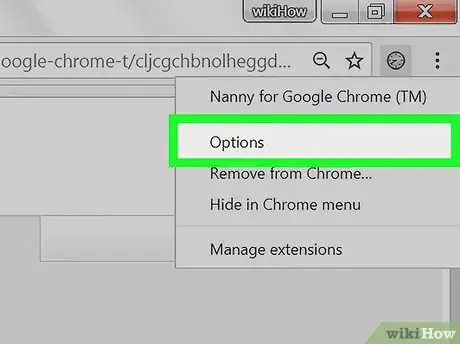
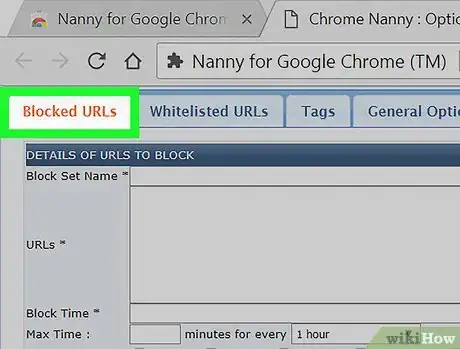
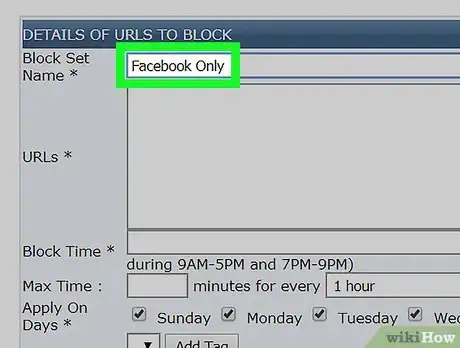
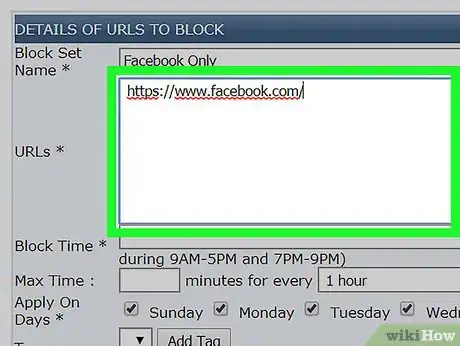
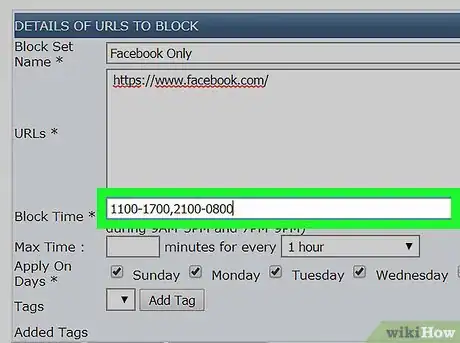
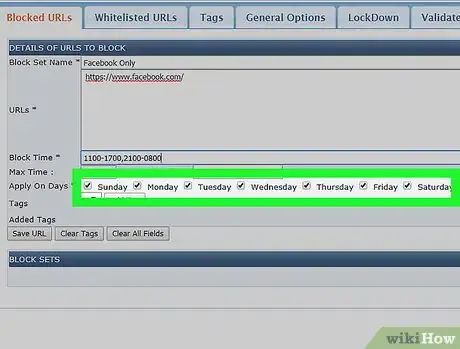
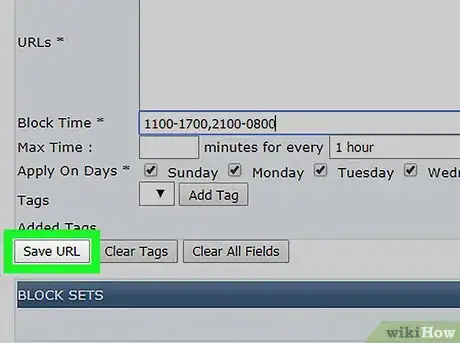
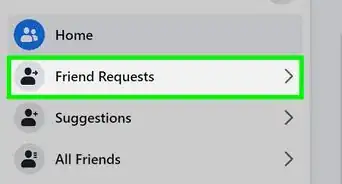
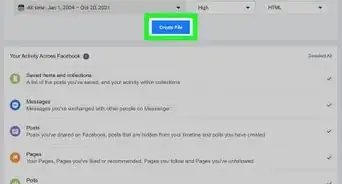
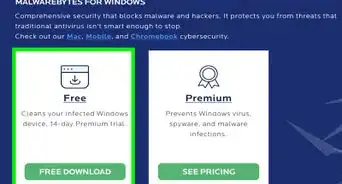
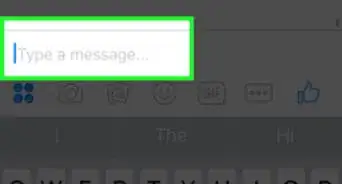
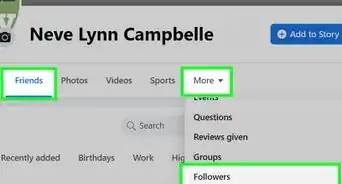
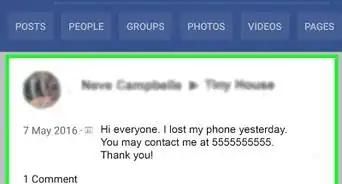
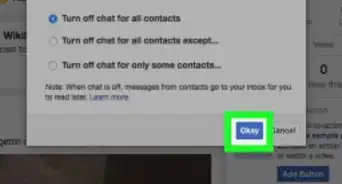
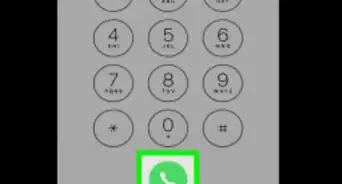
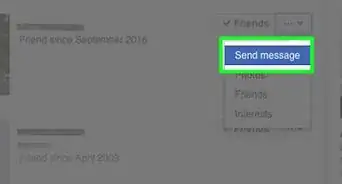
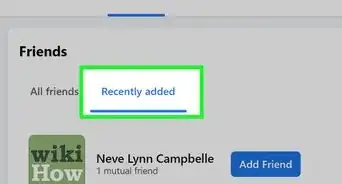
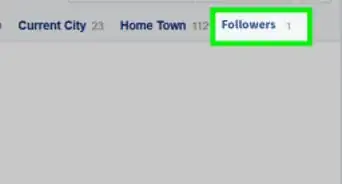
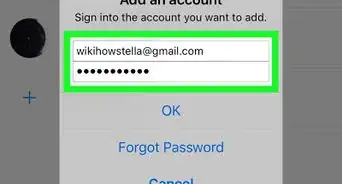
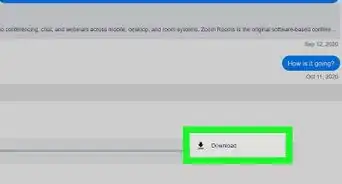
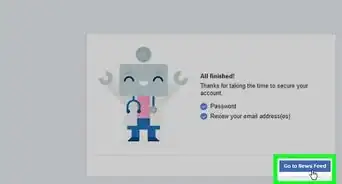
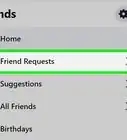
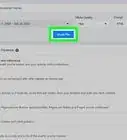
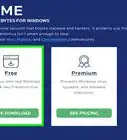
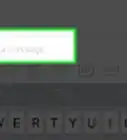

L'équipe de gestion du contenu de wikiHow examine soigneusement le travail de l'équipe éditoriale afin de s'assurer que chaque article est en conformité avec nos standards de haute qualité. Cet article a été consulté 9 156 fois.