X
Cet article a été rédigé avec la collaboration de nos éditeurs(trices) et chercheurs(euses) qualifiés(es) pour garantir l'exactitude et l'exhaustivité du contenu.
L'équipe de gestion du contenu de wikiHow examine soigneusement le travail de l'équipe éditoriale afin de s'assurer que chaque article est en conformité avec nos standards de haute qualité.
Cet article a été consulté 5 158 fois.
Si vous avez affaire à des popups lorsque vous surfez avec votre navigateur Android, il se peut que votre bloqueur de popups soit désactivé. Utilisez le menu Paramètres pour le réactiver ou installez un bloqueur d'extensions sur votre périphérique Android.
Étapes
Partie 1
Partie 1 sur 2:Activer le bloqueur de popups
Partie 1
-
1Lancez le navigateur. Activez le bloqueur de popups d'Android pour bloquer la majorité des popups.
-
2Sélectionnez le bouton du menu (⋮) puis l'option Paramètres.
-
3Appuyez sur Avancé puis cochez l'option Bloquer les popups. Cela activera le bloqueur de popups[1] .
-
4Activez le bloqueur de popups dans d'autres navigateurs. Si vous utilisez d'autres navigateurs sur votre périphérique Android, vous pouvez activer le bloqueur de popups dans chacun de ces navigateurs :
- Chrome : accédez au menu des paramètres et choisissez Paramètres de site. Sélectionnez l'option Popup et activez le blocage de popups.
- Firefox : le bloqueur de popups reste toujours activé dans Firefox pour Android.
-
5Si vous continuez à recevoir des popups, vous pouvez installer une application pour le blocage des extensions. Référez-vous à la prochaine section pour lire des instructions concernant l'installation d'Adblock Plus.Publicité
Partie 2
Partie 2 sur 2:Utiliser l'application Adblock Plus
Partie 2
-
1Accédez aux paramètres sur votre périphérique. L'application Adblock Plus bloquera la plupart des extensions et popups lorsque vous naviguez sur le web et utilisez des applications, mais vous devez préalablement modifier certains paramètres de sécurité. Ceci parce que l'installation se fait à partir du site d'Adblock Plus et non de Google Play Store.
-
2Appuyez sur Sécurité et cochez l'option Sources inconnues. En cochant cette option, vous pourriez installer les applications à partir des sources autres que Google Play Store.
-
3Rendez-vous sur la page Android d'Adblock Plus. Vous pouvez télécharger cette application en vous rendant sur adblockplus.org/en/android-install dans le navigateur Android et en sélectionnant Télécharger. Vous pouvez aussi vous rendre sur le site sur votre ordinateur et scanner le code QR avec votre périphérique pour lancer le téléchargement.
-
4Lancez l'installateur. Après le téléchargement, accédez à la barre de notifications et sélectionnez le fichier téléchargé. Après avoir lu les permissions, sélectionnez Installer pour confirmer votre souhait d'installer l'application.
-
5Ajustez les paramètres du réseau. Vous devrez ajuster les paramètres du proxy sur votre périphérique pour que l'application Adblock puisse fonctionner. Vous devrez faire cela pour chaque réseau auquel vous vous connectez[2] .
- Accédez aux paramètres et sélectionnez Wi-Fi.
- Appuyez et maintenez votre réseau actuel et choisissez Modifier le réseau dans le menu qui s'affiche.
- Cochez l'option Afficher les paramètres avancés et définissez le Proxy sur Manuel.
- Entrez localhost dans le champ Proxy hostname, puis 2020 dans le champ Port. Sélectionnez Enregistrer.
-
6Naviguez sur le web avec Adblock. Maintenant qu'Adblock est installé puis activé, vous ne verrez plus apparaître les popups et publicités lorsque vous naviguez. Adblock Plus fonctionnera sur tous les navigateurs que vous avez installés.
- Vous devrez ajuster les paramètres du proxy pour chaque réseau Wi-Fi que vous utilisez pour qu'Adblock Plus puisse fonctionner sur tous les réseaux.
Publicité
Avertissements
- Les popups que vous voyez apparaître dépendent souvent des sites ou applications. Les sites contenant des contenus illégaux sont souvent sujets des popups, et en évitant ces sites, vous réduirez le nombre de popups.
Publicité
Références
À propos de ce wikiHow
Publicité
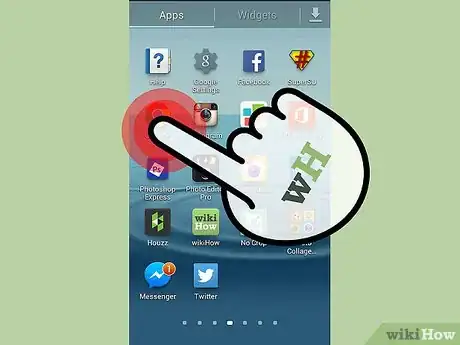
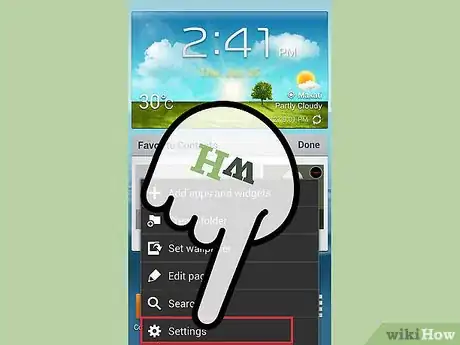
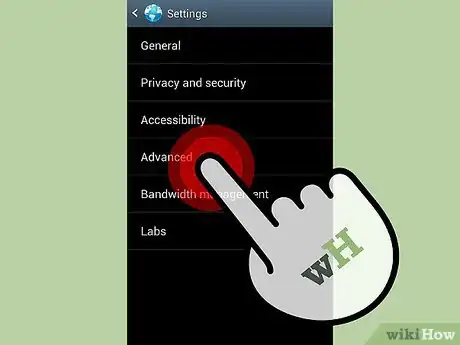
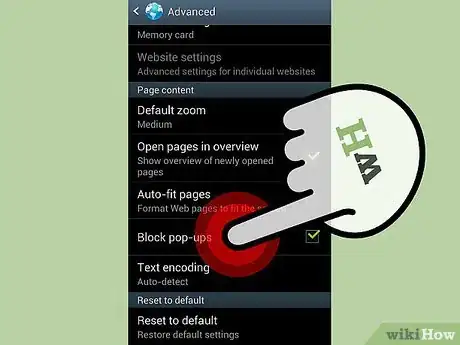
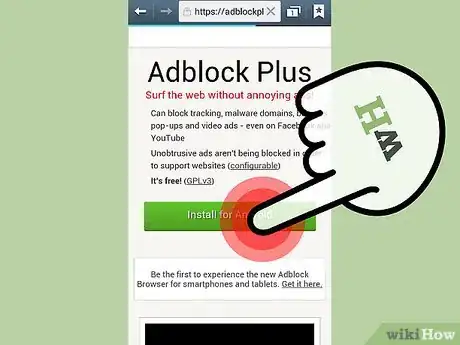
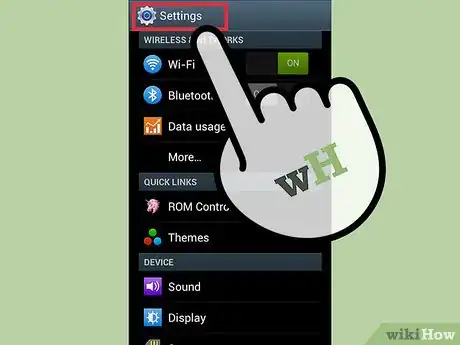
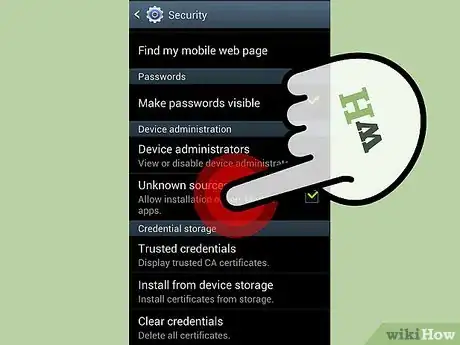
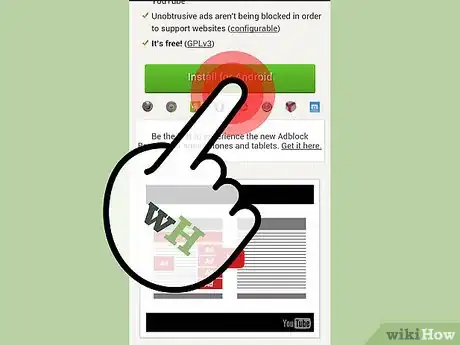
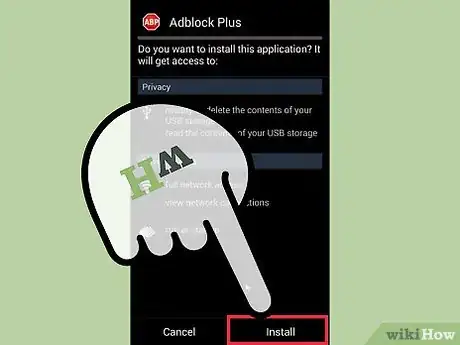
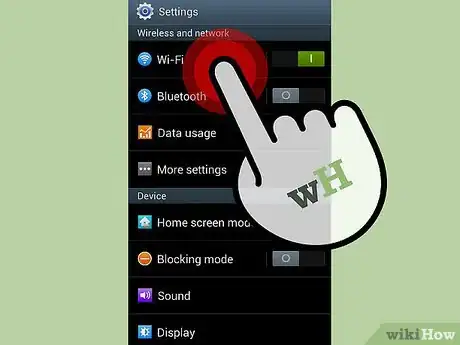
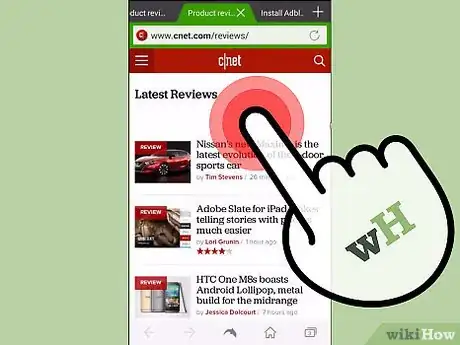













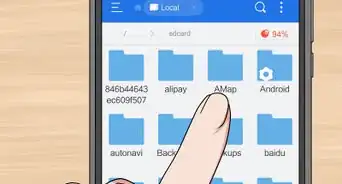



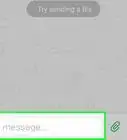

L'équipe de gestion du contenu de wikiHow examine soigneusement le travail de l'équipe éditoriale afin de s'assurer que chaque article est en conformité avec nos standards de haute qualité. Cet article a été consulté 5 158 fois.