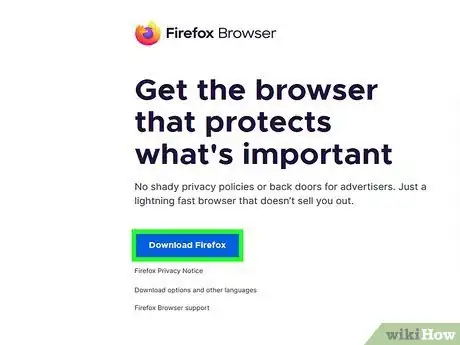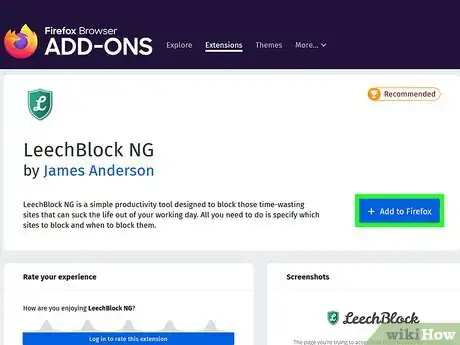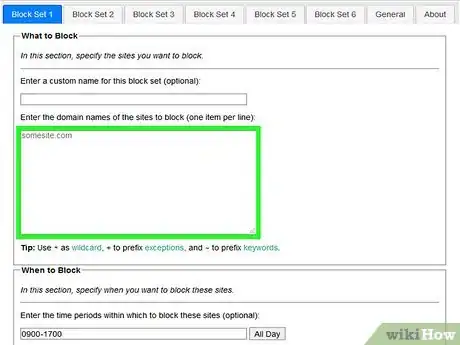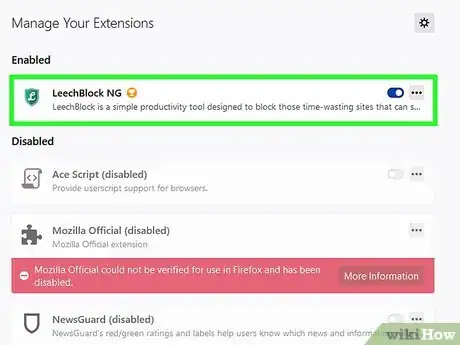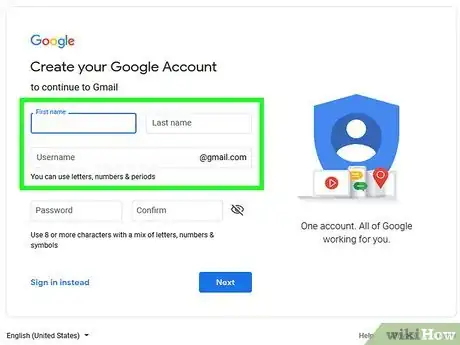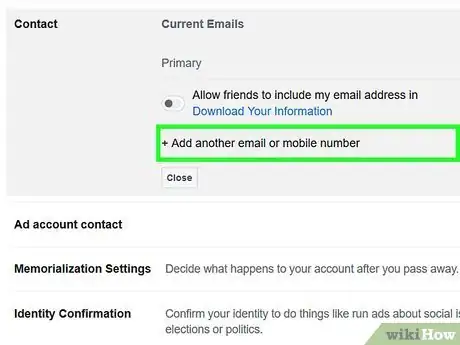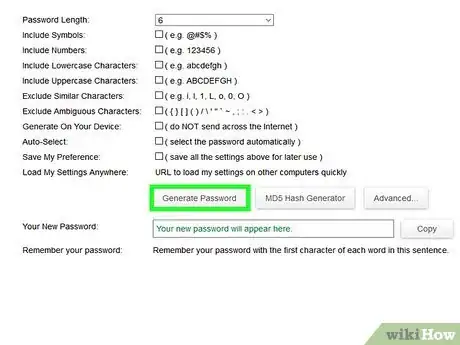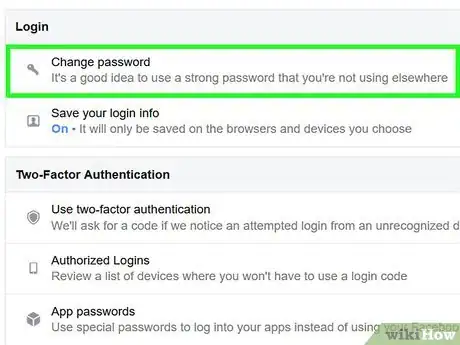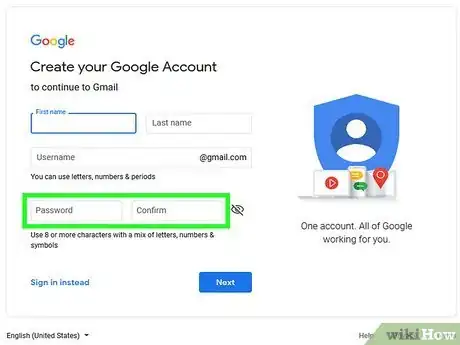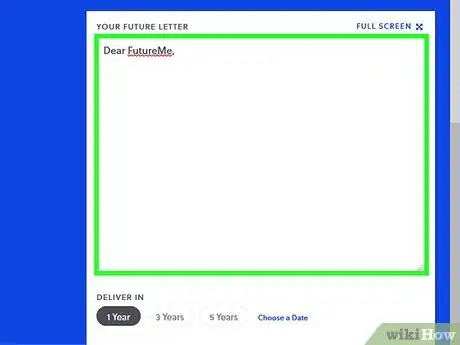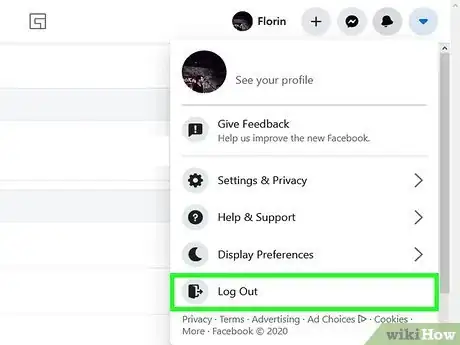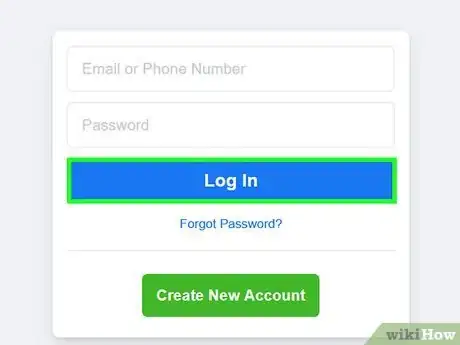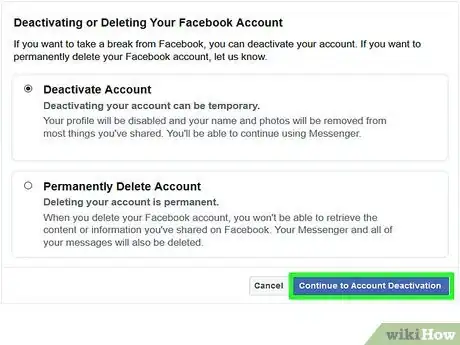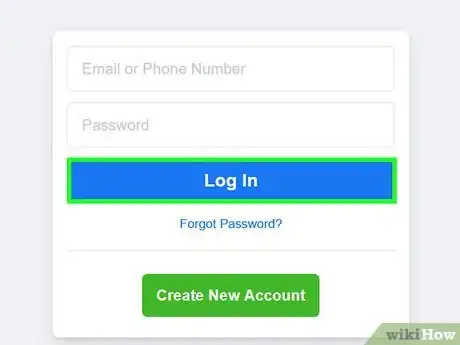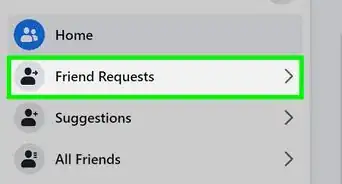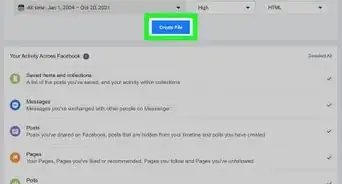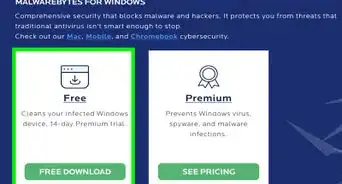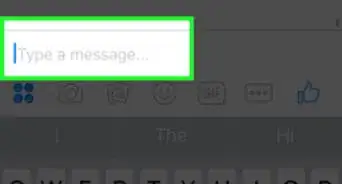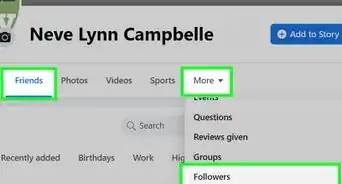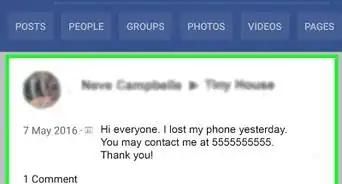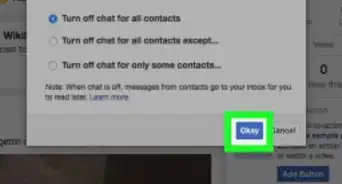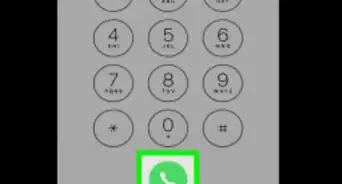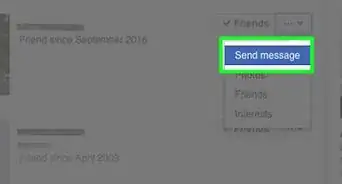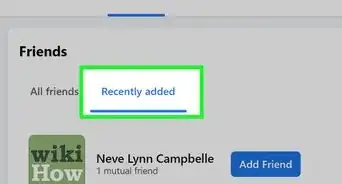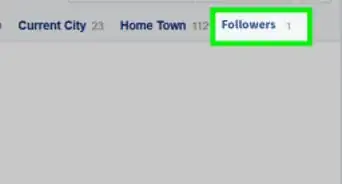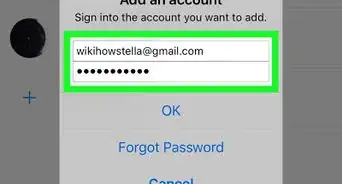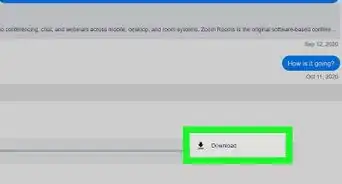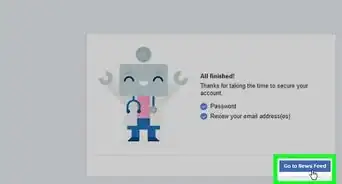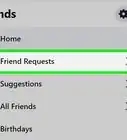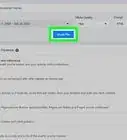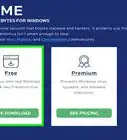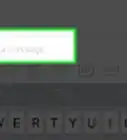X
wikiHow est un wiki, ce qui veut dire que de nombreux articles sont rédigés par plusieurs auteurs(es). Pour créer cet article, 9 personnes, certaines anonymes, ont participé à son édition et à son amélioration au fil du temps.
Cet article a été consulté 16 522 fois.
Facebook absorbe tout votre temps de travail ? Votre productivité en souffre ? Si Facebook vous fait courir le risque de perdre votre emploi, il est temps d'agir, voyons ! Vous pourrez limiter l'accès à votre compte Facebook pendant que vous travaillez de plusieurs façons différentes. Chacune à ses mystères.
Étapes
Méthode 1
Méthode 1
-
1Téléchargez Firefox ou Chrome. Ces navigateurs vous permettront d'installer des extensions pour améliorer leurs fonctionnalités. Ces extensions permettent de bloquer l'accès à certains sites à certaines heures de la journée.
- Firefox et Chrome sont tous deux gratuits à télécharger.
-
2Téléchargez une extension de productivité ! Il y a plusieurs plug-ins disponibles qui vous permettront de bloquer certains sites, comme Facebook, qui vous empêchent de travailler. Sur Firefox, l'une de ces extensions les plus populaires est LeechBlock. Sur Chrome, l'application la plus populaire est StayFocused.
- Installez LeechBlock sur Firefox. Cliquez sur le bouton Firefox et sélectionnez Add-on. Entrez « leechblock » dans le champ Search all add-on. Cliquez sur le bouton Install à la droite de l'entrée LeechBlock dans les résultats de recherche. Leechblock sera téléchargé et installé automatiquement. Redémarrez Firefox.
- Installez StayFocused sur Chrome. Dans Chrome, cliquez sur le bouton menu. Sélectionnez Tools, puis Extensions. Faites défiler la page jusqu'en bas de la liste et cliquez sur le lien Get more extensions. Entrez « stayfocused » dans le champ « Search the store ». Cliquez sur le bouton +Free, à côté de StayFocused, dans les résultats de recherche. Cliquez sur le bouton Add dans l'encadré de confirmation qui apparait alors.
- Installez Nanny sur Chrome. Allez sur le Web Store de Chrome. Nanny pour Google Chrome peut bloquer des sites comme Facebook dans votre navigateur. Recherchez-le dans la barre de recherche placée dans le coin supérieur gauche et dans la liste des résultats, sélectionnez Nanny for Google Chrome afin d'obtenir des informations. Appuyez sur le bouton Ajouter à Chrome (add to Chrome) dans le coin supérieur droit. Un message vous expliquera ce que l'extension va faire. Pour confirmer son installation, appuyez sur Ajouter (add).
-
3Configurez vos extensions. Une fois que vous avez installé votre extension, vous devrez la configurer pour bloquer Facebook et paramétrer le temps pour lequel vous souhaitez bloquer le site. Le processus est légèrement différent pour chaque extension.
-
LeechBlock. Cliquez sur le menu Firefox et sélectionnez Add-on. Trouvez LeechBlock dans la liste et cliquez sur le bouton Options. Ajoutez « www.facebook.com » dans le champ de texte le plus grand, au milieu de la fenêtre des options.
- Cliquez sur l'onglet When to block et paramétrez les horaires auxquelles vous souhaitez bloquer Facebook. Les horaires sont au format 24 heures. Vous pourrez choisir les sites que vous souhaitez bloquer après avoir passé un certain temps dessus ou bloquer certains sites à certaines heures de la journée ou les deux.
- Cliquez sur l'onglet How to block et choisissez ce qui se passera lorsque vous tentez de visiter un site bloqué. Par défaut, une notification LeechBlock sera affichée, mais vous pourrez choisir d'être redirigé vers le site de votre choix.
- Cliquez sur l'onglet Advanced pour paramétrer les options plus avancées. Vous pourrez ainsi choisir de désactiver le menu des options LeechBlock pendant les heures auxquelles Facebook et d'autres sites sont bloqués et bloquer l'accès au menu de configuration Firefox. Ne choisissez ces options que si vous comprenez les conséquences qu'elles emportent (vous ne pourrez pas accéder à ces menus, même si vous en avez besoin pour d'autres programmes, pendant les heures bloquées).
- Ajoutez un mot de passe. Cliquez sur l'onglet Access Control en haut de la fenêtre « Options » pour ajouter un mot de passe à LeechBlock. Ce mot de passe n'est pas pour la sécurité, c'est un barrage supplémentaire pour vous lorsque vous êtes tenté de désactiver le blocage. Vous aurez ainsi quelques instants de plus pour penser à ce que vous êtes en train de faire.
-
StayFocused. Cliquez sur l'icône StayFocused dans la barre d'outils du navigateur. Cette barre devrait apparaitre tout de suite après que vous ayez installé l'extension. Cliquez sur le lien Settings en bas de la fenêtre qui s'ouvrira.
- Cliquez sur le menu Blocked sites. Vous le trouverez dans le menu à la gauche de la page des paramètres. Ajoutez « www.facebook.com » dans le champ et cliquez sur le bouton Add Blocked Sites. Si vous voulez vous empêcher de désactiver StayFocused, cliquez sur Block the Chrome Extensions page pour ajouter la page des extensions à la liste des pages Internet bloquées.
- Décidez des horaires bloqués. Utilisez les 4 premières options du menu pour choisir les horaires auxquelles les sites seront bloqués. « Max Time Allowed » vous permet de paramétrer une minuterie pour les sites bloqués. Une fois que vous atteignez cette limite de temps, vous ne pourrez plus accéder au site de la journée. « Active Days » vous permet de choisir les jours où StayFocused devra appliquer le blocage. « Active Hours » permet de choisir les heures de la journée pendant lesquelles les sites sont bloqués. « Daily Reset Time » permet de choisir l'heure à laquelle votre limite de temps se remet à zéro.
- Ajustez l'option Nuclear. Il s'agit du bouton à presser en dernier recours pour sauver votre productivité. Par défaut, TOUS les sites seront bloqués pour la durée choisie, mais vous pouvez paramétrer de façon à ne bloquer que certains sites.
- Mettez-vous au défi. Si vous êtes tenté de désactiver le blocage, vous pourrez choisir d'être confronté à un défi avant de pouvoir accéder aux paramètres. Il vous faudra copier un paragraphe sans aucune faute et sans utiliser la touche retour arrière.
-
Nanny. Cliquez sur le bouton qui représente 3 lignes horizontales se trouvant dans le coin droit supérieur de Chrome afin d'ouvrir un nouveau menu. Recherchez les paramètres (settings) et appuyez dessus. Cliquez maintenant sur Extensions et attendez le chargement des extensions installées sur votre navigateur. Vous devriez y trouver Nanny.
- Ouvrez les réglages de Nanny. Appuyez sur Options, une nouvelle fenêtre va s'ouvrir.
- Bloquez Facebook pour une durée limitée. Choisissez l'onglet URL bloquées (blocked URLs). C'est ici que vous pouvez configurer les sites que vous voulez bloquer et pour combien de temps.
- Écrivez le nom du site, par exemple « bloquer Facebook » (Facebook block) dans le champ prévu à cet effet.
- Écrivez « facebook.com » dans la zone pour l'URL et ajoutez d'autres sites si vous le désirez.
- Mettez la date de début et de fin du blocage. Le format inclut les heures et les minutes, les militaires l'emploient parfois : « 0900 » pour 9 h ou « 1400 » pour 14 h, « 2115 » pour 21 h 15... Vous pouvez noter différents horaires en les séparant par une virgule.
- Cochez les cases pour valider les jours. Si par exemple vous souhaitez bloquer le site Facebook au cours de la semaine, vous devez cocher « lundi, mardi, mercredi, jeudi » et « vendredi » et pas « samedi, dimanche ».
- Sauvegardez vos modifications. Une fois que vous avez terminé, appuyez sur Sauvegarder l'URL (Save URLs). Nanny va s'activer quand vous l'avez programmé et vous ne serez plus en mesure d'accéder à Facebook ou aux autres sites que vous avez sélectionnés.
-
LeechBlock. Cliquez sur le menu Firefox et sélectionnez Add-on. Trouvez LeechBlock dans la liste et cliquez sur le bouton Options. Ajoutez « www.facebook.com » dans le champ de texte le plus grand, au milieu de la fenêtre des options.
-
4Utilisez l'extension. Une fois que vous avez paramétré les horaires auxquelles Facebook sera bloqué, l'extension sera active. Pour la désactiver, vous devrez passer par les étapes que vous aurez choisies. Essayez de résister !
- Installez ces extensions sur tous les navigateurs installés sur votre ordinateur pour vous éviter de changer de navigateur pour contourner le blocage.
Publicité
Méthode 2
Méthode 2 sur 3:Créer un mot de passe temporaire
Méthode 2
-
1Créez une nouvelle adresse, en utilisant le fournisseur de votre choix. Vous pourriez par exemple utiliser Yahoo, Gmail, Mail.com, Outlook et bien d'autres encore.
-
2Changez l'email avec lequel vous vous connectez à Facebook. Faites de votre nouvelle adresse email, l'adresse que vous utilisez pour vous connecter à votre compte Facebook. C'est à cette adresse que Facebook enverra les mails relatifs aux activités et mises à jour récentes.
- Cliquez sur la flèche dirigée vers le bas dans le coin supérieur droit de la page Facebook et sélectionnez Paramètres.
- Dans les « Paramètres généraux du compte », cliquez sur le lien Modifier, à côté de la section « Email ».
- Cliquez sur le lien Ajouter une autre adresse courriel, puis entrez la nouvelle adresse email.
- Faites-en votre adresse email principale, entrez votre mot de passe Facebook, puis cliquez sur le bouton Enregistrer les modifications.
-
3Générez un nouveau mot de passe. Assurez-vous que le mot de passe soit suffisamment compliqué pour que vous ne puissiez pas vous en souvenir. Recherchez un générateur de mots de passe sur Internet et choisissez un site qui vous donnera un mot de passe compliqué et énigmatique.
- Copiez le mot de passe afin de ne pas avoir à le retaper. Cela évitera que vous ne fassiez des erreurs et vous évitera aussi de le mémoriser.
-
4Faites de ce mot de passe votre mot de passe Facebook. Vous pourrez faire cela dans le menu Paramètres que vous avez utilisé pour changer votre adresse email.
-
5Faites de ce nouveau mot de passe le mot de passe de votre nouvelle adresse email. Changez le mot de passe de votre nouvelle adresse email par le mot de passe que vous venez de générer. La plupart des services de messagerie ont une page de paramètres vous permettant de faire cela.
-
6Écrivez-vous un futur email. Rendez-vous sur un site comme FuturMe, EmailFuture ou Bored.com. Utilisez le service d'email futur pour envoyer un mail à votre adresse mail normale. Écrivez la nouvelle adresse email et le mot de passe compliqué dans le corps de l'email.
- Paramétrez le service pour que l'email vous soit envoyé lorsque vous pourrez vous connecter à Facebook sans conséquence.
-
7Déconnectez-vous de Facebook. Une fois l'email paramétré, déconnectez-vous de Facebook afin de ne pas pouvoir visiter le site. Assurez-vous d'avoir supprimé toute trace du mot de passe généré et de ne pas l'avoir mémorisé.
- Si vous avez copié le mot de passe auparavant, copiez quelque chose d'autre afin d'effacer le mot de passe de la mémoire de l'ordinateur.
-
8Reconnectez-vous à Facebook après avoir terminé de travailler. Une fois que vous aurez reçu l'email paramétré pour être envoyé plus tard, vous pourrez entrer le mot de passe sur Facebook et utiliser votre compte. Vous pourrez utiliser le même mot de passe pour vous empêcher d'accéder à Facebook chaque jour ou en créer un nouveau chaque jour.Publicité
Méthode 3
Méthode 3 sur 3:Désactiver son compte
Méthode 3
-
1Arrêtez votre compte pour ne pas y accéder. Il est possible de désactiver son compte Facebook temporairement. Vos informations ne seront pas altérées et vous pourrez le réactiver quand vous en avez envie. Ceci ne vous empêche pas d'y accéder, mais, psychologiquement, vous en serez éloigné, au moins pendant un certain temps.
- En désactivant votre compte, votre profil ne sera plus visible sur Facebook, cela peut vous aider à recevoir moins de messages et de notifications.
-
2Réactivez votre compte ! Il est possible de réactiver le compte super facilement, heureusement, on ne va pas passer une semaine sans Facebook quand même (faut pas d...) ! Il suffit de vous connecter avec votre mot de passe et votre identifiant. Ouf ! Vous n'aurez perdu aucune information (manquerait plus que ça !).Publicité
Conseils
- La première méthode fonctionne pour tous les sites auxquels vous souhaitez bloquer l'accès et n'est pas limitée à Facebook.
Publicité
Avertissements
- Si vous faites une erreur (comme paramétrer le nouveau mot de passe comme mot de passe de tous vos comptes et avez oublié d'envoyer un email dans le futur), vous pourriez ne plus pouvoir accéder à votre compte. Soyez prudent(e) !
Publicité
À propos de ce wikiHow
Publicité