Cet article a été rédigé avec la collaboration de nos éditeurs(trices) et chercheurs(euses) qualifiés(es) pour garantir l'exactitude et l'exhaustivité du contenu.
L'équipe de gestion du contenu de wikiHow examine soigneusement le travail de l'équipe éditoriale afin de s'assurer que chaque article est en conformité avec nos standards de haute qualité.
Cet article a été consulté 87 066 fois.
Que ce soit pour des raisons personnelles ou professionnelles, vous pouvez bloquer une adresse de messagerie sur votre iPhone ou votre iPad. Le blocage redirige les emails envoyés par l'adresse concernée vers votre dossier spam. Vous pouvez bloquer les emails envoyés sur votre adresse Gmail en utilisant l'application Gmail, mais pour les autres services de messagerie, vous devrez utiliser la version pour ordinateur de bureau du site web. Vous pouvez consulter la version pour ordinateur de bureau sur un ordinateur de bureau ou demander la version pour ordinateur de bureau dans l'application Safari de votre iPhone ou de votre iPad.
Étapes
Méthode 1
Méthode 1 sur 4:Utiliser Gmail
-
1Ouvrez l'application Gmail. L'icône de l'application Gmail ressemble à une enveloppe avec un M rouge dessus. Appuyez dessus pour l'ouvrir et afficher votre boite de réception principale.
-
2Sélectionnez l'email de l'utilisateur que vous voulez bloquer. L'email en question va s'ouvrir avec l'adresse de l'expéditeur affichée au-dessus du message.
-
3Appuyez sur …. Ce bouton se trouve à côté de l'adresse et du nom de l'expéditeur et se trouve en haut de la page. Il permet d'ouvrir un menu contextuel avec d'autres options.
-
4Sélectionnez Bloquer [Expéditeur]. Cette option se trouve dans le menu contextuel et permet d'ajouter l'expéditeur à la liste de blocage. Les emails envoyés à l'avenir par cette adresse seront redirigés vers votre dossier spam.Publicité
Méthode 2
Méthode 2 sur 4:Utiliser iCloud Mail
-
1Rendez-vous sur iCloud mail dans Safari. Safari est le navigateur web par défaut sur iPhone et iPad. Son icône ressemble à une boussole bleue et se trouve dans le Dock en bas de l'écran.
-
2
-
3Sélectionnez Version pour bureau du site. Version pour bureau du site se trouve dans la dernière ligne d'options du menu de partage. Faites glisser la ligne vers la gauche pour afficher toutes les options. Il s'agit de l'icône en forme de moniteur d'ordinateur. Appuyez dessus pour afficher le site web comme il s'afficherait sur votre ordinateur de bureau.
- Si vous n'êtes pas encore connecté(e), entrez l'adresse email et le mot de passe de votre identifiant Apple avant de continuer.
-
4
-
5Appuyez sur Règles. Cette option se trouve dans le menu contextuel et permet d'ouvrir la fenêtre des règles.
-
6Sélectionnez Ajouter une règle. Il s'agit du lien bleu en haut à droite de la fenêtre.
- Si vous ne voyez pas cette option, assurez-vous d'abord que vous êtes dans l'onglet Règles, situé dans le coin supérieur droit de la fenêtre.
-
7Entrez une adresse email. Dans le champ de texte sous l'entête provient de, tapez l'adresse email que vous voulez bloquer.
- Si l'entête au-dessus du champ de texte indique autre chose, déroulez l'entête puis sélectionnez provient de dans le menu qui s'affiche.
-
8Appuyez sur le champ déroulant Alors. Ce champ se trouve en bas du menu et permet d'ouvrir un menu déroulant.
-
9Sélectionnez Déplacer vers la Corbeille et marquer comme lu. Cette option se trouve dans le menu déroulant.
-
10Appuyez sur Terminé. Le bouton Terminé se trouve en bas du menu et permet de créer votre règle. Tous les emails provenant de l'adresse bloquée seront directement redirigés vers la Corbeille à leur réception. Ce réglage s'appliquera également à votre iPhone.Publicité
Méthode 3
Méthode 3 sur 4:Utiliser Yahoo Mail
-
1Rendez-vous sur Yahoo Mail dans Safari. Safari est le navigateur web par défaut sur iPhone et iPad. Il s'agit de l'application avec une icône en forme de boussole bleue dans le Dock en bas de votre écran.
-
2Sélectionnez Continuer sur la version mobile. La première fois que vous vous connectez au site web Yahoo Mail dans votre navigateur web Safari, il vous sera demandé si vous voulez télécharger l'application Yahoo Mail. Pour afficher Yahoo Mail dans Safari, sélectionnez Continuer sur la version mobile.
-
3
-
4Sélectionnez Version pour bureau du site. Cette option se trouve dans la liste en bas du menu de partage sous une icône en forme d'écran d'ordinateur. Appuyez dessus pour afficher le site web comme il s'afficherait sur votre ordinateur de bureau.
- Si vous n'êtes pas encore connecté à Yahoo, entrez votre adresse email et votre mot de passe avant de passer à l'étape suivante.
-
5Allez dans Paramètres Settings. L'option Paramètres se trouve à côté d'une icône en forme de roue crantée en haut à droite de la boite de réception. Pour l'afficher sur votre iPhone ou votre iPad, faites défiler l'écran vers la droite. Appuyez dessus pour ouvrir un menu déroulant.
- Si vous n'utilisez pas encore la nouvelle version de la boite de réception Yahoo, appuyez d'abord sur le bouton bleu Passez à la nouvelle version dans le volet latéral gauche de la page.
-
6Appuyez sur Plus de paramètres. Cette option se trouve en bas du menu déroulant et permet d'ouvrir la page des paramètres.
-
7Choisissez Sécurité et confidentialité. Cet onglet se trouve sur le côté gauche de la page.
-
8Sélectionnez + Ajouter. Cette option se trouve à droite de l'entête Adresses bloquées au milieu de la section Sécurité et confidentialité.
-
9Entrez une adresse email. Dans le champ de texte Adresse en haut à droite de la page, tapez l'adresse email que vous voulez bloquer.
-
10Appuyez sur Enregistrer. Il s'agit du bouton bleu sous le champ dédié à l'adresse email. Appuyez dessus pour enregistrer l'adresse que vous venez de taper dans la liste de blocage de la boite de réception Yahoo. Cela empêchera tous les messages envoyés depuis cette adresse d'arriver dans votre compte, toutes plateformes confondues (y compris sur votre iPhone).Publicité
Méthode 4
Méthode 4 sur 4:Utiliser Microsoft Outlook
-
1Ouvrez Outlook dans Safari. Si vous êtes connecté(e) à votre compte, vous verrez votre boite de réception Microsoft Outlook s'afficher.
- Si vous n'êtes pas encore connecté(e), cliquez d'abord sur Connexion puis entrez votre adresse email et votre mot de passe.
- Outlook est le nouveau nom par défaut des comptes Hotmail et Live.
-
2
-
3Sélectionnez Version pour bureau du site. Cette option se trouve dans la liste d'options alignées en bas du menu de partage. Elle se trouve sous une icône en forme de moniteur d'ordinateur et permet d'afficher la version pour ordinateur de bureau du site web.
-
4
-
5Appuyez sur Afficher les paramètres complets. Faites défiler la page vers le bas et appuyez sur Afficher les paramètres complets en bas du menu déroulant. Cela ouvrira la fenêtre des paramètres.
-
6Ouvrez l'onglet Mail. Cet onglet se trouve dans le volet latéral gauche de la fenêtre.
-
7Appuyez sur Indésirable. Ce dossier se trouve au milieu dans la fenêtre des paramètres.
-
8Entrez une adresse email. Dans le champ de texte en haut de la section Expéditeurs bloqués, tapez l'adresse email que vous voulez bloquer.
-
9Sélectionnez Ajouter. Il s'agit du bouton bleu à droite du champ dédié à l'adresse email. Appuyez dessus pour ajouter à l'adresse email à votre liste de blocage.
-
10Appuyez sur Enregistrer. Le bouton bleu Enregistrer se trouve en haut de la fenêtre des paramètres. Appuyez dessus pour enregistrer vos modifications et empêcher les emails provenant de l'adresse bloquée d'arriver dans toutes vos boites de réception Outlook, y compris celle de votre iPhone.Publicité
Conseils
- La plupart des services de messagerie vous permettent de débloquer les adresses email depuis le même menu que celui utilisé pour les bloquer.
Avertissements
- Vous pouvez bloquer des choses comme les numéros de téléphone ou les contacts sur votre iPhone, mais il n'existe aucun moyen de bloquer une adresse de messagerie spécifique dans l'application Mail ou dans n'importe quelle version mobile d'un service de messagerie (par exemple Gmail).
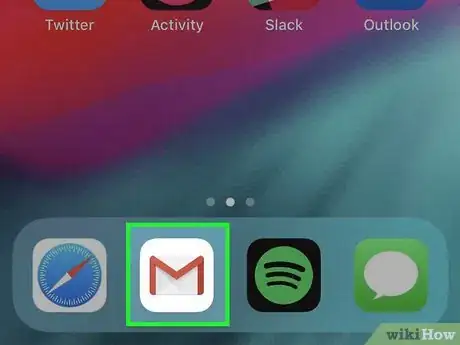
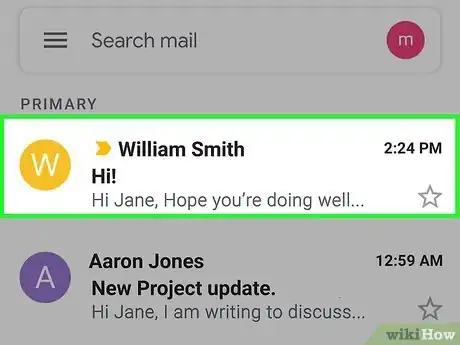
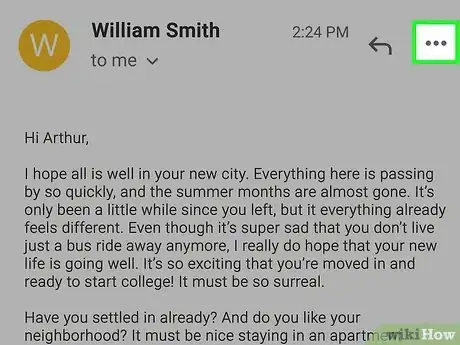
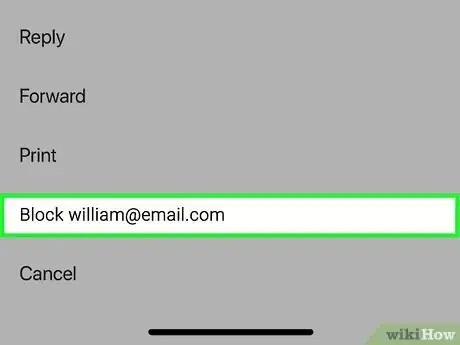
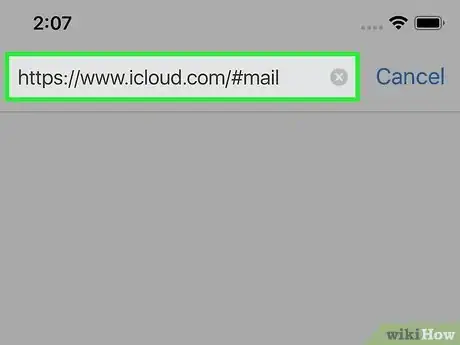
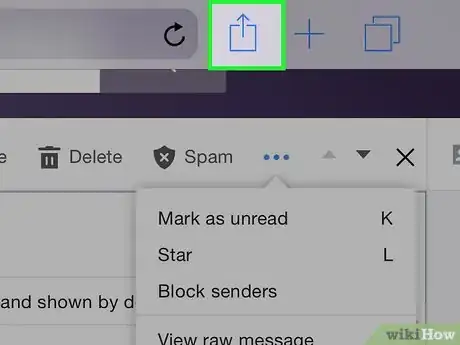

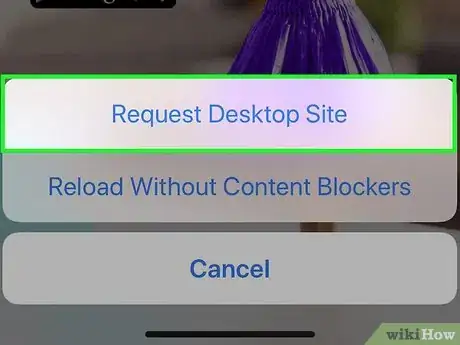
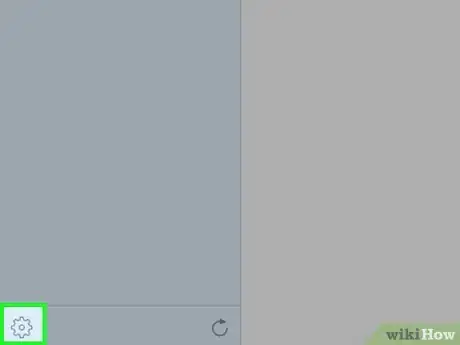

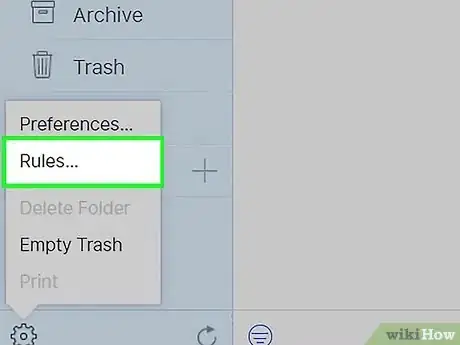
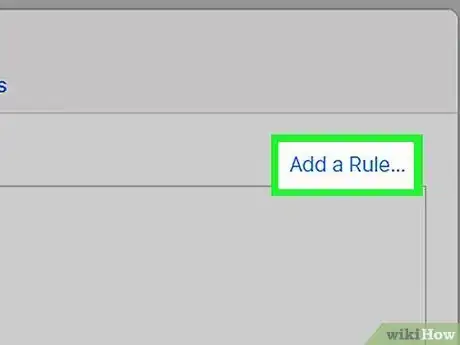
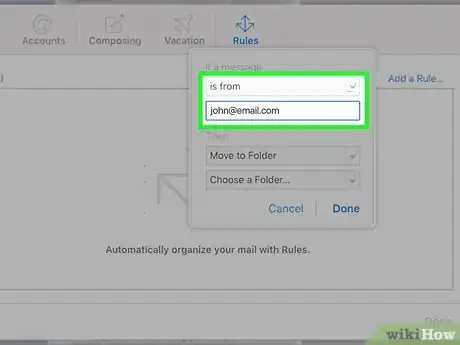
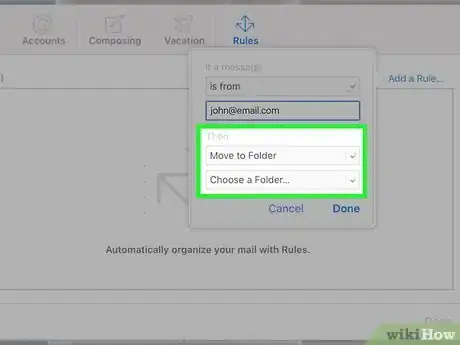
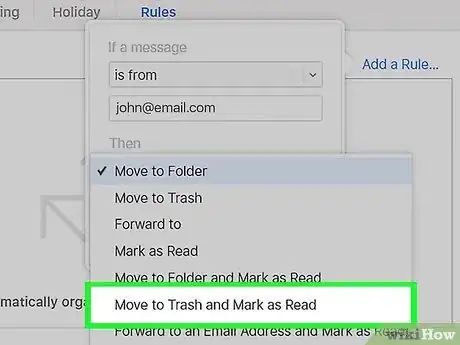
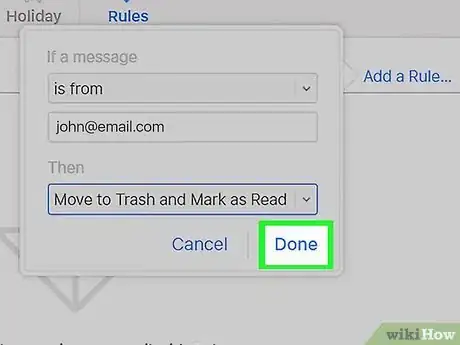
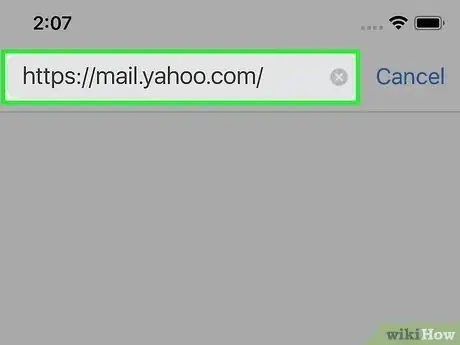
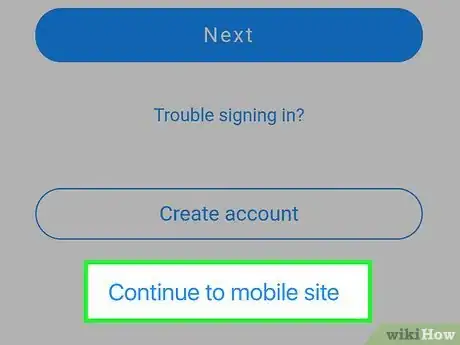
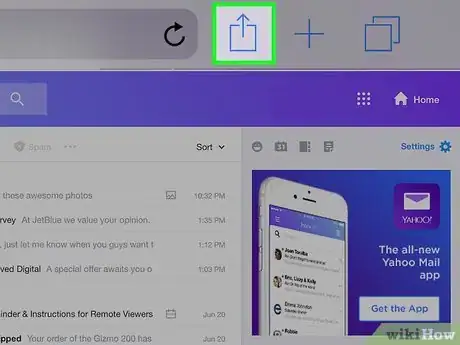

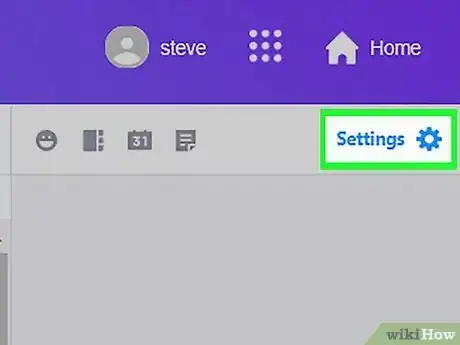
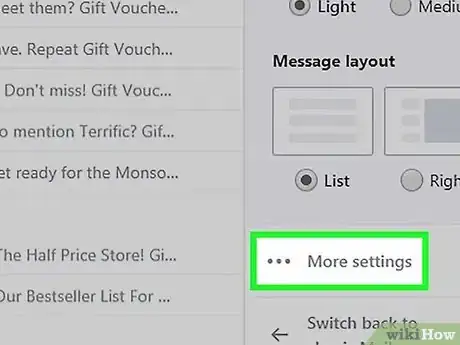
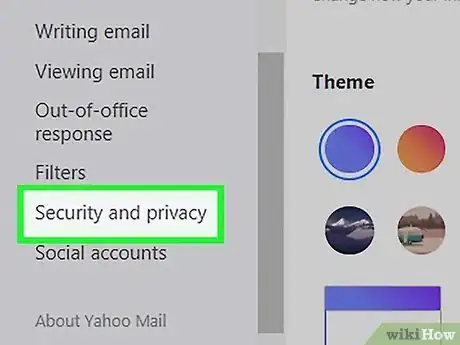
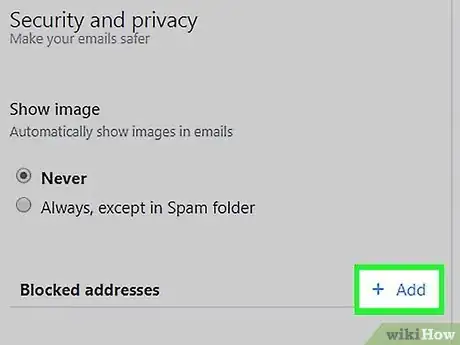
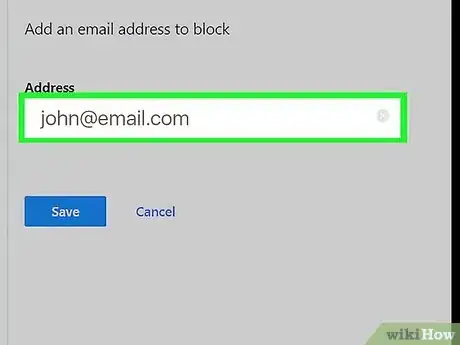
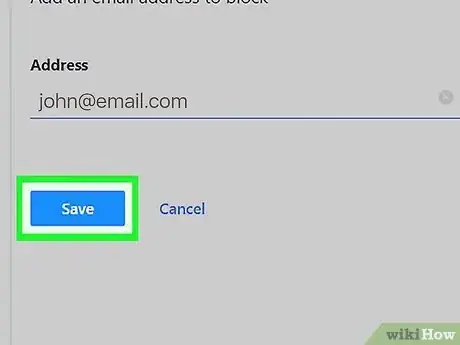
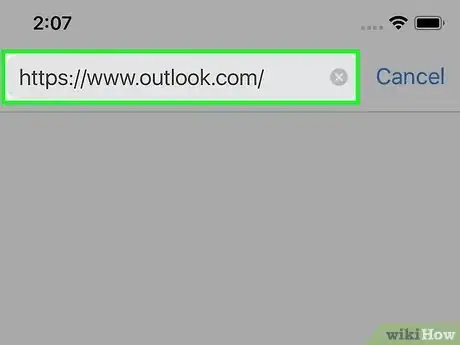
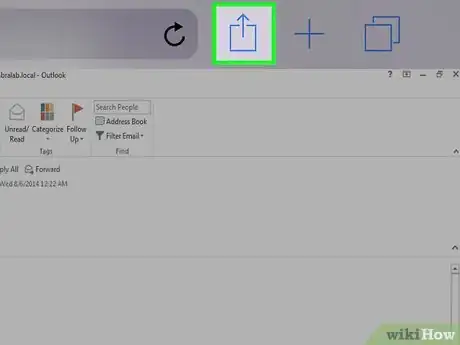
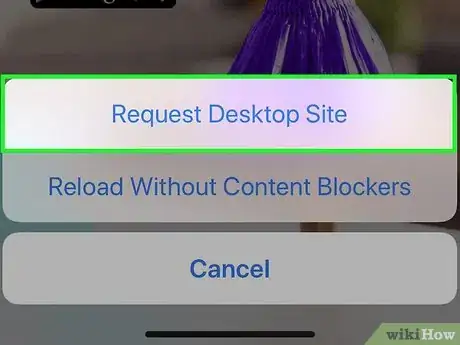
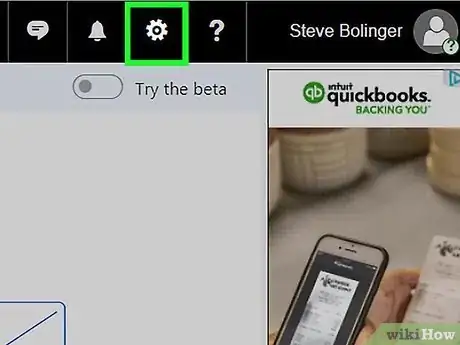
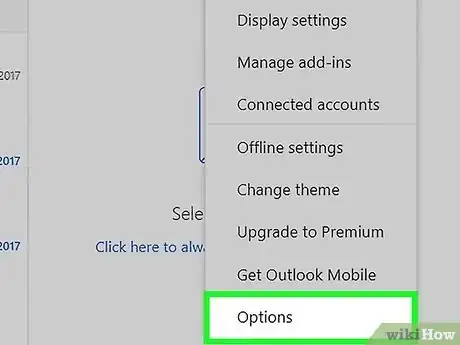
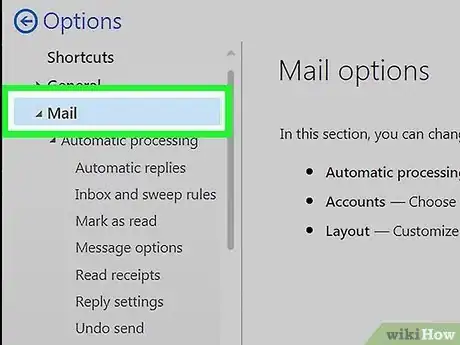
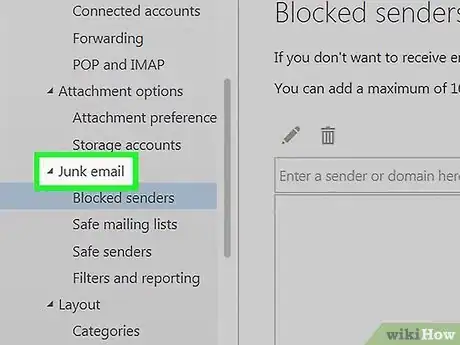
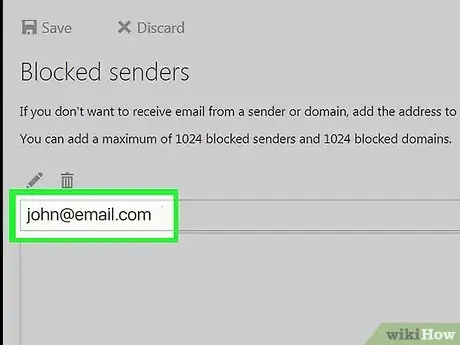
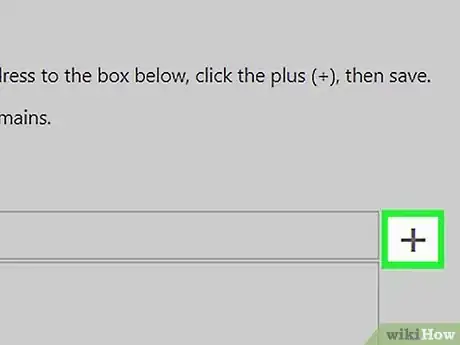
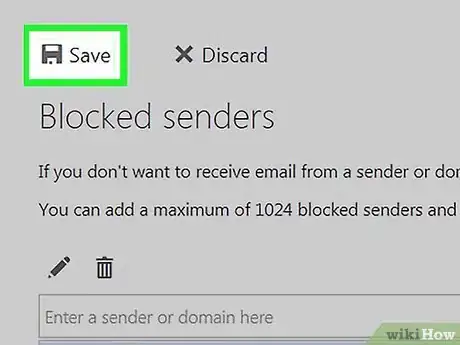










-Step-7.webp)








L'équipe de gestion du contenu de wikiHow examine soigneusement le travail de l'équipe éditoriale afin de s'assurer que chaque article est en conformité avec nos standards de haute qualité. Cet article a été consulté 87 066 fois.