Cet article a été rédigé avec la collaboration de nos éditeurs(trices) et chercheurs(euses) qualifiés(es) pour garantir l'exactitude et l'exhaustivité du contenu.
L'équipe de gestion du contenu de wikiHow examine soigneusement le travail de l'équipe éditoriale afin de s'assurer que chaque article est en conformité avec nos standards de haute qualité.
Cet article a été consulté 63 045 fois.
Si vous n’aimez pas l’arrière-plan par défaut du navigateur Google Chrome, vous pouvez le modifier pour afficher l’image qui vous plait. Si Google Chrome est à jour, vous pouvez utiliser la page « Nouvel onglet » du menu Paramètres pour importer votre propre image ou en choisir une dans la liste proposée. Vous avez également la possibilité d’ajouter un thème depuis le menu Paramètres du navigateur.
Étapes
Méthode 1
Méthode 1 sur 2:Utiliser la page Nouvel onglet
-
1Ouvrez Google Chrome. Cliquez ou doublecliquez sur l’icône de l’application Chrome qui ressemble à une sphère rouge, jaune, verte et bleue.
- Si votre version de Chrome n’est pas à jour, cliquez sur ⋮ en haut à droite, sélectionnez Aide, À propos de Google Chrome puis Mettre à jour. Cliquez sur Redémarrer à l’invite de commandes avant de passer à l’étape suivante.
-
2Ouvrez un nouvel onglet si nécessaire. Si Google Chrome ne s’ouvre pas sur la page Nouvel onglet, cliquez sur l’icône + à côté de l’onglet le plus à droite en haut de la fenêtre de Chrome pour ouvrir un nouvel onglet vide.
-
3
-
4Sélectionnez Importer une image. Cette option se trouve dans le menu contextuel. Cliquez dessus pour ouvrir un explorateur de fichiers (sur Windows) ou un Finder (sur Mac).
- Si vous préférez utiliser un arrière-plan officiel de Chrome, vous pouvez également cliquer sur Arrière-plan dans le menu.
-
5Choisissez une image. Allez à l’emplacement de l’image que vous souhaitez importer puis cliquez dessus pour la sélectionner.
- Si vous utilisez le menu Arrière-plan, cliquez sur l’image que vous souhaitez utiliser.
-
6Cliquez sur Ouvrir. Cette option se trouve en bas de la fenêtre. Cliquez dessus pour utiliser l’image comme arrière-plan de la page Nouvel onglet.
- Si vous utilisez une des images proposées par défaut dans Chrome, cliquez sur OK en bas de la fenêtre.
Publicité
Méthode 2
Méthode 2 sur 2:Utiliser un thème
-
1
-
2Cliquez sur ⋮. Ce bouton se trouve en haut à droite de la fenêtre du navigateur. Un menu déroulant va s’ouvrir.
-
3Sélectionnez Paramètres. L’option Paramètres se trouve dans le menu déroulant et permet d’ouvrir la page des paramètres.
-
4Faites défiler la page puis cliquez sur Thèmes. L’option Thèmes se trouve en haut du groupe d’options Apparence.
-
5Choisissez un thème. Faites défiler la liste des thèmes jusqu’à trouver celui que vous voulez utiliser. Cliquez sur le nom du thème pour le sélectionner.
-
6Cliquez sur Ajouter à Chrome. Il s’agit d’un bouton bleu en haut de la page. Cliquez dessus pour installer le thème que vous avez choisi. En fonction de votre sélection, il se peut que la partie supérieure de la fenêtre du navigateur change pour afficher une partie du thème.
- Si la partie supérieure de la fenêtre de Chrome ne change pas, cliquez sur l’icône + à côté de l’onglet le plus à droite pour ouvrir un nouvel onglet. Vous y verrez les modifications apportées par le nouveau thème.
Publicité
Conseils
- Si vous n’aimez pas les thèmes disponibles dans la boutique de Chrome, vous avez également la possibilité de créer votre propre thème.
Avertissements
- Si vous utilisez Chrome sur un ordinateur au bureau ou à l’école, vous ne pourrez probablement pas modifier l’image d’arrière-plan ou le thème à cause des restrictions des droits d’administrateur.
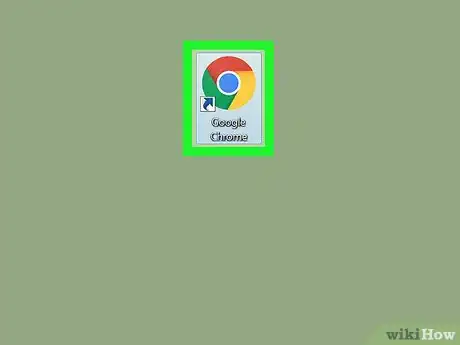

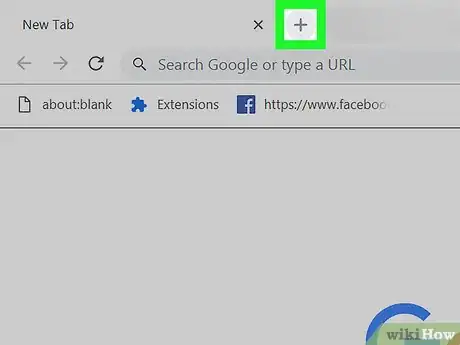
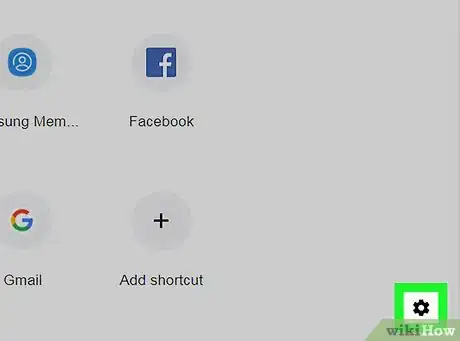

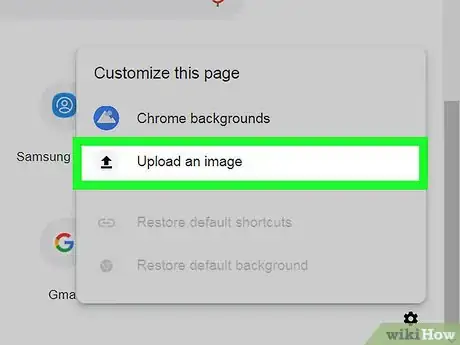
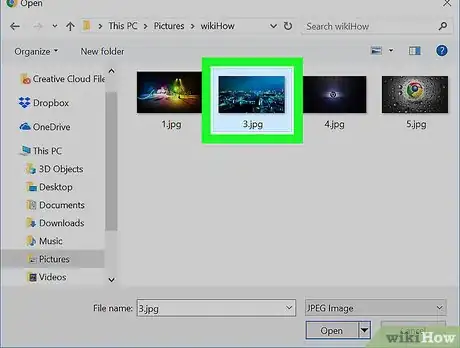
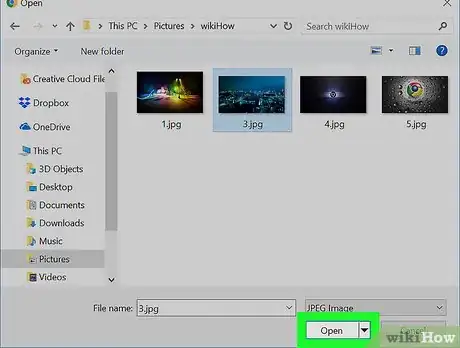
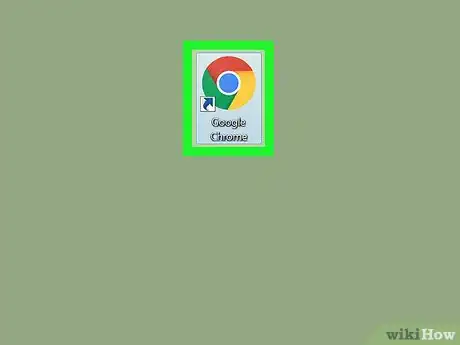
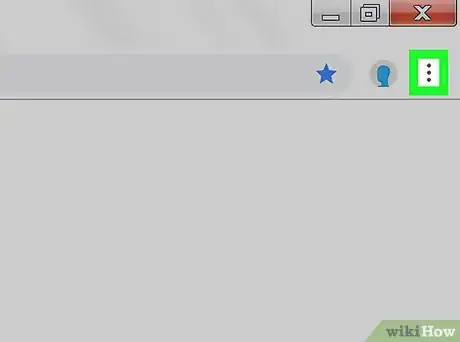
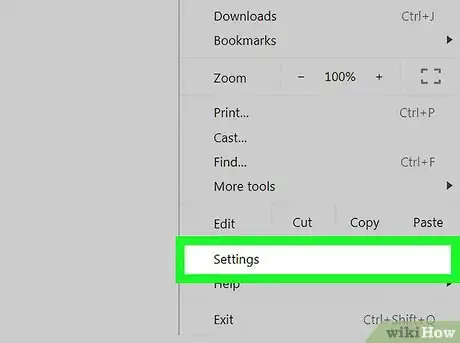
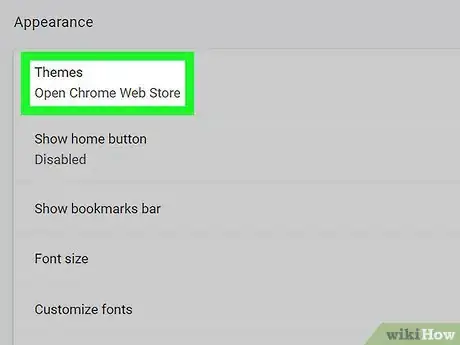
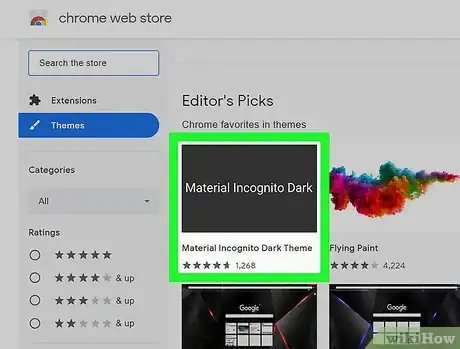
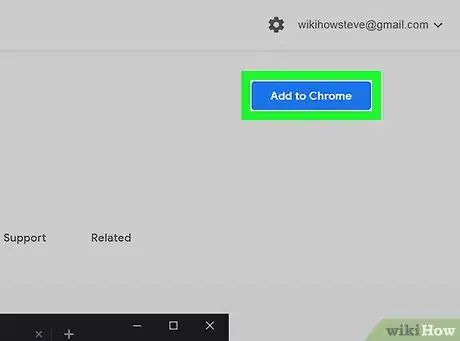
















L'équipe de gestion du contenu de wikiHow examine soigneusement le travail de l'équipe éditoriale afin de s'assurer que chaque article est en conformité avec nos standards de haute qualité. Cet article a été consulté 63 045 fois.