Cet article a été rédigé avec la collaboration de nos éditeurs(trices) et chercheurs(euses) qualifiés(es) pour garantir l'exactitude et l'exhaustivité du contenu.
L'équipe de gestion du contenu de wikiHow examine soigneusement le travail de l'équipe éditoriale afin de s'assurer que chaque article est en conformité avec nos standards de haute qualité.
Cet article a été consulté 77 186 fois.
Il peut arriver que, lors du visionnage d’une vidéo sur YouTube, le navigateur Google Chrome rencontre des problèmes avec le mode plein écran. Ce petit dérangement peut avoir plusieurs causes, aussi faut-il agir de façon logique. Les premières choses à faire sont de redémarrer le navigateur, puis l’ordinateur. Si rien n’y fait, il faut modifier certains réglages.
Étapes
Méthode 1
Méthode 1 sur 5:Tenter quelques procédures classiques
-
1Rechargez la page de YouTube. Il peut arriver que la page en question ait été incomplètement chargée, ce qui expliquerait alors le problème du plein écran. Même si ce n’est pas cela, cela ne vous coute rien de recharger la page en appuyant sur la touche F5 de votre clavier ou en cliquant en haut et à gauche de la fenêtre de Google Chrome sur la flèche circulaire.
-
2Tentez le mode plein écran avec une fenêtre de Chrome réduite. Si Chrome s’ouvre habituellement sur la quasi-totalité de l’écran, il est possible que cela génère un problème pour le plein écran. Réduisez la fenêtre de Chrome, puis ressayez de lancer le plein écran. La réduction de la fenêtre se fait en cliquant sur le petit carré du coin supérieur droit de la fenêtre (Windows) ou sur le petit bouton rond et vert dans le coin supérieur gauche de la fenêtre (Mac).
-
3Utilisez le mode plein écran de Google Chrome. Vous êtes en plein écran sur votre vidéo YouTube, mais ce n’est pas satisfaisant. Tentez de le court-circuiter en lançant le propre mode plein écran de Chrome. Pour cela, appuyez sur la touche F11 de votre clavier (Windows) ou faites la combinaison
⌘ Cmd+Maj+F (Mac), peut-être cela aura-t-il un effet positif ! -
4Fermez, puis exécutez à nouveau Chrome. Il peut arriver, pour une raison qui restera inconnue, que le navigateur s’exécute incomplètement. En ce cas, fermez Chrome, puis exécutez-le à nouveau. Accédez à la page de la vidéo et voyez ce qu’il en est du plein écran.
-
5Redémarrez votre ordinateur. Si rien n’y a fait, vous pouvez toujours tenter de redémarrer votre ordinateur. Relancez Google Chrome, puis accédez à YouTube, les choses seront peut-être revenues en l’état.
- Le redémarrage de l’ordinateur, surtout si vous purgez la mémoire vive, est une méthode qui règle bien des problèmes, celui du plein écran notamment. Rien n’étant parfait, si cela ne fonctionnait pas, il y a bien quelques autres choses à faire !
Publicité
Méthode 2
Méthode 2 sur 5:Désinstaller le thème de Google Chrome
-
1
-
2Cliquez sur ⋮. Ce symbole est dans le coin supérieur droit de la fenêtre de Chrome. Un menu déroulant va alors apparaitre.
-
3Cliquez sur Paramètres. C’est l’avant-dernière rubrique du menu. S’affichent alors dans le navigateur de nombreux paramétrages.
-
4Faites défiler l’écran jusqu’à la rubrique Apparence. Soit vous faites jouer l’ascenseur vers le bas, soit vous cliquez à gauche sur Apparence.
-
5Cliquez sur Rétablir le thème par défaut. Ce bouton aux lettres bleues se trouve à droite sur la même ligne que la mention Thème, en haut de la partie Apparence. Ce faisant, votre navigateur n’est plus personnalisé.
- Si vous ne voyez pas ce bouton de réinitialisation, c’est qu’aucun thème n’est actif et la panne vient d’ailleurs.
-
6Essayez le mode plein écran interne de YouTube. Affichez votre page YouTube, puis cliquez sur l’icône du plein écran (un carré blanc incomplet) dans le coin inférieur droit du lecteur. Si le bogue était lié au thème, le mode plein écran devrait désormais s’afficher.Publicité
Méthode 3
Méthode 3 sur 5:Désactiver les extensions de Google Chrome
-
1
-
2Sachez quand et quelle extension doit être désactivée. En général, si des problèmes d’affichage apparaissent après avoir installé une extension, ne cherchez pas plus loin ! Il faut la désinstaller et tout devrait revenir dans l’ordre. Désactiver ne veut pas dire supprimer !
- C’est peut-être aberrant, mais une mise à jour de Chrome peut générer une incompatibilité avec une extension ancienne qui jusque là fonctionnait très bien.
-
3Cliquez sur ⋮. Ce symbole est dans le coin supérieur droit de la fenêtre de Chrome. Un menu déroulant va alors apparaitre.
-
4Sélectionnez Plus d’outils. Cette rubrique est plutôt vers le bas du menu. Amenez le curseur de la souris sur cette mention pour faire apparaitre un menu contextuel.
-
5Cliquez sur Extensions. Cette option est à mi-hauteur du menu. La page des extensions s’affiche à l’écran.
-
6
-
7Tentez de lancer une vidéo en mode plein écran. Après ce genre d’intervention, il vaut mieux redémarrer le navigateur pour que les modifications soient prises en compte. Cela fait, accédez à la page de YouTube et voyez si le plein écran fonctionne correctement.Publicité
Méthode 4
Méthode 4 sur 5:Désactiver l’accélération matérielle
-
1
-
2Cliquez sur ⋮. Le symbole est dans le coin supérieur droit de la fenêtre. Un menu déroulant va alors apparaitre.
-
3Cliquez sur Paramètres. C’est l’avant-dernière rubrique du menu. Des paramétrages s’affichent alors dans le navigateur.
-
4Faites défiler l’écran, puis cliquez sur Paramètres avancés. Ce lien avec un petit triangle est tout au bas de la page. Il ouvre sur d’autres paramètres plus pointus, plus… avancés !
-
5Cliquez à gauche sur la mention Système. C’est l’avant-dernière rubrique des paramètres avancés.
-
6
-
7Tentez de lancer une vidéo en mode plein écran. Après ce genre d’intervention, il vaut mieux redémarrer le navigateur pour que les modifications soient prises en compte. Cela fait, accédez à la page de YouTube et voyez si le plein écran fonctionne correctement.Publicité
Méthode 5
Méthode 5 sur 5:Réinitialiser ou mettre à jour Chrome
-
1
-
2Cliquez sur ⋮. Ce symbole est dans le coin supérieur droit de la fenêtre de Chrome. Un menu déroulant va alors apparaitre.
-
3Cliquez à gauche sur Aide. C’est la dernière mention du menu déroulant. Un menu contextuel apparait à gauche.
-
4Cliquez sur À propos de Chrome. C’est la première mention du menu contextuel.
-
5Attendez la réponse de Chrome. Dans le cadre À propos de Chrome, une recherche va s’effectuer pour savoir s’il y a une version plus récente de Chrome. Si oui, cliquez sur Mettre à jour Google Chrome et laissez-vous guider [1] !
- Si votre navigateur Chrome est à jour, passez les deux étapes suivantes.
-
6À la fin, cliquez sur Relancer. Ce bouton apparait à la fin de l’installation. Le navigateur va être fermé, puis sera à nouveau exécuté… sous sa nouvelle version !
-
7Tentez de lancer une vidéo en mode plein écran. Après ce genre d’intervention, il vaut mieux redémarrer le navigateur pour que les modifications soient prises en compte. Cela fait, accédez à la page de YouTube et voyez si le plein écran fonctionne correctement.
- Si votre vidéo n’arrivait toujours pas à se lancer en mode plein écran, essayez ce qui suit.
-
8Réinitialisez Chrome aux paramètres par défaut. Il est possible que cette manœuvre règle votre problème de plein écran, mais il a le gros inconvénient de supprimer tous les paramétrages que vous avez faits dans les mois écoulés. Voici comment opérer :
- cliquez sur ⋮ dans le coin supérieur droit ;
- cliquez sur Paramètres ;
- faites défiler l’écran, puis cliquez sur Paramètres avancés ;
- faites défiler l’écran, puis cliquez sur Réinitialiser les paramètres ;
- cliquez enfin sur le lien bleu Restaurer les paramètres par défaut.
-
9Désinstallez Google Chrome. Une fois la place faite, réinstallez la dernière version de Chrome. Il est possible que ce soit une version plus récente, mais pas forcément, ce qui compte ici est de réinstaller proprement Chrome.
- Pour réinstaller Chrome, rendez-vous sur cette page, cliquez en haut à droite sur le gros bouton bleu Télécharger Chrome. Dans la petite fenêtre qui s’ouvre, cliquez sur la version voulue et disponible. Laissez-vous guider en répondant aux instructions qui s’affichent.
Publicité
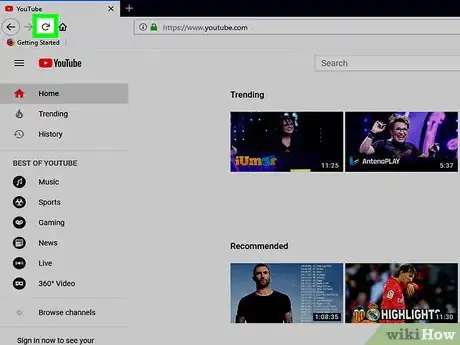
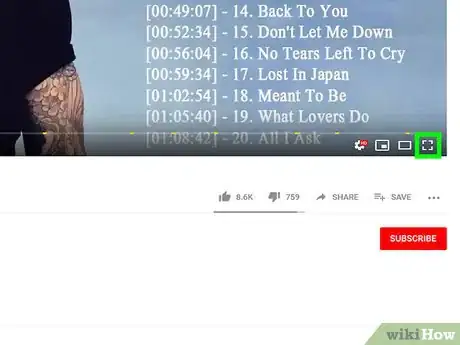

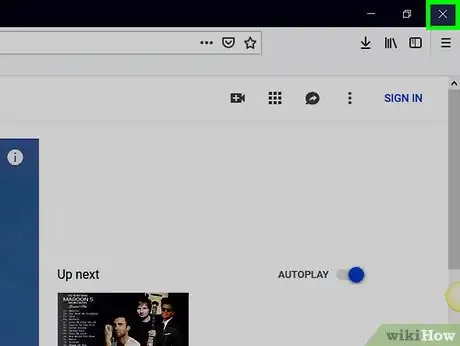
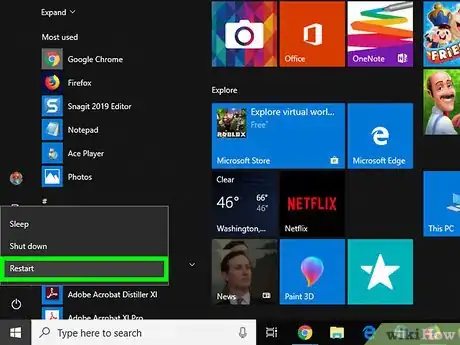
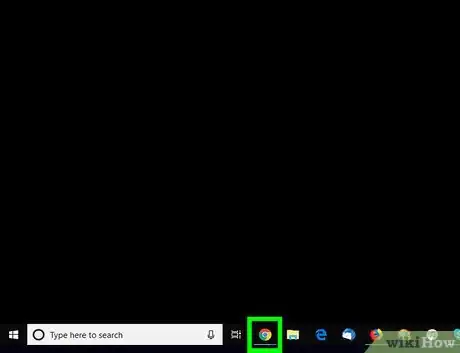

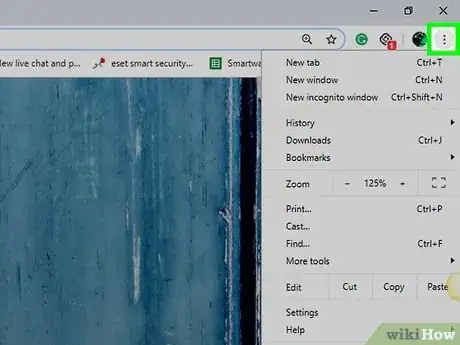
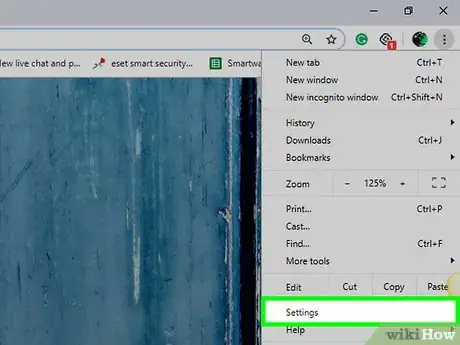
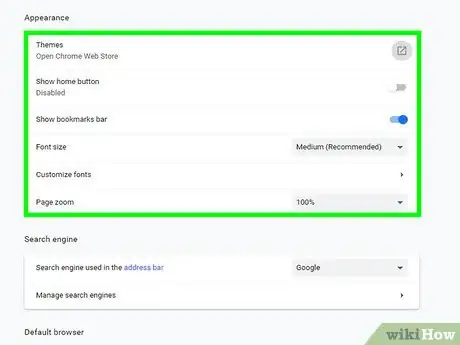
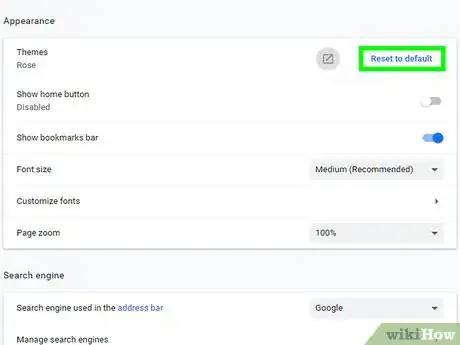
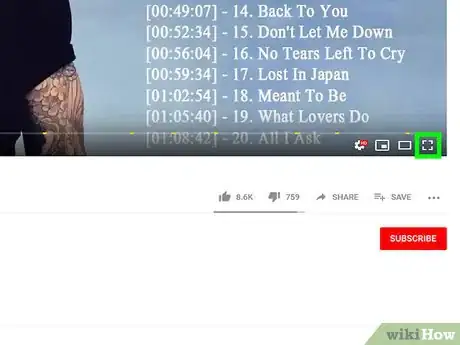
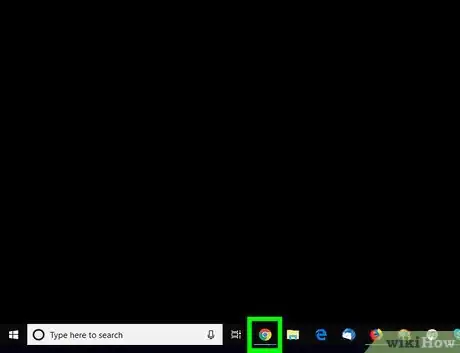
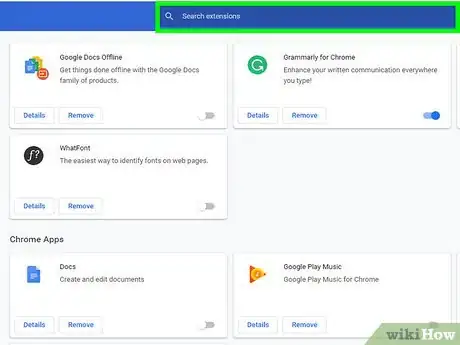
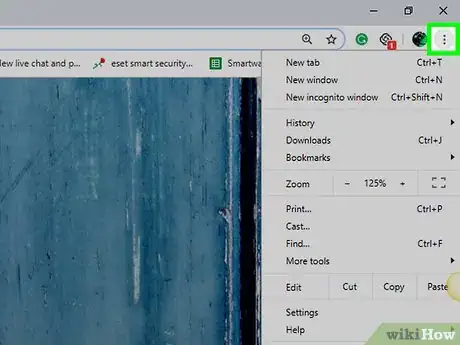
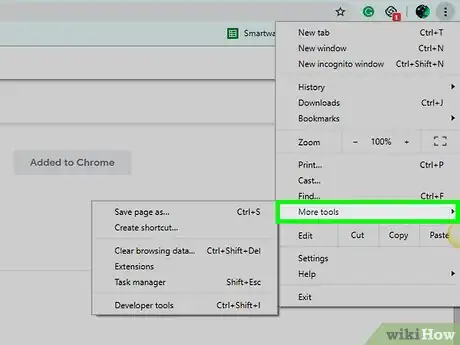
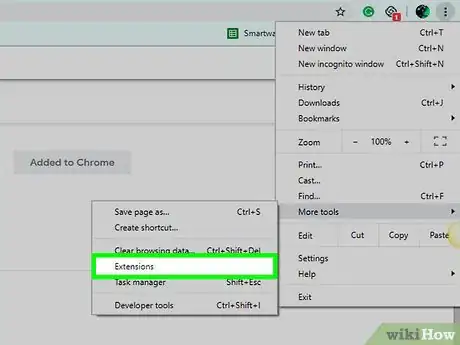
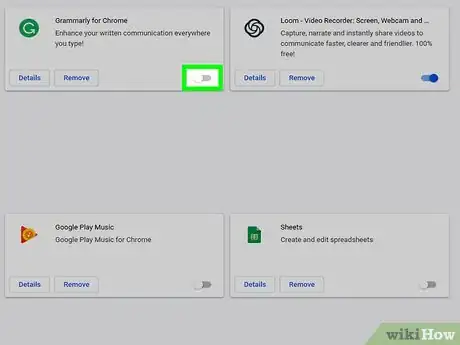

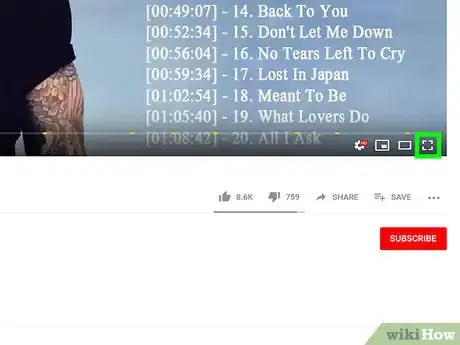
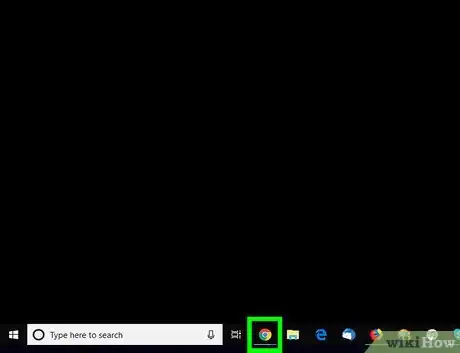
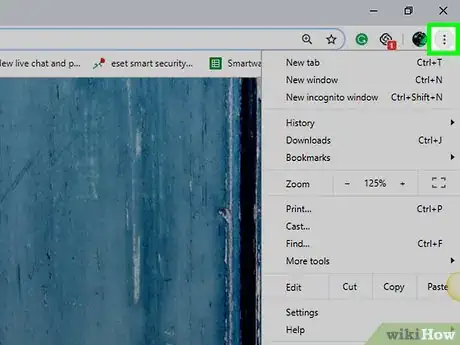
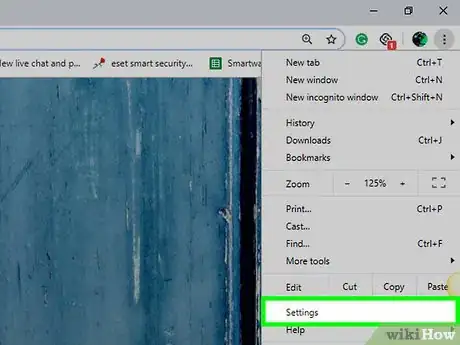
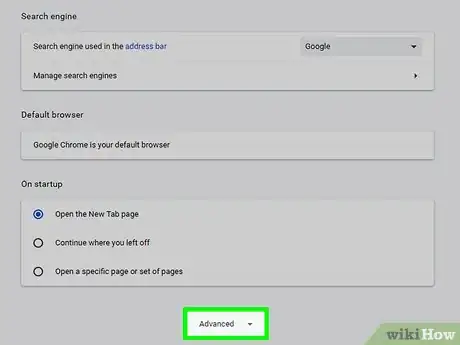
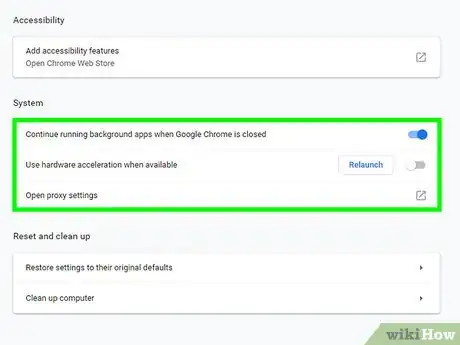
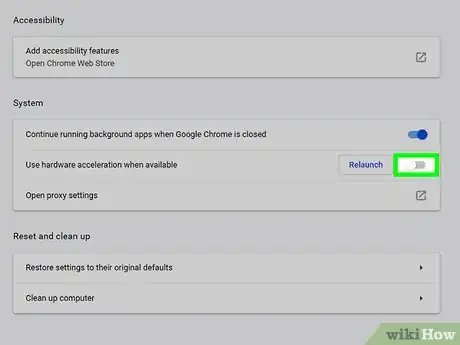
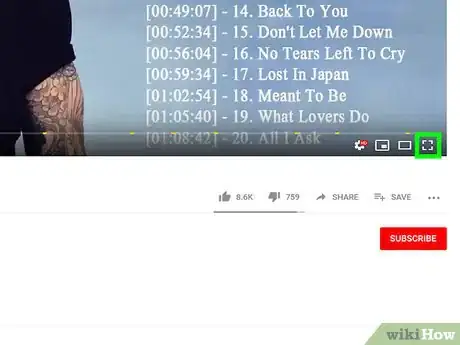
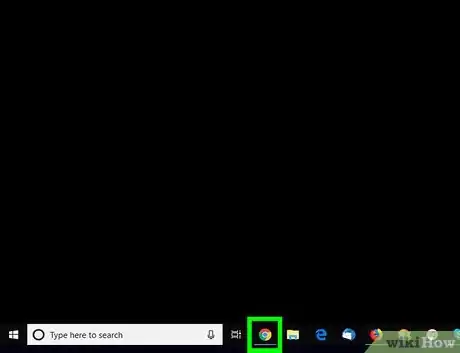
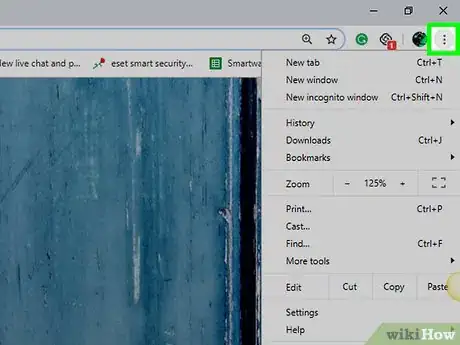
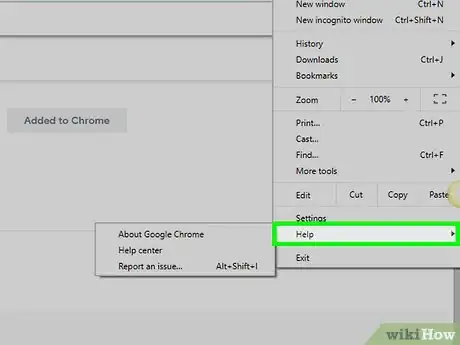
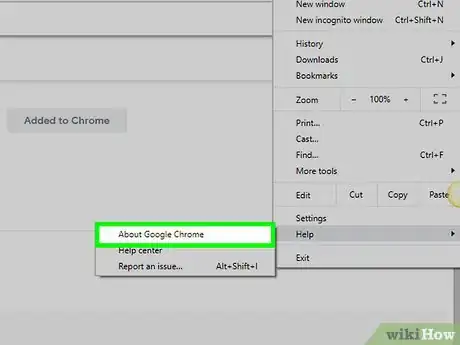
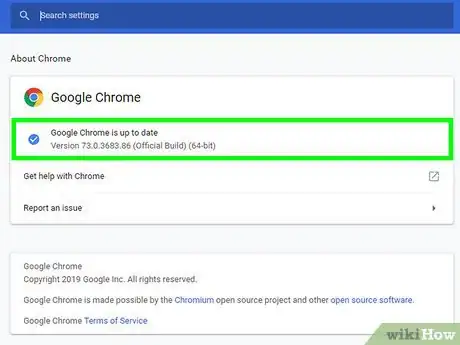
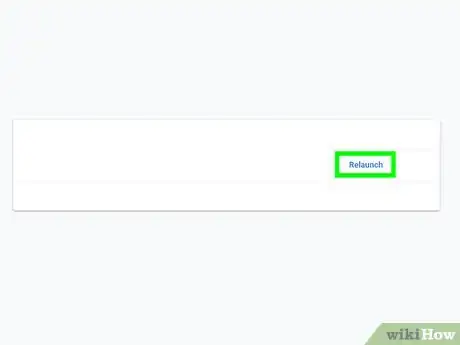
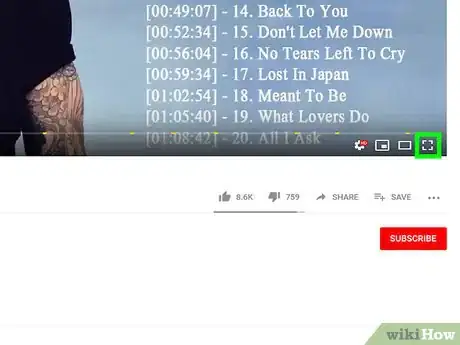
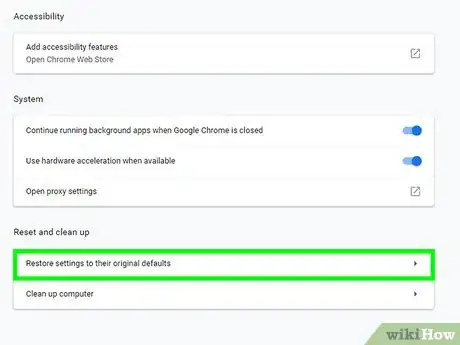
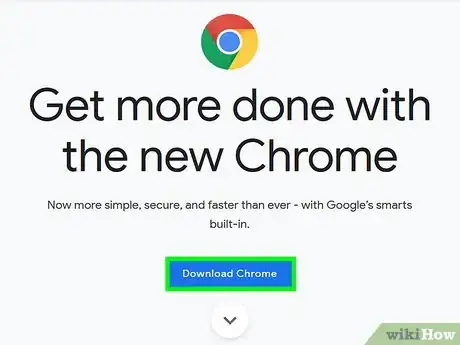














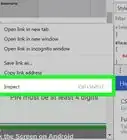

L'équipe de gestion du contenu de wikiHow examine soigneusement le travail de l'équipe éditoriale afin de s'assurer que chaque article est en conformité avec nos standards de haute qualité. Cet article a été consulté 77 186 fois.