Cet article a été rédigé avec la collaboration de nos éditeurs(trices) et chercheurs(euses) qualifiés(es) pour garantir l'exactitude et l'exhaustivité du contenu.
L'équipe de gestion du contenu de wikiHow examine soigneusement le travail de l'équipe éditoriale afin de s'assurer que chaque article est en conformité avec nos standards de haute qualité.
Cet article a été consulté 92 132 fois.
Pour libérer de la mémoire ou parce que vous voulez utiliser un autre navigateur, vous pouvez désinstaller Google Chrome de votre ordinateur ou de votre téléphone. Si vous utilisez un appareil sous Android, vous ne pourrez pas le désinstaller, car il s’agit du navigateur par défaut. En revanche, il reste possible de le désactiver pour qu’il n’apparaisse plus dans le tiroir d’applications.
Étapes
Méthode 1
Méthode 1 sur 4:Sur Windows
-
1Fermez toutes les fenêtres ouvertes de Google Chrome. Windows ne peut désinstaller les programmes en cours d’exécution, c’est pourquoi vous devez fermer Chrome avant de procéder.
-
2
-
3
-
4Sélectionnez Applications. Cette option se trouve dans la fenêtre des paramètres.
-
5Faites défiler la liste et cliquez sur Google Chrome. Google Chrome se trouve dans la section « G » de la liste des applications installées sur votre ordinateur.
- Si vous ne trouvez pas Google Chrome, cliquez sur Trier par puis sélectionnez Nom dans le menu déroulant qui s’affiche.
-
6Cliquez 2 fois sur Désinstaller. Cliquez d’abord une première fois sur Désinstaller sous le nom Google Chrome puis une seconde fois dans la fenêtre qui apparait au-dessus.
-
7Choisissez Oui quand vous y serez invité. Le programme de désinstallation de Google Chrome va se lancer.
-
8Sélectionnez Désinstaller quand vous y serez invité. Google Chrome sera désinstallé de votre machine.
- Vous pouvez cocher la case Supprimer également vos données de navigation pour supprimer en même votre historique de navigation sur Chrome.
- Si un message d’erreur s’affiche vous demandant de fermer Chrome, sautez la dernière étape de cette méthode puis essayez une nouvelle fois de le désinstaller.
-
9Forcez la fermeture de Chrome si nécessaire. Si même après avoir fermé toutes les fenêtres de Google Chrome, vous continuez à recevoir des messages d’erreur indiquant qu’il est toujours en cours d’exécution, suivez les étapes ci-dessous avant d’essayer de le désinstaller une nouvelle fois.
- Ouvrez le gestionnaire des tâches en appuyant sur Ctrl+⇧ Shift+Esc.
- Cliquez sur l’onglet Processus.
- Dans la fenêtre principale, sélectionnez Google Chrome.
- Cliquez sur Fin de tâche en bas à droite du gestionnaire des tâches.
Publicité
Méthode 2
Méthode 2 sur 4:Sur un Mac
-
1Fermez Google Chrome. Tout en appuyant sur la touche Ctrl, cliquez sur l’icône de l’application Google Chrome dans le dock de votre Mac puis sélectionnez Quitter dans la fenêtre contextuelle qui apparait.
- Vous ne verrez pas l’option Quitter si Google Chrome est déjà fermé.
- Il est possible que vous deviez confirmer votre choix.
-
2
-
3Sélectionnez Aller. Vous trouverez cette option en haut de votre écran. Cliquez dessus pour dérouler un menu.
-
4Cliquez sur Applications. Cette option se trouve dans le menu déroulant et permet d’ouvrir une liste des applications installées sur votre Mac.
-
5Cherchez Google Chrome. Il s’agit de l’application rouge, verte, jaune et bleue dans la liste qui s’affiche. Si vous ne la trouvez pas du premier coup, faites défiler la liste des applications.
-
6Déplacez Google Chrome vers la Corbeille. Faites glisser l’icône de l’application Google Chrome dans la Corbeille en bas à droite de l’écran. Le navigateur sera désinstallé de votre machine.
- Si vous voyez un message d’erreur indiquant que Chrome est en cours d’exécution, passez à l’étape suivante avant d’essayer une nouvelle fois de le désinstaller.
-
7Forcez la fermeture de Chrome si nécessaire. Si vous recevez des messages d’erreur indiquant que Chrome est en cours d’exécution même après que vous l’ayez fermé, procédez comme suit avant de réessayer [1] :
- appuyez simultanément sur ⌥ Option+⌘ Command+Esc ;
- sélectionnez Google Chrome dans la fenêtre qui s’ouvre ;
- en bas à droite de la fenêtre contextuelle, cliquez sur Forcer à quitter ;
- confirmez votre décision en cliquant une nouvelle fois sur Forcer à quitter.
Publicité
Méthode 3
Méthode 3 sur 4:Sur un iPhone
-
1
-
2Posez longuement votre doigt sur Google Chrome. L’icône de l’application se mettra à remuer au bout d’une seconde.
-
3Appuyez sur X. Ce bouton se trouve dans le coin supérieur gauche de l’application Google Chrome.
-
4Sélectionnez Supprimer quand vous y serez invité. Il s’agit du bouton rouge à droite de la fenêtre contextuelle. Chrome sera désinstallé de votre iPhone.
- Ce processus s’applique également aux iPad et iPod touch.
Publicité
Méthode 4
Méthode 4 sur 4:Sur Android
-
1
-
2Sélectionnez Applications. Cette option se trouve dans le menu Paramètres et permet d’ouvrir une liste des applications installées sur votre Android.
-
3
-
4Sélectionnez DÉSINSTALLER. Cette option se trouve sous l’entête Google Chrome en haut de l’écran.
- Si à la place de cette option vous voyez DÉSACTIVER, ça signifie que Chrome ne peut pas être désinstallé de votre appareil. Appuyez sur DÉSACTIVER pour désactiver Chrome et le masquer du tiroir d’applications. Appuyez une nouvelle fois sur DÉSACTIVER pour confirmer la désactivation.
-
5Appuyez sur DÉSINSTALLER. Quand vous y serez invité, cliquez sur DÉSINSTALLER pour désinstaller Chrome de votre Android.Publicité
Conseils
- Redémarrez votre ordinateur pour terminer le processus si Chrome n’a pas été complètement désinstallé de votre système.
Avertissements
- Chrome est le navigateur par défaut sur la plupart des téléphones et tablettes sous Android. C’est pourquoi il est généralement impossible de le supprimer.
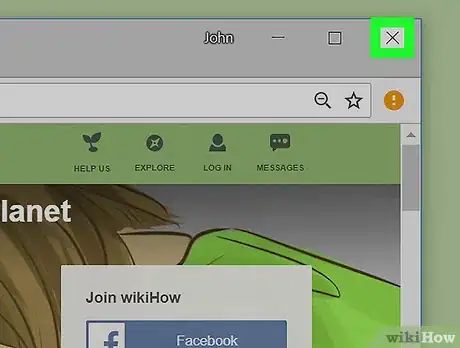
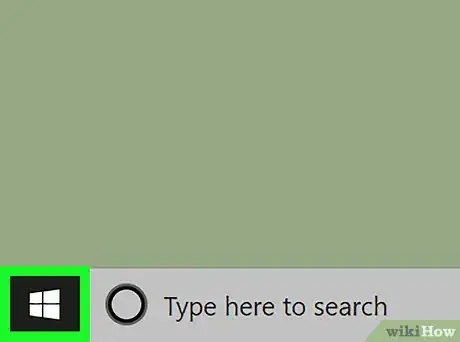

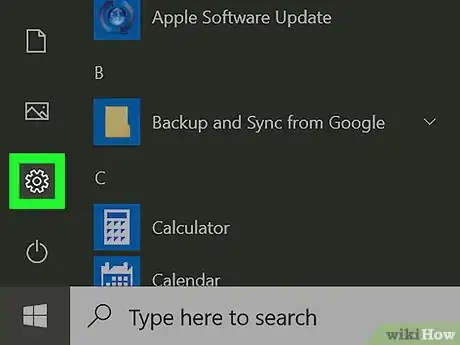


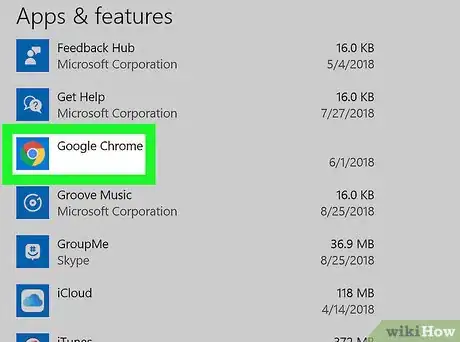
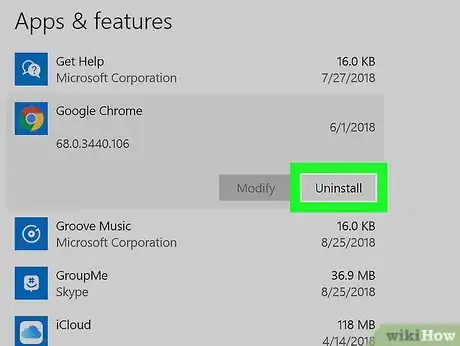
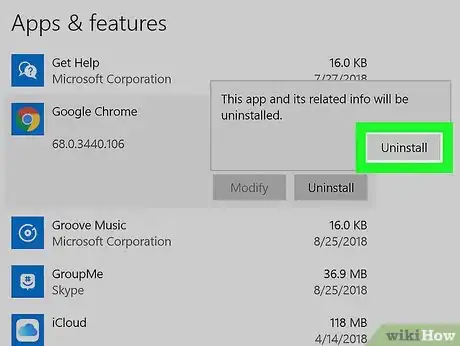
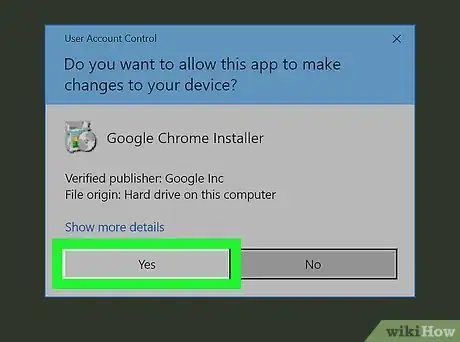
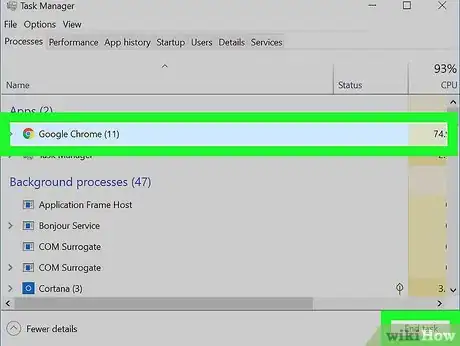
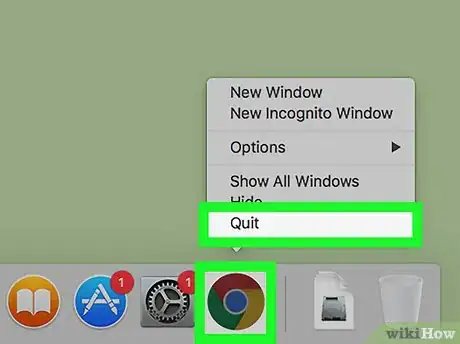
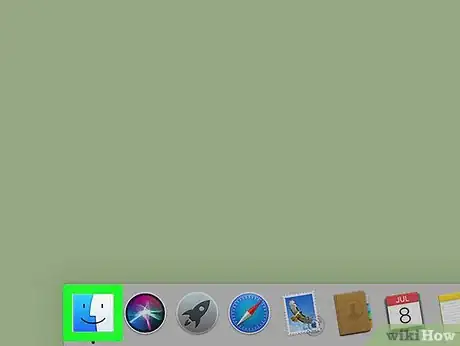

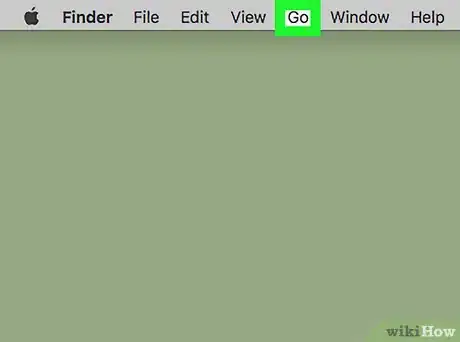
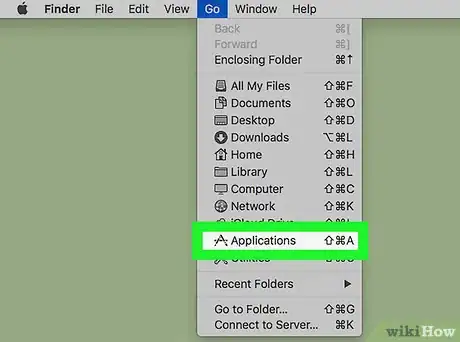
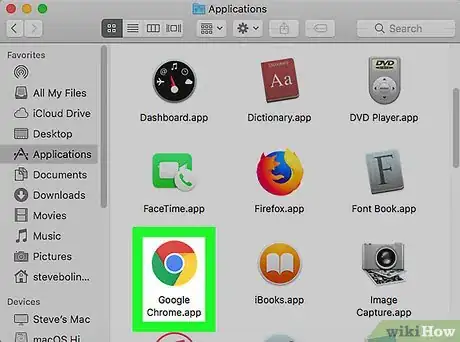
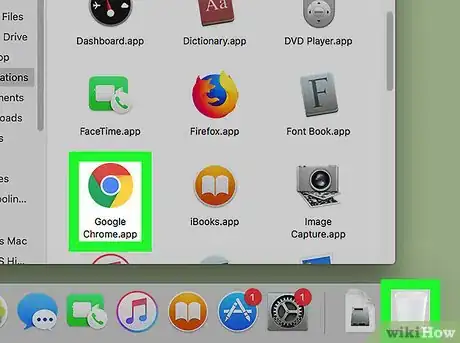
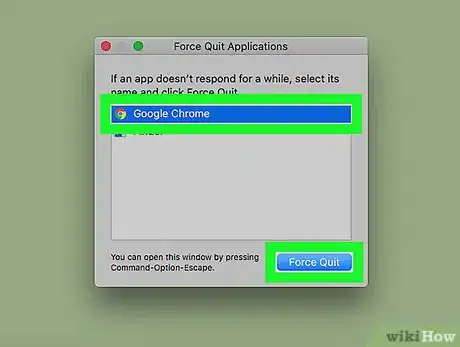
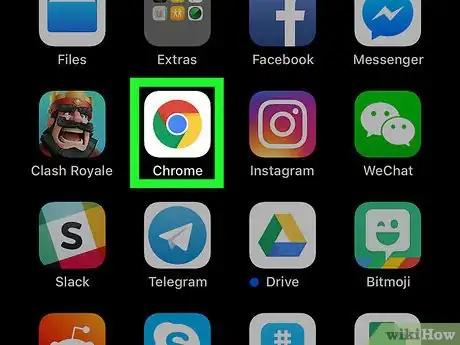

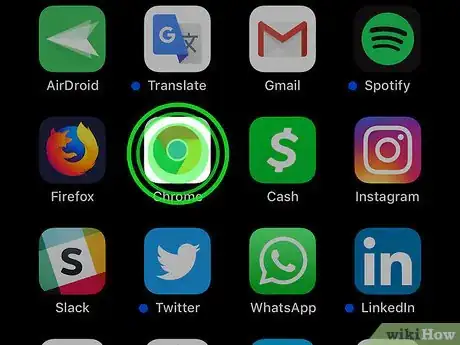
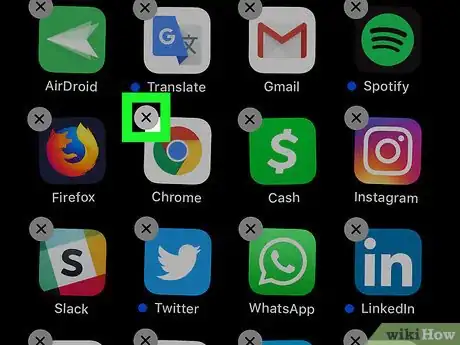
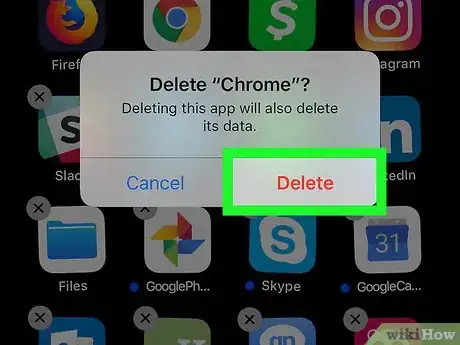
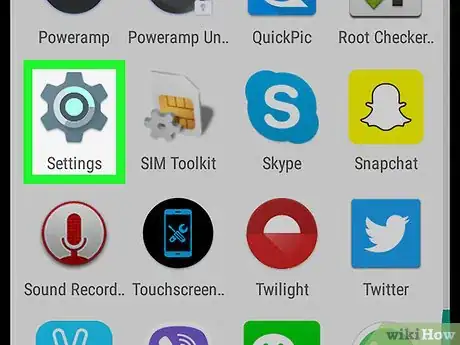

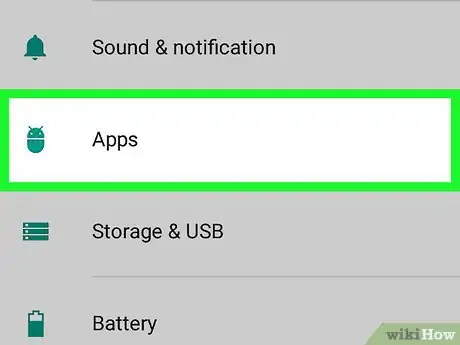
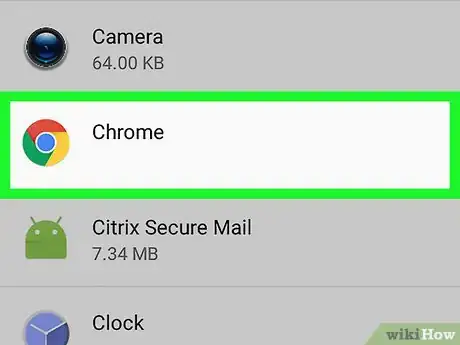
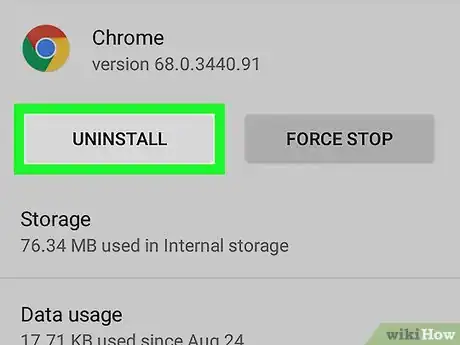
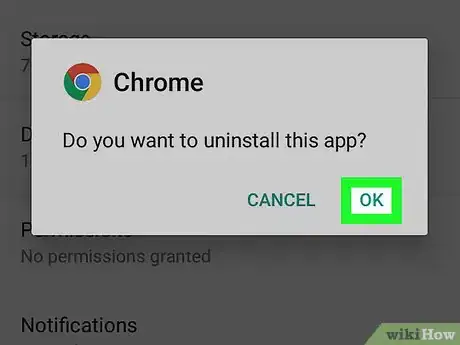

















L'équipe de gestion du contenu de wikiHow examine soigneusement le travail de l'équipe éditoriale afin de s'assurer que chaque article est en conformité avec nos standards de haute qualité. Cet article a été consulté 92 132 fois.