Cet article a été rédigé avec la collaboration de nos éditeurs(trices) et chercheurs(euses) qualifiés(es) pour garantir l'exactitude et l'exhaustivité du contenu.
L'équipe de gestion du contenu de wikiHow examine soigneusement le travail de l'équipe éditoriale afin de s'assurer que chaque article est en conformité avec nos standards de haute qualité.
Cet article a été consulté 70 216 fois.
Si vous rencontrez des problèmes avec Google Chrome, la solution la plus simple pour régler le problème pourrait être de le réinstaller. Pour réinstaller Google Chrome, vous devrez tout d'abord le désinstaller, puis télécharger le fichier de la dernière version depuis le site web de Chrome. Si Chrome était présent par défaut sur votre appareil Android, vous n'aurez peut-être pas la possibilité de l'y réinstaller.
Étapes
Méthode 1
Méthode 1 sur 4:Sous Windows
-
1Ouvrez le Panneau de configuration. Avant de réinstaller Google Chrome, vous devez désinstaller la copie d'origine. Vous pouvez pour cela vous rendre sur le Panneau de configuration.
- Windows 10 et 8.1 : faites un clic droit sur le bouton Windows, puis sélectionnez Panneau de configuration.
- Windows 8 : pressez ⊞ Win+X, puis sélectionnez Panneau de configuration.
- Windows 7 et Vista : ouvrez le menu Démarrer, puis sélectionnez Panneau de configuration.
-
2Sélectionnez Désinstaller un programme ou Programmes et fonctionnalités. L'appellation dépend du mode d'affichage que vous utilisez. Cette option va ouvrir la liste des programmes installés.
-
3Trouvez Google Chrome dans la liste des programmes installés. La liste devrait par défaut être organisée dans l'ordre alphabétique.
-
4Sélectionnez Google Chrome, puis cliquez sur Désinstaller. Vous trouverez le bouton Désinstaller au-dessus de la liste des programmes une fois que vous en aurez sélectionné un.
-
5Cochez la case Supprimer également les données de navigation. Cela vous permettra de supprimer complètement vos données avant l'installation d'une nouvelle copie de Chrome.
-
6Activez les fichiers cachés dans l'explorateur Windows. Pour éradiquer complètement les données de Chrome, vous devrez activer l'affichage des fichiers cachés :
- ouvrez le Panneau de configuration et sélectionnez Options de dossiers ;
- cliquez sur l'onglet Affichage et cochez Afficher les fichiers, les dossiers et les lecteurs cachés ;
- décochez Cacher les fichiers protégés du système d'exploitation.
-
7Supprimez les fichiers Chrome restants. À présent que les fichiers cachés sont visibles, trouvez et supprimez les dossiers suivants sur votre ordinateur [1] :
- C:\Users\<username>\AppData\Local\Google\Chrome ;
- C:\Program Files\Google\Chrome ;
- seulement sur XP : C:\Documents and Settings\<username>\Local Settings\Application Data\Google\Chrome.
-
8Allez sur le site web de Chrome depuis un autre navigateur. Ouvrez Internet Explorer ou un autre navigateur installé sur votre ordinateur, puis allez sur le site google.com/chrome.
-
9Mettez en surbrillance Télécharger en haut de la page. Sélectionnez ensuite Pour un ordinateur personnel. Vous serez dirigé sur la page de téléchargement de Chrome.
-
10Cliquez sur Télécharger Chrome afin de télécharger le fichier d'installation de Chrome. La bonne version pour Windows devrait se télécharger.
- Chrome téléchargera par défaut la version 32-bits du navigateur. Si vous souhaitez utiliser la version 64-bits sur votre système d'exploitation 64-bits, sélectionnez Télécharger Chrome pour une autre plateforme et sélectionnez Windows 10/8.1/8/7 64-bit.
-
11Prenez connaissance des termes d'utilisation et lancez le fichier d'installation. Chrome affichera les termes d'utilisation du navigateur. Il se configurera aussi navigateur par défaut une fois l'installation effectuée, ce que vous pourrez modifier en décochant la case correspondante.
-
12Cliquez sur Accepter et installer afin de commencer le téléchargement des fichiers nécessaires. Vous verrez quelques petites fenêtres s'ouvrir et se fermer.
-
13Cliquez sur Exécuter si cela vous est demandé par Windows. Cela autorisera votre ordinateur à télécharger les fichiers d'installation depuis Google.
-
14Patientez le temps que Chrome s'installe. Les fichiers nécessaires vont se télécharger et le fichier d'installation de Google Chrome va se lancer. Ce fichier d'installation téléchargera davantage de fichiers, puis commencera à installer Chrome une fois que le téléchargement sera terminé.
- Si vous avez des problèmes pour exécuter le fichier d'installation en ligne, téléchargez et exécutez le fichier d'installation alternatif depuis Google.
-
15Lancez Chrome. Lorsque vous lancez Chrome après l'avoir installé, il vous est peut-être demandé de sélectionner votre navigateur par défaut. Choisissez soit Chrome, soit un autre navigateur installé sur votre navigateur et qui se trouve dans la liste, en vue de paramétrer le navigateur par défaut de votre ordinateur.
-
16Connectez-vous à Chrome en utilisant votre compte Google (facultatif). Lorsque Chrome s'ouvre, vous êtes dirigé sur la page de connexion. Le fait de vous connecter à Chrome avec votre compte Google vous permettra de synchroniser vos marque-pages, vos extensions, vos thèmes, vos mots de passe sauvegardés et d'autres données de formulaires. Il n'est pas nécessaire de faire cela pour pouvoir utiliser Chrome.Publicité
Méthode 2
Méthode 2 sur 4:Sur un Mac
-
1Ouvrez votre dossier Applications. Avant de réinstaller Chrome, vous devez supprimer l'ancienne version. Vous trouverez cette dernière dans le dossier Applications.
-
2Trouvez l'application Google Chrome. Elle pourrait se trouver dans le dossier Applications ou elle pourrait avoir été déplacée dans un autre dossier.
-
3Faites glisser Google Chrome dans la Corbeille. Faites glisser cette application dans la Corbeille afin de la supprimer de votre ordinateur.
-
4Supprimez vos données de profil. Si vous souhaitez supprimer complètement les données de Chrome avant de procéder à la réinstallation, vous devez trouver et supprimer votre profil. Vous supprimerez par conséquent vos préférences, vos marque-pages et votre historique [2] .
- Cliquez sur le menu Go et sélectionnez Aller dans les dossiers.
- Entrez ~/Library/Google et cliquez sur Go.
- Faites glisser le dossier GoogleSoftwareUpdate dans la Corbeille.
-
5Allez sur le site web de Google Chrome depuis Safari. Ouvrez Safari ou un autre navigateur installé sur votre appareil, puis rendez-vous sur google.com/chrome.
-
6Sélectionnez Télécharger, puis cliquez sur Pour un ordinateur personnel. Vous serez redirigé sur la page de téléchargement de Chrome.
-
7Cliquez sur Télécharger Chrome afin de télécharger le fichier d'installation pour Mac. Vous devrez accepter les termes d'utilisation pour que le téléchargement puisse se lancer.
-
8Ouvrez le fichier « googlechrome.dmg » une fois qu'il s'est téléchargé. Son téléchargement pourrait prendre quelques minutes.
-
9Faites glisser l'icône Google Chrome.app sur l'icône des Applications. Google Chrome sera alors installé dans votre dossier Applications.
-
10Lancez Google Chrome depuis le dossier Applications. Si cela vous est demandé, cliquez sur Ouvrir afin de confirmer que vous souhaitez l'exécuter.
-
11Connectez-vous à Chrome avec votre compte Google (facultatif). Lorsque vous démarrez Chrome pour la première fois, il vous est demandé de vous identifier au moyen de votre compte Google. Cela vous permettra de synchroniser vos marque-pages, vos paramètres, vos thèmes et vos extensions. Il n'est pas nécessaire de faire ceci pour commencer à utiliser Chrome.Publicité
Méthode 3
Méthode 3 sur 4:Sous iOS
-
1Pressez et maintenez enfoncée l'icône Chrome sur votre écran d'accueil. Au bout d'un moment, les icônes vont commencer à s'agiter.
-
2Appuyez sur le X dans le coin de l'icône de Chrome. Il vous sera demandé de confirmer que vous souhaitez supprimer complètement Chrome et toutes ses données.
-
3Pressez le bouton d'accueil afin de sortir du mode de suppression des applications. Les icônes des applications arrêteront de s'agiter et vous aurez à nouveau la possibilité d'ouvrir des applications.
-
4Ouvrez l'App Store. Une fois que Chrome a été supprimé, vous pouvez le télécharger à nouveau depuis l'App Store.
-
5Recherchez Google Chrome. Il devrait apparaitre en premier dans les résultats de votre recherche d'application.
-
6Appuyez sur Obtenir, puis sur Installer. Le téléchargement de Chrome sur votre appareil iOS va commencer. Il vous sera peut-être demandé d'entrer votre mot de passe Apple ID avant le début du téléchargement.
-
7Lancez l'application Chrome. Une fois que l'installation de l'application est terminée, vous pouvez la lancer en appuyant sur l'icône de Chrome sur votre écran d'accueil. Le navigateur Chrome va alors s'ouvrir.Publicité
Méthode 4
Méthode 4 sur 4:Sous Android
-
1Ouvrez l'application des Paramètres. Vous pouvez désinstaller Chrome depuis l'application des Paramètres de votre appareil. Vous ne pourrez pas désinstaller Chrome si celui-ci était présent par défaut sur votre Android.
-
2Sélectionnez Apps ou Applications. La liste des applications installées sur votre appareil Android va alors s'ouvrir.
-
3Appuyez sur Chrome dans la liste des applications. L'écran contenant les informations de l'application Chrome va alors s'ouvrir.
-
4Appuyez sur Désinstaller ou sur Désinstaller les mises à jour. Si vous voyez l'option Désinstaller, vous aurez la possibilité de supprimer complètement Chrome de votre appareil. En revanche, si vous voyez Désinstaller les mises à jour, c'est que Chrome était présent par défaut sur votre appareil et que vous ne pourrez désinstaller que les mises à jour qui sont venues au fur et à mesure.
-
5Une fois que vous avez désinstallé Chrome, ouvrez le Google Play Store. Une fois que Chrome est supprimé, vous pouvez le télécharger à nouveau depuis le Play Store.
-
6Recherchez Chrome. Google Chrome devrait apparaitre en premier dans la liste des résultats.
-
7Appuyez sur le bouton Installer ou Mettre à jour. Si vous avez pu supprimer complètement Chrome, appuyez sur le bouton Installer afin de télécharger la toute nouvelle version sur votre appareil. Si vous n'avez pu que supprimer les mises à jour, appuyez sur Mettre à jour afin de télécharger et d'installer les dernières mises à jour.
-
8Lancez Chrome. Vous trouverez Chrome dans le lanceur d'applications (App Drawer) de votre appareil. En fonction de vos paramètres, vous trouverez peut-être un raccourci de l'application sur votre écran d'accueil.Publicité
Conseils
- Si vous avez réinstallé Chrome et que vous rencontrez toujours les mêmes problèmes qu'auparavant, c'est que votre appareil est peut-être infecté par un logiciel malveillant. Consultez comment supprimer les logiciels malveillants afin d'en savoir plus sur la façon de s'en débarrasser.
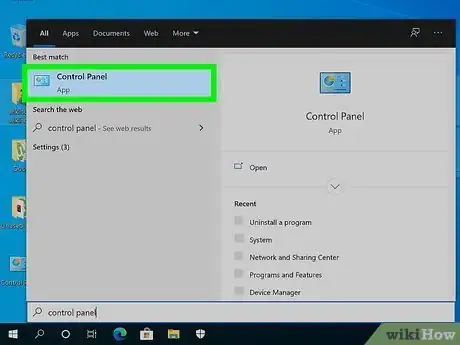
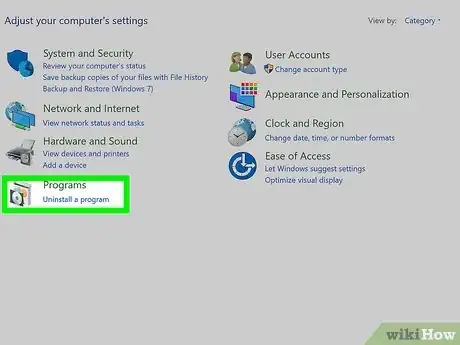
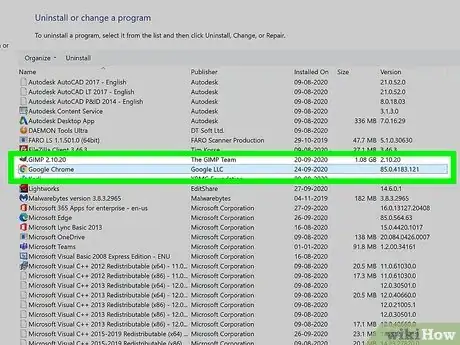
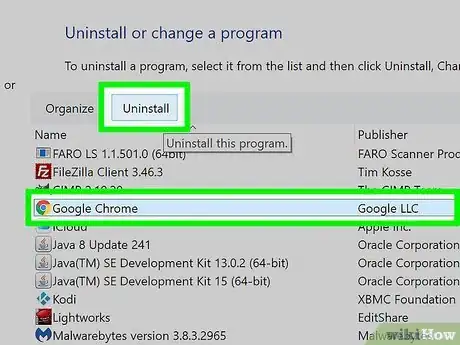
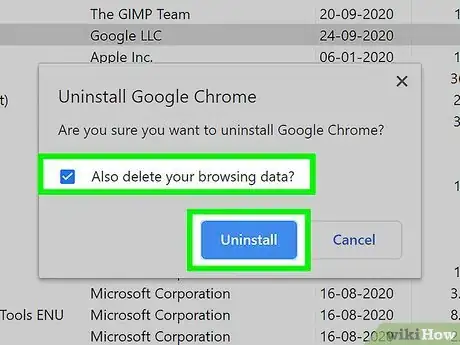
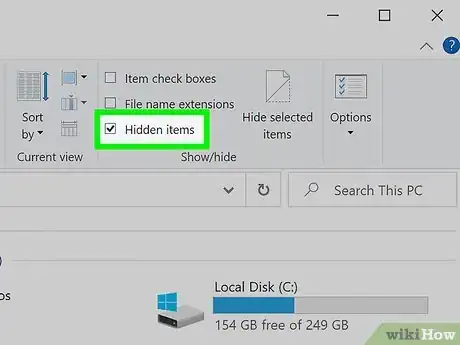
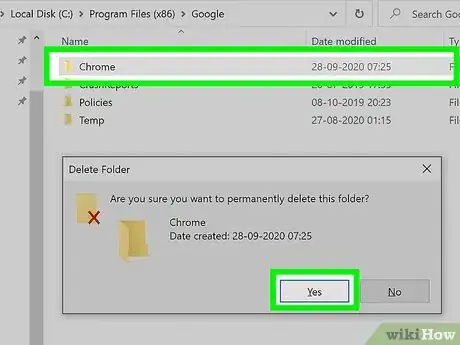
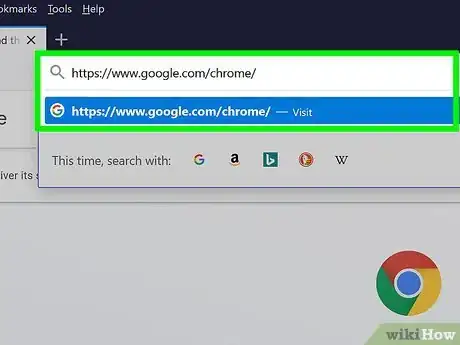
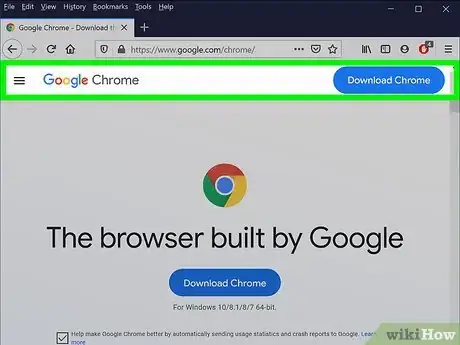
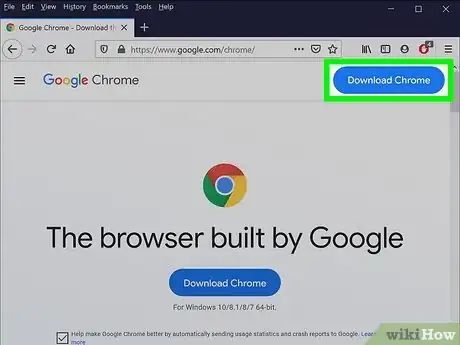
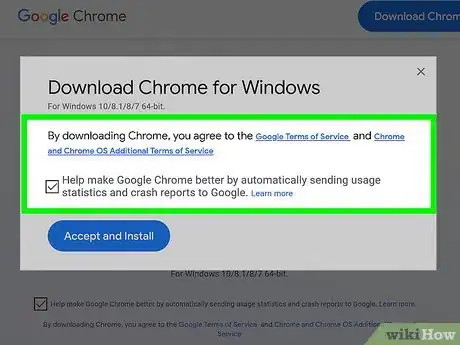
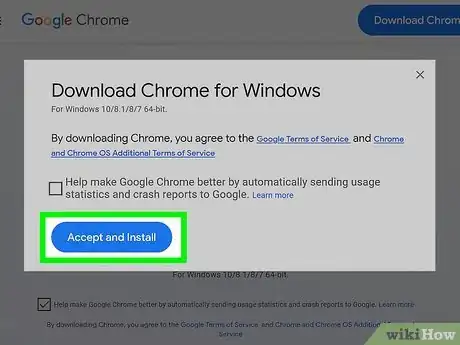
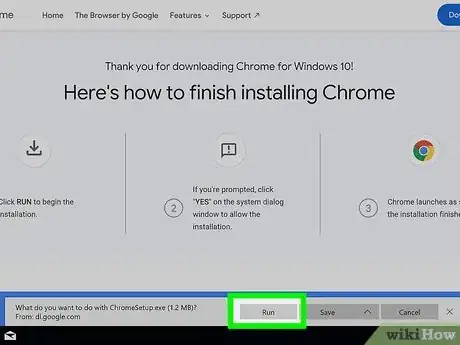
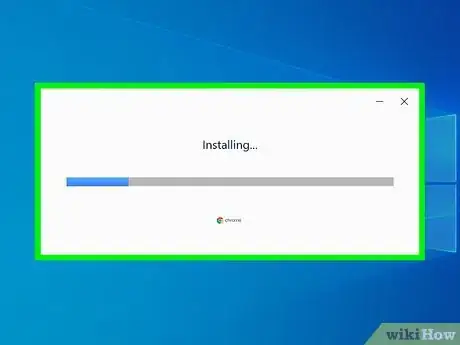
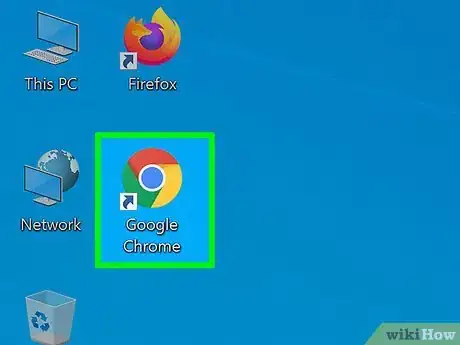
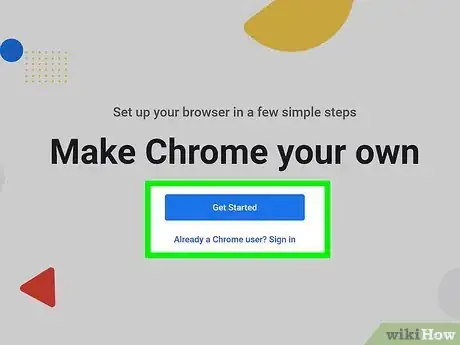
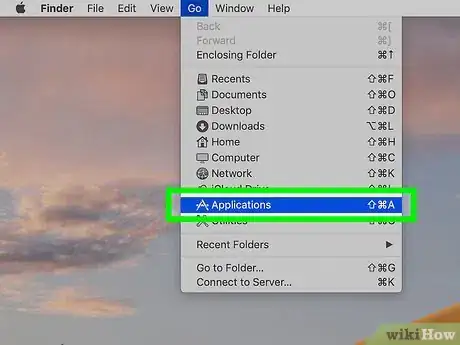
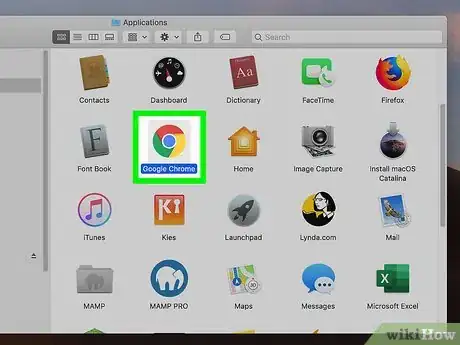
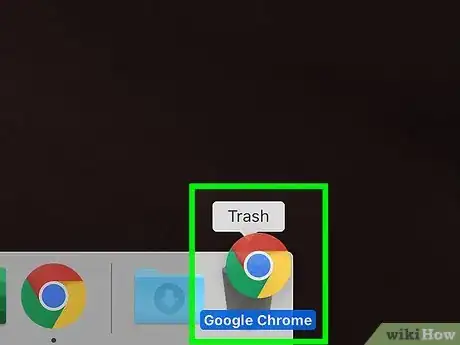
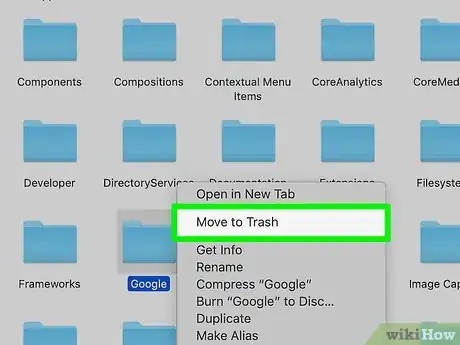
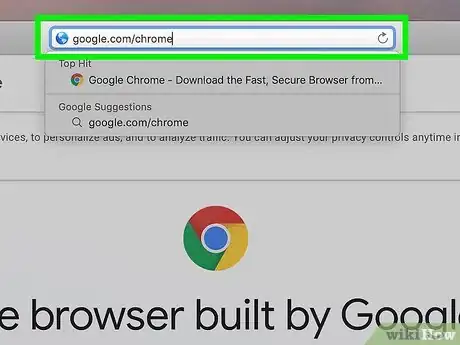
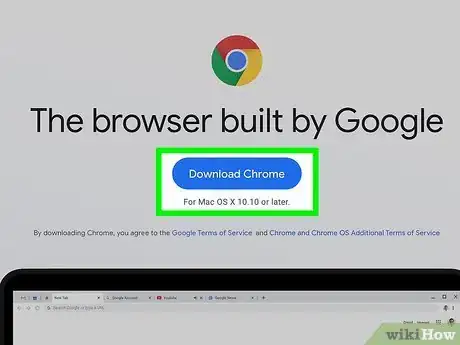
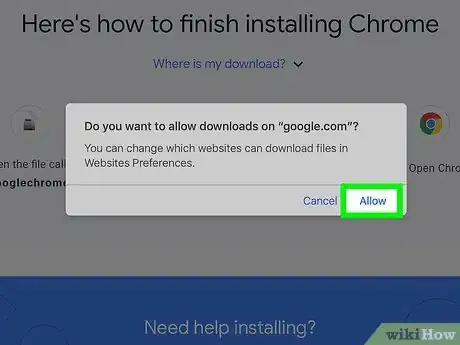
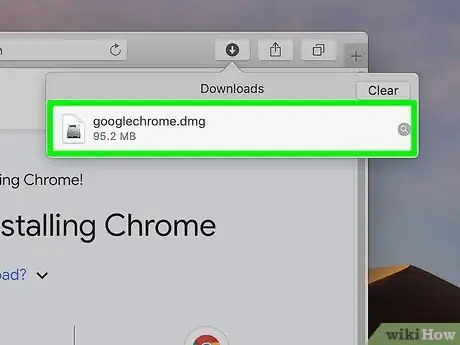
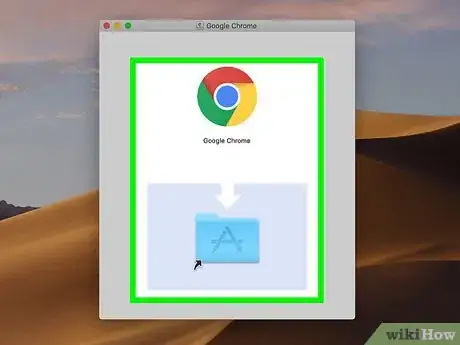
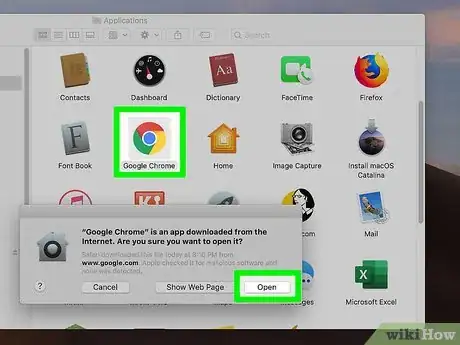
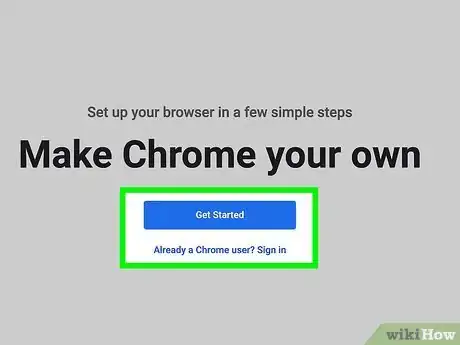
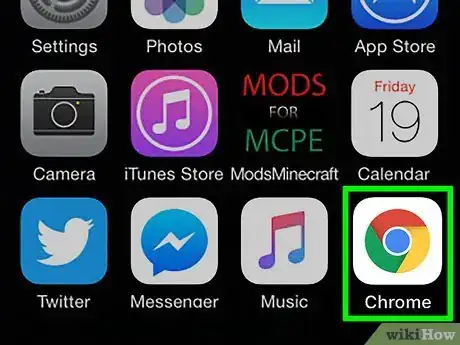
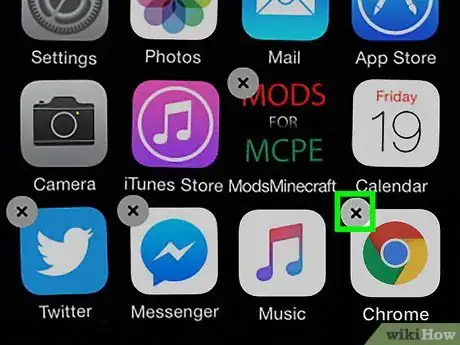
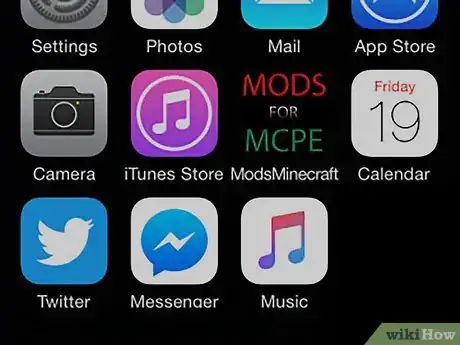
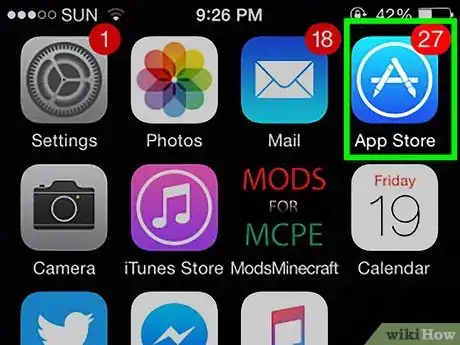
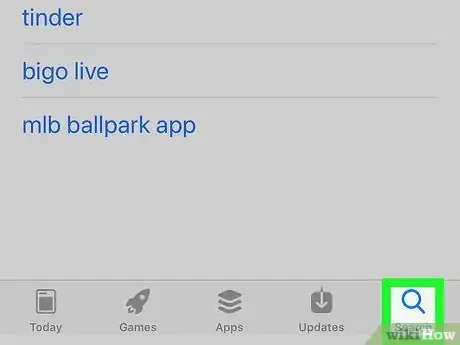
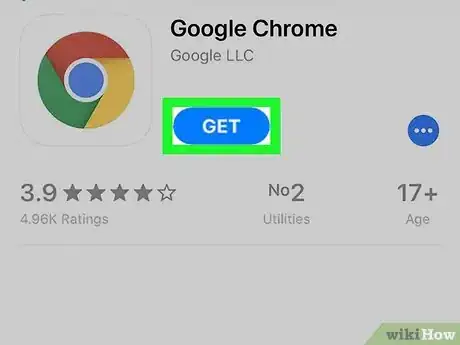
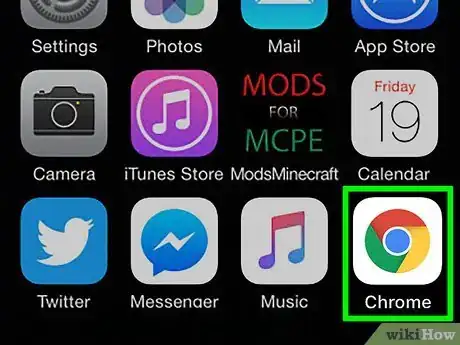
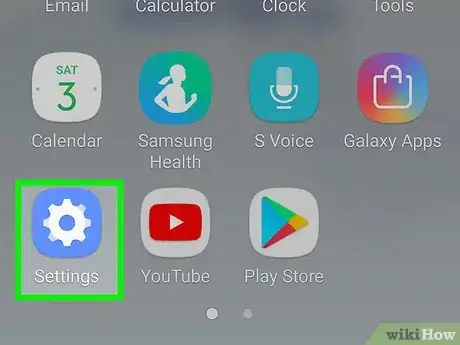
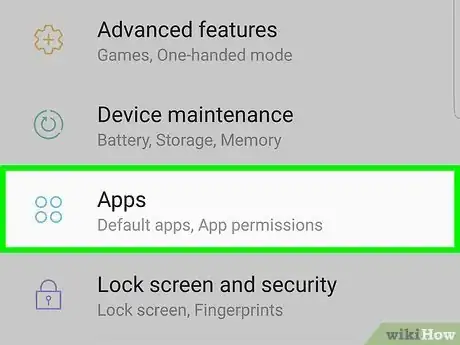
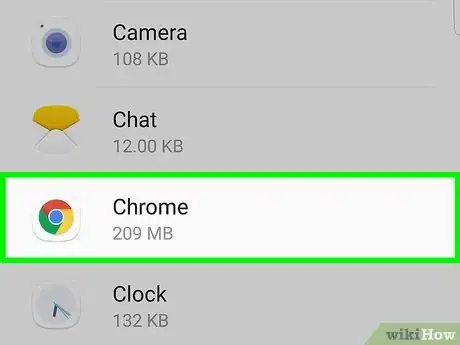
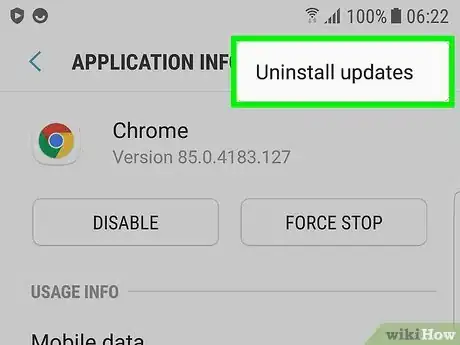
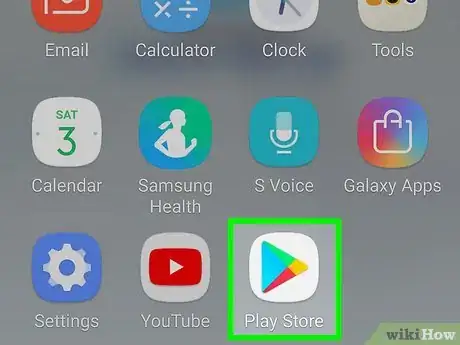
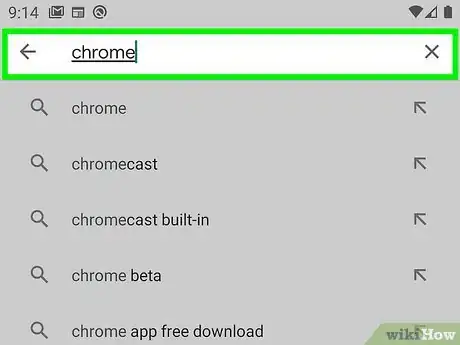
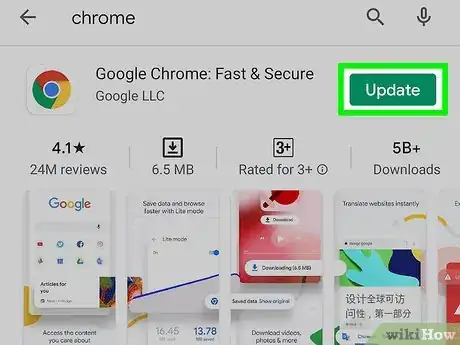
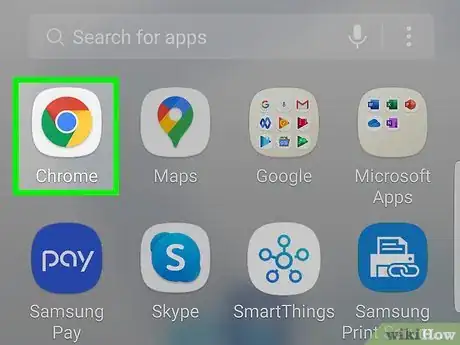
















L'équipe de gestion du contenu de wikiHow examine soigneusement le travail de l'équipe éditoriale afin de s'assurer que chaque article est en conformité avec nos standards de haute qualité. Cet article a été consulté 70 216 fois.