X
Cet article a été rédigé avec la collaboration de nos éditeurs(trices) et chercheurs(euses) qualifiés(es) pour garantir l'exactitude et l'exhaustivité du contenu.
L'équipe de gestion du contenu de wikiHow examine soigneusement le travail de l'équipe éditoriale afin de s'assurer que chaque article est en conformité avec nos standards de haute qualité.
Cet article a été consulté 13 849 fois.
Avec Google Chrome, il est possible d’utiliser de nombreuses applications très utiles au quotidien, comme la suite bureautique Google Docs, Gmail, voir des vidéos sur YouTube, etc.
Étapes
Méthode 1
Méthode 1 sur 3:Utiliser la barre d’adresse
Méthode 1
-
1Accédez à Google Chrome. Selon la version de Windows, le chemin diffère légèrement pour accéder à la liste de toutes vos applications. Toutefois, en cliquant sur le logo Windows de la barre des tâches vous accèderez rapidement à l’application. Pour les utilisateurs de Mac, vous trouverez Google Chrome dans Applications.
-
2Inscrivez chrome://apps/. Dans la barre d’adresse de Google Chrome qui se trouve en tête de la page, écrivez chrome://apps/.
-
3Pressez la touche Entrée. Appuyez sur la touche Entrée de votre clavier. Vous allez voir une liste d’applications qui sont accessibles sous Google Chrome.
-
4Ouvrez une application. Sélectionnez une des applications pour l’utiliser sous Google Chrome.Publicité
Méthode 2
Méthode 2 sur 3:Se servir du bouton applications
Méthode 2
-
1Affichez la page Google Chrome. Allez chercher Google Chrome dans la liste des applications et fonctionnalités sous Windows en passant par le menu Démarrer. Sous Mac, vous accèderez à l’application dans le dossier Applications.
-
2Ouvrez un nouvel onglet. Sur la page de Google Chrome, affichez un nouvel onglet en sélectionnant la petite croix qui se trouve tout à droite des onglets actifs.
-
3Appuyez sur le bouton Applications. Sur la page de Google Chrome, vous trouverez en haut à gauche un bouton Applications. Cliquez dessus pour faire apparaitre l’ensemble des applications utilisées sous Google Chrome.
-
4Sélectionnez une application. Cliquez sur une de vos applications pour qu’elle s’affiche dans Google Chrome.Publicité
Méthode 3
Méthode 3 sur 3:Ajouter une application
Méthode 3
-
1Ouvrez Google Chrome. Sous Windows, cliquez sur le menu Démarrer pour accéder aux applications de votre ordinateur, puis sélectionnez Google Chrome. Si vous utilisez Mac, vous trouverez Google Chrome dans le dossier Applications.
-
2Allez sur Chrome web store. Recherchez dans votre navigateur internet Chrome web store. Vous pouvez aussi cliquer sur ce lien https://chrome.google.com/webstore pour y accéder.
-
3Choisissez une application. Dans la partie gauche en haut de la page, utilisez le moteur de recherche Rechercher dans la boutique pour trouver une application. Vous pouvez aussi sélectionner une catégorie en cliquant sur Catégories dans le menu vertical dans la partie gauche de la page, puis parcourir la liste des applications qui vous sont proposées.
-
4Sélectionnez une application. Cliquez sur une application pour connaitre ses fonctionnalités. Une fois la page de l’application affichée vous pouvez cliquer sur les boutons qui se trouvent en tête de la page pour connaitre les détails, avis et autres informations de cette dernière.
-
5Appuyez sur le bouton Ajouter à Chrome. Cliquez sur le bouton Ajouter à Chrome pour installer l’application dans Google Chrome. Ensuite, il vous sera possible d’accéder à cette nouvelle application en sélectionnant Applications sur la page de Google Chrome ou en inscrivant son nom dans la barre d’adresse.Publicité
À propos de ce wikiHow
Publicité
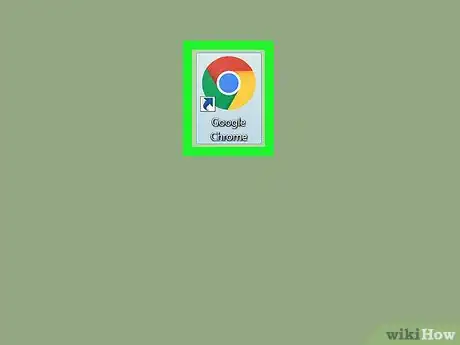
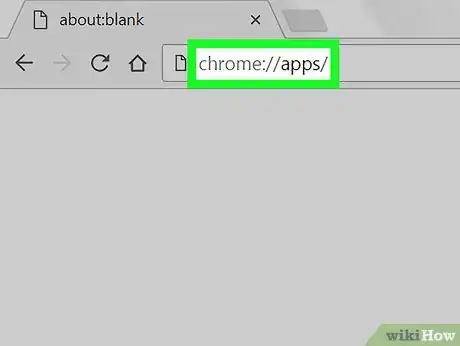
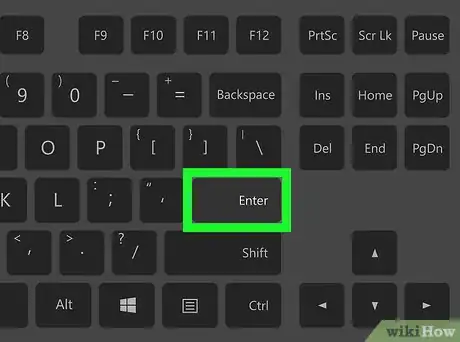
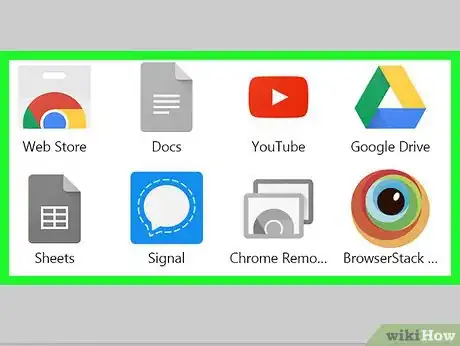
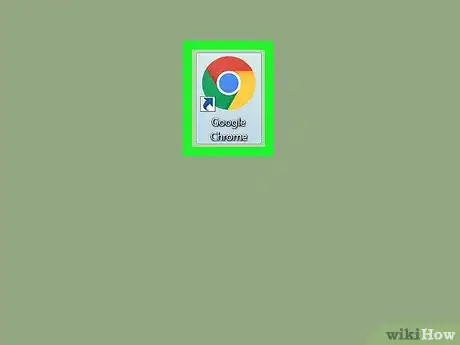
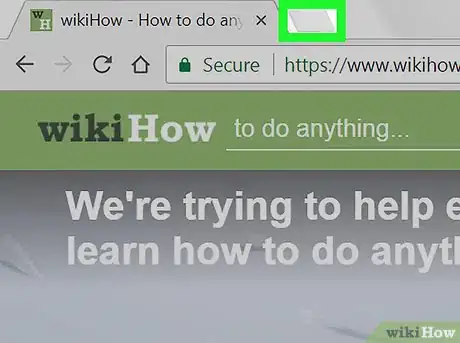
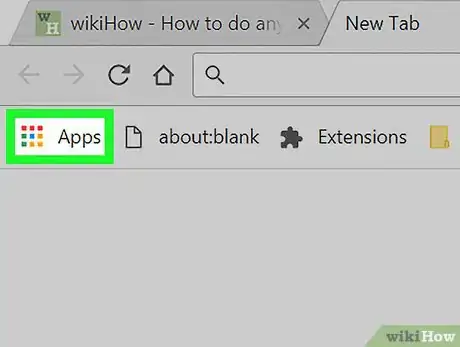
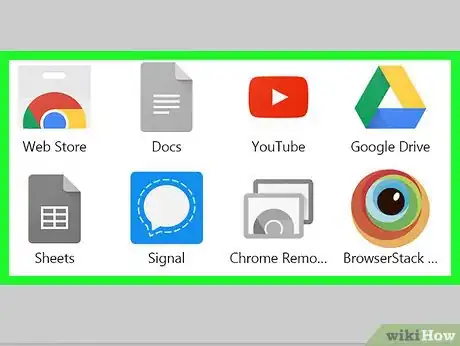
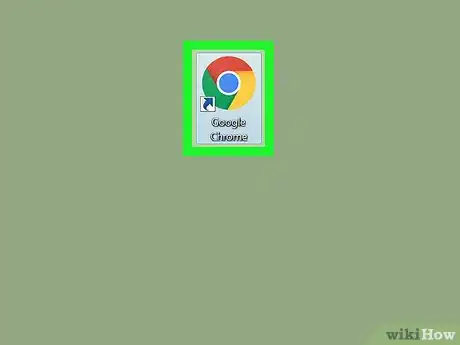
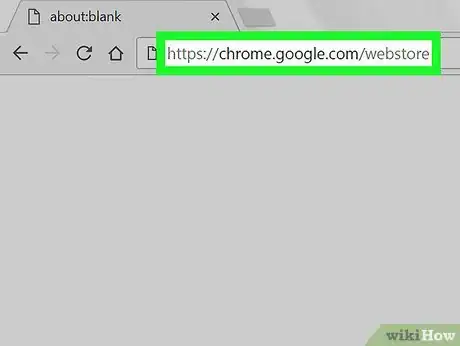
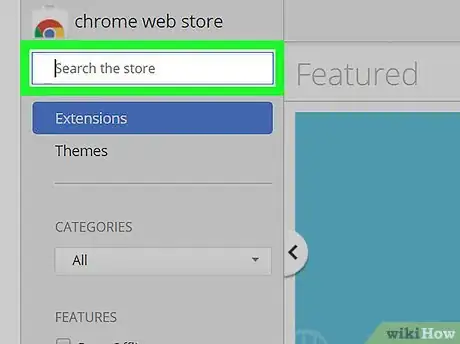
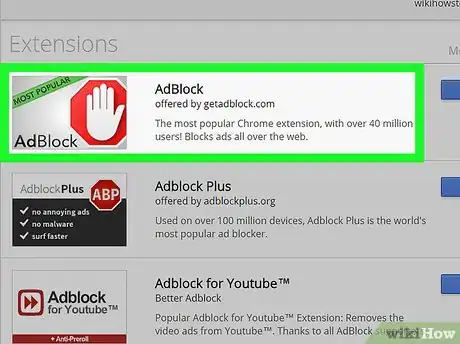
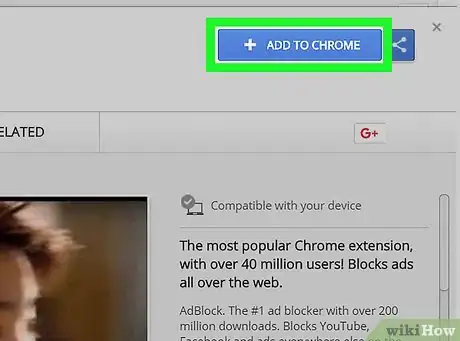
















L'équipe de gestion du contenu de wikiHow examine soigneusement le travail de l'équipe éditoriale afin de s'assurer que chaque article est en conformité avec nos standards de haute qualité. Cet article a été consulté 13 849 fois.