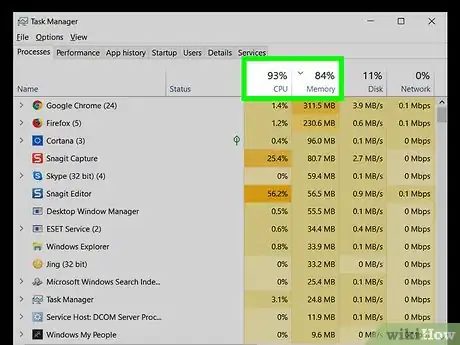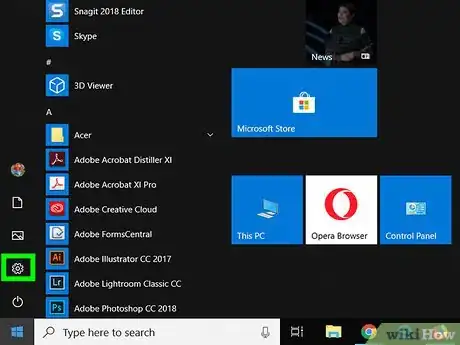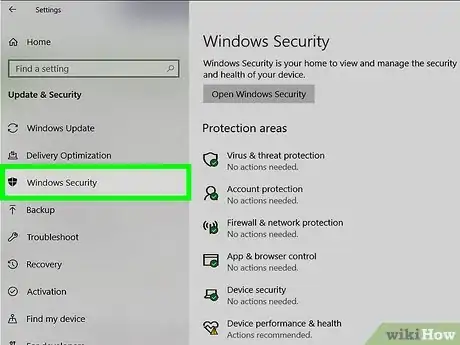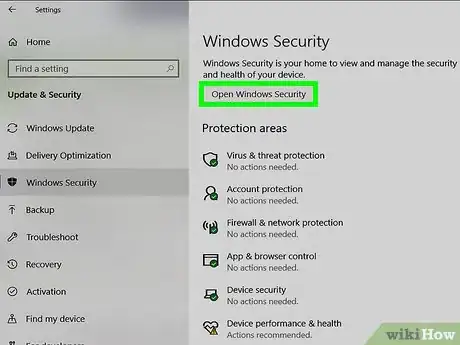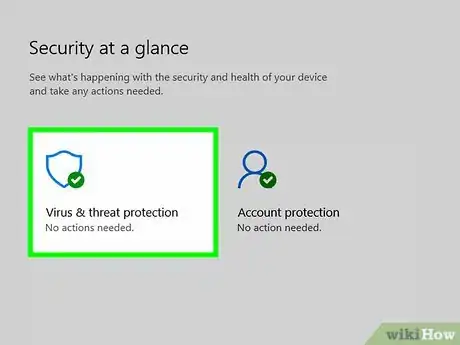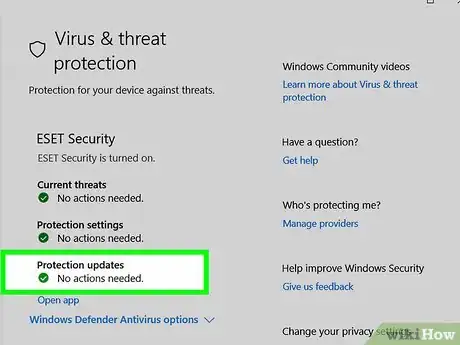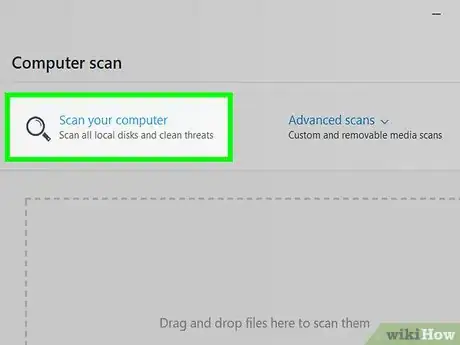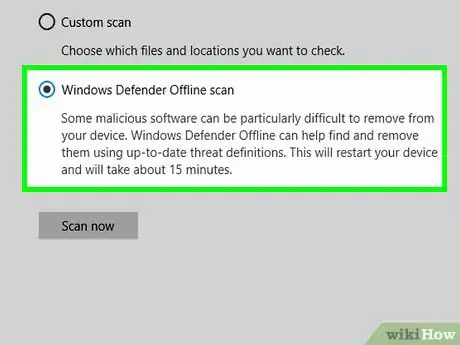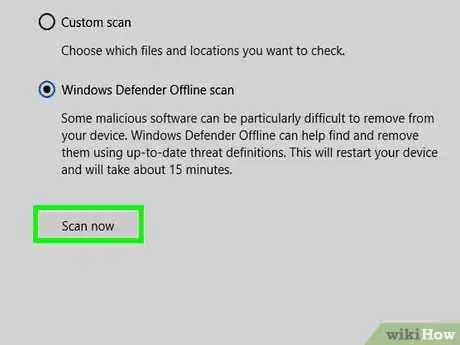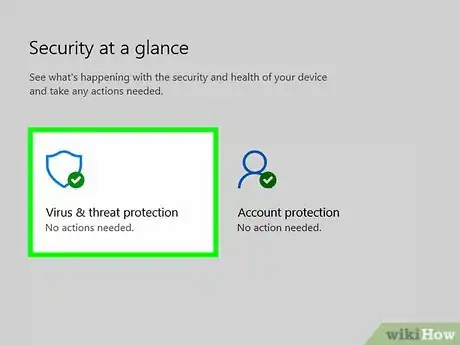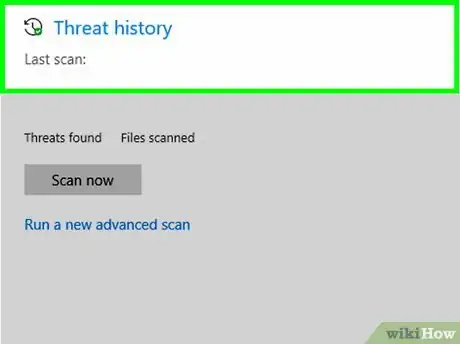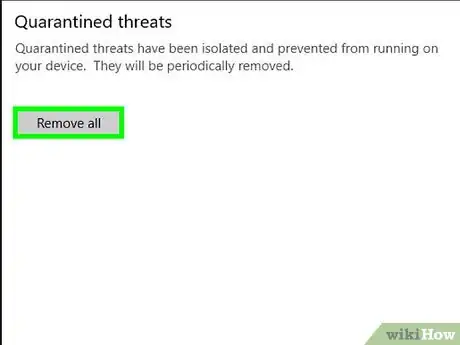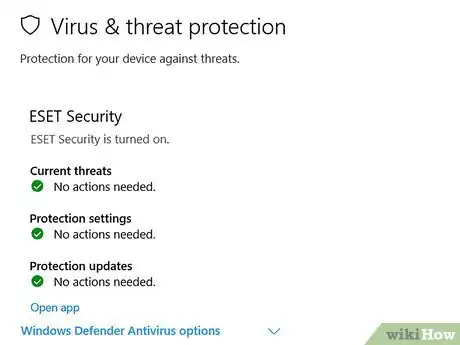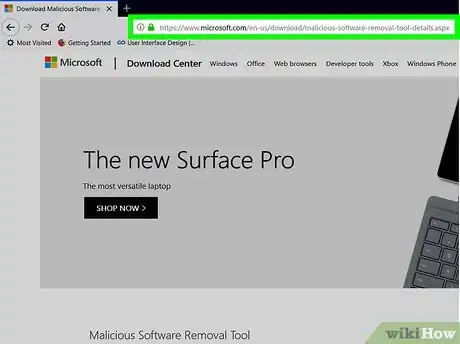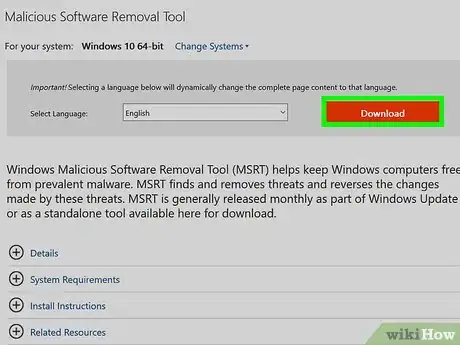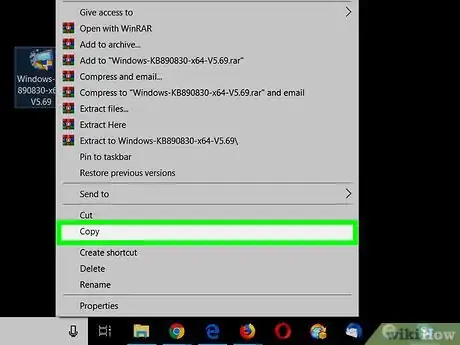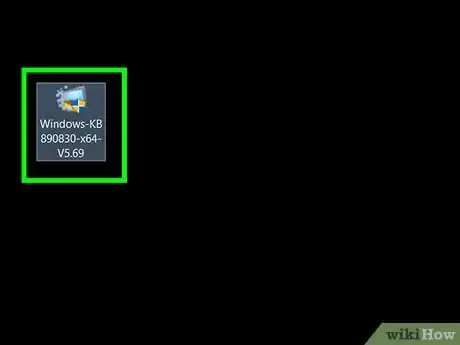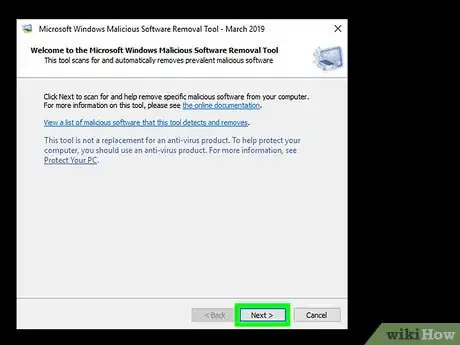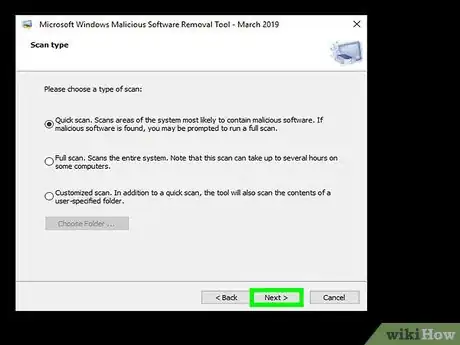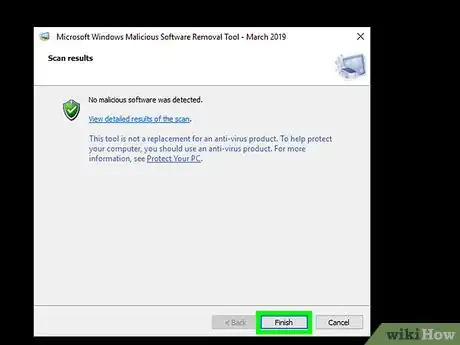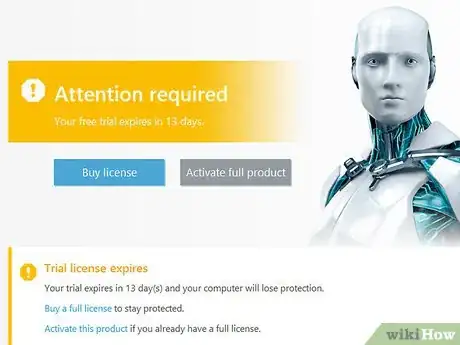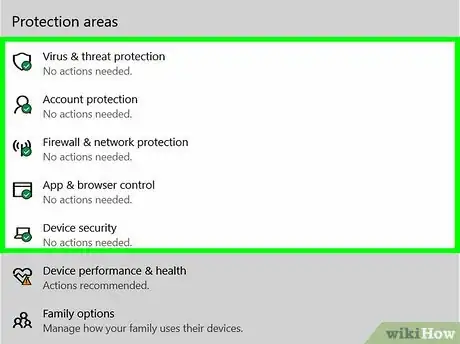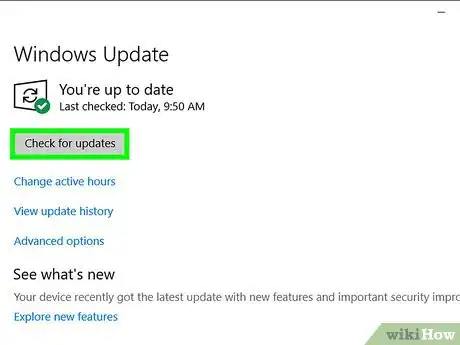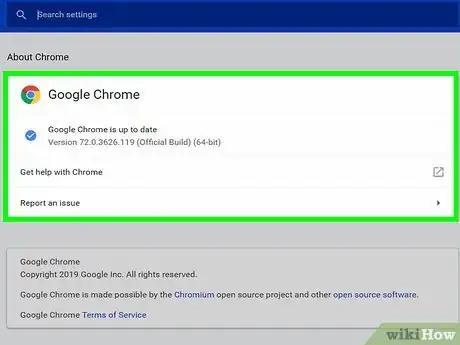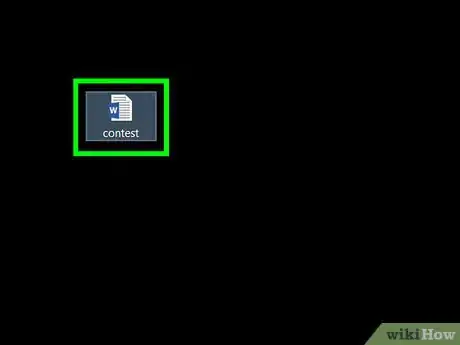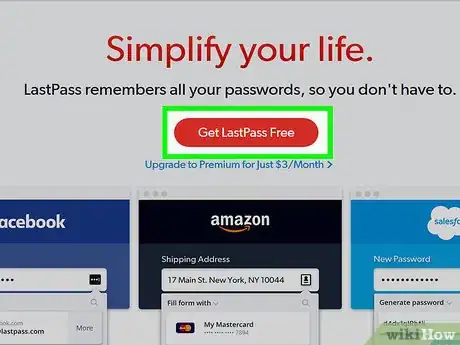Cet article a été coécrit par Jeremy Mercer. Jeremy Mercer est directeur et technicien en chef chez MacPro-LA à Los Angeles, CA. Il a plus de dix ans d'expérience dans le domaine de la réparation électronique, ainsi que dans les magasins de détail spécialisés dans les Mac et les PC.
Cet article a été consulté 16 424 fois.
Les virus et autres programmes malveillants apparaissent tous les jours et tentent d’infiltrer nos ordinateurs. Heureusement, il y a des parades grâce aux antivirus. Sous Windows, il existe le célèbre Windows Defender, véritable sentinelle de votre disque dur. Il est installé d’office et pourchasse tout type de programmes malveillants (virus, chevaux de Troie…) Si par malchance un maliciel arrivait à empêcher l’exécution de Defender, utilisez l’outil de suppression de logiciels malveillants de Windows (disponible sur le site de Microsoft). Sous macOS, le maliciel (programme) est à glisser directement sur la corbeille, laquelle sera vidée.
Étapes
Méthode 1
Méthode 1 sur 4:Avec Windows Defender (Windows 10)
-
1Sachez repérer la présence d’un maliciel. Si vous rencontrez un des problèmes mentionnés ci-dessous, vous pouvez utiliser Windows Defender. Parmi les symptômes de dysfonctionnement possibles, citons :
- l’ordinateur qui plante, vous voyez apparaitre l’écran bleu de la mort ;
- le navigateur Internet qui n’arrête pas d’être redirigé vers des pages non sollicitées ;
- vous avez des applications et des barres d’outils dont vous n’avez aucun souvenir de les avoir téléchargées ;
- des fenêtres apparaissent vous demandant de payer une certaine somme pour pouvoir accéder à vos fichiers ;
- vous constatez une activité intense sur la bande passante de votre réseau ;
- des messages s’affichent vous invitant à télécharger des fichiers pour soi-disant réparer un dysfonctionnement de votre ordinateur ;
- l’ordinateur est d’une lenteur affligeante et le disque dur n’arrête pas de tourner ;
- certains logiciels, des outils, votre antivirus sont désactivés ou vous renvoient une erreur quand vous essayez de les exécuter ;
- lors de vos navigations, vous êtes redirigé(e) vers des pages non désirées ;
- le navigateur Internet s’exécute de façon impromptue, alors que vous n’avez rien fait.
-
2Cliquez sur le menu Démarrer (). Il est accessible en cliquant sur le logo de Windows dans le coin inférieur gauche de l’écran [1] .
-
3
-
4Cliquez sur Mise à jour et sécurité. La mention est sur la ligne du bas des divers paramètres.
-
5Cliquez sur Sécurité de Windows. C’est la deuxième mention de la colonne de gauche.
-
6Cliquez sur Ouvrir Sécurité Windows. Le bouton rectangulaire est cette fois en haut de la partie droite de l’écran.
-
7Cliquez sur Protection contre les virus et menaces. C’est le premier des boutons, une sorte de bouclier bleu, à gauche.
-
8Faites des mises à jour. Les programmes malveillants n’arrêtent pas d’évoluer et d’apparaitre, il est donc important d’avoir un antivirus à jour.
- Cliquez, au bas de la fenêtre Protection contre les virus et menaces, sur Mises à jour de la protection.
- Sur l’écran suivant, cliquez sur le bouton Rechercher les mises à jour.
- À la fin de la recherche, vous verrez sur fond rouge le statut de votre mise à jour, ainsi que la date de dernière mise à jour.
-
9Cliquez sur Options d’analyse. Le bouton est sous le bouton Analyse rapide de la partie Menaces actuelles. Une liste de différentes analyses du disque vous est proposée.
- Windows Defender est paramétré pour protéger automatiquement votre ordinateur. Si une menace a été détectée, suivez les instructions (Obtenir des détails) qui s’affichent à l’écran dans la partie Menaces détectées.
-
10Cliquez sur le bouton Analyse Windows Defender hors ligne. C’est la dernière des analyses au bas de la page.
- Lisez sur le site de Microsoft cet article sur la mise en œuvre de Windows Defender.
-
11Cliquez sur Analyser maintenant. Le bouton est au bas de la partie de droite. Windows Defender entre alors en action pour détecter un éventuel maliciel. Une fois l’analyse terminée, l’ordinateur redémarre.
-
12Revenez sur l’écran Protection contre les virus et menaces. Si une menace quelconque a été trouvée, elle apparaitrait dans la rubrique Options d’analyse de la rubrique Protection contre les virus et menaces.
- Si aucune menace n’a été détectée, il n’est nul besoin d’aller plus loin.
-
13Cliquez sur Historique d’analyse. Vous allez voir un ou plusieurs virus présentés de façon succincte. Pour en savoir plus, cliquez sur les liens bleus… En savoir plus.
- Si un maliciel est détecté, Windows Defender le met en quarantaine sous la rubrique Menaces en quarantaine de la fenêtre Historique d’analyse.
-
14Cliquez sur Supprimer tout. Le bouton est juste sous le nom du maliciel.
-
15Suivez les instructions pour l’élimination. Si tout s’est bien passé, le maliciel a été éliminé, vous allez voir dans la rubrique Menaces en quarantaine la mention Aucune menace.Publicité
Méthode 2
Méthode 2 sur 4:Avec l’outil de suppression de logiciels malveillants de Windows
-
1Rendez-vous sur la page de téléchargement de l’outil. Dans votre navigateur préféré, allez à cette adresse de téléchargement de l’outil de suppression de logiciels malveillants.
- Utilisez cette méthode en cas d’impossibilité de lancer une analyse ou de mettre à jour votre antivirus, ce dernier étant peut-être incapable de traiter le problème.
- Si, à cause du maliciel, vous êtes dans l’impossibilité d’utiliser un navigateur ou d’avoir une connexion Internet, trouvez un ordinateur afin de télécharger l’outil en question. Une fois téléchargé, transférez-le sur un support amovible (cédérom, clé USB) que vous brancherez sur l’ordinateur contaminé.
-
2Cliquez sur Télécharger. Choisissez éventuellement la langue, puis cliquez sur le rectangle rouge.
- Si vous voyez un écran qui affiche certaines mises à jour, décochez-les si elles ne vous intéressent pas, puis cliquez sur le long bouton rouge dans le coin inférieur droit.
-
3Enregistrez l’outil sur votre ordinateur. Si ce n’est pas déjà fait, choisissez comme dossier de destination Téléchargements, puis terminez en cliquant sur Enregistrer : le téléchargement commence.
-
4Copiez l’outil sur un support amovible. Votre ordinateur est inutilisable, alors vous allez opérer depuis un autre ordinateur à l’aide duquel vous allez télécharger l’outil et le transférer sur un support qui sera branché sur l’ordinateur atteint.
- Avec une clé USB : enfoncez-la dans un port USB du PC de secours, copiez l’outil (fichier dont le nom contient Windows-kb et a pour extension .exe), puis collez-le sur la clé.
- Avec un cédérom (ou DVD) : si votre ordinateur est doté d’un lecteur de cédérom/DVD, vous pouvez graver l’outil en question sur un cédérom ou un DVD-ROM.
-
5Doublecliquez sur l’outil. Branchez la clé USB sur l’ordinateur infecté, puis lancez l’outil à partir de la clé (ou du cédérom). Une confirmation vous sera demandée quant à l’exécution de l’outil : validez avec Oui.
- Si le maliciel empêche l’exécution de l’outil, vous ferez un démarrage en mode sans échec. Redémarrez en mode sans échec de la façon suivante :
- cliquez sur le menu Démarrer (), puis sur Marche/Arrêt () ;
- tenez enfoncée la touche Maj, puis cliquez sur Redémarrer ;
- cliquez sur Dépannage, puis Options avancées, puis Paramètres de démarrage et enfin sur Redémarrer ;
- au démarrage, cliquez sur 4 ou F4 pour le mode sans échec ;
- si rien ne se produisait, vous démarreriez en mode sans échec.
- Si le maliciel empêche l’exécution de l’outil, vous ferez un démarrage en mode sans échec. Redémarrez en mode sans échec de la façon suivante :
-
6Cliquez sur Suivant. Trois analyses du disque dur sont possibles.
-
7Cliquez sur le bouton Analyse complète, puis sur Suivant. Soyez patient(e) ! Cela peut durer des heures !
- Sinon, vous pouvez sélectionner Analyse rapide, l’analyse portera sur les seules zones du disque dur susceptibles d’être atteintes.
-
8Prenez connaissance du résultat. Au terme de l’analyse, une des quatre conclusions ci-dessous est possible [2] .
- Aucune infection n’a été détectée : le problème ne vient donc pas d’un programme tordu… à moins que votre outil n’ait pas été mis à jour ! C’est pourquoi ce genre d’outil doit l’être. Rendez-vous régulièrement sur le site de Microsoft et vous verrez bien s’il y a une mise à jour, auquel cas vous y procèderez.
- Au moins une infection a été détectée et supprimée : la mention est claire. Un maliciel a été trouvé et supprimé. Vous voilà donc sauvé, mais une mise à jour rapide de Windows est nécessaire.
- Une infection a été détectée, mais n’a pas été supprimée : en clair, votre PC abrite un programme dangereux, mais l’outil n’est pas capable de le supprimer. Vous devez alors utiliser un antivirus plus performant et mis à jour récemment, Malwarebytes pour ne pas le citer.
- Une infection a été détectée et a été partiellement supprimée : comme vous le pressentez, il va falloir terminer le nettoyage en lançant par exemple Windows Defender. Si cela ne donnait rien, utilisez un autre outil, comme Malwarebytes (dernière version) afin d’éliminer définitivement le programme inopportun.
Publicité
Méthode 3
Méthode 3 sur 4:Sous macOS
-
1Redémarrez votre Mac en mode sans échec. Ordinateur allumé, tenez enfoncée la touche Maj, allez dans le menu Pomme, puis cliquez sur Redémarrer. Ce mode empêche votre ordinateur Apple de charger des logiciels au démarrage.
-
2Repérez le maliciel. Jetez un coup d’œil dans le dossier Applications, mais il peut très bien être dans un autre dossier. À vous de le trouver !
-
3Glissez l’application sur la poubelle. L’étape suivante sera sa destruction.
-
4Videz la corbeille. Ainsi sera supprimé ce programme malveillant, il ne pourra plus être exécuté et ne sera pas non plus récupérable.Publicité
Méthode 4
Méthode 4 sur 4:Lutter préventivement contre les maliciels
-
1Protégez votre ordinateur avec un bon antivirus. Windows 10 et macOS sont régulièrement mis à jour et les sécurités sont modifiées pour contrer les derniers programmes malveillants en circulation. Parmi les fonctionnalités de sécurité, citons un antivirus, un pare-feu, une alerte qui se déclenche chaque fois que vous installez un programme et un système de mise en quarantaine. Toutes ces sécurités sont activées et mises à jour.
- Parmi tous les programmes de protection et de lutte contre tous ces programmes malveillants qui peuvent, pour certains, gravement vous nuire, citons Avast, BitDefender, Malwarebytes ou encore AVG.
- L’efficacité d’un antivirus ne vaut que si le programme est régulièrement mis à jour, car des virus, des maliciels naissent chaque jour avec plus ou moins de succès.
CONSEIL D'EXPERT(E)Jeremy Mercer est directeur et technicien en chef chez MacPro-LA à Los Angeles, CA. Il a plus de dix ans d'expérience dans le domaine de la réparation électronique, ainsi que dans les magasins de détail spécialisés dans les Mac et les PC.Technicien en réparation d'ordinateurs
 Jeremy Mercer
Jeremy Mercer
Technicien en réparation d'ordinateursMalwarebytes est un antivirus pour macOS et Windows. Il vous débarrassera de bien des maliciels. En cas de ralentissement de l’affichage, de fenêtres surgissantes ou de programmes bizarres, exécutez une fois par semaine Malwarebytes.
-
2Faites attention aux faux antivirus. Vous serez peut-être affolé au départ, mais avec l’habitude, vous resterez serein. Un jour, vous verrez s’afficher dans votre navigateur une alerte ou une page vous disant que votre ordinateur est infecté et qu’il faut procéder à une intervention en cliquant sur un lien de la page en question : n’en faites rien [3] ! En ce cas, fermez toutes les fenêtres ouvertes, puis lancez immédiatement une analyse de votre disque dur avec Windows Defender.
-
3Mettez régulièrement à jour Windows. Chaque fois que Windows est mis à jour, il y a des améliorations concernant la sécurité, d’où l’intérêt de mettre le système régulièrement à jour.
-
4Mettez votre navigateur Internet à jour. Si un message vous avertit qu’il existe une mise à jour de votre navigateur Internet, n’hésitez pas à l’installer. Allez sur le site du navigateur et faites la mise à jour : il y a toujours des améliorations concernant la sécurité [4] .CONSEIL D'EXPERT(E)Jeremy Mercer est directeur et technicien en chef chez MacPro-LA à Los Angeles, CA. Il a plus de dix ans d'expérience dans le domaine de la réparation électronique, ainsi que dans les magasins de détail spécialisés dans les Mac et les PC.Technicien en réparation d'ordinateurs

 Jeremy Mercer
Jeremy Mercer
Technicien en réparation d'ordinateursIl est important de vider le dossier des caches. La corbeille doit également être vidée régulièrement tout comme les analyses par votre antivirus.
-
5N’appelez jamais de faux numéros. Il vous arrivera peut-être de voir apparaitre une fenêtre vous demandant d’appeler un numéro, celui d’une prétendue assistance technique, afin de régler un problème de virus. N’en faites rien, fermez la fenêtre et lancez une analyse de votre disque dur. C’est un peu comme les services fiables (banques, assurances…), les concepteurs des antivirus sérieux ne s’adressent jamais à leurs clients de cette façon. De même, il peut arriver que quelqu’un vous appelle pour vous annoncer que votre ordinateur est infecté, laissez-le parler quelques secondes, puis raccrochez. Par mesure de précaution, lancez une analyse de votre disque dur pour voir de quoi il retourne.
-
6N’ouvrez jamais de documents provenant de personnes inconnues. Ils peuvent contenir un macrovirus, programme capable de bloquer l’enregistrement de fichiers, d’en modifier le contenu, voire de les détruire. Ces macrovirus prolifèrent grâce à des pièces jointes infectées [5] . Si vous trouvez un jour un courriel d’un expéditeur totalement inconnu de vous, accompagné d’une pièce jointe avec extension en .doc ou .docx, ne réfléchissez pas, n’ouvrez rien, supprimez le courriel.
- Méfiez des sites Internet qui proposent gentiment en téléchargement des modèles anodins. Avant de les télécharger, vérifiez sur Internet la fiabilité de ces sites.
-
7Utilisez des mots de passe solides. Par solides, il faut entendre des mots de passe, peut-être pas chiffrés, ce qui serait l’idéal, en tout cas longs (plus de 8 caractères) et composés de lettres (majuscules comme minuscules), de chiffres (non consécutifs ou identiques de suite) et de caractères originaux (&, @, §…) l’idéal est aussi est d’avoir autant de mots de passe que de sites sur lesquels les utiliser. Comme votre mémoire n’est pas forcément disponible pour tous les stocker, faites appel à des gestionnaires de mots de passe, comme Keypass, 1Password ou LastPass.Publicité
Références
- ↑ https://support.microsoft.com/fr-fr/help/17466/windows-defender-offline-help-protect-my-pc
- ↑ https://support.microsoft.com/fr-fr/help/890830/remove-specific-prevalent-malware-with-windows-malicious-software-remo
- ↑ https://www.welivesecurity.com/category/fake-anti-malware-fake-software/
- ↑ https://blog.malwarebytes.com/101/2016/08/10-easy-ways-to-prevent-malware-infection/
- ↑ https://support.microsoft.com/fr-fr/help/211607/frequently-asked-questions-about-word-macro-virus