Cet article a été rédigé avec la collaboration de nos éditeurs(trices) et chercheurs(euses) qualifiés(es) pour garantir l'exactitude et l'exhaustivité du contenu.
L'équipe de gestion du contenu de wikiHow examine soigneusement le travail de l'équipe éditoriale afin de s'assurer que chaque article est en conformité avec nos standards de haute qualité.
Cet article a été consulté 13 779 fois.
La fonction photo de couverture de Facebook permet d’afficher une image de fond derrière la photo de profil d’un compte. Vous pouvez facilement changer la photo de couverture sur n’importe quelle plateforme mobile depuis l’application Facebook. Vous pouvez également modifier les paramètres de l’image pour la personnaliser.
Étapes
Partie 1
Partie 1 sur 2:Changer une photo de couverture existante
-
1Ouvrez l’application Facebook mobile. Si vous ne l’avez pas encore, vous pouvez télécharger gratuitement l’application Facebook pour les plateformes iOS, Android et Windows.
-
2Appuyez sur l’icône en forme de 3 lignes horizontales. Cette icône permet d’ouvrir le menu Plus et devrait se trouver dans le coin inférieur droit de votre écran.
-
3Appuyez sur votre nom dans le menu Plus. Vous serez redirigé(e) vers votre page de profil.
-
4Sélectionnez Modifier. Cette option se trouve dans le coin inférieur droit de la photo de couverture.
- L’option Modifier vous donne 3 choix : Sélectionner une photo pour importer une photo depuis votre galerie d’images, Afficher la photo de couverture pour afficher votre photo de couverture et Sélectionner une photo sur Facebook pour utiliser une photo Facebook existante comme photo de couverture.
-
5Choisissez Sélectionner une photo. Vous serez redirigé(e) vers votre galerie de photos depuis laquelle vous pourrez sélectionner une image pour l’utiliser comme photo de couverture [1] .
- Si l’application Facebook n’a pas accès à votre galerie de photos, il vous sera demandé de l’autoriser à y accéder.
- Vous pouvez également appuyer sur Sélectionner une photo sur Facebook pour choisir une image dans Photos de vous (les photos sur lesquelles les gens vous ont identifié) ou dans Albums (les photos que vous avez téléversées sur votre compte).
-
6Appuyez sur la photo que vous souhaitez utiliser. Ensuite, appuyez sur Terminé.
-
7Repositionnez votre photo. Vous pouvez faire glisser votre photo vers le haut, vers le bas, à gauche ou à droite. Vous pouvez également faire un zoom avant pour l’agrandir.
-
8Appuyez sur Enregistrer. Vous venez de modifier avec succès votre photo de couverture !Publicité
Partie 2
Partie 2 sur 2:Éditer la photo de couverture
-
1Ouvrez l’application Facebook mobile. Si vous n’avez pas encore installé l’application Facebook sur votre téléphone, vous pouvez la télécharger gratuitement pour les plateformes iOS, Android et Windows.
-
2Appuyez sur les 3 lignes horizontales dans la barre d’outils. Cette icône permet d’ouvrir le menu Plus. Vous la trouverez en bas à droite de votre écran.
-
3Allez à votre page de profil. Dans le menu Plus, appuyez sur votre nom pour afficher votre page de profil.
-
4Appuyez sur votre photo de couverture. Cela ouvrira un menu avec plusieurs options.
-
5Sélectionnez l’option Afficher la photo de couverture.
-
6Ouvrez les options spécifiques de la photo. Pour cela, appuyez sur les 3 points en haut à droite de la photo de couverture.
-
7Passez en revue vos options. À partir de ce menu, vous pourrez effectuer diverses actions.
- Supprimer la photo supprimera votre photo de couverture de Facebook.
- Utiliser comme photo de profil vous permet de sélectionner une partie de la photo de couverture pour l’utiliser comme photo de profil.
- Enregistrer la photo vous permet de télécharger votre photo de couverture.
- Envoyer dans Messenger vous permet d’envoyer directement votre photo de couverture à un ami Facebook.
- Modifier la légende vous permet d’ajouter ou de modifier la description de votre photo de couverture.
- Désactiver les notifications désactivera les notifications de commentaires, de like, de partages ou d’identification.
-
8Appuyez sur l’icône d’identification. Cette icône se trouve en haut à droite de l’écran, à côté des options de la photo et ressemble à une étiquette de vêtement.
-
9Appuyez n’importe où sur l’écran. Vous pouvez sélectionner une personne ou un objet à identifier en appuyant dessus pour ouvrir un menu d’identification. Il vous sera demandé lequel de vos amis Facebook se trouve dans la photo.
-
10Tapez le nom de la personne que vous souhaitez identifier. Vous pouvez également taper des mots ou des nombres qui ne correspondent à aucun de vos amis Facebook (par exemple pour identifier des objets inanimés).
-
11Sélectionnez l’option Terminé. Si vous avez identifié une personne, cela lui enverra une notification.
-
12Appuyez une nouvelle fois sur l’icône d’identification. Cela fermera le mode d’identification.
-
13Ajoutez un emplacement géographique. Pour cela, appuyez sur l’icône de localisation entre le menu des options de la photo et l’icône d’identification.
-
14Tapez votre ville et votre pays dans le champ dédié. Le champ porte la mention Rechercher des lieux.
- Vous pouvez également entrer des points de repère et des parcs dans la zone de recherche.
-
15Sélectionnez votre emplacement. Lorsque votre emplacement apparaitra sur la page, appuyez dessus pour l’ajouter à votre photo.
-
16Appuyez sur X en haut à gauche. Ce bouton permet d’enregistrer toutes vos modifications. Appuyez dessus quand vous serez satisfait(e) de votre photo de couverture !Publicité
Conseils
- Votre image de couverture doit faire au moins 720 pixels de large. Si elle n’a pas la dimension requise, vous pouvez zoomer dessus pour augmenter sa surface puis faire une capture d’écran de la version agrandie.
- Facebook a des règles strictes en matière d’images explicites ou inappropriées. Si vous ne savez pas si votre photo est appropriée ou pas, relisez les conditions d’utilisation de Facebook.
Avertissements
- Assurez-vous que l’image que vous souhaitez utiliser ne soit pas inappropriée ou embarrassante.
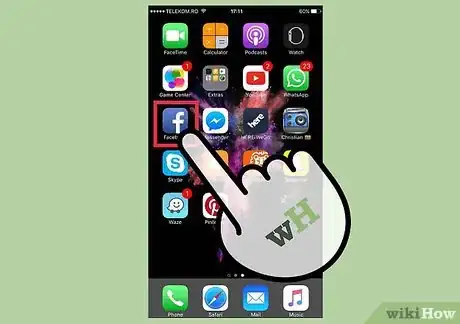
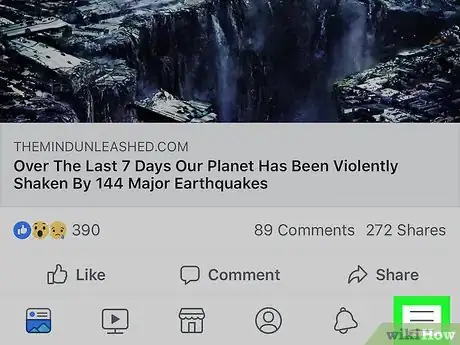
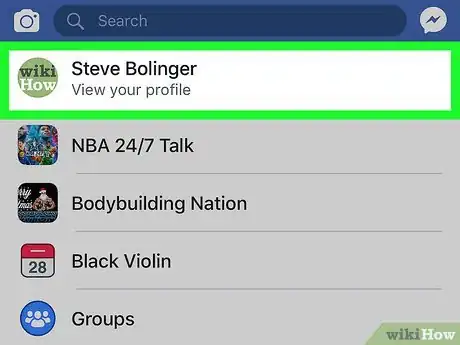
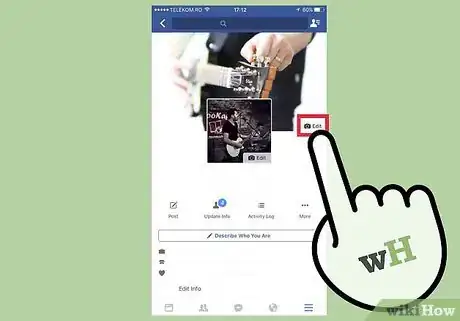
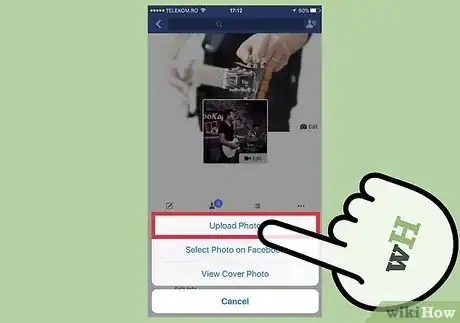
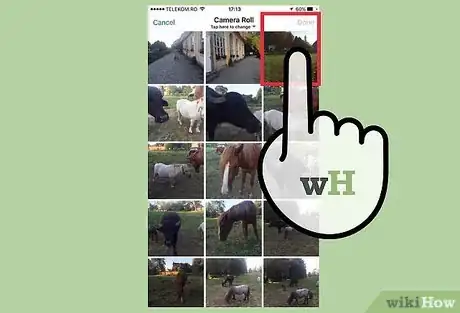
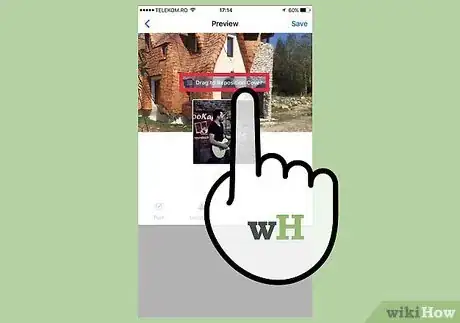
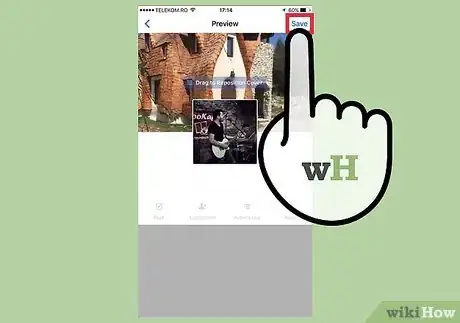
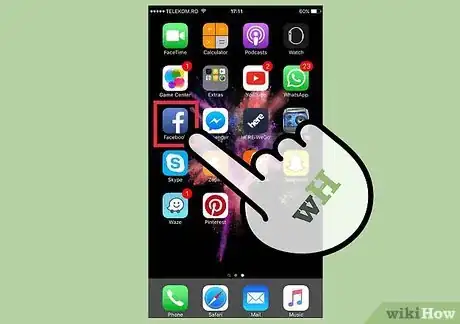
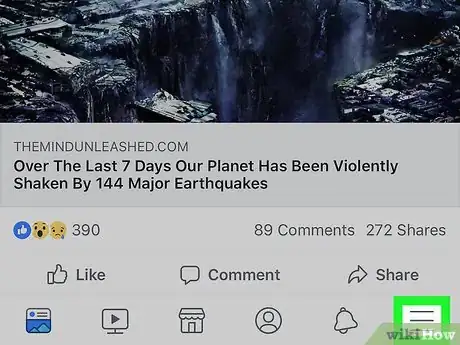
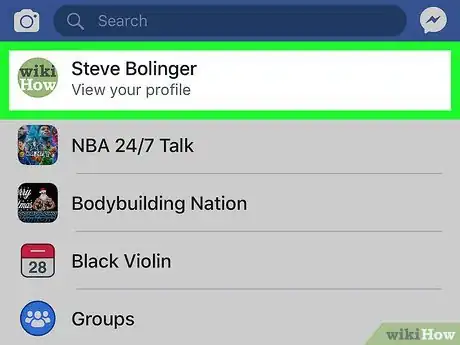
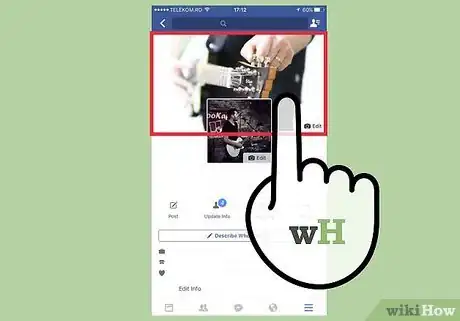
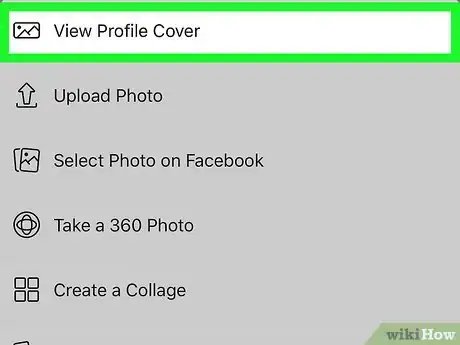
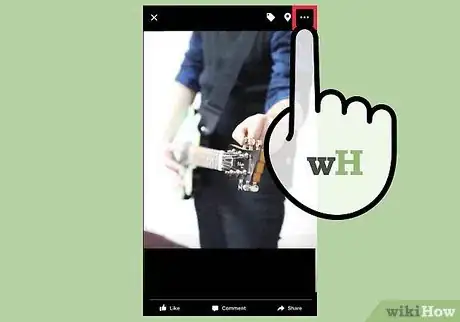
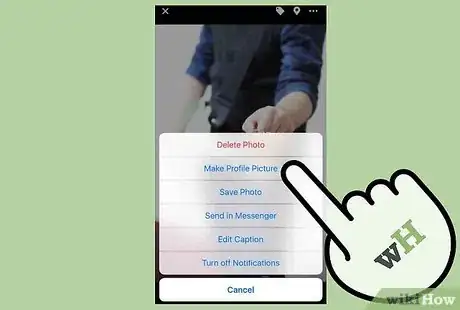
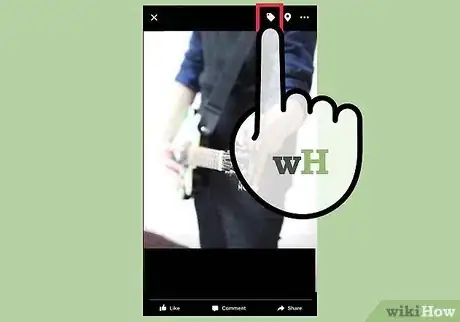
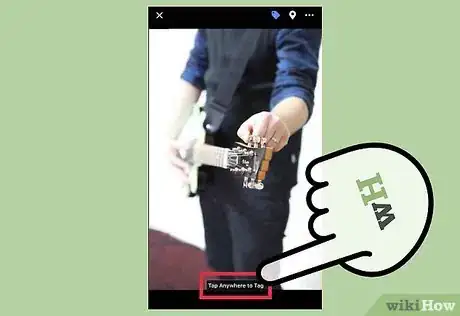
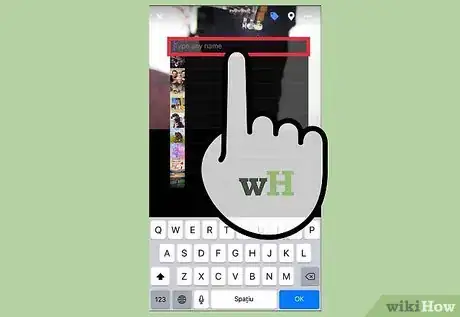
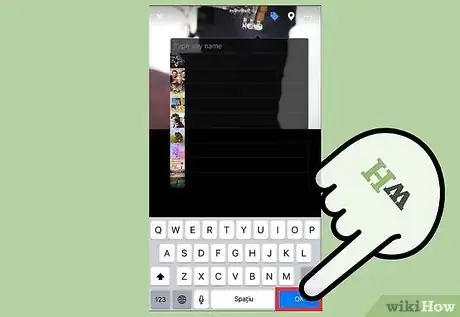
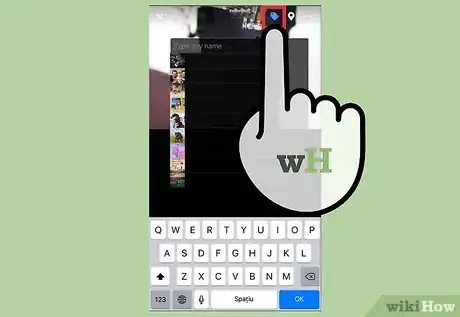
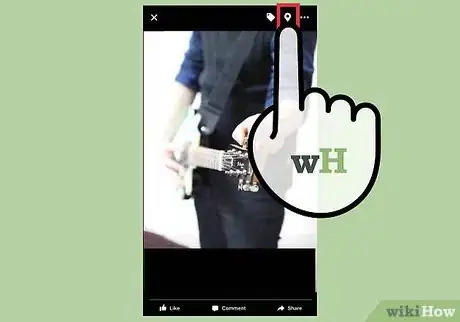
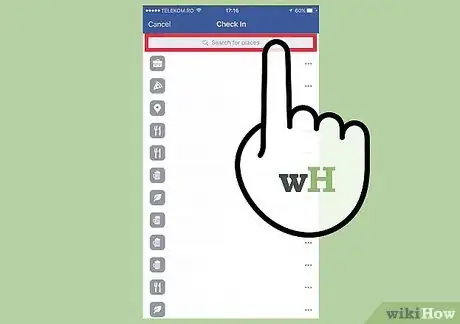
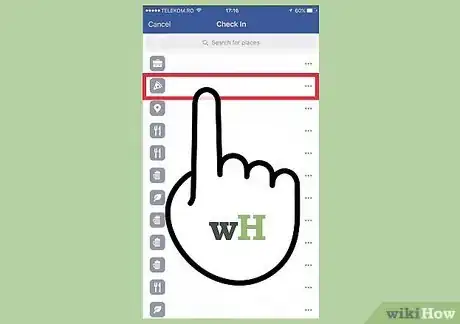
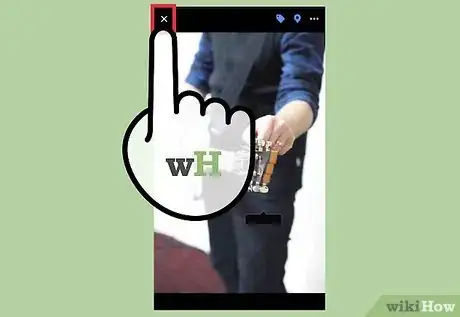
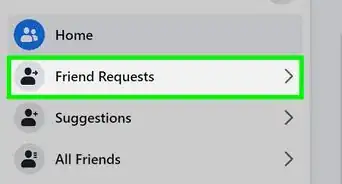
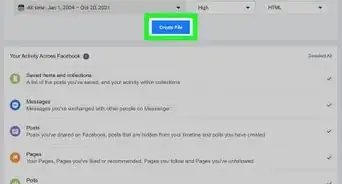
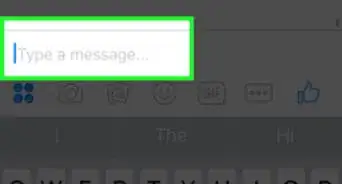
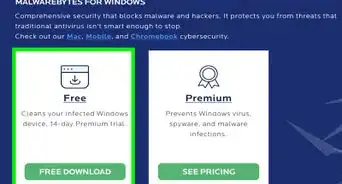
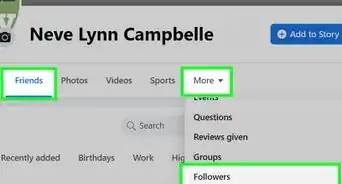
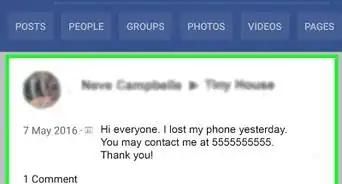
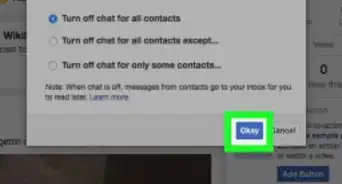
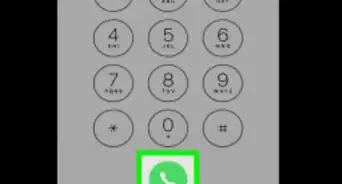
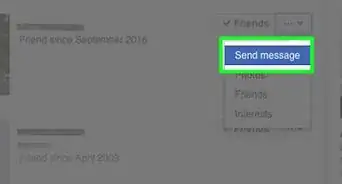
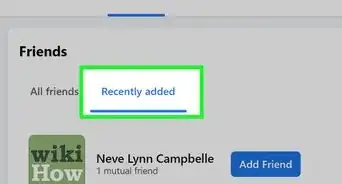
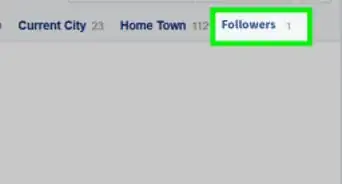
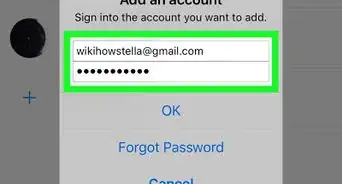
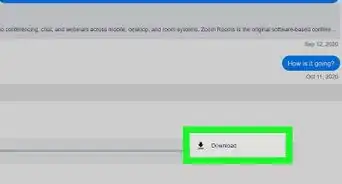
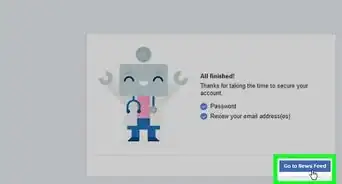
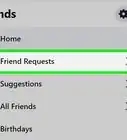
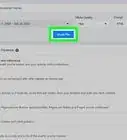
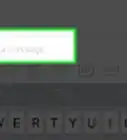
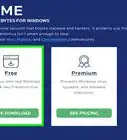

L'équipe de gestion du contenu de wikiHow examine soigneusement le travail de l'équipe éditoriale afin de s'assurer que chaque article est en conformité avec nos standards de haute qualité. Cet article a été consulté 13 779 fois.