Cet article a été rédigé avec la collaboration de nos éditeurs(trices) et chercheurs(euses) qualifiés(es) pour garantir l'exactitude et l'exhaustivité du contenu.
L'équipe de gestion du contenu de wikiHow examine soigneusement le travail de l'équipe éditoriale afin de s'assurer que chaque article est en conformité avec nos standards de haute qualité.
Cet article a été consulté 30 235 fois.
Apprenez à changer le navigateur Internet par défaut de votre ordinateur, téléphone ou tablette pour passer à celui qui vous plait le plus. Vous pouvez modifier votre navigateur par défaut sur n'importe quel système d'exploitation, y compris sur votre iPhone ou iPad. Pour cela, vous devrez tout d'abord installer votre nouveau navigateur, tel que Firefox ou Chrome, et vous le verrez apparaitre comme une option de navigateur par défaut dans vos paramètres.
Étapes
Méthode 1
Méthode 1 sur 5:Windows
-
1Ouvrez vos Paramètres Windows. Ouvrez-les en appuyant sur la touche Windows + i sur votre clavier, ou en cliquant sur l'icône d'engrenage dans le menu Démarrer de Windows.
-
2Cliquez sur Applications. Cette icône ressemble à une liste à puces.
-
3Cliquez sur Applications par défaut. Cela se trouve dans le panneau de gauche.
-
4Cliquez sur votre navigateur Internet actuel. La fenêtre Choisir une application va s'ouvrir et vous verrez la liste de certains programmes installés sur votre PC. Vous devriez voir le nouveau navigateur que vous avez installé dans cette liste.
- Si vous n'avez pas encore installé votre nouveau navigateur, accédez à sa page d'accueil et téléchargez le programme d'installation.
-
5Cliquez sur le navigateur à définir par défaut. Une fois que vous avez cliqué dessus, vos préférences de navigateur par défaut sont mises à jour. Votre nouveau navigateur est maintenant configuré pour ouvrir toutes les extensions, liens et raccourcis liés au navigateur.Publicité
Méthode 2
Méthode 2 sur 5:macOS
-
1Ouvrez vos Préférences Système. Pour cela, cliquez sur le menu Pomme en haut à gauche de l'écran, puis cliquez sur Préférences Système dans le menu.
- Si vous n'avez pas encore installé le navigateur que vous préférez utiliser sur votre Mac, faites-le maintenant avant de continuer.
-
2Cliquez sur Général. Une liste d'options générales associées à votre système va s'afficher.
-
3Faites votre choix dans le menu Navigateur web par défaut. Une fois que vous avez choisi un navigateur, il sera configuré pour ouvrir tous les liens Internet, raccourcis et extensions liés au navigateur sur votre Mac.Publicité
Méthode 3
Méthode 3 sur 5:Android
-
1Ouvrez les Paramètres de votre appareil Android. Pour cela, appuyez sur l'icône d'engrenage dans votre tiroir d'applications. Vous pouvez également faire glisser votre doigt du haut vers le bas sur l'écran d'accueil et appuyer sur l'engrenage en haut à droite.
- Si vous n'avez pas encore installé le navigateur que vous souhaitez utiliser, faites-le dès maintenant à partir du Play Store avant de continuer.
-
2Ouvrez les Applis ou Applis et notifications. Le nom de ce menu varie en fonction de votre version d'Android, mais il contiendra toujours le mot Applis ou Applications.
-
3Appuyez sur Applis par défaut ou Applications par défaut. Si vous ne voyez pas cette option, vous devrez peut-être d'abord appuyer sur Paramètres avancés [1] .
-
4Appuyez sur Navigateur. La liste des applications installées que vous pouvez utiliser comme navigateur Web par défaut va s'ouvrir.
-
5Sélectionnez le navigateur que vous souhaitez utiliser. Le navigateur Internet sélectionné est maintenant paramétré comme navigateur par défaut sur votre appareil Android.Publicité
Méthode 4
Méthode 4 sur 5:iPhone ou iPad
-
1
-
2Descendez et appuyez sur le navigateur à utiliser. Tant que vous avez déjà installé le navigateur de l'App Store, vous le verrez dans votre liste d'applications.
-
3Appuyez sur App du navigateur par défaut. La liste d'applications que vous pouvez utiliser comme navigateur par défaut va apparaitre.
- Si vous ne voyez pas cette option, vous avez sélectionné une application qui ne peut pas être définie comme votre navigateur par défaut [2] . Il peut également être nécessaire de mettre à jour votre iPhone ou iPad vers la dernière version d'iOS.
-
4Appuyez sur l'app à utiliser comme navigateur par défaut. Le navigateur sélectionné est défini comme app par défaut sur votre iPhone ou iPad.Publicité
Méthode 5
Méthode 5 sur 5:Ubuntu
-
1Ouvrez les Activités sur votre ordinateur. Pour cela, cliquez sur le bouton Activités en haut à gauche, ou déplacez votre curseur de votre souris vers le coin chaud (hot corner) en haut à gauche (si cette fonctionnalité est activée [3] ).
-
2Tapez applications par défaut. Dans la vue Activités, vous pouvez directement commencer à taper pour rechercher ces mots.
-
3Cliquez sur Applications par défaut dans les résultats de la recherche. La liste des applications par défaut de votre ordinateur va s'ouvrir.
-
4Cliquez sur le menu déroulant Web. Une liste des navigateurs disponibles va apparaitre. Vous devez avoir déjà installé votre nouveau navigateur pour qu'il soit affiché dans cette liste.
-
5Cliquez sur le navigateur à utiliser. Vos nouveaux paramètres sont automatiquement enregistrés. Chaque fois que vous cliquez sur un lien Internet, le navigateur que vous avez sélectionné va le charger [4] .Publicité
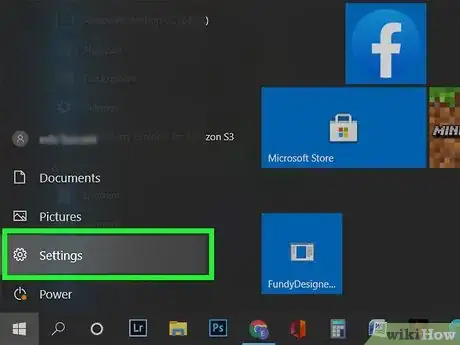
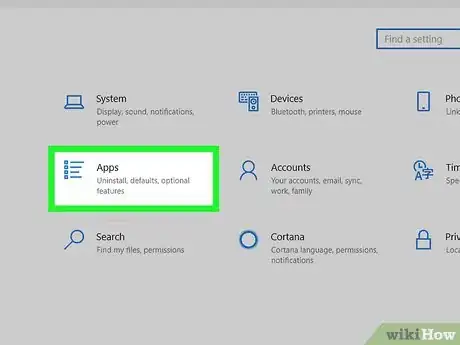
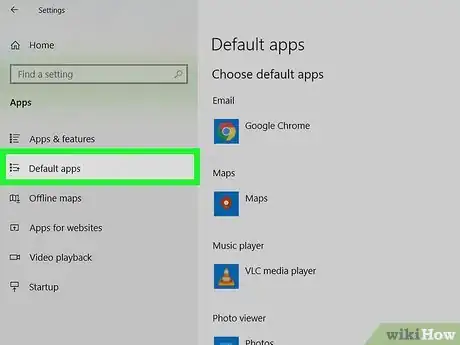
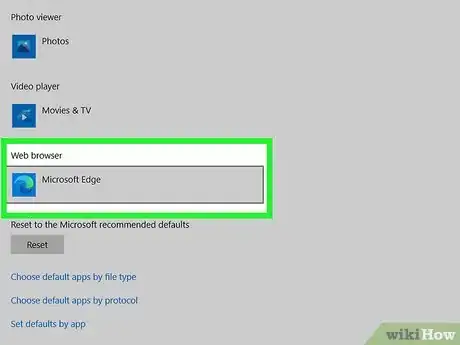
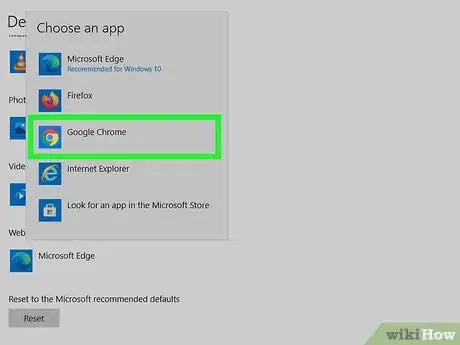
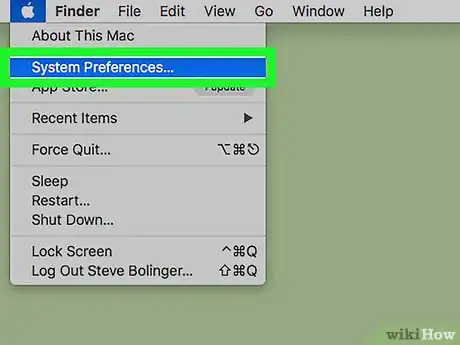
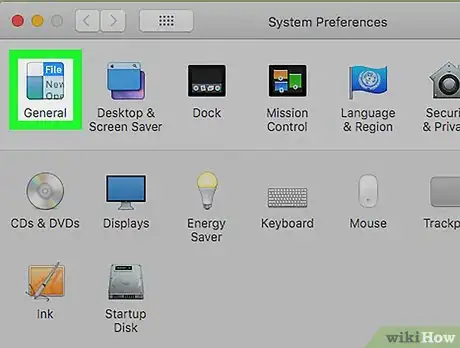

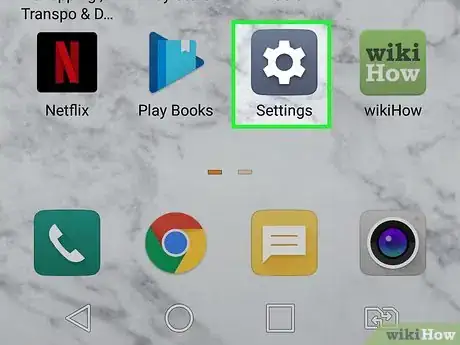
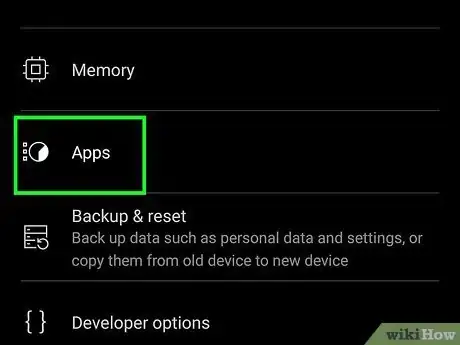
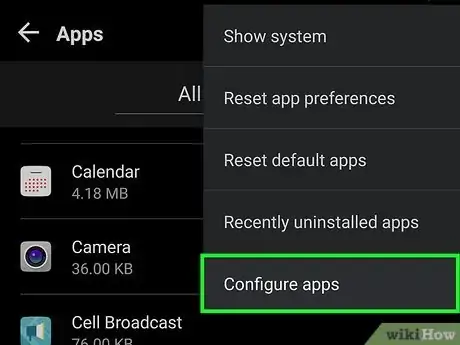
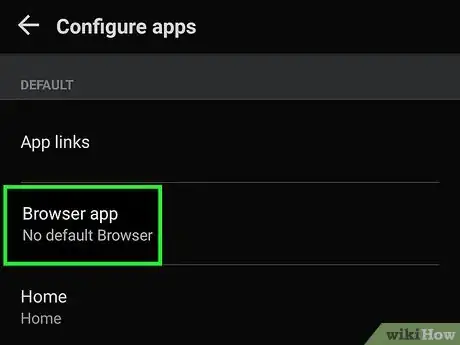
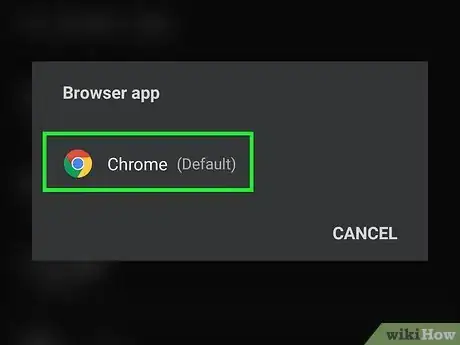
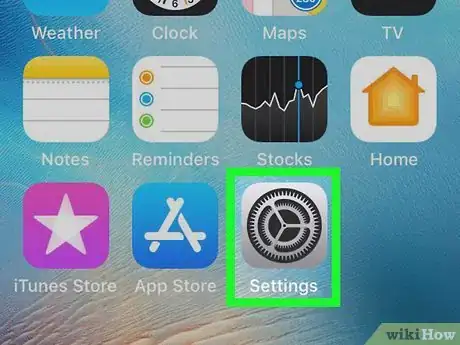
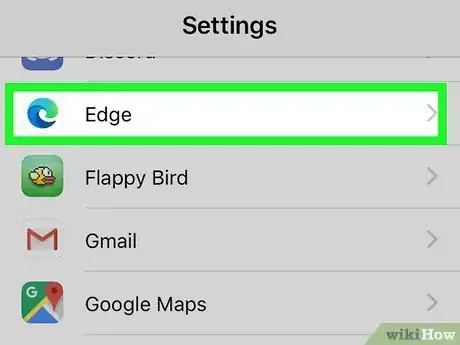
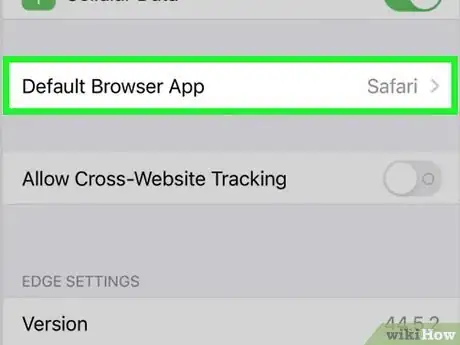
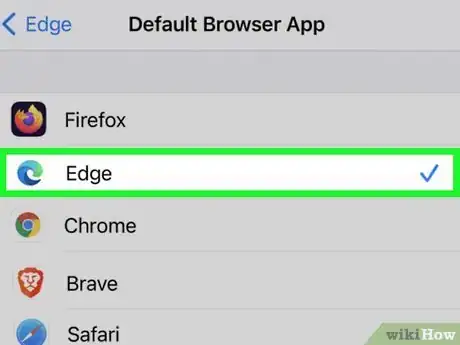
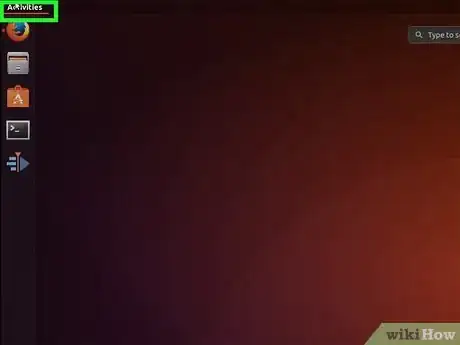

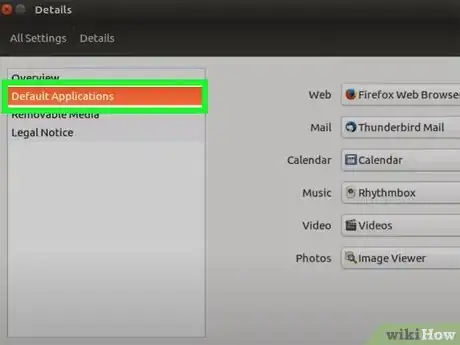
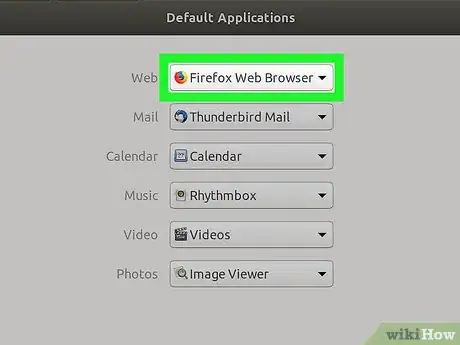
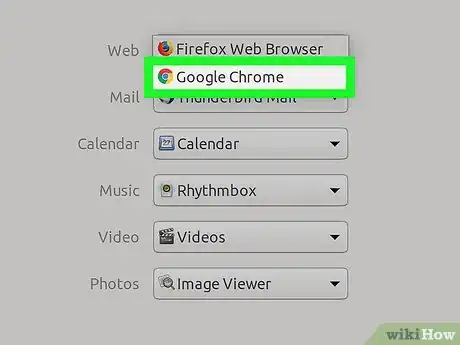




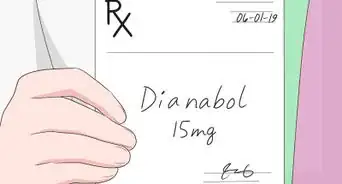


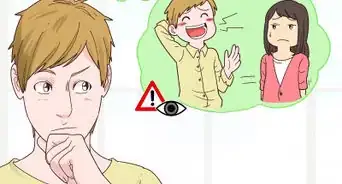
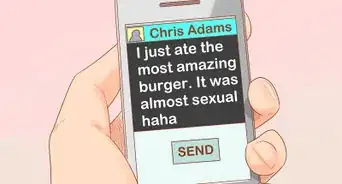







L'équipe de gestion du contenu de wikiHow examine soigneusement le travail de l'équipe éditoriale afin de s'assurer que chaque article est en conformité avec nos standards de haute qualité. Cet article a été consulté 30 235 fois.