Cet article a été rédigé avec la collaboration de nos éditeurs(trices) et chercheurs(euses) qualifiés(es) pour garantir l'exactitude et l'exhaustivité du contenu.
L'équipe de gestion du contenu de wikiHow examine soigneusement le travail de l'équipe éditoriale afin de s'assurer que chaque article est en conformité avec nos standards de haute qualité.
Cet article a été consulté 22 729 fois.
Au fur et à mesure que les imprimantes évoluent technologiquement, de plus en plus de modèles prennent en charge une connexion réseau et il est devenu encore plus facile d'imprimer en mode sans fil. Si vous pouvez connecter l'imprimante directement à votre réseau, vous pourrez imprimer à partir de celle-ci très facilement, que ce soit depuis un ordinateur portable sous Windows ou sous Mac OS. Si vous n'avez pas d'imprimante réseau, vous pouvez toujours l'installer sur un ordinateur puis la partager avec votre ordinateur portable très facilement.
Étapes
Méthode 1
Méthode 1 sur 4:Avant de commencer
-
1Inspectez votre imprimante. Si vous voulez imprimer en mode sans fil depuis votre ordinateur portable, vous avez deux solutions de base à l'heure d'installer votre imprimante. Vous pouvez soit installer une imprimante réseau qui se connecte directement à votre réseau domestique ou vous pouvez partager sur votre réseau une imprimante qui sera connectée à un autre ordinateur. L'option que vous allez choisir sera surement motivée par les connexions prises en charge par votre imprimante, ainsi que par les caractéristiques de votre réseau domestique.
- La plupart des imprimantes modernes vont se connecter au réseau sans fil de votre foyer. Certaines imprimantes réseau pourront seulement se connecter via un câble Ethernet. Les imprimantes plus vieilles ou les modèles plus économiques devront être connectés à un ordinateur via une connexion USB puis partagés sur le réseau.
-
2Examinez votre réseau et vos besoins. Il est possible d'accéder très facilement aux imprimantes qui sont connectées directement au réseau, que ce soit à partir d'un ordinateur portable sous Windows ou sous Mac OS. Les imprimantes qui sont connectées à un ordinateur puis partagées sur le réseau seront plus facilement accessibles pour des ordinateurs qui fonctionnent avec le même système d'exploitation (Windows avec Windows, Mac OS avec Mac OS), mais la situation se complique si vous voulez la partager entre deux systèmes d'exploitation. Étant donné que cette manipulation est plus délicate, cliquez ici pour apprendre à partager une imprimante entre des systèmes d'exploitation différents.
- Installer l'imprimante directement sur le réseau sera presque toujours la meilleure solution, si c'est possible. Non seulement elle aura une meilleure connectivité, mais aussi l'imprimante sera disponible à tout moment. Si vous partagez une imprimante qui est connectée à un autre ordinateur, cet ordinateur devra rester allumé si vous voulez accéder à l'imprimante.
Publicité
Méthode 2
Méthode 2 sur 4:Imprimer avec une imprimante réseau
-
1Connectez votre imprimante à votre réseau domestique. La procédure pour cette manipulation sera différente d'une imprimante à l'autre.
- Si vous allez connecter votre imprimante via un câble Ethernet, connectez le port Ethernet de votre imprimante avec un port ouvert sur votre routeur ou sur votre switch réseau. Vous n'aurez rien à faire de plus dans le cas d'une imprimante réseau Ethernet.
- Si vous allez connecter votre imprimante via une connexion sans fil, vous devrez faire appel à l'écran d'affichage de votre imprimante pour la connecter au réseau sans fil. Vous devrez sélectionner le SSID de votre réseau (le nom de votre réseau) et indiquer le mot de passe si besoin. La procédure exacte va dépendre du modèle de votre imprimante, reportez-vous au manuel de votre imprimante pour plus d'informations.
-
2Connectez-vous à l'imprimante réseau (Windows). Une fois que l'imprimante sera installée sur le réseau, vous pourrez vous connecter depuis votre ordinateur portable. Ces instructions sont valides pour toutes les versions de Windows.
- Ouvrez le Panneau de configuration. Il se trouve dans le menu Démarrer. Sous Windows 8, vous pouvez appuyer sur la touche ⊞ Win puis tapez « panneau de configuration ».
- Choisissez Imprimantes et autres périphériques ou Afficher les imprimantes et autres périphériques.
- Cliquez sur Ajouter une imprimante.
- Sélectionnez Ajouter une imprimante réseau, sans fil ou Bluetooth. Sous Windows 8, cette étape ne sera pas nécessaire.
- Sélectionnez votre imprimante réseau dans la liste des imprimantes disponibles. Suivez les instructions pour installer automatiquement les pilotes. Si Windows ne peut pas trouver les pilotes correspondants, vous devrez peut-être les télécharger à partir du site web du constructeur.
-
3Connectez-vous à l'imprimante réseau (Mac). Une fois que l'imprimante sera installée sur le réseau, vous pourrez vous connecter depuis votre ordinateur portable. Ces instructions sont valides pour toutes les versions de Mac OS X. Notez que l'imprimante réseau doit prendre en charge AirPrint ou Bonjour (c'est le cas de presque toutes les imprimantes réseau modernes).
- Cliquez sur le menu Apple puis sur Préférences du système.
- Cliquez sur l'option Imprimante et scanner dans le menu Préférences du système.
- Cliquez sur le bouton + en bas de la liste des imprimantes installées et restez appuyé.
- Choisissez votre imprimante réseau dans la liste des imprimantes installées. Si votre imprimante n'apparait pas dans la liste, vous devrez peut-être télécharger le logiciel depuis le site web du constructeur.
- Cliquez sur le bouton Télécharger & Installer s'il apparait. Même si les pilotes de la plupart des imprimantes sont déjà inclus sous OS X, votre imprimante aura peut-être besoin d'u programme additionnel fourni par Apple. Si c'est le cas, on vous offrira de le télécharger une fois que vous aurez ajouté l'imprimante.
-
4Imprimez à partir de votre imprimante fraichement installée. Une fois que l'imprimante réseau aura été ajoutée à votre système d'exploitation, vous pourrez lui envoyer des documents à imprimer comme si elle était connectée directement à l'ordinateur portable. Ouvrez le menu Imprimer dans n'importe quel programme et sélectionnez l'imprimante réseau dans la liste pour imprimer.Publicité
Méthode 3
Méthode 3 sur 4:Partager une imprimante entre des ordinateurs sous Windows
-
1Installez l'imprimante sur l'ordinateur qui va la partager. Étant donné que l'ordinateur devra être allumé quand vous voudrez imprimer, vous devriez l'installer sur un ordinateur de bureau qui est souvent allumé.
- La plupart des imprimantes peuvent être installées simplement en les connectant via USB. Reportez-vous au manuel d'utilisation de votre imprimante si vous avez des problèmes pour installer l'imprimante sur l'ordinateur qui va la partager.
-
2Créez un Groupe de travail (Windows 7 et ultérieur). Si tous les ordinateurs de votre réseau fonctionnent sous Windows 7, vous pouvez utiliser la fonctionnalité Groupe de travail pour partager rapidement et facilement votre imprimante. Si vous êtes sous Windows Vista ou Windows XP, rendez-vous à l'étape 5 de cette section.
- Créez un Groupe de travail sur l'ordinateur qui va partager l'imprimante. Vous pouvez accéder au menu du Groupe de travail à partir du Panneau de configuration. Cliquez sur le bouton Créer un groupe de travail pour créer un nouveau Groupe de travail.
- Suivez les instructions à l'écran pour créer le Groupe de travail. Quand on vous demandera ce que vous voulez partager, vérifiez que l'option « Imprimantes et autres périphériques » est définie sur « Partager ».
- Notez le mot de passe qui apparait.
-
3Connectez-vous au Groupe de travail depuis votre ordinateur portable. Maintenant que le Groupe de travail a été activé, vous pouvez vous y connecter depuis votre ordinateur portable.
- Ouvrez le menu Groupe de travail dans le Panneau de configuration sur l'ordinateur portable.
- Cliquez sur le bouton Rejoindre maintenant et entrez le mot de passe.
- Suivez les instructions pour terminer de configurer la connexion au Groupe de travail. On vous donnera l'option de choisir ce que vous voulez partager, mais cette option n'est pas indispensable pour connecter l'imprimante partagée.
-
4Imprimez à partir de l'imprimante partagée. Maintenant que votre ordinateur portable a été connecté au Groupe de travail, vous pourrez sélectionner l'imprimante partagée comme si elle était connectée directement au portable. Assurez-vous que l'ordinateur qui partage l'imprimante est allumé.
- Ouvrez le menu Imprimer dans n'importe quel programme et sélectionnez l'imprimante partagée dans la liste des imprimantes disponibles.
- Si vous êtes en train d'utiliser un Groupe de travail, votre travail est terminé. Les prochaines étapes sont pour les utilisateurs qui ne peuvent pas utiliser la fonctionnalité de Groupe de travail.
-
5Activez le Partage de fichiers et d'imprimantes, puis partagez l'imprimante manuellement si vous ne pouvez pas utiliser les Groupes de travail. Si l'ordinateur portable ou l'ordinateur en train de partager l'imprimante fonctionne sous Windows Vista, vous devrez partager l'imprimante manuellement.
- Ouvrez le Panneau de configuration et cliquez sur Centre de réseau et partage ou Réseau et Internet sur l'ordinateur en train de partager l'imprimante.
- Cliquez sur le lien Modifier les paramètres de partage avancés, puis ouvrez la section « Privée » des paramètres réseau.
- Sélectionnez l'option « Activer le partage de fichier et d'imprimante » puis cliquez sur le bouton Enregistrer les modifications.
- Ouvrez de nouveau le Panneau de configuration, puis cliquez sur Périphériques et imprimantes ou sur Afficher les périphériques et imprimantes.
- Faites un clic droit sur l'imprimante que vous êtes en train de partager puis cliquez sur Propriétés de l'imprimante.
- Cliquez sur l'onglet Partage et cochez la case « Partager cette imprimante ».
-
6Installez l'imprimante partagée sur votre ordinateur portable. Maintenant que l'imprimante a été partagée, vous aurez besoin d'installer l'imprimante sur votre portable pour pouvoir la sélectionner.
- Ouvrez de nouveau le Panneau de configuration, puis cliquez sur Périphériques et imprimantes ou Afficher les périphériques et imprimantes.
- Cliquez sur Ajouter une imprimante.
- Sélectionnez Ajouter une imprimante réseau, sans fil ou Bluetooth. Sous Windows 8, cette étape ne sera pas nécessaire.
- Sélectionnez votre imprimante réseau dans la liste des imprimantes disponibles. Suivez les instructions pour installer automatiquement les pilotes. Si Windows ne peut pas trouver les pilotes correspondants, vous devrez peut-être les télécharger à partir du site web du constructeur.
Publicité
Méthode 4
Méthode 4 sur 4:Partager une imprimante entre des ordinateurs sous Mac OS
-
1Installez l'imprimante sur l'ordinateur qui va la partager. Étant donné que l'ordinateur devra être allumé quand vous voudrez imprimer, vous devriez l'installer sur un ordinateur de bureau qui est souvent allumé.
- Pour installer une imprimante sur un Mac, vous pouvez en général la connecter via USB et OS X va tout installer automatiquement.
-
2Activez le partage d'imprimante sur le Mac sur lequel l'imprimante est installée. Une fois que l'imprimante aura été installée, vous devrez activer le partage d'imprimante pour que votre ordinateur portable puisse s'y connecter.
- Cliquez sur le menu Apple puis sur Préférences du système.
- Cliquez sur l'option Partage.
- Cliquez sur l'option Partage d'imprimante pour activer le partage d'imprimante.
-
3Partagez l'imprimante. Une fois que vous aurez activé le partage d'imprimante, vous devrez partager l'imprimante à partir de la même fenêtre. Cochez la case à côté de l'imprimante installée pour la partager.
-
4Connectez-vous à l'imprimante partagée à partir de votre ordinateur portable Mac. Maintenant que l'imprimante a été partagée, vous pouvez vous y connecter à partir de votre Mac.
- Cliquez sur le menu Apple puis sur Préférences du système.
- Cliquez sur l'option Imprimante et scanner .
- Cliquez sur le bouton + et restez appuyé, puis choisissez votre imprimante récemment installée.
- Cliquez sur le bouton Télécharger & Installer s'il apparait. Même si les pilotes de la plupart des imprimantes sont déjà fournis sous OS X, votre imprimante aura peut-être besoin d'u programme additionnel fourni par Apple. Si c'est le cas, on vous offrira de le télécharger une fois que vous aurez ajouté l'imprimante.
-
5Imprimez à partir de votre imprimante partagée. Une fois que l'imprimante partagée aura été installée sur votre ordinateur portable, vous pourrez lui envoyer des documents à imprimer comme si elle était connectée directement à l'ordinateur portable. Assurez-vous que l'ordinateur qui partage l'imprimante est allumé.
- Ouvrez le menu Imprimer dans n'importe quel programme et sélectionnez l'imprimante partagée dans la liste des imprimantes disponibles.
Publicité



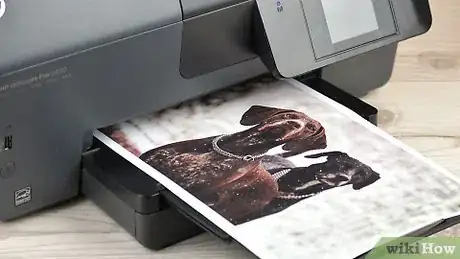
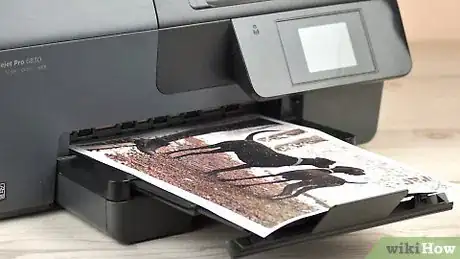
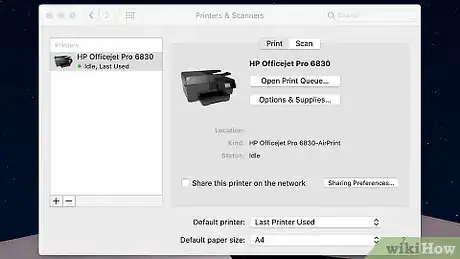
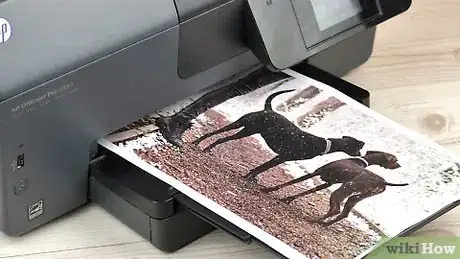
-Step-26-Version-2.webp)
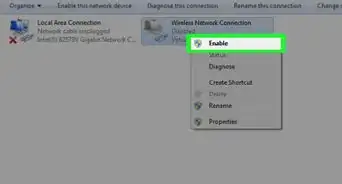

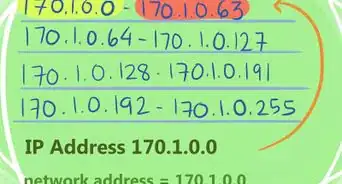
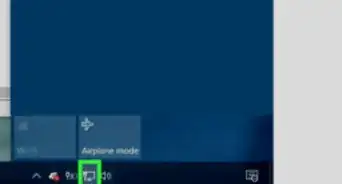
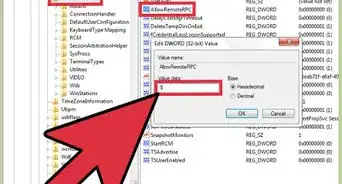

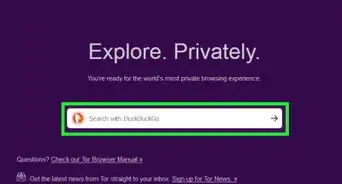
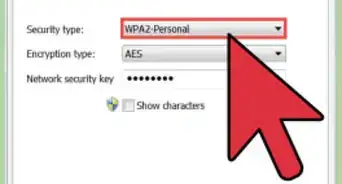
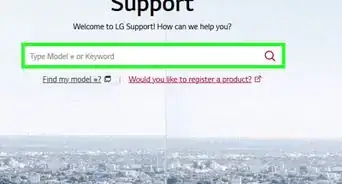
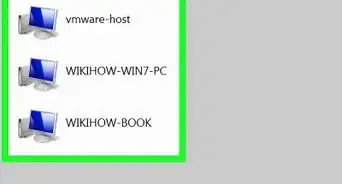
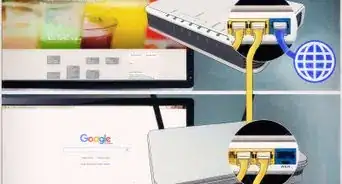
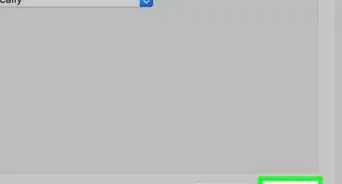
-Step-26-Version-2.webp)
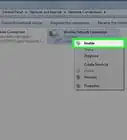

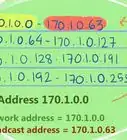

L'équipe de gestion du contenu de wikiHow examine soigneusement le travail de l'équipe éditoriale afin de s'assurer que chaque article est en conformité avec nos standards de haute qualité. Cet article a été consulté 22 729 fois.