Cet article a été rédigé avec la collaboration de nos éditeurs(trices) et chercheurs(euses) qualifiés(es) pour garantir l'exactitude et l'exhaustivité du contenu.
L'équipe de gestion du contenu de wikiHow examine soigneusement le travail de l'équipe éditoriale afin de s'assurer que chaque article est en conformité avec nos standards de haute qualité.
Cet article a été consulté 6 797 fois.
Sur un réseau digne de ce nom, il doit y avoir une imprimante qui sera partagée entre tous les utilisateurs du réseau. La connexion d'une imprimante USB se fait sur le routeur, à la condition qu'il soit doté d'un port USB ou sur un serveur d'impression. Dans le cas du routeur, il faut le paramétrer pour qu'il serve en quelque sorte de serveur d'impression. Si votre routeur n'a pas de port USB ou ne prend pas en charge les imprimantes, vous pouvez recourir à un serveur d'impression externe et le connecter au routeur par une connexion filaire (Ethernet) ou sans fil.
Étapes
Méthode 1
Méthode 1 sur 3:Connecter une imprimante USB sur un routeur (Windows)
-
1Repérez un port USB sur votre routeur. Tous les routeurs ne sont pas forcément équipés d'un port USB , mais cela reste quand même rare. Si le vôtre ne gère pas les connexions USB, alors, il vous faudra en passer par un serveur d'impression pour que l'imprimante fonctionne sur le réseau.
-
2Branchez l'imprimante sur ce port USB. Toutes les imprimantes sont vendues avec un cordon USB qu'il suffit donc de brancher des deux côtés, imprimante et routeur.
-
3Mettez votre imprimante sous tension. Si ce n'est pas déjà fait, branchez l'imprimante sur le secteur. Mettez-la sous tension, puis attendez une minute, le temps que votre routeur reconnaisse l'imprimante.
-
4Activez le partage d'impression sur votre routeur. Pour cela, exécutez votre navigateur Internet habituel, puis tapez (ou collez) l'adresse IP du routeur dans la barre d'adresse du navigateur. C'est souvent une adresse du type 192.168.0.1 ; 192.168.1.1 ; 10.0.0.1, enfin une adresse de ce genre. Arrivé sur la page d'administration du routeur, identifiez-vous. Vous arrivez sur la page de paramétrage du micrologiciel du routeur. Recherchez le menu USB, activez le mode de partage d'imprimante ou de serveur d'impression, puis enregistrez les modifications. Cette page de configuration varie d'une marque de routeur à l'autre.
- Si vous rencontrez des difficultés, reportez-vous au manuel livré avec votre routeur afin de savoir comment vous pouvez administrer le routeur en général et le partage d'impression en particulier. Il est possible que votre routeur ne gère pas ce partage, cela sera écrit dans la notice. Si vous ne trouvez pas de partage d'impression, alors votre seule solution est de recourir à un serveur d'impression externe.
-
5
-
6Tapez imprimantes. Le but de cette recherche est d'amener en tête des résultats de la recherche la rubrique Imprimantes et scanners.
-
7Cliquez sur Imprimantes et scanners. La mention est en tête des résultats de la requête. Le menu Imprimantes et scanners s'ouvre alors.
-
8Cliquez sur Ajouter une imprimante ou un scanner. Windows va commencer la recension des appareils branchés et il ne détectera probablement pas votre imprimante.
-
9Cliquez sur L'imprimante que je veux n'est pas répertoriée. Cette mention survient une fois que Windows a passé en revue tout ce qui était imprimante sur le réseau.
-
10Cliquez sur le bon bouton. Cliquez sur celui qui précise Ajouter une imprimante locale ou réseau avec des paramètres manuels. Cliquez ensuite sur Suivant. Cette option est au bas du menu Rechercher une imprimante par d'autres options.
-
11Sélectionnez Créer un nouveau port. Vous devez alors cliquer sur le bouton radio, le second de la fenêtre, celui marqué Choisir un port d'imprimante.
-
12Sélectionnez Standard TCP/IP, puis cliquez sur Suivant. Dans la liste déroulante Type de port, sélectionnez Standard TCP/IP, puis cliquez sur Suivant dans le coin inférieur droit.
-
13Tapez l'adresse IP de votre routeur, puis cliquez sur Suivant. Dans le champ Nom d'hôte ou adresse IP, tapez la même adresse IP que celle utilisée pour vous connecter à la page d'administration de votre routeur. Le remplissage du champ Nom du port est facultatif. Pour finir, cliquez sur Suivant dans le coin inférieur droit. Windows relance la procédure de reconnaissance de l'imprimante.
-
14Sélectionnez Personnalisé, puis cliquez sur Suivant. Un port spécifique, avec des paramètres par défaut, est créé. Pour terminer, cliquez sur Suivant dans le coin inférieur droit.
-
15Installez les pilotes de l'imprimante, puis cliquez sur Suivant. Une fois le port défini par défaut, une fenêtre permet l'installation du pilote de l'imprimante. Dans le cadre de gauche, cliquez sur la marque de l'imprimante et dans celui de droite, sur le modèle. Sinon, sur cette même fenêtre et si vous avez le cédérom livré avec l'imprimante, cliquez sur Disque fourni, non sans avoir au préalable glissé le cédérom dans votre lecteur.
-
16Donnez un nom à votre imprimante, puis cliquez sur Suivant. Ce n'est pas obligatoire, mais faites-le, c'est plus propre. Tapez ce nom dans le champ situé à droite de Nom de l'imprimante, vous pouvez aussi laisser le champ vierge. Pour poursuivre, cliquez sur Suivant dans le coin inférieur droit.
-
17Cliquez sur le bouton radio Ne pas partager cette imprimante. Cliquez ensuite sur Suivant : ainsi s'achève la configuration de l'imprimante. En bas, cliquez sur Imprimer une page de test afin de vérifier le bon fonctionnement de l'appareil, puis sur Terminer.
- Cette opération, de la 5e à la 17e étape, doit être réalisée sur chacun des PC du réseau : c'est la procédure d'accès à l'imprimante commune.
Publicité
Méthode 2
Méthode 2 sur 3:Connecter une imprimante USB sur un routeur (Mac)
-
1Repérez un port USB sur votre routeur. Tous les routeurs ne sont pas forcément équipés d'un port USB , mais cela reste quand même rare. Si le vôtre ne gère pas les connexions USB, alors, il vous faudra en passer par un serveur d'impression pour que l'imprimante fonctionne sur le réseau.
-
2Branchez l'imprimante sur ce port USB. Toutes les imprimantes sont vendues avec un cordon USB qu'il suffit donc de brancher des deux côtés, imprimante et routeur.
-
3Mettez votre imprimante sous tension. Si ce n'est pas déjà fait, branchez l'imprimante sur le secteur. Mettez-la sous tension, puis attendez une minute, le temps que votre routeur reconnaisse l'imprimante.
-
4Activez le partage d'impression sur votre routeur. Pour cela, exécutez votre navigateur Internet habituel, puis tapez (ou collez) l'adresse IP du routeur dans la barre d'adresse du navigateur. C'est souvent une adresse du type 192.168.0.1 ; 192.168.1.1 ; 10.0.0.1, enfin une adresse de ce genre. Arrivé sur la page d'administration du routeur, identifiez-vous. Vous arrivez sur la page de paramétrage du micrologiciel du routeur. Recherchez le menu USB, activez le mode de partage d'imprimante ou de serveur d'impression, puis enregistrez les modifications. Cette page de configuration varie d'une marque de routeur à l'autre. Sauf si la procédure est intuitive (cela arrive !), jetez un coup d'œil dans la notice du routeur pour savoir comment accéder à la page de configuration et pendant que vous y êtes, comment il faut activer le partage d'impression. Certains routeurs ne gèrent pas le partage d'impression. Si après toutes ces recherches, vous ne trouvez pas de partage d'imprimante, c'est qu'il n'est pas possible. Il faudra vous orienter vers l'achat d'un serveur d'impression externe.
-
5
-
6Cliquez sur Préférences Système. C'est la deuxième option du menu et en la choisissant vous ouvrez la fenêtre… des préférences du système.
-
7Cliquez sur Imprimantes et scanners. Cette option est la sixième à partir de la gauche de la deuxième rangée : l'icône en est une imprimante.
-
8Cliquez sur le petit signe +. Vous le trouverez sous le cadre situé à gauche, lequel contient peut-être déjà des imprimantes.
-
9Cliquez sur l'onglet IP. Son icône, en haut de la fenêtre, est un globe bleu.
-
10Tapez l'adresse IP du routeur dans le champ Adresse. Ce dernier est le premier de la fenêtre. Servez-vous de la même adresse IP que celle utilisée pour l'imprimante.
-
11Sélectionnez Line Printer Daemon - LPD dans la liste Protocole. Cette liste est juste sous le champ Adresse. Cliquez sur la double flèche de droite et choisissez Line Printer Daemon - LPD.
-
12Sélectionnez Sélectionner le logiciel. Tout en bas de la fenêtre, vous avez une liste déroulante (Utiliser) dans laquelle vous allez choisir l'option Sélectionner le logiciel.
-
13Sélectionnez la marque et le modèle de l'imprimante. Une nouvelle fenêtre est apparue avec toute une liste d'imprimantes. Comme la liste est longue, pour vous faciliter la recherche, dans le champ de recherche du haut (Filtre), tapez la marque de votre imprimante. Cliquez une fois sur votre modèle, puis sur OK.
-
14Cliquez sur Ajouter. Le bouton est bien visible au bas de la fenêtre Ajouter. Voilà ! Le pilote de votre imprimante est installé et vous pouvez imprimer en sans-fil [1] .
- Cette opération, de la 5e à la 14e étape, doit être réalisée sur chacun des ordinateurs Mac du réseau : c'est la procédure d'accès à l'imprimante commune.
Publicité
Méthode 3
Méthode 3 sur 3:Utiliser un serveur d'impression
-
1Sans l'allumer, branchez le serveur d'impression sur une prise. Un serveur d'impression est une machine ressemblant souvent à un routeur. Installez-le à proximité de l'imprimante et du routeur.
-
2Connectez l'imprimante au serveur d'impression. Pour cela, vous utiliserez un câble USB soit celui livré avec le serveur soit celui de l'imprimante.
-
3Connectez le serveur d'impression à votre routeur. Il est deux façons de faire à la condition que votre serveur gère la connexion sans fil.
- Établissez une connexion filaire, c'est-à-dire que vous branchez un câble Ethernet sur chacun des deux ports dédiés, l'un sur le routeur, l'autre sur le serveur. Lors de la configuration, il est souvent obligatoire d'établir une telle connexion.
- Établissez une connexion sans fil. Une des façades de votre serveur d'impression doit présenter un bouton WPS ou INIT. En ce cas, mettez votre serveur sous tension, appuyez sur le bouton WPS du routeur, puis, dans la foulée, faites de même avec le bouton WPS (ou INIT) du serveur d'impression : les deux machines vont alors se synchroniser [2] .
-
4Mettez votre serveur d'impression sous tension. Il est temps à présent d'allumer votre serveur d'impression en appuyant sur le bouton Marche/Arrêt.
-
5Installez le logiciel du serveur d'impression. Dans la très grande majorité des cas, les serveurs d'impression sont vendus avec un cédérom sur lequel se trouvent des pilotes, des fichiers… Bref, il permet la mise en place du serveur (connexion, paramétrage, pilotes). Si, comme c'est de plus en plus le cas aujourd'hui, votre ordinateur n'a pas de lecteur de cédérom, vous téléchargerez le logiciel sur le site Internet du fabricant du serveur. Avec un cédérom, vous le glissez dans votre lecteur et vous suivez les instructions de l'installateur. Il est difficile de vous donner le détail de la procédure, chaque fabricant a la sienne, mais elles varient peu de l'une à l'autre. À un moment donné, vous devrez indiquer le type connexion que vous voulez (filaire ou sans fil), plus tard, il vous sera demandé le mot de passe du réseau. Cette procédure avec le cédérom devra être répétée sur chacun des ordinateurs du réseau autorisés à utiliser l'imprimante. À la fin, vous avez la possibilité de faire un test d'impression : faites-le [3] !Publicité



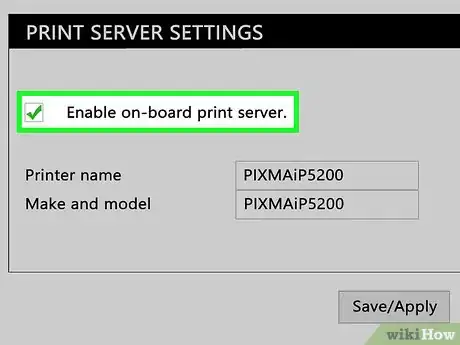
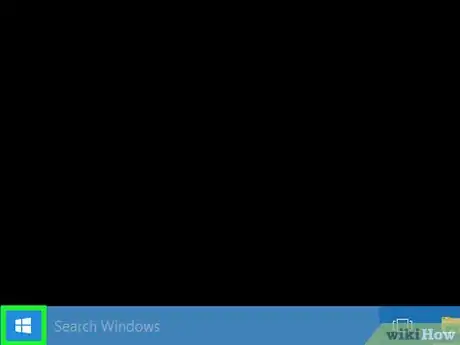

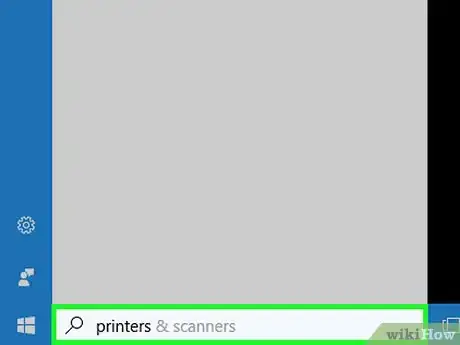
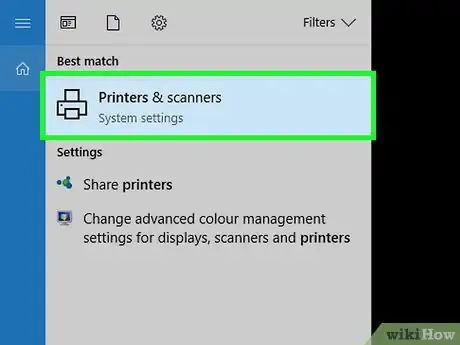
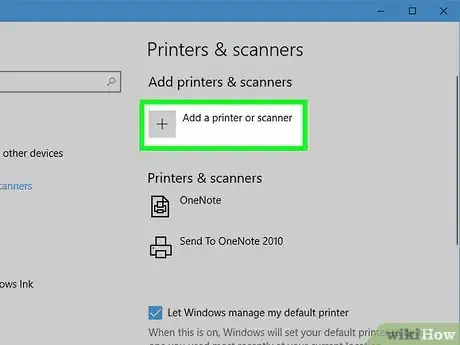

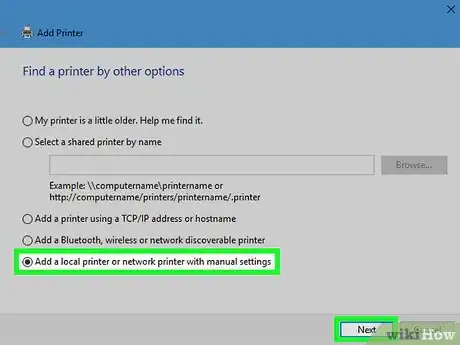
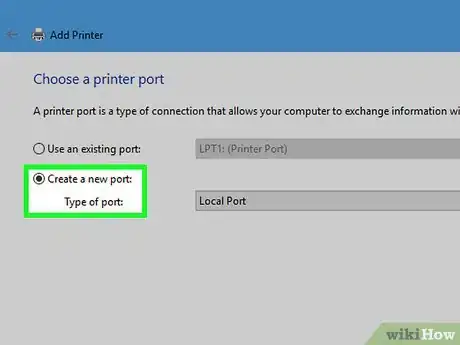
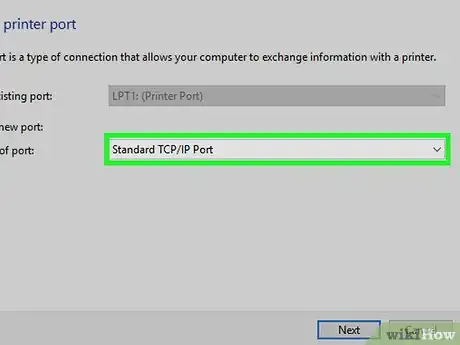
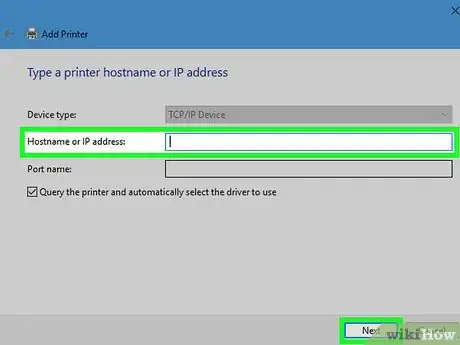
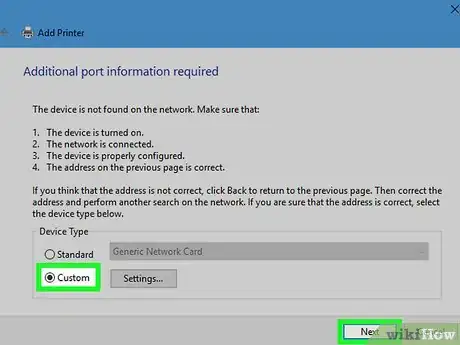
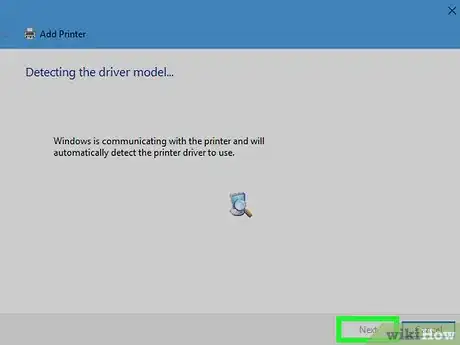
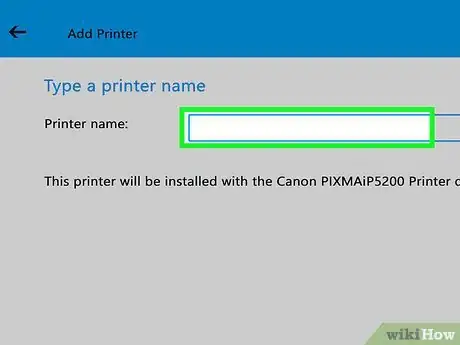
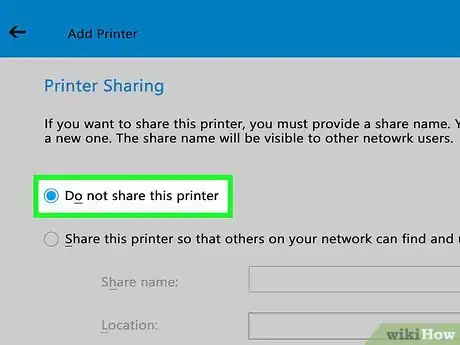



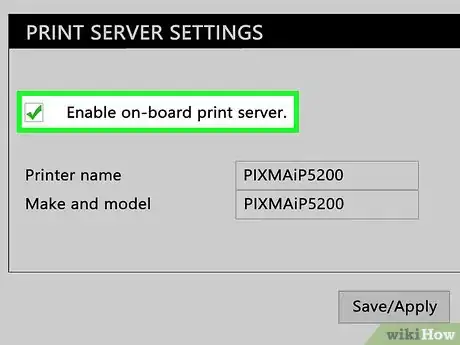


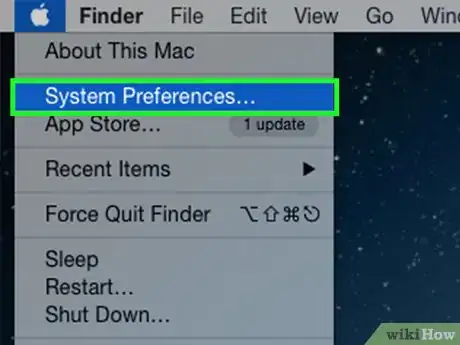



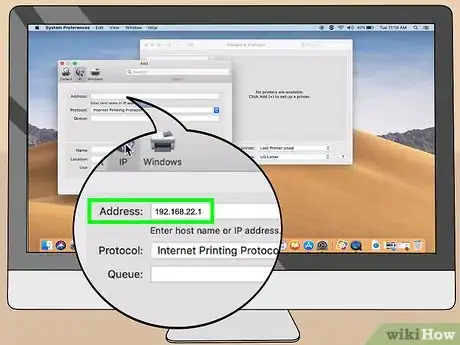
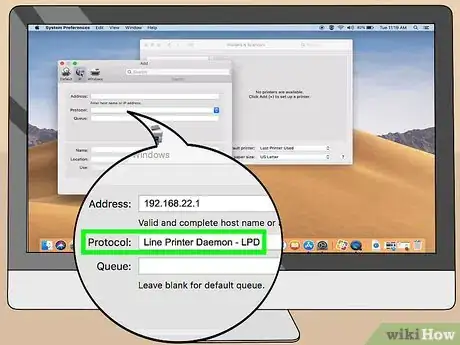
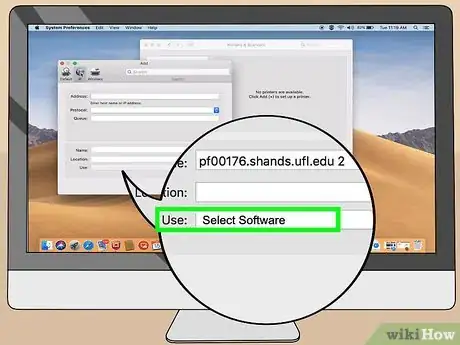
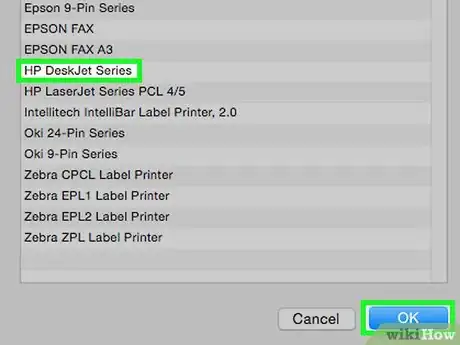
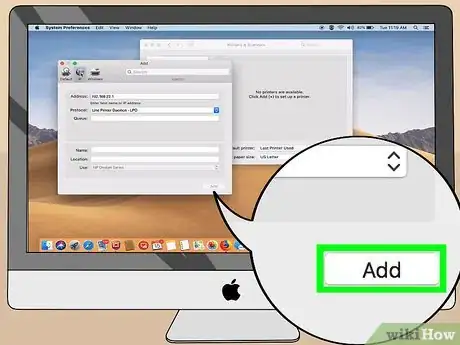




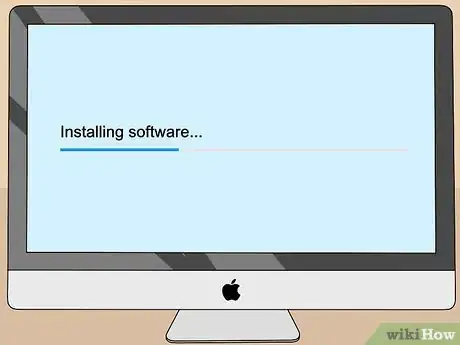



















L'équipe de gestion du contenu de wikiHow examine soigneusement le travail de l'équipe éditoriale afin de s'assurer que chaque article est en conformité avec nos standards de haute qualité. Cet article a été consulté 6 797 fois.