X
Cet article a été rédigé avec la collaboration de nos éditeurs(trices) et chercheurs(euses) qualifiés(es) pour garantir l'exactitude et l'exhaustivité du contenu.
L'équipe de gestion du contenu de wikiHow examine soigneusement le travail de l'équipe éditoriale afin de s'assurer que chaque article est en conformité avec nos standards de haute qualité.
Cet article a été consulté 129 683 fois.
Apprenez à connecter votre iPhone à votre ordinateur pour le synchroniser avec iTunes ou le sauvegarder. Vous pouvez également le connecter pour transférer des photos et d'autres fichiers.
Étapes
Méthode 1
Méthode 1 sur 3:Utiliser un câble USB
Méthode 1
-
1Connectez votre iPhone à votre ordinateur. Utilisez le câble USB fourni avec votre téléphone.
-
2Ouvrez iTunes. Il s'agit de l'application avec une icône en forme de note de musique.
- Il est possible qu'iTunes s'ouvre automatiquement quand votre iPhone est connecté.
-
3Cliquez sur l'icône en forme d'iPhone. Elle se trouve en haut à gauche de la fenêtre iTunes.
-
4Sélectionnez Sauvegarder maintenant. Faites-le si vous voulez créer une sauvegarde de votre iPhone sur votre bureau.
-
5Choisissez le contenu à synchroniser. Cliquez sur une catégorie de contenu dans le panneau latéral gauche de la fenêtre. Cochez ou décochez l'option Synchroniser [le contenu] en haut du panneau de droite.
-
6Cliquez sur Appliquer. Ce bouton se trouve en bas à droite de la fenêtre. Les options de synchronisation que vous avez sélectionnées seront enregistrées.
-
7Sélectionnez Synchroniser. Vous trouverez ce bouton en bas à droite de la fenêtre. Le processus de synchronisation va commencer.
- Cochez la case Synchroniser automatiquement lorsque cet iPhone est connecté dans la section « Options » de la fenêtre. La synchronisation se fera chaque fois que vous connectez votre iPhone à votre ordinateur [1] .
Publicité
Méthode 2
Méthode 2 sur 3:Se connecter par Wi-Fi
Méthode 2
-
1Connectez votre iPhone à un ordinateur de bureau. Servez-vous du câble USB de votre appareil.
-
2Lancez iTunes. L'icône d'iTunes ressemble à une note de musique.
- iTunes peut se lancer automatiquement quand vous connectez votre iPhone.
-
3Cliquez sur l'icône de votre iPhone. Elle apparaitra en haut à gauche de la fenêtre iTunes.
-
4Faites défiler l'écran jusqu'à Options. Il s'agit de la dernière section dans le panneau de droite de la fenêtre iTunes.
-
5Cochez Synchroniser avec cet iPhone en Wi-Fi. La case se trouve à gauche dans la section « Options ».
-
6Cliquez sur Appliquer. Ce bouton se trouve en bas à droite de la fenêtre iTunes.
- Les nouveaux paramètres prendront effet dès que votre iPhone aura terminé la synchronisation.
-
7Déconnectez votre iPhone de votre ordinateur.
-
8Ouvrez les réglages de votre iPhone. Il s'agit de l'application grise avec des roues crantées (⚙️) à l'intérieur. Elle se trouve généralement sur l'écran d'accueil.
-
9Appuyez sur Wi-Fi. Cette option se trouve en haut dans le menu.
-
10Sélectionnez un réseau Wi-Fi. Votre iPhone et votre ordinateur doivent être connectés au même réseau Wi-Fi.
-
11Appuyez sur Réglages. Cette option se trouve en haut à gauche de l'écran.
-
12Faites défiler vers le bas et appuyez sur Général. L'icône de cette option est une roue crantée grise (⚙️) dans la partie supérieure du menu.
-
13Sélectionnez Synchronisation Wi-Fi iTunes. Cette option se trouve en bas dans le menu.
- S'il y a plus d'un ordinateur listé, appuyez sur celui avec lequel vous voulez le synchroniser.
- Assurez-vous qu'iTunes soit ouvert sur votre bureau.
-
14Appuyez sur Synchroniser maintenant. Votre iPhone se synchronisera par Wi-Fi avec votre ordinateur.Publicité
Méthode 3
Méthode 3 sur 3:Se connecter à un Mac avec AirDrop
Méthode 3
-
1Cliquez sur le Finder de votre Mac. Il s'agit d'une icône bleu clair avec un visage souriant qui se trouve généralement dans le Dock. Cliquez dessus pour ouvrir une fenêtre de Finder sur votre bureau.
- Le Bluetooth doit être activé sur les 2 appareils pour permettre une connexion avec AirDrop.
-
2Sélectionnez AirDrop. Cette option se trouve sous Favoris dans la barre d'outils à gauche de la fenêtre du Finder.
- AirDrop est une méthode efficace pour créer une connexion permettant de transférer des photos, des documents et d'autres fichiers quand les appareils sont proches (quelques centimètres).
-
3Cliquez sur M'autoriser à être détecté par. Vous trouverez cette option en bas de la fenêtre du Finder. Un menu déroulant va s'ouvrir.
-
4Sélectionnez Tout le monde.
-
5Faites glisser vers le haut l'écran d'accueil de votre iPhone. Le centre de contrôle va s'ouvrir.
-
6Appuyez sur AirDrop :. Cette option se trouve à droite dans le centre de contrôle et est suivie de « Tout le monde », « Contacts uniquement » ou « Réception désactivée ».
-
7Sélectionnez Tout le monde. Vous pouvez maintenant envoyer et recevoir des données entre votre iPhone et votre ordinateur.
-
8Choisissez un fichier à partager. Sélectionnez un fichier sur l'un des 2 appareils.
- Les fichiers ou les pages créés ou enregistrés dans les applications Apple comme Photos, Notes, Contacts, Calendrier et Safari sont presque toujours transférables par AirDrop. De nombreuses applications tierces offrent également cette possibilité.
-
9Appuyez ou cliquez sur l'icône de partage. Cherchez un carré avec une flèche dirigée vers le haut à l'intérieur.
-
10Sélectionnez AirDrop. Cette option se trouve en haut dans la boite de dialogue Partager.
-
11Appuyez ou cliquez sur le nom de l'appareil de destination. Sélectionnez l'appareil de destination depuis l'appareil d'envoi.
- Si vous ne voyez pas le Mac ou l'iPhone, assurez-vous que l'appareil soit suffisamment près (dans un rayon de quelques centimètres) et qu'AirDrop soit activé.
- Si vous êtes invité à activer le Bluetooth et le Wi-Fi, faites-le.
-
12Appuyez ou cliquez sur Enregistrer sur l'appareil de destination. Une copie du fichier sera enregistrée sur l'appareil.
- Sélectionnez Ouvrir et enregistrer pour voir le ou les fichiers enregistrés.
Publicité
Références
À propos de ce wikiHow
Publicité

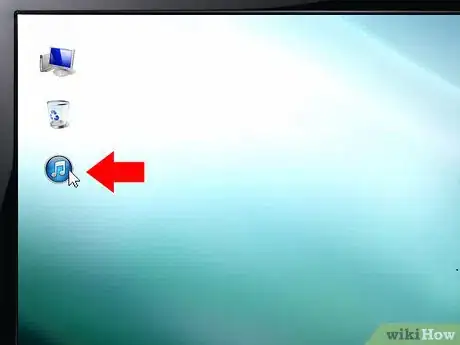
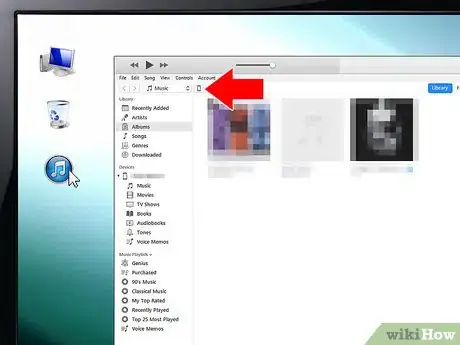
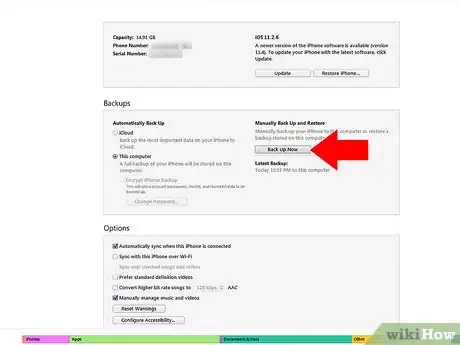
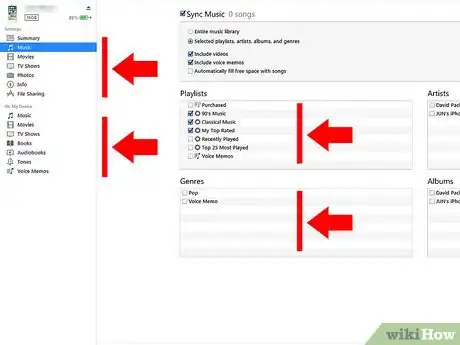
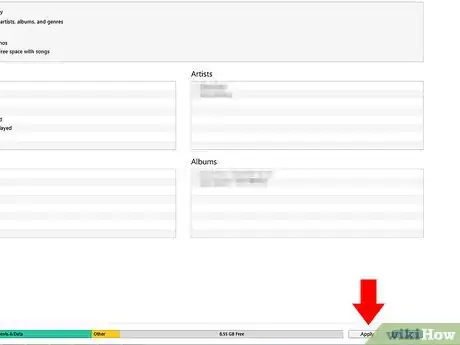
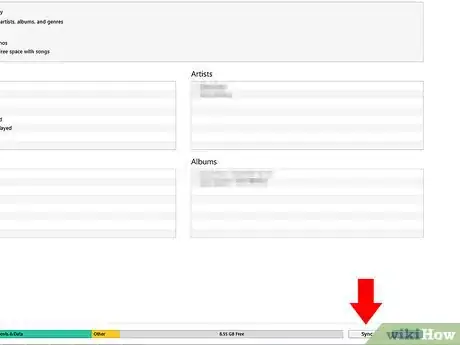

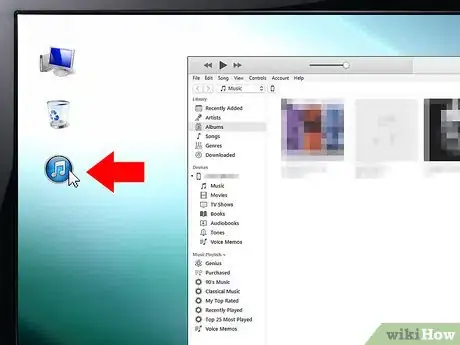
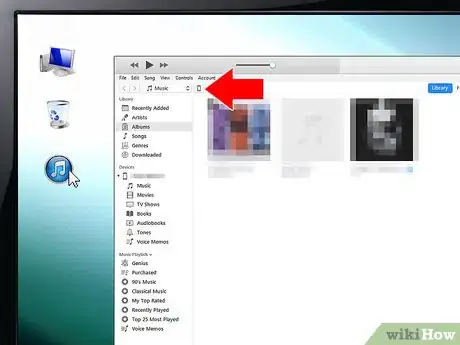
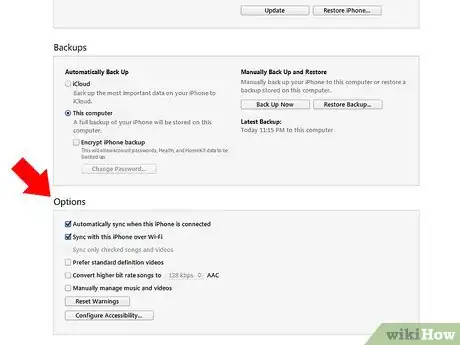
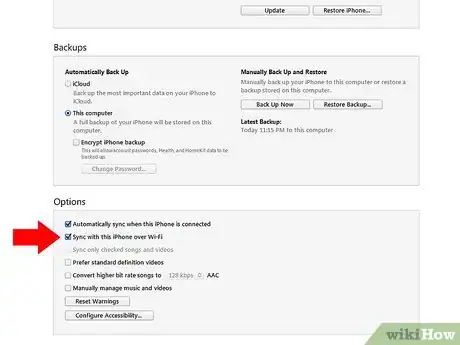
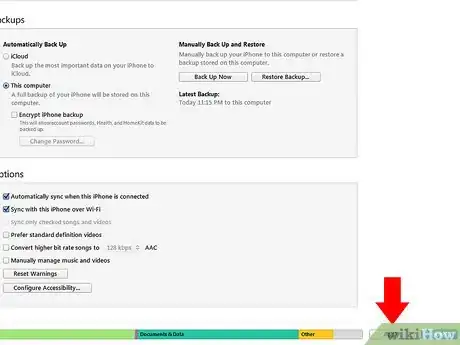

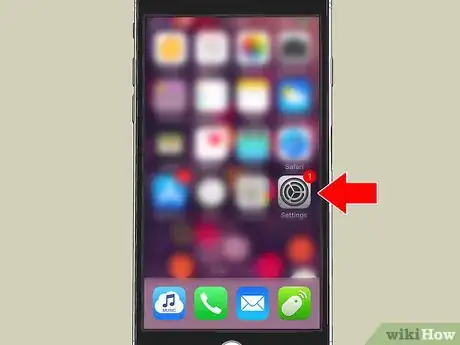
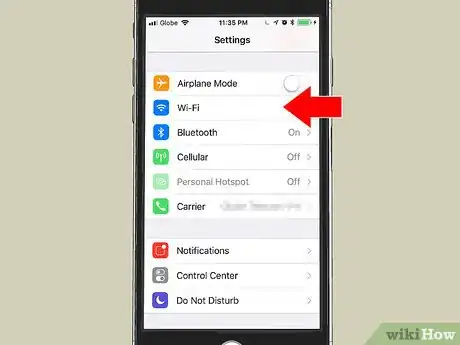
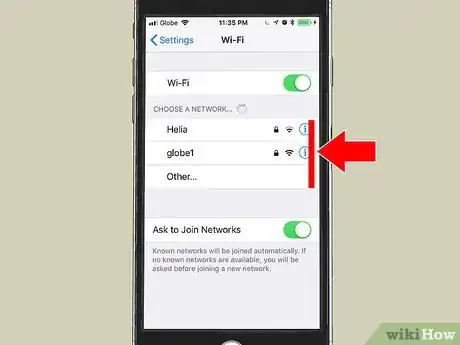
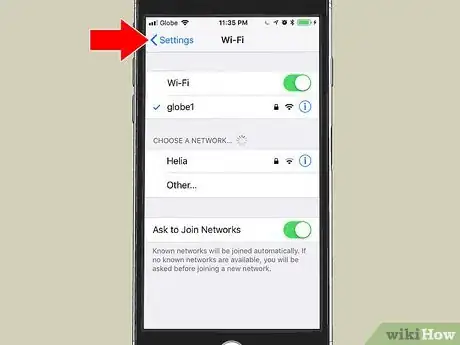
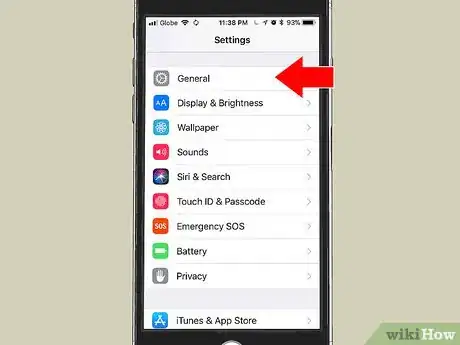
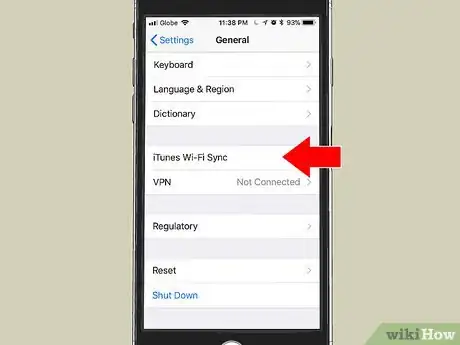
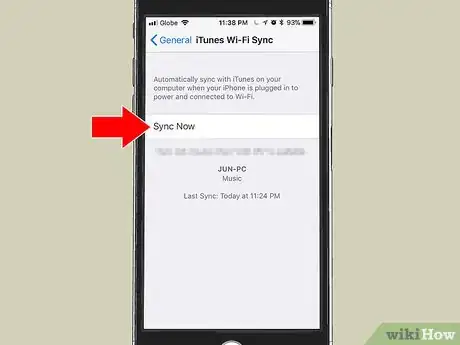
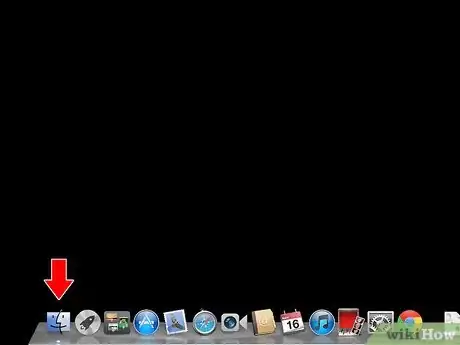
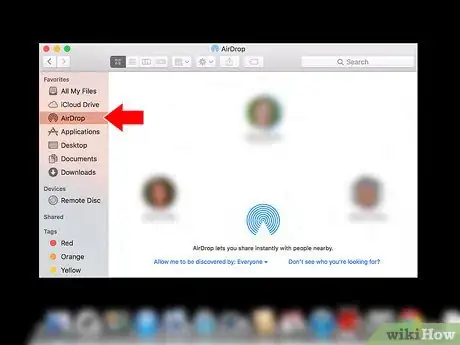
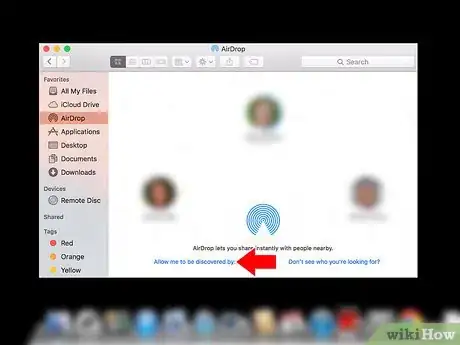
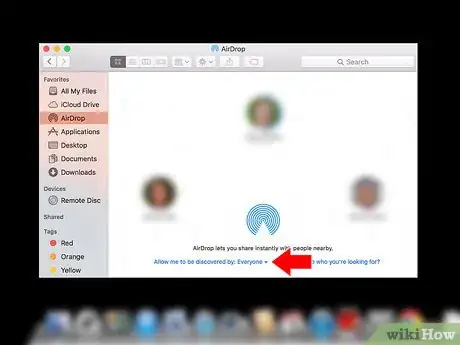

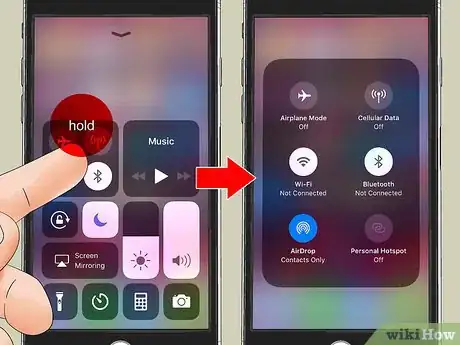
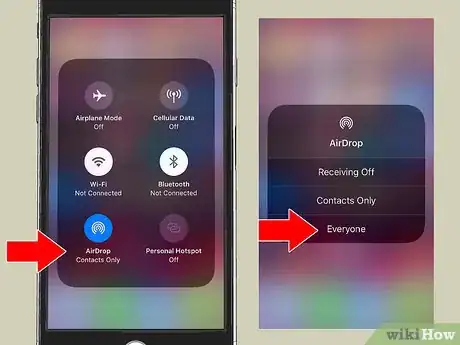

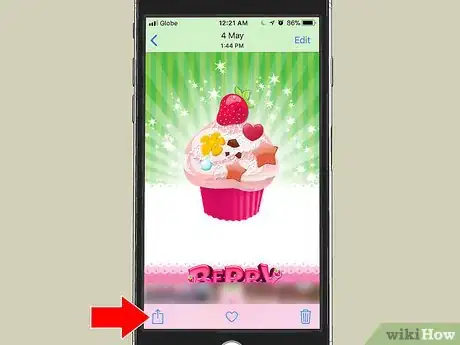
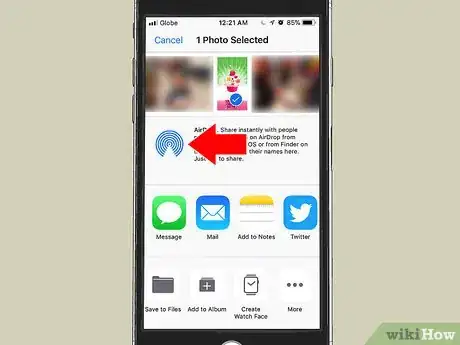
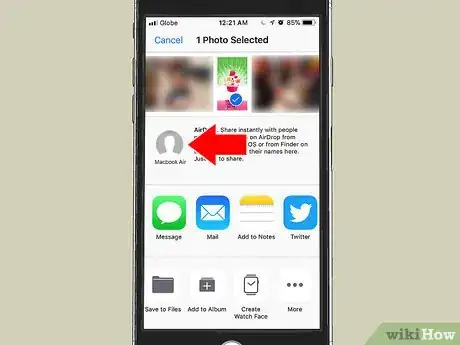
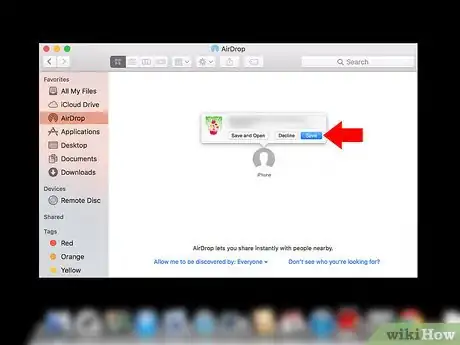










-Step-7.webp)








L'équipe de gestion du contenu de wikiHow examine soigneusement le travail de l'équipe éditoriale afin de s'assurer que chaque article est en conformité avec nos standards de haute qualité. Cet article a été consulté 129 683 fois.