Cet article a été rédigé avec la collaboration de nos éditeurs(trices) et chercheurs(euses) qualifiés(es) pour garantir l'exactitude et l'exhaustivité du contenu.
L'équipe de gestion du contenu de wikiHow examine soigneusement le travail de l'équipe éditoriale afin de s'assurer que chaque article est en conformité avec nos standards de haute qualité.
Cet article a été consulté 3 034 fois.
Avec un câble USB, vous pouvez connecter votre appareil Android à votre ordinateur pour explorer les fichiers qu'il contient comme n'importe quel autre périphérique USB. Si vous utilisez un Mac, cela ne sera possible qu'avec un programme spécial créé par les développeurs Android appelé Android File Transfer. Vous pouvez également utiliser un programme multiplateforme appelé AirDroid qui permet des transferts rapides sans fil.
Étapes
Méthode 1
Méthode 1 sur 3:Utiliser macOS
-
1Ouvrez le site d'Android File Transfer sur votre Mac. Pour connecter votre appareil Android à votre Mac et explorer les fichiers qu'il contient, vous aurez besoin d'un programme spécial appelé Android File Transfer.
- Dans Safari, tapez android.com/filetransfer/ pour ouvrir la page de téléchargement.
-
2Cliquez sur Download Now. Le fichier d'installation sera téléchargé sur votre Mac.
-
3Ouvrez le fichier d'installation. Le téléchargement ne devrait prendre que quelques secondes (même pour les connexions lentes), car le fichier DMG ne fait que quelques mégaoctets.
-
4Faites glisser Android File Transfer dans le dossier Utilitaires. Les 2 icônes apparaitront dans la fenêtre qui s'ouvrira lorsque vous exécuterez le fichier d'installation.
-
5Ouvrez le dossier Applications. Cliquez sur le menu Aller sur le bureau et sélectionnez Applications.
-
6Lancez Android File Transfer. Pour lancer Android File Transfer, cliquez sur Ouvrir à l'invite de commande. L'invite de commande apparait uniquement après la première installation.
-
7Déverrouillez l'écran de votre Android. Pour permettre à votre Mac d'accéder à la mémoire de votre Android, vous devez déverrouiller son écran [1] .
-
8Connectez votre Android à votre Mac par USB. Si les paramètres de votre Android sont déjà corrects, la fenêtre d'Android File Transfer devrait passer au premier plan.
-
9Ouvrez le panneau de notification sur votre Android. Pour ouvrir le panneau qui affiche toutes vos notifications, faites glisser l'écran du haut vers le bas.
-
10Appuyez sur l'option USB. Choisissez le mode que vous voulez utiliser pour votre appareil. Dans votre liste de notifications, cherchez le logo USB.
-
11Sélectionnez Transférer des fichiers, Transfert de médias ou MTP. Ce mode permet de connecter votre Android à votre Mac comme s'il s'agissait d'un périphérique USB. Le contenu de votre téléphone s'affichera dans Android File Transfer.
-
12Explorez vos fichiers dans la fenêtre d'Android File Transfer. À la manière du Finder, Android File Transfer affichera les dossiers sur votre appareil.
-
13Déconnectez votre Android quand vous aurez fini. Quand vous aurez fini de transférer ou de consulter les fichiers sur votre Android, vous pourrez le déconnecter de votre Mac en retirant le câble. Assurez-vous qu'il n'y a aucun transfert en cours avant de le déconnecter [2] .Publicité
Méthode 2
Méthode 2 sur 3:Utiliser Windows
-
1Connectez votre Android à votre ordinateur. À l'aide d'un câble USB (vous pouvez utiliser celui qui vous sert à charger votre appareil), connectez votre Android à votre ordinateur.
-
2Déroulez le panneau de notification. Faites glisser du haut vers le bas l'écran de votre Android pour afficher toutes vos notifications.
-
3Choisissez l'option USB. L'option USB se trouve dans le panneau de notifications que vous venez d'ouvrir et affiche le logo USB.
-
4Sélectionnez Transférer des fichiers, Transfert de médias ou MTP. Le nom de l'option USB varie d'un appareil à l'autre, mais une fois que vous l'aurez sélectionnée, vous verrez votre Android apparaitre sur votre ordinateur sous forme d'un périphérique USB.
-
5Attendez l'installation des pilotes. Windows téléchargera automatiquement les pilotes qui permettront à votre Android de communiquer avec votre ordinateur. Si l'installation des pilotes échoue ou si Windows n'arrive pas à les trouver, vous devrez installer les pilotes fournis par le fabricant.
- Sur Google, tapez « pilotes pour (modèle du téléphone) » puis suivez le lien qui redirige vers le site du fabricant. Ne téléchargez aucun pilote provenant de sources inconnues.
-
6Ouvrez la fenêtre Mon ordinateur/Ce PC. Dans cette fenêtre, vous trouverez tous les appareils et tous les disques durs connectés à votre ordinateur. Si vous voulez, vous pouvez l'ouvrir depuis le menu Démarrer ou appuyer sur ⊞ Win+E.
-
7Doublecliquez sur l'appareil Android. Dans la fenêtre, votre appareil sera identifié par son numéro de modèle et s'affichera sous la section Périphériques et lecteurs ou Périphériques utilisant des dispositifs de stockage amovibles.
-
8Explorez les fichiers de votre Android. Une fois votre appareil ouvert dans la fenêtre Cet ordinateur/Ce PC, vous verrez les différents dossiers que contient votre appareil. Il s'agit entre autres des dossiers DCIM (camera), Photos, Vidéos, Musique et Sonneries. Les applications se trouvent généralement dans des dossiers propres à chacune d'elles.
-
9Éjectez votre appareil. Quand vous avez fini de déplacer ou d'accéder aux fichiers sur votre Android, cliquez sur le bouton Retirer le matériel en toute sécurité dans la zone de notification de votre bureau (en bas à droite de l'écran). Sélectionnez Éjecter le périphérique pour éjecter votre appareil.
- Il est possible que vous deviez afficher les icônes cachées dans la zone de notification pour trouver le bouton Retirer le matériel en toute sécurité.
Publicité
Méthode 3
Méthode 3 sur 3:Utiliser AirDroid pour une connexion sans fil (sur Mac et Windows)
-
1Installez l'application AirDroid sur votre Android. L'application AirDroid est disponible en téléchargement gratuit sur le Google Play Store. Elle vous permettra de vous connecter à AirDroid sur votre ordinateur et de transférer sans fil des fichiers [3] .
-
2Créez un compte AirDroid. AirDroid permet de connecter plus facilement votre Android et votre ordinateur. Si c'est la première fois que vous démarrez l'application, appuyez sur Se connecter et suivez les indications à l'écran pour créer un compte.
-
3Téléchargez AirDroid pour votre ordinateur. L'application pour ordinateur de bureau est disponible en téléchargement gratuit pour Mac et Windows sur airdroid.com. Faites défiler la page et cliquez sur le bouton de téléchargement pour installer la version adaptée à votre système d'exploitation.
-
4Exécutez le fichier d'installation d'AirDroid. Une fois le fichier d'installation téléchargée, doublecliquez dessus pour installer l'application sur votre ordinateur.
- Si vous ne voulez pas installer d'autres programmes supplémentaires, déclinez l'offre d'installation de McAfee Web Advisor.
-
5Autorisez l'accès à travers le pare-feu Windows. Une fois l'application installée, lancez-la et modifiez les restrictions du pare-feu Windows pour autoriser l'accès à AirDroid. Cela permettra l'accès sans fil à votre appareil Android.
-
6Connectez-vous à l'application AirDroid pour ordinateur. Utilisez le même compte que celui utilisé sur l'application mobile. Vous serez automatiquement connecté à votre téléphone.
-
7Transférez des fichiers de votre ordinateur à votre Android. Glissez-déposez dans la fenêtre AirDroid les fichiers que vous voulez transférer vers votre téléphone. Cliquez sur Transférer les fichiers, allez dans l'onglet Appareil puis faites glisser les fichiers que vous voulez ajouter à votre Android.
-
8Envoyez des fichiers de votre Android à votre ordinateur. Dans le menu principal de l'application AirDroid, appuyez sur Transférer les fichiers, choisissez AirDroid Desktop puis sélectionnez les fichiers que vous voulez transférer. Les fichiers en question seront transférés sans fil vers votre ordinateur.Publicité
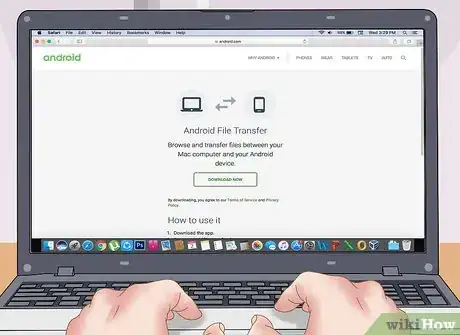
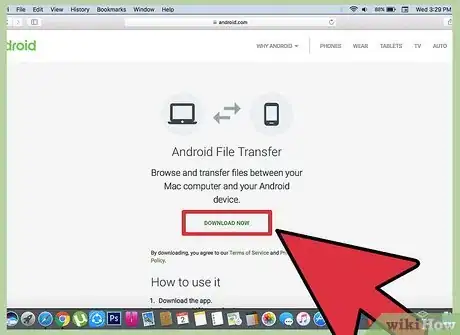
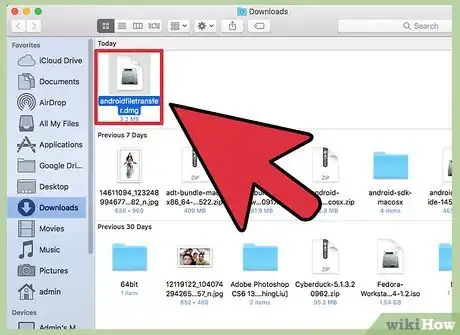
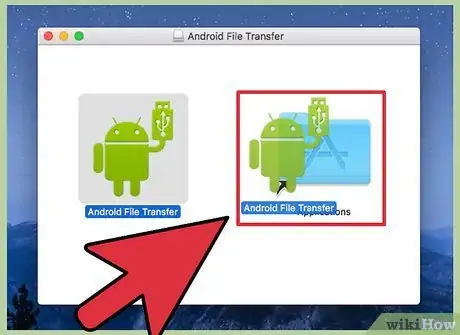
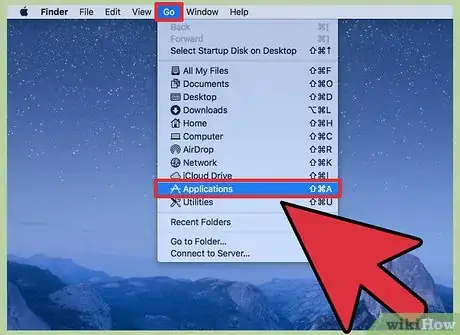
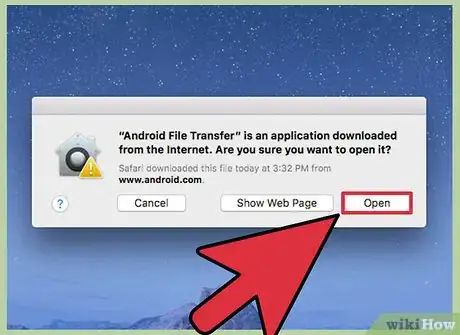


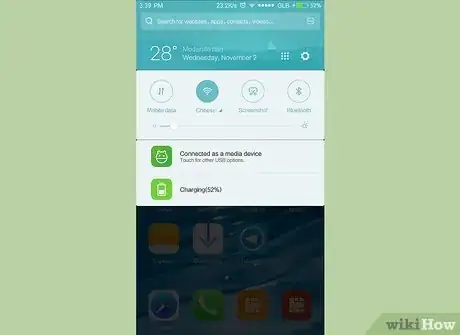
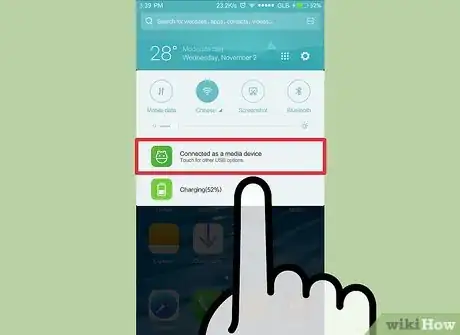
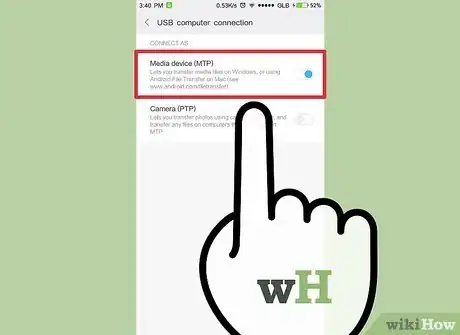
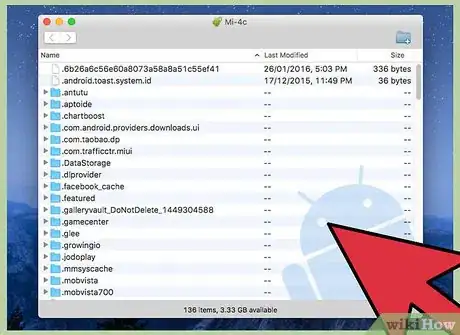


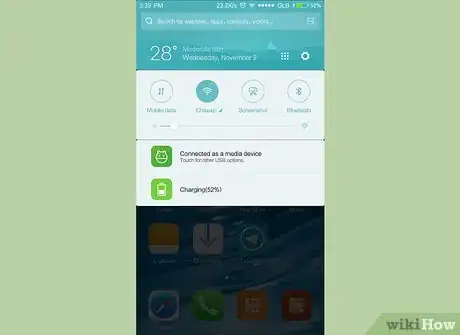
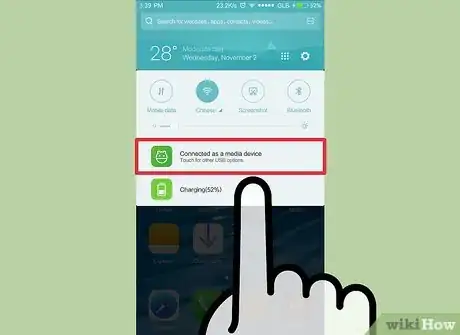
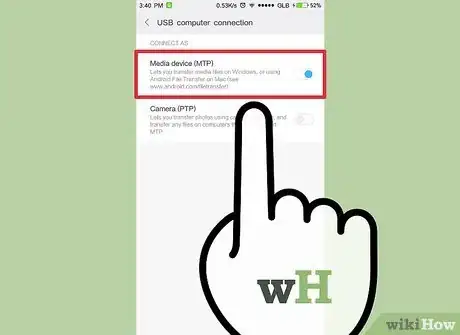
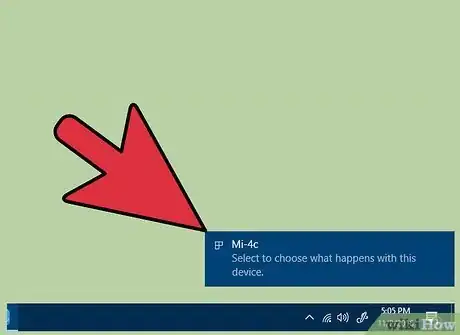
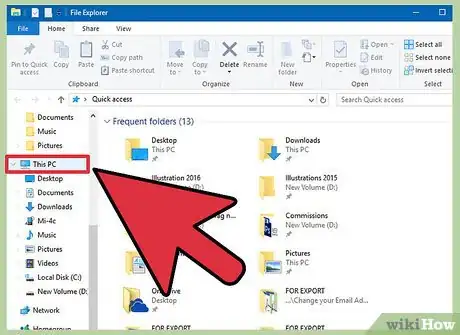
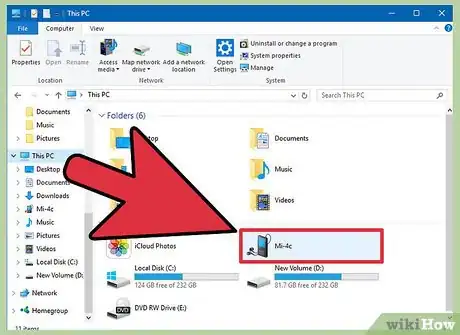
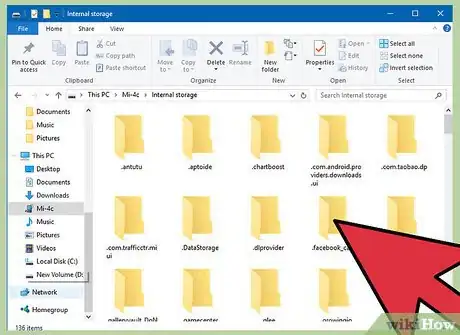
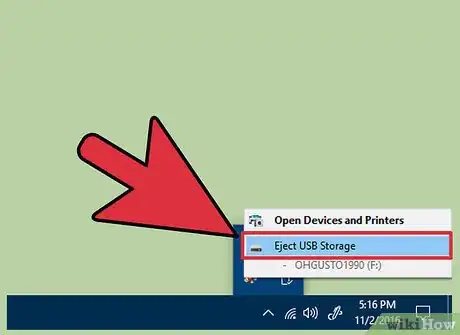
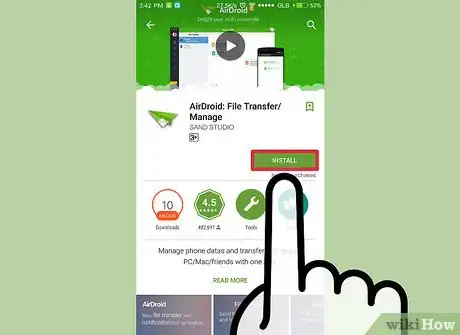
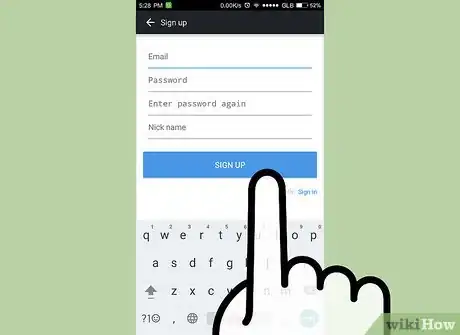
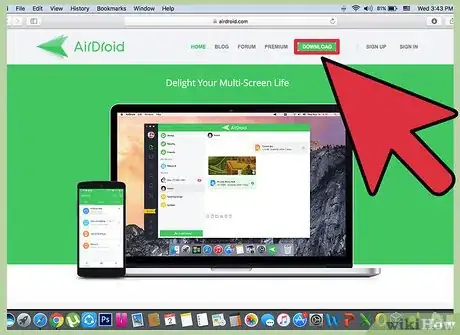
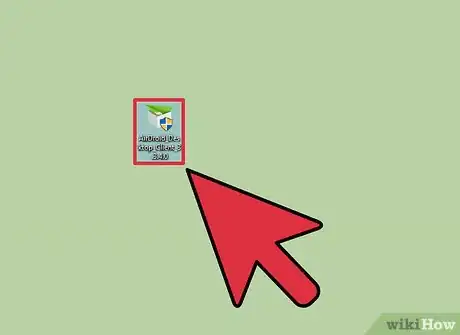
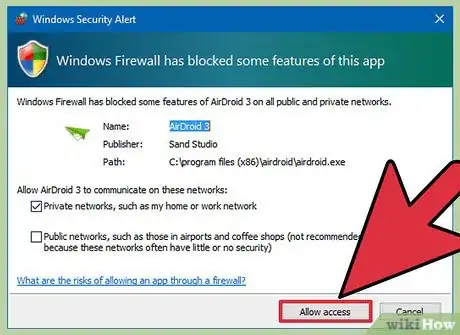
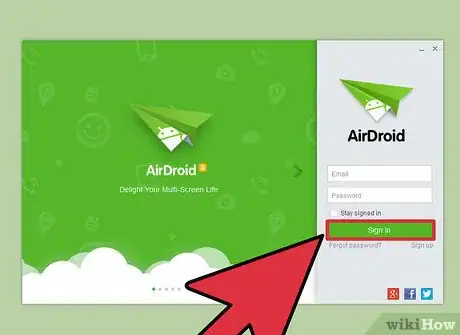
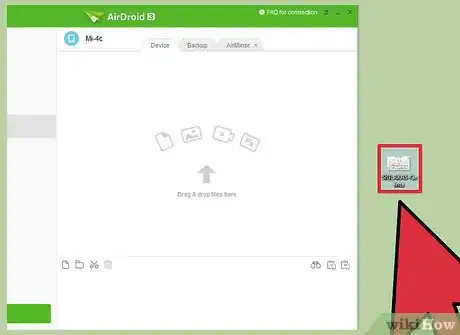
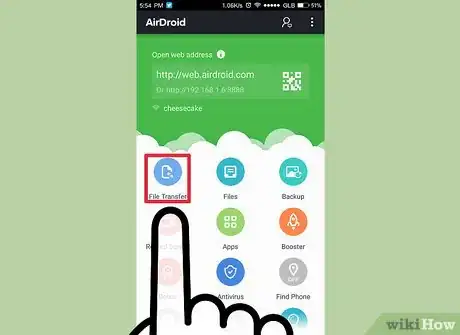













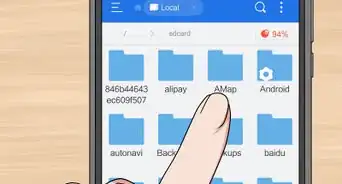



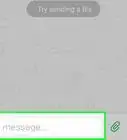

L'équipe de gestion du contenu de wikiHow examine soigneusement le travail de l'équipe éditoriale afin de s'assurer que chaque article est en conformité avec nos standards de haute qualité. Cet article a été consulté 3 034 fois.