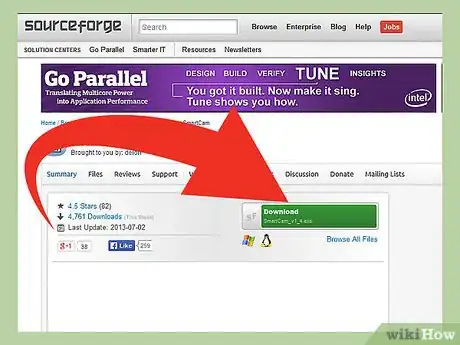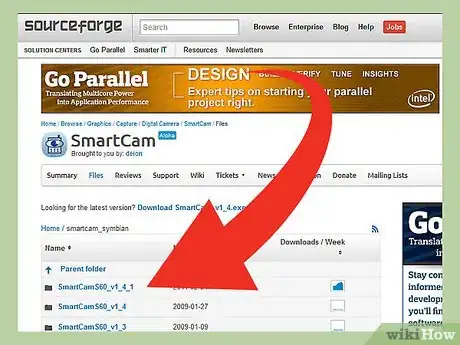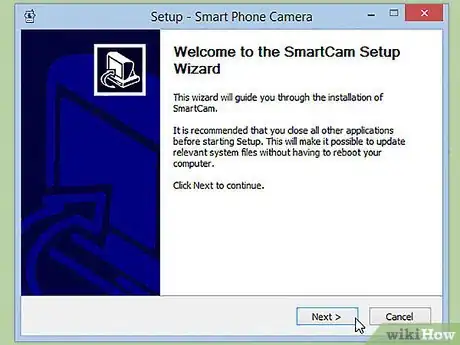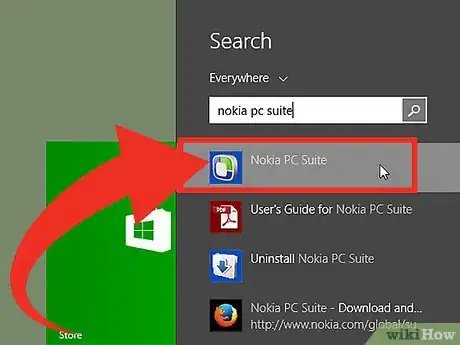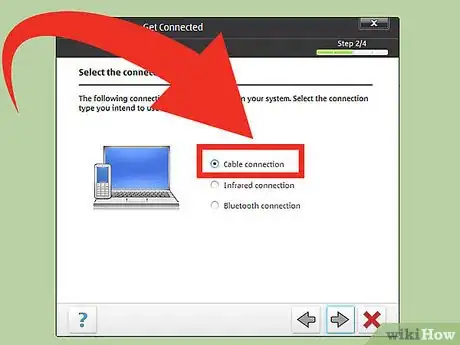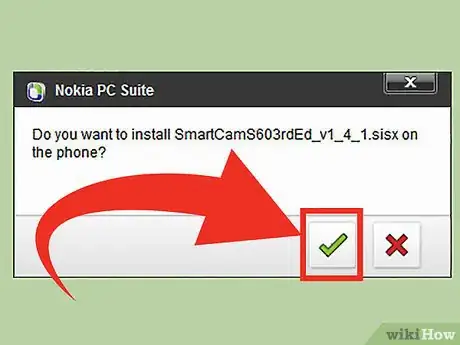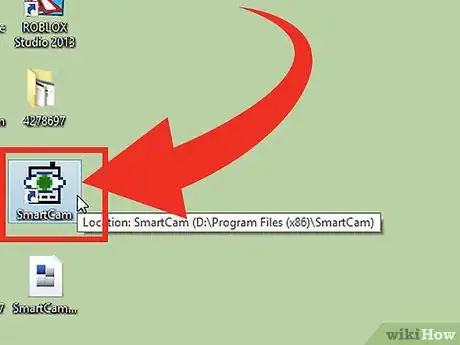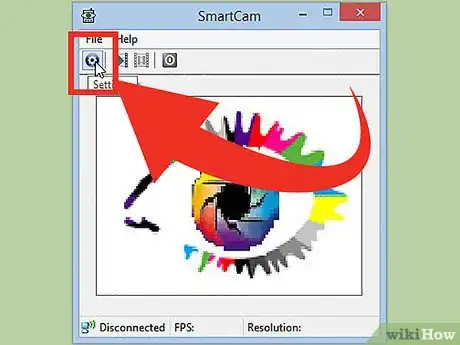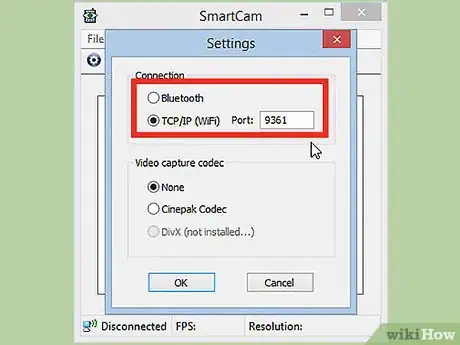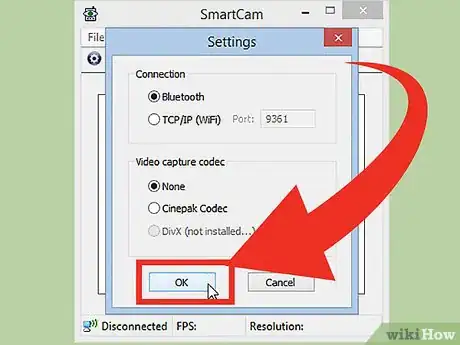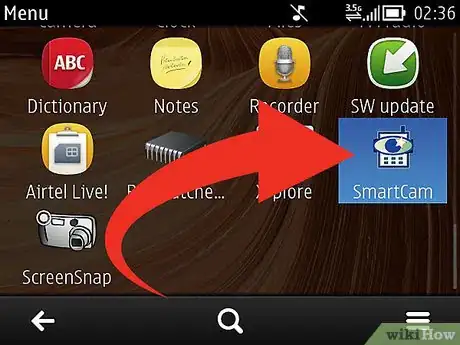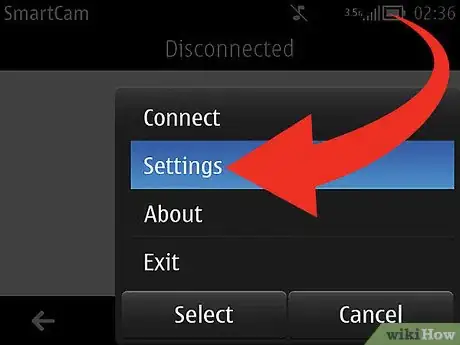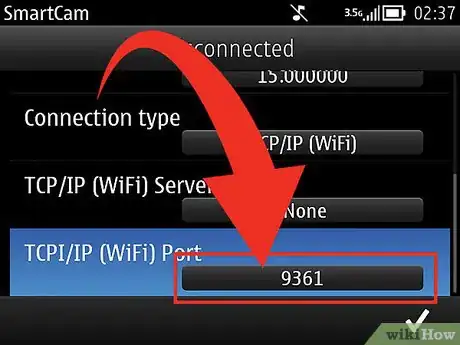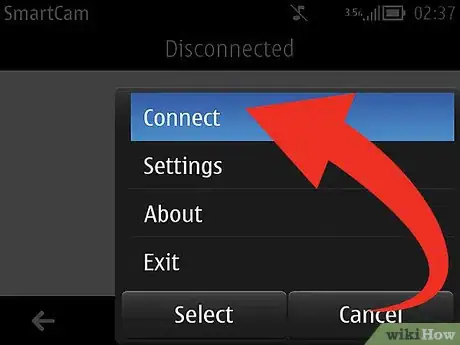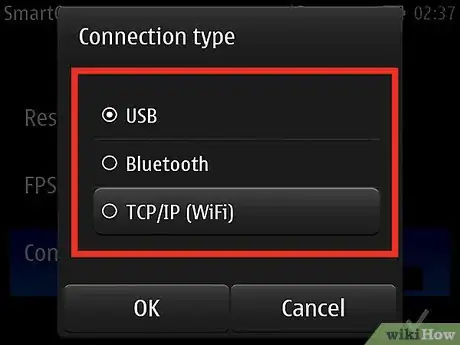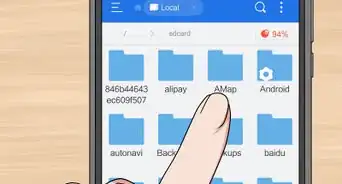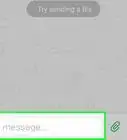wikiHow est un wiki, ce qui veut dire que de nombreux articles sont rédigés par plusieurs auteurs(es). Pour créer cet article, des auteur.e.s volontaires ont participé à l'édition et à l'amélioration.
Cet article a été consulté 10 605 fois.
Chaque modèle de smartphone présente des options différentes ou des applications vous permettant de personnaliser votre appareil. Vous avez non seulement la possibilité de personnaliser votre téléphone, mais également (en connectant votre téléphone à votre ordinateur) celle de personnaliser votre ordinateur. Vous pouvez par exemple créer une webcam : plutôt que de dépenser de l’argent pour acheter une webcam, vous pouvez prendre votre téléphone Nokia qui fonctionne avec le système d’exploitation Symbian et utiliser sa fonction caméra comme webcam pour votre PC.
Étapes
Partie 1
Partie 1 sur 3:Installer SmartCam
-
1Téléchargez une application qui s’appelle SmartCam. Vous devez l’installer à la fois sur votre téléphone et sur votre PC.
- Vous pouvez télécharger l’application pour PC à l’adresse suivante : http://sourceforge.net/projects/smartcam/?source=navbar.
- Vous pouvez télécharger l’application Symbian à l’adresse suivante : http://sourceforge.net/projects/smartcam/files/smartcam_symbian/.
-
2Installez l’application SmartCam sur votre PC. Suivez les instructions d’installation afin de l’installer correctement sur votre ordinateur.
-
3Ouvrez Nokia PC Suite. Si vous n’avez pas encore ce programme sur votre ordinateur, vous pouvez l’installer à partir du CD d’installation présent dans l’emballage de votre téléphone, ou le télécharger ici : http://www.nokia.com/global/support/nokia-pc-suite/.
-
4Connectez votre téléphone à votre ordinateur. Connectez le câble de transfert de données à votre téléphone et branchez l’autre extrémité sur un port USB de votre ordinateur.
- Attendez que Nokia PC suite détecte votre téléphone.
-
5Faites glisser le fichier SmartCam Symbian que vous avez téléchargé depuis Nokia PC Suite afin de l’installer.
- Les fichiers Symbian possèdent l’extension .sis.
Publicité
Partie 2
Partie 2 sur 3:Installer SmartCam sur le PC
-
1Lancez l’application SmartCam. Cliquez sur l’icône du raccourci sur le bureau afin de l’ouvrir.
-
2Cliquez sur l’icône de l’engrenage dans le coin en haut à gauche de la fenêtre afin d’ouvrir les paramètres.
-
3Choisissez le type de connexion que vous voulez utiliser entre votre téléphone et votre ordinateur. Vous pouvez choisir de les connecter via Wi-Fi ou via Bluetooth.
- Si vous voulez utiliser l’option TCP/IP Wi-Fi, vous devez configurer un numéro de port à 4 chiffres. N’utilisez pas une connexion à 4 chiffres simple car cela ne fonctionnera pas.
-
4Cliquez sur OK pour sauvegarder les paramètres.Publicité
Partie 3
Partie 3 sur 3:Installer SmartCam sur votre téléphone
-
1Lancez l’application sur votre téléphone. Une fois que vous l’avez lancée, pressez la touche programmable de votre téléphone afin d’ouvrir le menu des options de l’application.
-
2Faites défiler le menu des options et sélectionnez "Paramètres".
- Si vous voulez utiliser la connexion Bluetooth, vous pouvez sauter cette étape et passer à l’étape 4.
-
3Entrez le même numéro de port que celui que vous avez entré dans le champ TCP/IP Wi-Fi de l’application SmartCam PC.
-
4Ouvrez le menu des options de l’application sur votre téléphone et sélectionnez "Connecter".
-
5Choisissez Bluetooth ou TCP/IP Wi-Fi.
- Pour vous connecter via le Bluetooth, l’application devra activer le Bluetooth de votre téléphone et rechercher les périphériques qui se trouvent à proximité. Sélectionnez simplement votre ordinateur dans la liste des périphériques détectés et établissez la connexion.
- Pour vous connecter via TCP/IP Wi-Fi, entrez l’adresse IP de votre ordinateur dans le champ "Nom du serveur". Sélectionnez le nom de votre ordinateur dans la liste des points d’accès disponibles et attendez que l’application ait terminé d’établir la connexion.
- L’affichage de la vidéo de votre téléphone va à présent apparaître sur l’application SmartCam de votre ordinateur.
Publicité
Conseils
- L’application SmartCam est également disponible pour d’autres systèmes d’exploitation pour mobiles comme Android ou Bada.
- Vous pouvez trouver l’adresse IP de votre ordinateur en utilisant l’invite de commande.
- Vous pouvez aussi installer l’application SmartCam sur votre téléphone sans avoir Nokia PC Suite. Copiez simplement le fichier .sis dans la mémoire de votre téléphone et ouvrez-le. Votre téléphone devrait posséder une application pour explorer ce type de fichier.