Cet article a été rédigé avec la collaboration de nos éditeurs(trices) et chercheurs(euses) qualifiés(es) pour garantir l'exactitude et l'exhaustivité du contenu.
L'équipe de gestion du contenu de wikiHow examine soigneusement le travail de l'équipe éditoriale afin de s'assurer que chaque article est en conformité avec nos standards de haute qualité.
Cet article a été consulté 191 457 fois.
Avec AirPrint, vous avez la possibilité d'imprimer des documents de votre iPad sans passer par un ordinateur. Tout ce qu'il vous faut est une imprimante compatible avec AirPrint et un réseau sans fil. Et pour ceux qui n'ont pas d'imprimante compatible AirPrint, il existe une alternative pratique et gratuite. Cette solution est décrite dans la section Conseils.
Étapes
Partie 1
Partie 1 sur 2:Se connecter à AirPrint
-
1Assurez-vous que votre imprimante soit compatible avec AirPrint. Pour pouvoir imprimer avec votre iPad, vous devez vous assurer qu'il est connecté à une imprimante compatible avec AirPrint. Rendez-vous sur cette page depuis un navigateur web et cherchez le numéro de modèle de votre appareil pour voir s'il est compatible.
- Vous pouvez appuyer sur Ctrl+F (sur un ordinateur sous Windows) ou Commande+F (sur Mac) puis taper le numéro de modèle de votre imprimante pour accélérer le processus.
- Si vous ne trouvez pas votre imprimante dans la liste, cherchez la mention « Compatible avec AirPrint » (ou quelque chose comme ça) sur son emballage ou dans le mode d'emploi.
- S'il s'avère que votre imprimante n'est pas compatible avec AirPrint, vous ne pourrez pas l'utiliser pour imprimer avec votre iPad.
-
2
-
3Déconnectez votre imprimante. Pour pouvoir utiliser votre imprimante avec AirPrint, vous devez d'abord la déconnecter du Bluetooth de votre ordinateur ou du câble Ethernet qui la relie à un routeur [1] .
- Vous pouvez déconnecter votre imprimante d'un routeur en débranchant le câble Ethernet inséré à l'arrière.
- La désactivation du Bluetooth varie d'un modèle d'imprimante à un autre. Pour des instructions spécifiques sur la manière de procéder (si votre imprimante est connectée à un ordinateur par Bluetooth), référez-vous au mode d'emploi ou à la documentation en ligne.
-
4Connectez votre imprimante au Wi-Fi. Si votre imprimante n'est pas déjà connectée à un réseau Wi-Fi, utilisez son menu pour sélectionner une bonne connexion sans fil.
- Cette étape varie en fonction de votre modèle d'imprimante. Lisez le mode d'emploi ou la documentation en ligne de votre appareil pour savoir comment le connecter au Wi-Fi.
-
5
-
6Sélectionnez Wi-Fi. Cette option se trouve en haut à gauche de l'écran. Appuyez dessus pour ouvrir le menu Wi-Fi de votre iPad.
-
7Connectez-vous au même réseau que l'imprimante. Votre iPad doit être connecté au même réseau sans fil que celui utilisé par votre imprimante AirPrint.
- Si vous n'êtes pas connecté(e) au même réseau, appuyez sur le nom du réseau de votre imprimante, entrez le mot de passe si vous y êtes invité(e) puis sélectionnez Se connecter.
-
8Restez à côté de votre imprimante. Pour de meilleurs résultats, vous devez rester à quelques centimètres de l'imprimante. Cependant, la connexion sera toujours optimale même si vous imprimez depuis une autre pièce.Publicité
Partie 2
Partie 2 sur 2:Imprimer avec AirPrint
-
1Ouvrez l'application que vous souhaitez utiliser. Appuyez sur l'icône de l'application qui contient le fichier ou le document à imprimer.
- Par exemple, si vous souhaitez imprimer une photo, appuyez sur l'icône de l'application Photos .
- Les applications ne sont pas toutes compatibles avec l'impression, mais la plupart de celles installées sur l'iPad devraient vous permettre d'imprimer.
-
2Ouvrez la page ou le document à imprimer. Par exemple, si vous imprimez depuis l'application Photos, appuyez sur la photo que vous voulez imprimer.
- Si vous imprimez depuis une page de votre navigateur web, vous devrez appuyer sur ⋯ pour ouvrir un menu avant de passer à l'étape suivante.
-
3
-
4Sélectionnez Imprimer. Il s'agit de l'icône en forme d'imprimante dans la rangée d'options en bas du menu contextuel. Appuyez dessus pour ouvrir le menu d'impression.
- Il est possible que vous deviez faire défiler vers la gauche la rangée d'options dans le menu contextuel pour trouver l'option Imprimer.
-
5Appuyez sur Imprimante. Il s'agit d'un des champs en haut dans le menu. Appuyez dessus pour ouvrir une liste des imprimantes compatibles avec AirPrint à proximité.
-
6Sélectionnez votre imprimante. Appuyez sur le nom de l'imprimante que vous souhaitez utiliser.
- Si vous ne trouvez pas votre imprimante, assurez-vous qu'elle soit allumée, connectée au Wi-Fi, déconnectée du Bluetooth, déconnectée d'un routeur et à proximité de votre iPad.
-
7Appuyez sur Imprimer. Cette option se trouve en haut à droite de l'écran et permet de lancer l'impression de votre fichier.
- En fonction de votre imprimante, il est possible que vous ayez une option pour imprimer en couleur ou en noir et blanc, pour imprimer un nombre de pages spécifiques ou pour modifier vos paramètres avant d'appuyer sur Imprimer.
Publicité
Conseils
- Certains fabricants d'imprimantes comme HP proposent des applications dédiées (par exemple HP Smart) que vous pouvez utiliser pour vous connecter à votre imprimante sans fil sans passer par AirPrint.
- Vous pouvez annuler une impression en cours en sélectionnant l'option Impression dans le sélecteur d'applications puis en appuyant sur Annuler l'impression en bas de l'écran.
- L'Appli Printer Pro Lite de Readdle, qui peut se télécharger sur l'AppStore, fonctionne bien. Ne vous laissez pas impressionner par la mauvaise note (elle correspond à une ancienne version qui a été améliorée depuis), elle marche vraiment et elle est gratuite. Installez d'abord Printer Pro Desktop sur votre PC ou Mac, puis l'appli sur l'Ipad. Une fois cela fait, pour imprimer, utilisez la touche Partager, puis Impression avec Printer Pro.
Avertissements
- Il existe quelques applications qui permettent d'imprimer sur certaines imprimantes non compatibles avec AirPrint, toutefois il n'y a aucune application (gratuite ou non) qui permet d'imprimer sur toutes les imprimantes non compatibles avec AirPrint.



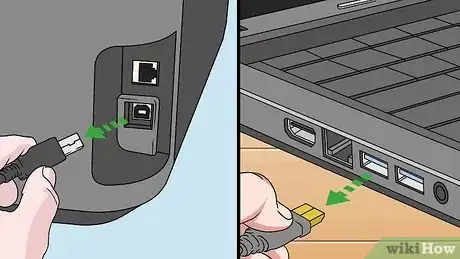

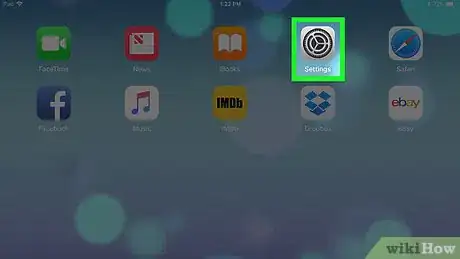
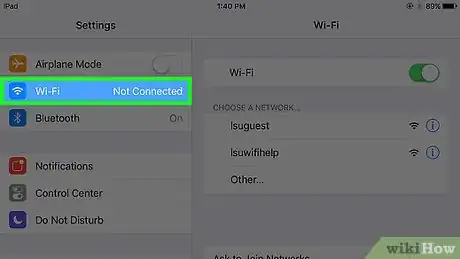
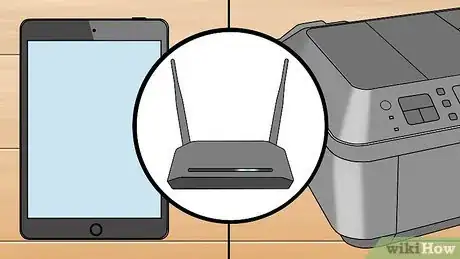

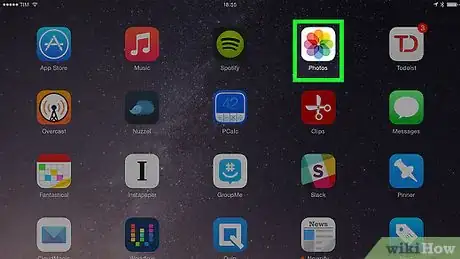

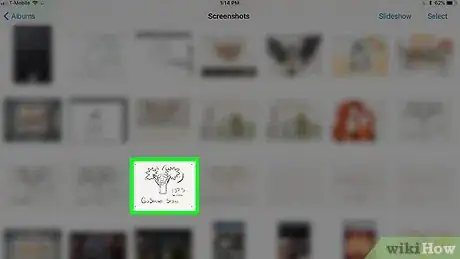
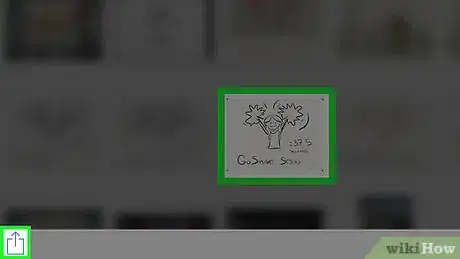

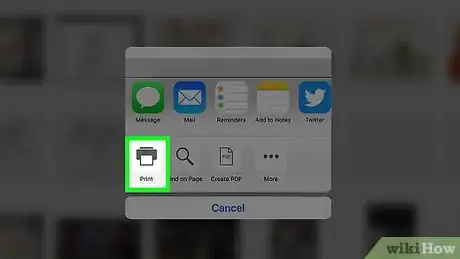
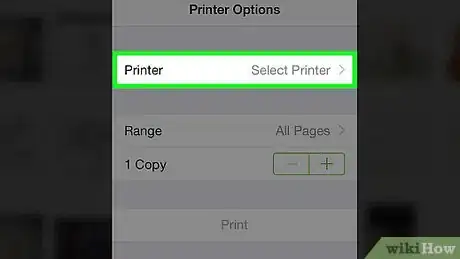
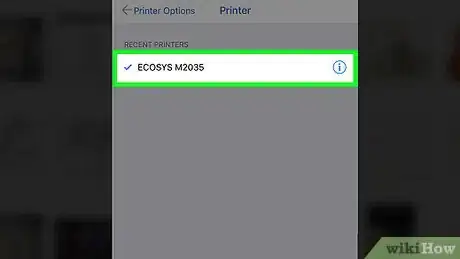
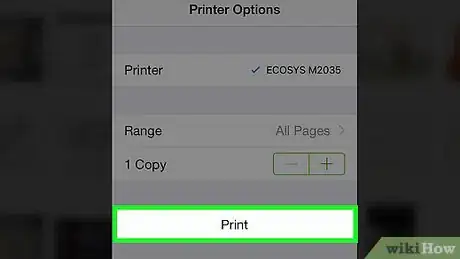
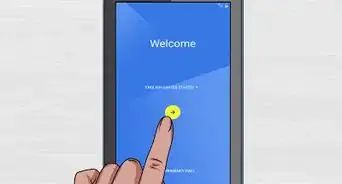
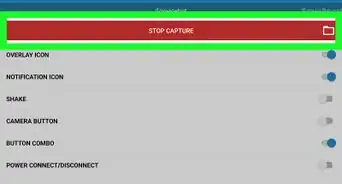
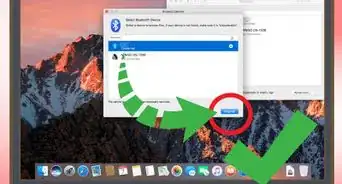








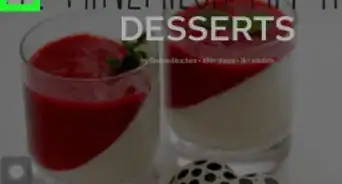

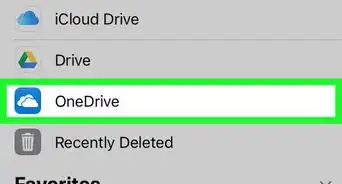
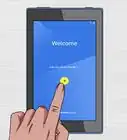
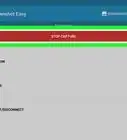
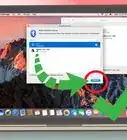


L'équipe de gestion du contenu de wikiHow examine soigneusement le travail de l'équipe éditoriale afin de s'assurer que chaque article est en conformité avec nos standards de haute qualité. Cet article a été consulté 191 457 fois.