X
Cet article a été rédigé avec la collaboration de nos éditeurs(trices) et chercheurs(euses) qualifiés(es) pour garantir l'exactitude et l'exhaustivité du contenu.
L'équipe de gestion du contenu de wikiHow examine soigneusement le travail de l'équipe éditoriale afin de s'assurer que chaque article est en conformité avec nos standards de haute qualité.
Cet article a été consulté 63 627 fois.
Pour connecter votre tablette à votre ordinateur afin de transférer des fichiers entre eux, vous pouvez utiliser un câble ou une connexion sans fil. La connexion est possible que vous utilisiez un iPad ou une tablette Android et un ordinateur sous Windows ou un Mac.
Étapes
Méthode 1
Méthode 1 sur 5:Connecter une tablette Android à un PC par câble
Méthode 1
-
1Connectez la tablette à l’ordinateur avec un câble USB. Utilisez le câble de chargeur fourni avec votre tablette ou un autre câble compatible. Vous verrez une notification apparaitre sur la tablette.
- Si votre tablette est fournie avec des pilotes ou un logiciel spécifique, installez-les avant de passer à l’étape suivante.
- En général, il n’est pas nécessaire d’installer de pilotes particuliers pour connecter un Android à Windows.
-
2Appuyez sur la notification sur la tablette. Une liste des options de connexion va s’ouvrir.
-
3Sélectionnez Périphérique multimédia. Cela vous permettra de transférer des fichiers entre votre ordinateur et votre tablette.
-
4Appuyez sur ⊞ Win+E sur l’ordinateur. Un explorateur de fichiers va s’ouvrir.
-
5Cliquez sur Ce PC. Cette option se trouve dans la colonne de gauche. Cliquez dessus pour afficher dans la fenêtre principale une liste des périphériques et lecteurs connectés à votre ordinateur.
-
6Doublecliquez sur votre tablette. Cela affichera les fichiers sur votre tablette. Désormais, vous pourrez faire glisser des fichiers entre votre tablette et votre ordinateur comme vous le feriez avec n’importe quel autre périphérique.Publicité
Méthode 2
Méthode 2 sur 5:Connecter une tablette Android à un Mac par câble
Méthode 2
-
1Installez Android File Transfer sur votre Mac. Vous aurez besoin de cette application gratuite pour parcourir les fichiers sur votre Android et y accéder depuis un Mac. Pour l’installer [1] :
- rendez-vous sur cette page dans un navigateur web ;
- cliquez sur DOWNLOAD NOW pour télécharger le fichier ;
- ouvrez androidfiletransfer.dmg (le fichier que vous venez de télécharger) ;
- faites glisser Android File Transfer dans le dossier Applications ;
- suivez les instructions à l’écran pour terminer l’installation.
-
2Connectez la tablette au Mac. Pour connecter votre tablette, utilisez le câble de chargeur fourni ou un autre câble compatible.
-
3Ouvrez Android File Transfer sur votre Mac. Android File Transfer se trouve dans le dossier Applications.
-
4Appuyez sur la notification sur la tablette. Vous verrez s’afficher une liste des options de connexion.
-
5Sélectionnez Périphérique multimédia. L’option Périphérique multimédia permet de transférer des fichiers entre votre ordinateur et votre tablette.Publicité
Méthode 3
Méthode 3 sur 5:Connecter une tablette Android à un PC ou un Mac par Wi-Fi
Méthode 3
-
1Installez SHAREit sur votre PC ou votre Mac. SHAREit est une application gratuite qui permet de connecter un Android avec n’importe quel ordinateur à l’aide d’une connexion Wi-Fi [2] .
- Rendez-vous sur cette page dans un navigateur web.
- Téléchargez l’application en cliquant sur le lien de téléchargement correspondant à votre système d’exploitation.
- Doublecliquez sur le fichier que vous venez de télécharger (uShareIt_official.dmg pour Mac ou SHAREit-KCWEB.exe pour Windows).
- Suivez les instructions à l’écran pour installer l’application.
-
2
-
3Tapez shareit dans la barre de recherche. Vous verrez une liste des résultats correspondants apparaitre sous la barre de recherche.
-
4Appuyez sur SHAREit – Transfer & Share. Il s’agit de l’icône bleue avec 3 points et des lignes incurvées à l’intérieur.
-
5Choisissez Installer. L’application sera installée sur votre Android.
-
6Ouvrez SHAREit sur votre ordinateur. SHAREit se trouve dans la section Toutes les applications du menu Démarrer de Windows ou dans le dossier Applications de macOS.
-
7Ouvrez SHAREit sur votre tablette. Il s’agit de l’icône bleue et blanche (la même que vous avez vue dans le Play Store) dans le tiroir d’applications.
-
8Appuyez sur Receive sur la tablette. Cette option se trouve en haut de l’écran.
-
9Sélectionnez Connect PC sur l’Android. Vous pouvez désormais utiliser SHAREit sur votre ordinateur pour parcourir les fichiers sur la tablette.Publicité
Méthode 4
Méthode 4 sur 5:Connecter un iPad à un PC ou un Mac par câble
Méthode 4
-
1Installez iTunes. Si vous utilisez un Mac, vous avez probablement déjà iTunes installé. Si vous utilisez Windows et qu’iTunes n’est pas encore installé, vous pouvez le télécharger gratuitement sur cette page.
- Si vous ne savez pas comment installer iTunes, vous pouvez faire quelques recherches sur Internet avant de procéder.
-
2Connectez l’iPad à l’ordinateur. Pour connecter vos appareils entre eux, utilisez le câble fourni avec votre iPad ou un câble compatible. iTunes devrait se lancer automatiquement et vous devrez voir une notification apparaitre sur l’iPad.
- Si iTunes ne se lance pas automatiquement, cliquez sur l’icône en forme de note de musique dans le Dock (sur macOS) ou cliquez sur iTunes dans la section Toutes les applications du menu de démarrage (sur Windows).
-
3Appuyez sur Se fier sur l’iPad. Cette option autorise l’iPad à communiquer avec l’ordinateur.
- Il est possible que vous deviez également cliquer sur Continuer sur votre ordinateur.
-
4Cliquez sur le bouton iPad dans iTunes. Il s’agit de la petite icône qui ressemble à un iPhone ou un iPad en haut à gauche de la fenêtre d’iTunes. Votre iPad est maintenant connecté à votre ordinateur.Publicité
Méthode 5
Méthode 5 sur 5:Connecter un iPad à macOS par Bluetooth
Méthode 5
-
1
-
2
-
3Sélectionnez Préférences Système.
-
4Cliquez sur Bluetooth.
-
5Choisissez Activer Bluetooth. Cette option se trouve à gauche de la fenêtre. Si vous voyez Désactiver Bluetooth à la place, ça veut dire que le Bluetooth est déjà activé et vous devrez voir le nom de votre iPad à droite de la fenêtre.
-
6Cliquez sur Jumeler à côté du nom de votre iPad. Le bouton Jumeler se trouve à droite de la fenêtre.
-
7Appuyez sur Jumeler sur votre iPad. La tablette sera jumelée à l’ordinateur.
- Il est possible que votre Mac affiche un code que vous devrez entrer sur votre iPad pour compléter le processus de jumelage. Si c’est le cas, entrez le code pour jumeler vos appareils.
-
8
-
9Choisissez Parcourir les fichiers sur l’appareil. Cette option se trouve en bas dans le menu Bluetooth.
-
10Sélectionnez votre iPad puis cliquez sur Parcourir. Vous pouvez maintenant utiliser votre Mac pour parcourir et utiliser les fichiers sur votre iPad.Publicité
À propos de ce wikiHow
Publicité

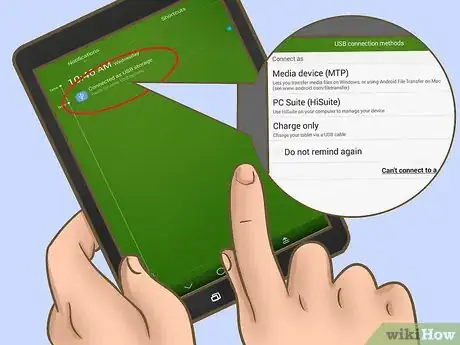
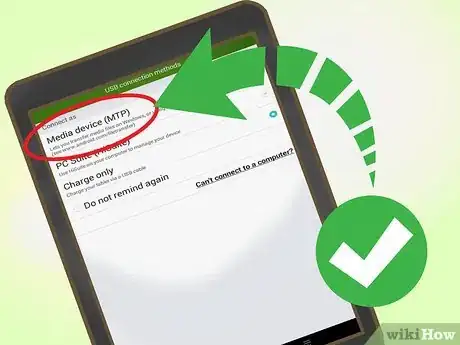
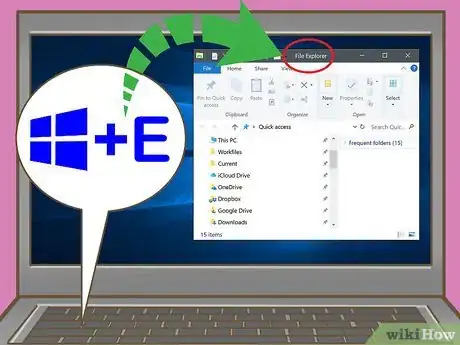
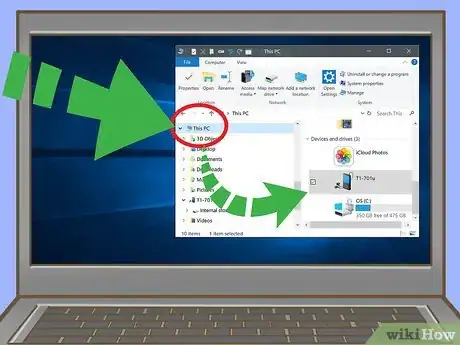
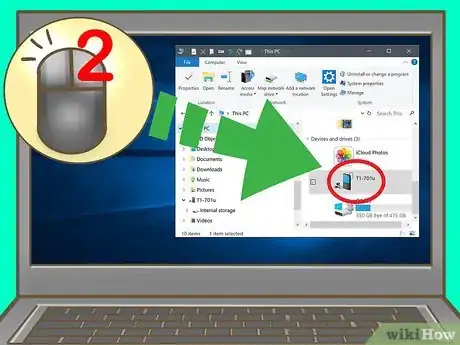
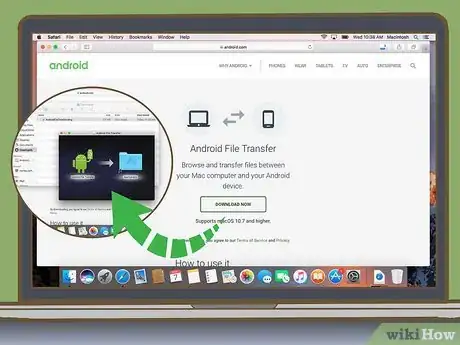

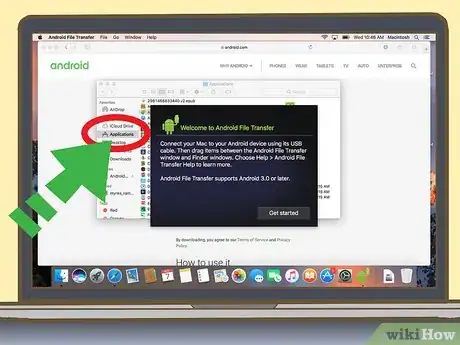
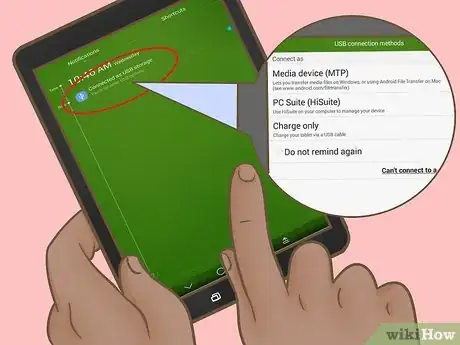
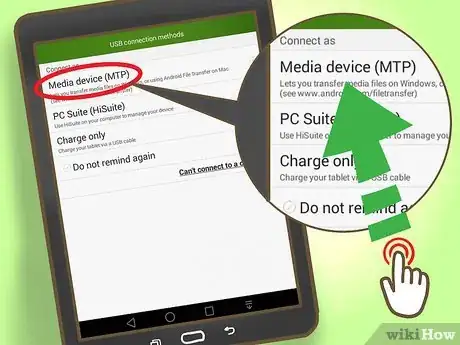
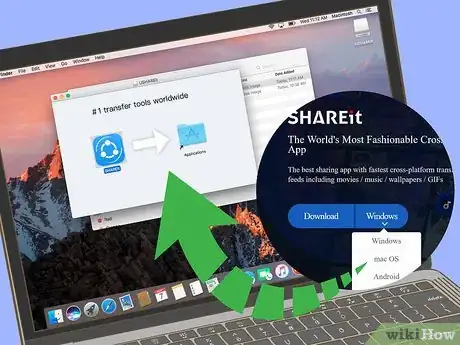
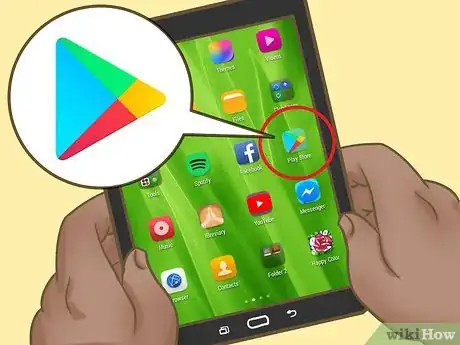

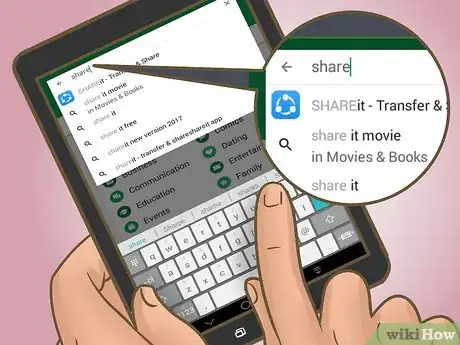
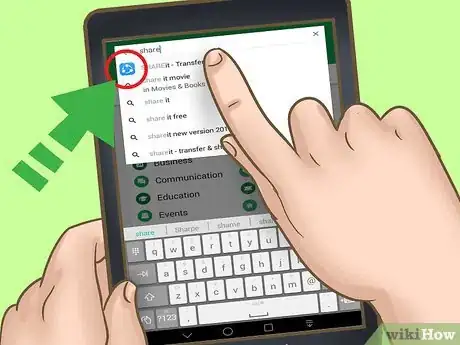
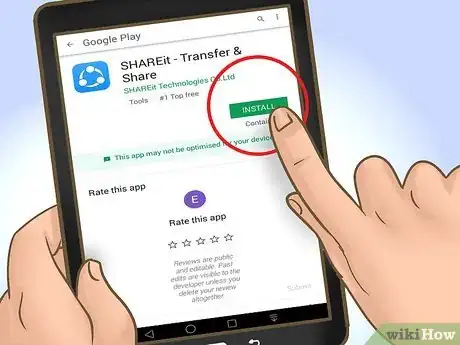
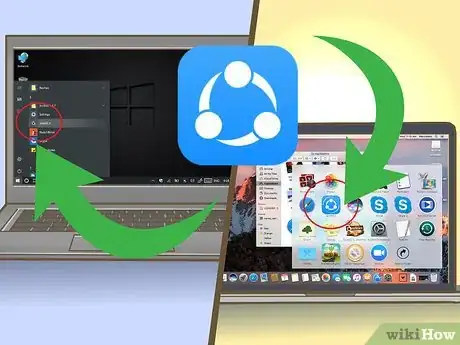

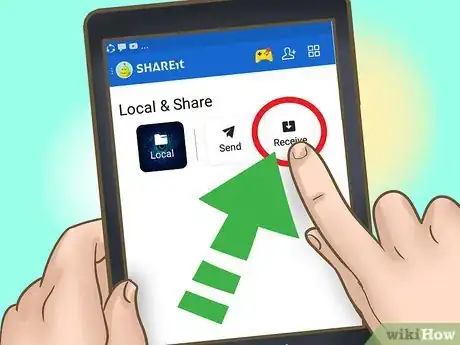
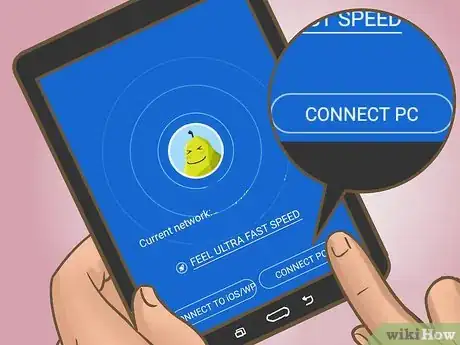
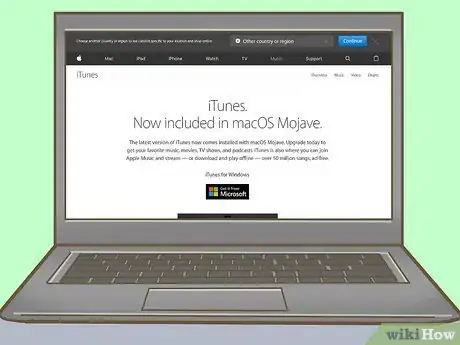

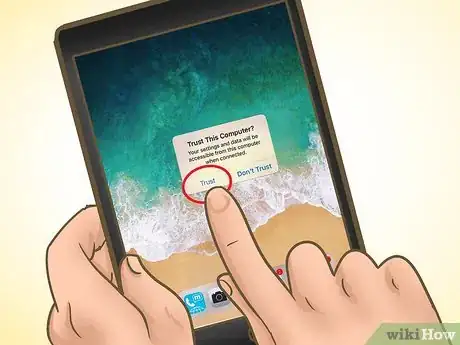
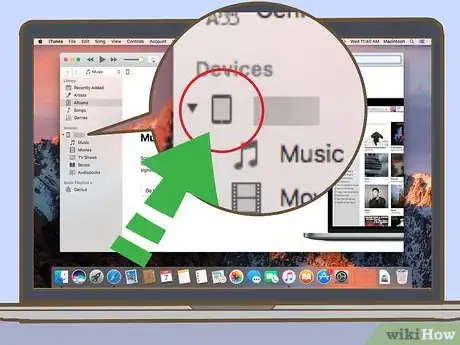
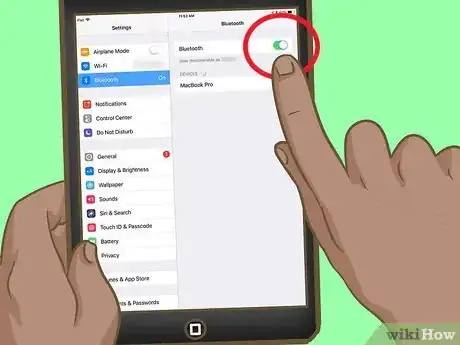
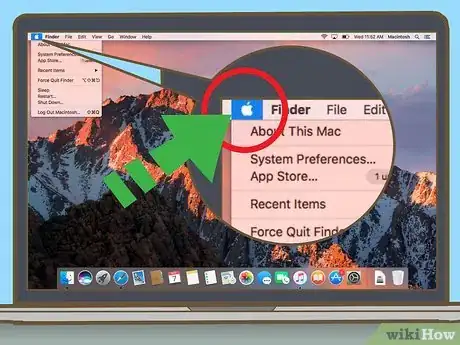

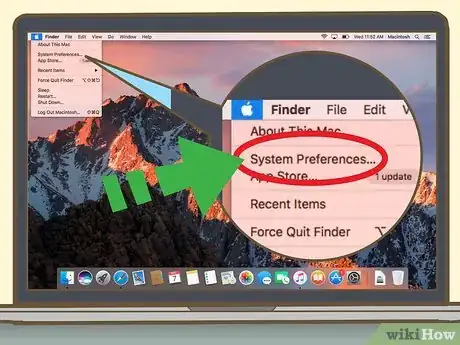
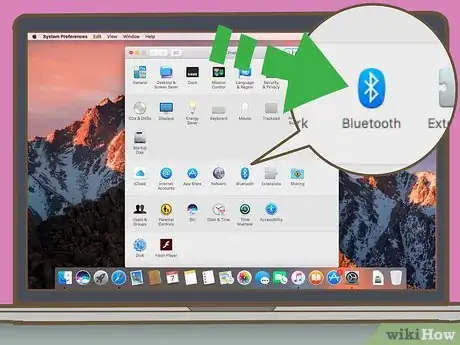
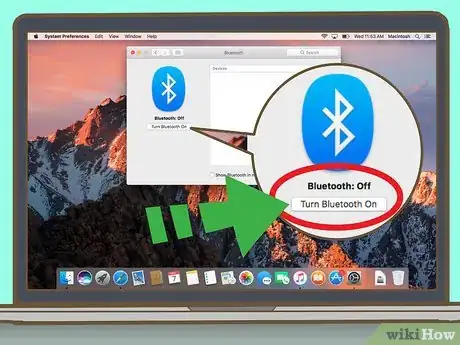
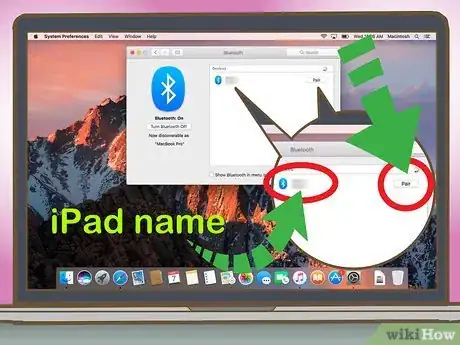
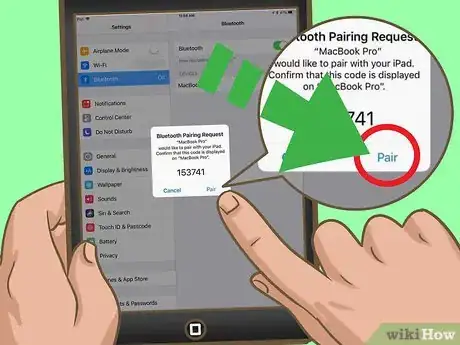


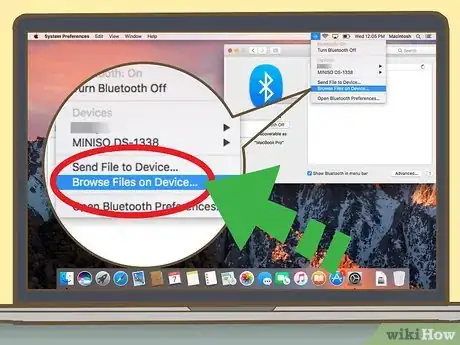
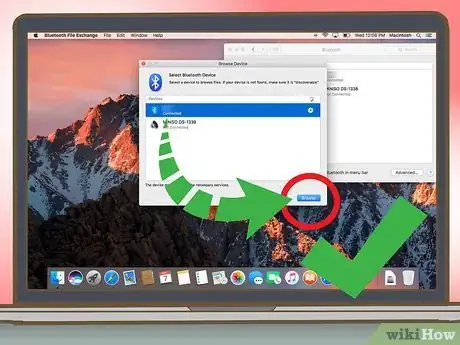
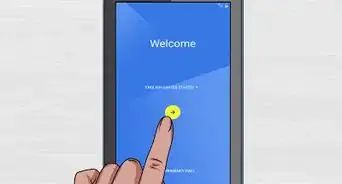
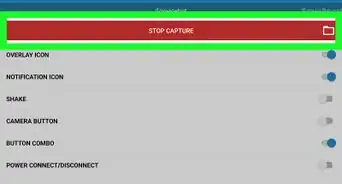
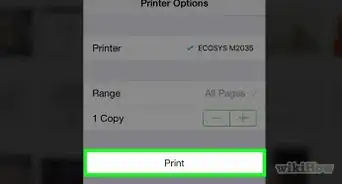









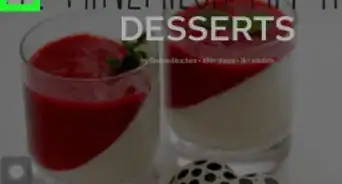
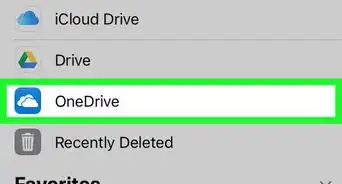
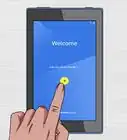
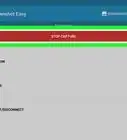
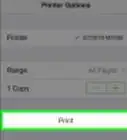


L'équipe de gestion du contenu de wikiHow examine soigneusement le travail de l'équipe éditoriale afin de s'assurer que chaque article est en conformité avec nos standards de haute qualité. Cet article a été consulté 63 627 fois.