Cet article a été rédigé avec la collaboration de nos éditeurs(trices) et chercheurs(euses) qualifiés(es) pour garantir l'exactitude et l'exhaustivité du contenu.
L'équipe de gestion du contenu de wikiHow examine soigneusement le travail de l'équipe éditoriale afin de s'assurer que chaque article est en conformité avec nos standards de haute qualité.
Cet article a été consulté 238 068 fois.
Vous pouvez faire une capture d'écran sur votre tablette Samsung pour enregistrer sous forme d'image ce qui s'affiche à l'écran. Vous pouvez maintenir enfoncés les boutons d'alimentation et de volume bas sur pratiquement toutes les tablettes Samsung récentes, mais vous pouvez également utiliser des gestes de la main pour faire une capture d'écran.
Étapes
Méthode 1
Méthode 1 sur 3:Utiliser les boutons de la tablette
-
1Sachez quels boutons utiliser. Sur toutes les tablettes Samsung, vous pouvez faire une capture d'écran en maintenant enfoncés simultanément les boutons Marche/arrêt et volume bas.
- Sur les tablettes Samsung qui ont un bouton d'accueil physique, vous pouvez appuyer longuement sur les boutons Marche/arrêt et Accueil pour faire une capture d'écran [1] .
-
2Localisez les boutons sur votre tablette. Le bouton Marche/arrêt se trouve en haut sur la tranche droite de la tablette et le bouton volume bas est le bouton du bas dans le groupe de boutons « volume », toujours sur la tranche droite de la tablette.
- Si vous avez une tablette avec un bouton Accueil physique, vous le trouverez sous l'écran.
-
3Allez à l'élément que vous souhaitez capturer. Ouvrez l'application, l'écran ou la page que vous souhaitez capturer.
-
4Maintenez enfoncés les boutons de capture d'écran. Appuyez longuement sur les boutons Marche/arrêt et volume bas et ne les relâchez que lorsque vous y serez invité(e).
-
5Relâchez les boutons lorsque l'écran fera un zoom arrière. Cela signifie que la capture d'écran a été faite. Vous devrez également voir l'aperçu de la capture dans le coin inférieur droit de l'écran et une icône d'image en haut à gauche dans la barre de notification.
-
6Affichez la capture d'écran. Une fois que vous aurez pris votre capture d'écran, vous pourrez l'ouvrir en utilisant l'une des méthodes ci-dessous.
- Depuis le menu de notifications : faites glisser le haut de l'écran vers le bas, puis appuyez sur la notification Écran capturé.
- Depuis la galerie : ouvrez l'application photo Galerie, allez dans l'onglet ALBUMS, appuyez sur l'album Captures d'écran puis sélectionnez votre capture d'écran.
Publicité
Méthode 2
Méthode 2 sur 3:Utiliser un geste de la main
-
1Sachez quand utiliser cette méthode. Sur certaines tablettes Samsung Galaxy, vous pouvez activer un paramètre qui permet de faire une capture d'écran en faisant glisser le bord de votre main de droite à gauche sur l'écran. Cette fonctionnalité n'est pas disponible sur toutes les tablettes Samsung et vous ne pouvez pas l'utiliser quand le clavier s'affiche à l'écran.
-
2Faites glisser vers le bas le haut de l'écran. Le menu déroulant des notifications va s'ouvrir.
-
3
-
4Sélectionnez Fonctions avancées. L'option Fonctions avancées se trouve sur la gauche de l'écran. Appuyez dessus pour ouvrir le menu des fonctions avancées sur la droite de l'écran.
-
5Appuyez sur Capture d'écran par glissement de paume . Cet interrupteur se trouve à droite de l'écran. Il deviendra bleu pour indiquer que vous pouvez désormais utiliser cette fonction pour faire des captures d'écran.
- Si l'interrupteur est bleu, ça signifie que la fonction Capture d'écran par glissement de paume est déjà activée.
- Si vous ne trouvez pas l'option Capture d'écran par glissement de paume, ça veut dire que vous ne pouvez pas utiliser cette fonction pour faire une capture d'écran. Utilisez à la place les boutons de votre tablette.
-
6Ouvrez le contenu que vous souhaitez capturer. Allez à l'application, l'écran ou la page que vous désirez capturer.
-
7Assurez-vous que votre clavier ne s'affiche pas. La fonction Capture d'écran par glissement de paume ne fonctionnera que si votre clavier ne s'affiche pas à l'écran. Vous pouvez vous débarrasser du clavier en appuyant sur n'importe quelle partie de l'écran qui n'est pas une zone de texte.
-
8Placez le bord de votre main sur la droite de l'écran. Vous pouvez utiliser n'importe quelle main, mais vous devez placer le bord de votre petit doigt sur l'extrême droite de l'écran.
-
9Faites glisser votre main vers la gauche. Ce mouvement déclenchera la capture d'écran et vous saurez qu'une capture a été faire lorsque l'écran fera un zoom arrière.
- Il est également possible que la tablette se mette à vibrer ou émette une sonnerie de confirmation.
-
10Affichez la capture d'écran. Une fois que vous aurez fait une capture d'écran, vous pourrez ouvrir le fichier image pour l'afficher en plein écran.
- Depuis le menu des notifications : faites glisser le haut de l'écran vers le bas puis appuyez sur Écran capturé.
- Depuis la galerie : appuyez sur Galerie > ALBUMS > Captures d'écran puis appuyez sur la capture d'écran que vous venez de faire.
Publicité
Méthode 3
Méthode 3 sur 3:Utiliser l'application Screenshot
-
1Téléchargez l'application Screenshot Easy. Si vous ne pouvez pas utiliser les boutons de votre tablette ou un glissement de la paume, il vous reste la possibilité de télécharger une application gratuite pour faire des captures d'écran.
- Ouvrez le Play Store de votre Android.
- Appuyez sur la barre de recherche.
- Tapez screenshot easy.
- Appuyez sur Screenshot Easy dans le menu des résultats.
- Choisissez INSTALLER.
-
2Ouvrez Screenshot Easy. Appuyez sur OUVRIR dans le Google Play Store ou appuyez sur l'icône en forme d'appareil photo de l'application Screenshot Easy dans le tiroir d'applications de votre Android.
-
3Appuyez sur AUTORISER à l'invite de commandes. Cela autorisera Screenshot Easy à accéder et à enregistrer vos photos.
- Il se peut que l'application vous demande de commencer la capture. Si c'est le cas, appuyez sur ANNULER avant de continuer.
-
4
-
5Appuyez sur LANCER LA CAPTURE. Il s'agit du bouton bleu en haut de l'écran.
-
6Sélectionnez DEMARRER MAINTENANT. Cela activera la fonction capture d'écran de Screenshot Easy.
-
7Allez à l'élément que vous voulez capturer. Ouvrez l'application, l'écran ou la page qui contient le contenu à capturer.
-
8Appuyez sur l'icône en forme d'appareil photo. Vous la trouverez en haut à gauche de l'écran. Appuyez dessus pour faire une capture d'écran et l'ouvrir après quelques secondes dans l'application Screenshot Easy.
-
9Enregistrez votre capture d'écran. Une fois la capture d'écran ouverte, vous pourrez l'enregistrer dans l'application Galerie de votre tablette.
- Appuyez sur ⋮ en haut à droite de l'écran.
- Sélectionnez Enregistrer.
- Choisissez Enregistrer sous.
- Appuyez sur Android quand vous y serez invité(e).
- Sélectionnez ENREGISTRER à l'invite de commandes.
-
10Affichez votre capture d'écran. Vous trouverez votre capture d'écran dans le dossier Téléchargements de l'application Galerie de votre tablette.
- Ouvrez l'application Galerie de votre tablette.
- Appuyez sur ALBUMS en haut de l'écran.
- Allez dans le dossier Téléchargements.
- Appuyez sur votre capture d'écran pour l'ouvrir. Quelques secondes peuvent s'écouler avant que la capture d'écran ne s'affiche en qualité optimale.
-
11Désactivez l'icône de capture d'écran quand vous aurez fini. Une fois que vous n'aurez plus besoin de l'icône de capture d'écran ouvrez une nouvelle fois l'application Screenshot Easy, puis appuyez sur ARRÊTER LA CAPTURE en haut de l'écran.
- Une publicité se lance habituellement après la désactivation de l'icône de capture d'écran. Il vous suffira de minimiser ou de fermer l'application Screenshot Easy.
Publicité
Conseils
- Les boutons physiques s'enfoncent quand vous appuyez dessus, ce qui n'est pas le cas des boutons virtuels.
Avertissements
- Si les boutons physiques de votre tablette sont abimés, vous ne pourrez pas les utiliser pour faire une capture d'écran. C'est dans ce genre de cas qu'une application comme Screenshot Easy peut être utile.
À propos de ce wikiHow
1. Allez sur l'écran que vous voulez capturer.
2. Appuyez et maintenez enfoncés les boutons Mise en marche et Baisser le volume.
3. Relâchez les boutons lorsque l'écran effectue un zoom arrière.

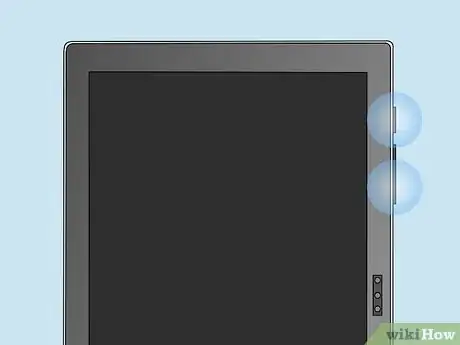
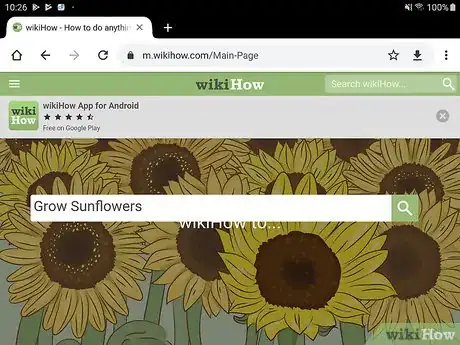


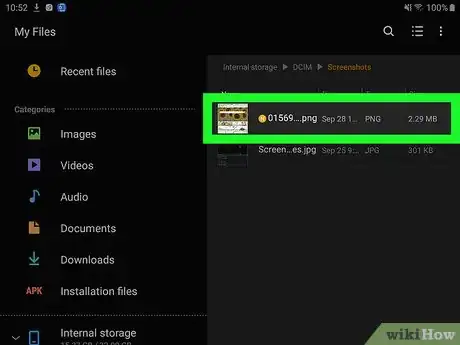

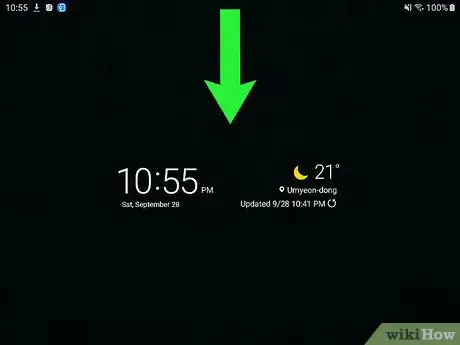
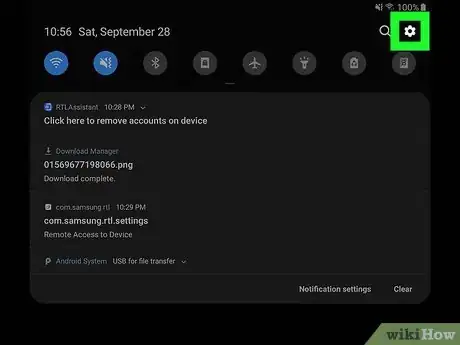

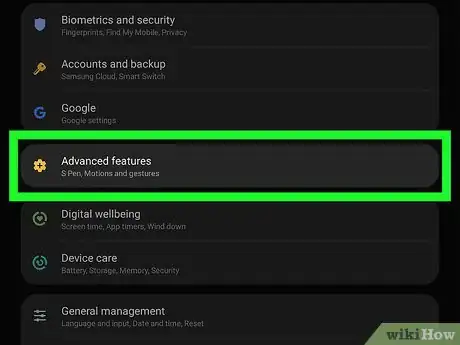
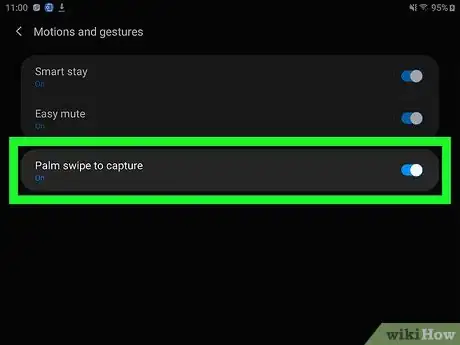
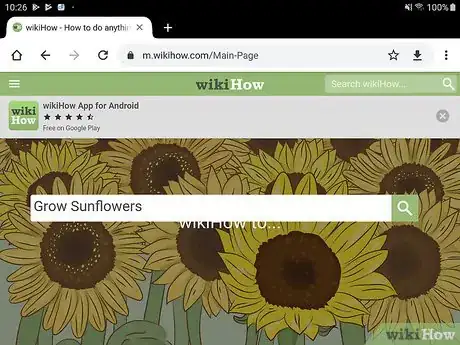
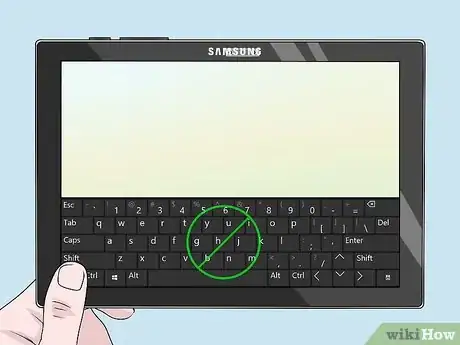


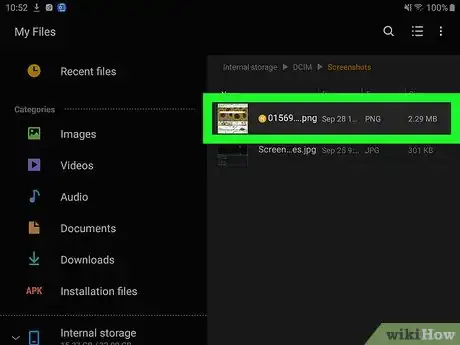
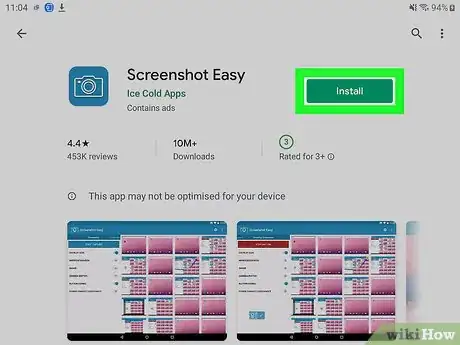

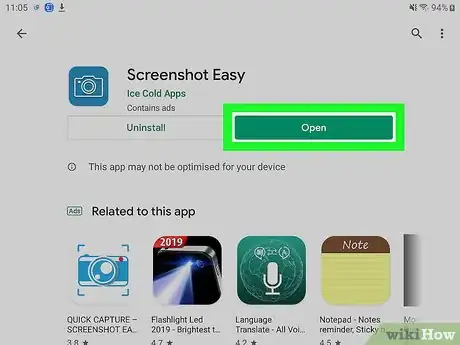
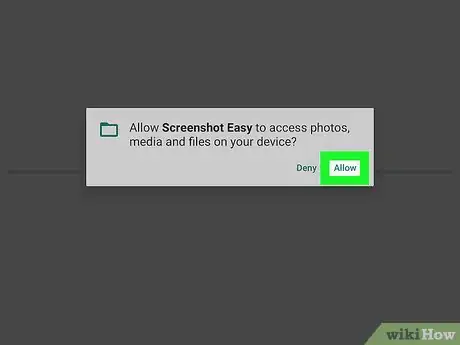
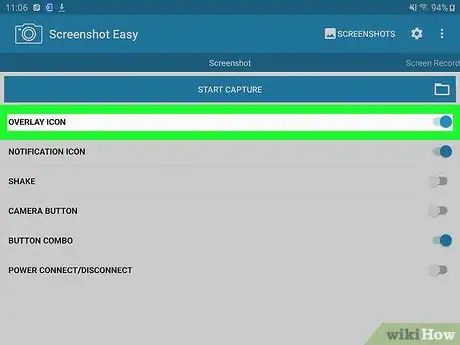

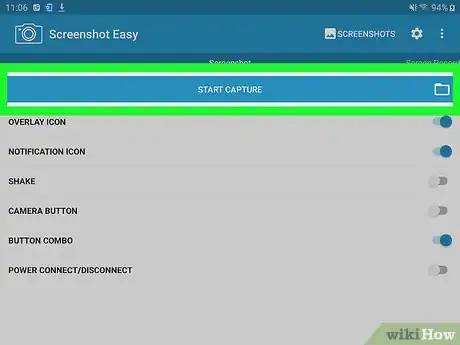
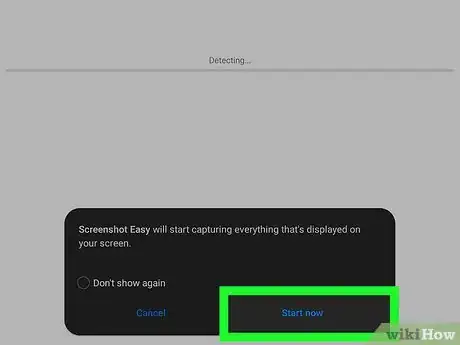
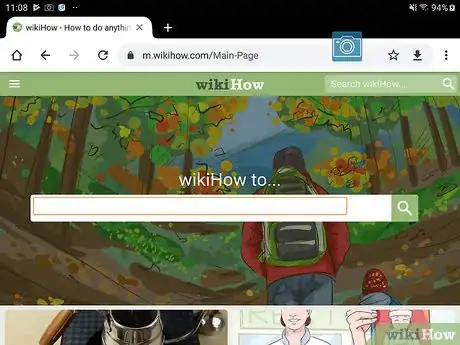
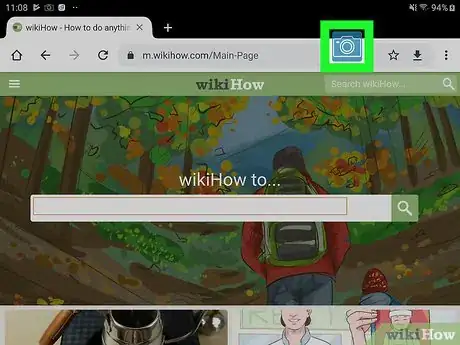
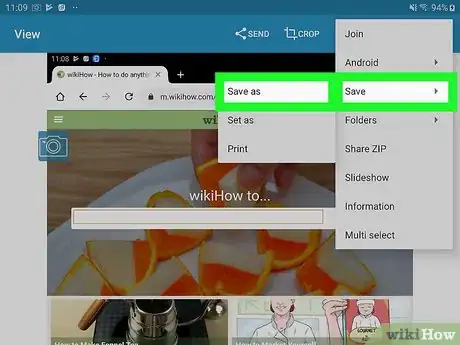
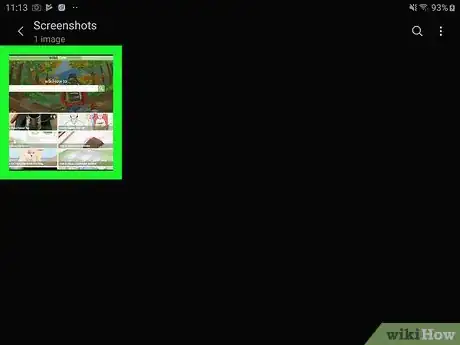
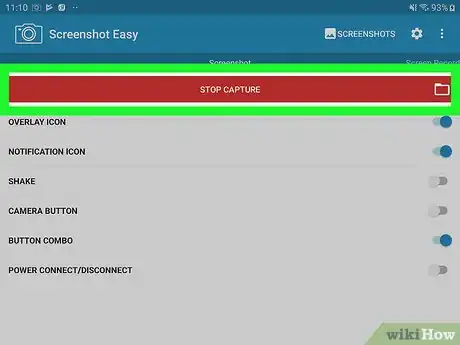
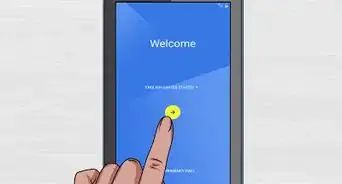
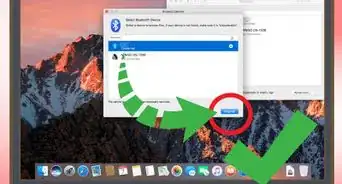
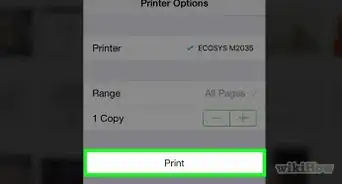









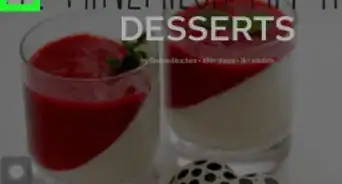
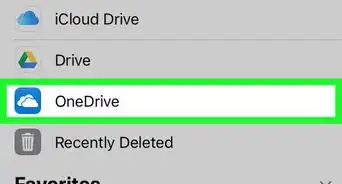
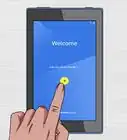
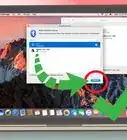
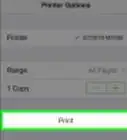


L'équipe de gestion du contenu de wikiHow examine soigneusement le travail de l'équipe éditoriale afin de s'assurer que chaque article est en conformité avec nos standards de haute qualité. Cet article a été consulté 238 068 fois.