Cet article a été rédigé avec la collaboration de nos éditeurs(trices) et chercheurs(euses) qualifiés(es) pour garantir l'exactitude et l'exhaustivité du contenu.
L'équipe de gestion du contenu de wikiHow examine soigneusement le travail de l'équipe éditoriale afin de s'assurer que chaque article est en conformité avec nos standards de haute qualité.
Cet article a été consulté 30 820 fois.
Plus de mémoire disponible sur votre iPad ? À force d'utiliser votre tablette, les applications et les fichiers peuvent s'accumuler en ne laissant que peu d'espace libre pour du nouveau contenu. Étant donné que les fichiers que vous conservez sont fonction de ce que vous faites sur votre iPad, il y a de nombreux emplacements où vous devez aller pour nettoyer votre appareil. En quelques minutes, vous récupèrerez toutefois de la mémoire pour vos nouvelles applications et vos fichiers multimédias, mais vous améliorerez également les performances de votre iPad.
Étapes
Partie 1
Partie 1 sur 6:Voir l'espace disque disponible
Partie 2
Partie 2 sur 6:Sauvegarder et supprimer des photos
-
1Sachez en quoi consiste le processus. Les photos stockées sur votre iPad occupent une bonne partie de la mémoire interne, plus particulièrement si vous avez activé Photo Stream. Le meilleur moyen de récupérer cet espace est de connecter votre appareil à un ordinateur, d'y copier vos photos et de supprimer celles dans l'iPad une fois le processus de sauvegarde terminé.
- Si vous utilisez la photothèque iCloud, toutes les photos stockées dans votre compte iCloud seront automatiquement téléchargées dans la mémoire interne de votre iPad.
- Si vous ne disposez pas d'ordinateur pour sauvegarder vos photos avant de les supprimer, utilisez iCloud Photo Backup. Vos photos seront envoyées sur iCloud et il ne vous restera plus qu'à supprimer les photos dans votre iPad en utilisant l'application Photos. Si vous utilisez un compte gratuit sur iCloud, il est possible que vos photos occupent une bonne partie des 5 Go de stockage offert.
-
2Reliez votre iPad à votre ordinateur. Si vous utilisez une machine Windows, la fenêtre d'exécution automatique va apparaitre. Sur un Mac, vous devez lancer iPhoto.
-
3Lancez le processus. Sélectionnez Importer des images et des vidéos dans la fenêtre d'exécution automatique (Windows) ou sélectionnez votre appareil dans iPhoto et cliquez sur le bouton Importer (Mac).
- Si vous êtes sur Windows et que la fenêtre d'exécution automatique n'apparait pas ouvrez la fenêtre Ordinateur (⊞ Win+E), faites un clic droit sur l'iPad et sélectionnez Importer des images et des vidéos.
-
4Supprimez les photos après le transfert. Paramétrez Windows pour qu'il supprime les photos après le transfert (sur Windows uniquement). Si vous utilisez Windows pour importer vos photos, vous pouvez paramétrer la boite de dialogue pour supprimer les fichiers après l'importation. Si vous utilisez un Mac, vous serez invité à supprimer les photos et vidéos une fois l'opération terminée.
- Cliquez sur Options d'importation dans la boite de dialogue Importer des images et des vidéos.
- Cochez la case Effacer après l'importation.
-
5Paramétrez les autres options d'importation. Avant d'importer les photos, vous pouvez modifier les paramètres d'importation pour organiser vos photos durant le transfert vers votre ordinateur.
- Si vous êtes sur Windows, cliquez sur Options d'importation pour voir toutes les options possibles. Vous pouvez modifier l'emplacement des fichiers importés et modifier automatiquement leur nom. Vous pouvez aussi cliquer sur le bouton Ajouter des mots-clés pour trier les photos avant de les transférer.
- Si vous utilisez iPhoto sur un Mac, les photos seront automatiquement triées en fonction de la date à laquelle elles ont été prises. Vous pouvez également les déplacer manuellement vers des albums ou les trier suivant une autre méthode.[1]
-
6Attendez la fin du processus d'importation. L'opération prendra quelques minutes si vous transférez de nombreuses photos. Seuls les nouveaux fichiers seront importés si vous avez déjà importé vos précédentes photos, même si vous ne les avez pas encore supprimées de votre iPad.
-
7Supprimez vos photos après les avoir importés. Si vous utilisez Windows, cette option peut être paramétrée comme indiqué plus haut afin que les photos soient automatiquement supprimées de l'iPad à la fin de l'opération. Si vous utilisez un Mac, cliquez sur le bouton Supprimer Éléments pour supprimer toutes les photos téléchargées depuis votre iPad.Publicité
Partie 3
Partie 3 sur 6:Désinstaller les applications non utilisées
-
1Sachez pourquoi il faut supprimer vos vieilles applications. Si vous avez de nombreuses applications installées sur votre iPad, celles-ci occupent probablement une bonne partie de votre espace de stockage. Les jeux sont les plus gourmands et certains titres comme Infinity Blade, Asphalt, Rage HD et bien d'autres occupent chacun 1 Go, voire plus, de mémoire. En supprimant les jeux et applications que vous n'utilisez plus, vous libérez de l'espace disque.
- Même si les applications peuvent être facilement supprimées depuis l'écran d'accueil, cette méthode permet d'afficher vos applications en fonction de leur taille. Vous avez ainsi une idée de l'espace occupé par chacune d'elles.
- Ne craignez pas de ne plus pouvoir utiliser les applications que vous avez désinstallées. Tous les fichiers que vous avez téléchargés sont stockés avec votre identifiant Apple et vous pouvez les retélécharger à tout moment sur l'Apple Store, qu'ils soient gratuits ou payants.
- Si vous voulez sauvegarder une application, vous pouvez utiliser iTunes pour copier tous vos documents et les données d'application avant la suppression. Si vous avez activé iCloud Backup, vos données d'application seront automatiquement sauvegardées au moment de la sauvegarde de votre appareil sur iCloud.
-
2Allez dans les Réglages. Appuyez ensuite sur Général.
-
3Appuyez sur Utilisation. Appuyez ensuite sur Gérer le stockage dans la section Stockage.
-
4Attendez le chargement de la liste des applications. Le processus peut prendre quelques minutes.
-
5Appuyez sur une application que vous n'utilisez plus. Vous verrez quelle quantité de mémoire occupent les données de cette application.
-
6Appuyez sur Supprimer l'app. Appuyez une nouvelle fois sur Supprimer l'app pour confirmer la suppression de l'application et de toutes les données associées.
-
7Recommencez l'opération pour toutes les applications que vous n'utilisez plus. Vous récupèrerez une bonne partie de votre espace disque.[2]Publicité
Partie 4
Partie 4 sur 6:Supprimer les fichiers multimédias (musiques, vidéos, etc.)
-
1Abonnez-vous à iTunes Match. Si vous gardez beaucoup de chansons sur votre iPad, il y a de fortes chances qu'une importante partie de votre espace disque soit remplie. iTunes Match est un service payant proposé par Apple. Il vous donne accès à la totalité de votre bibliothèque iTunes sur votre iPad (ou tout autre appareil ou ordinateur Apple). Il vous permet de libérer une quantité inimaginable d'espace disque tant que vous ne stockez aucune chanson sur votre appareil. Cliquez ici pour savoir comme le paramétrer.[3]
- Le service présente quelques inconvénients. En plus de couter 24,99 euros par an, vous ne pouvez accéder à votre bibliothèque que si vous disposez d'une connexion Internet. Vous pouvez toujours télécharger vos chansons à l'avance si vous pensez que votre connexion risque d'être indisponible.
- iTunes Match vous permet de télécharger des chansons que vous n'avez pas achetées grâce à l'iTunes Store. Vous pouvez également utiliser d'autres services comme Google Play Music pour télécharger et partager votre musique.
-
2Supprimez toute la musique sur votre iPad. Si vous essayez un service de streaming ou choisissez d'écouter une radio en ligne, vous pouvez supprimer toute la musique de votre iPad en une seule fois. Les chansons que vous avez achetées restent néanmoins téléchargeables sur iTunes Store.
- Appuyez sur l'icône Réglages.
- Appuyez sur Général puis Utilisation.
- Appuyez sur Gérer le stockage dans la section Stockage.
- Appuyez sur l'icône de l'application Musique. Patientez quelques minutes et, si l'application ne se lance pas, cela signifie qu'il n'y a plus de chansons dans votre iPad.
- Appuyez sur Modifier.
- Appuyez sur - à côté de Toute la musique avant d'appuyer sur Supprimer. Vous pouvez supprimer les chansons une par une avec cette méthode.
-
3Supprimez individuellement les chansons. Si vous ne voulez supprimer que certaines chansons, vous pouvez procéder depuis l'application Musique. Les chansons qui ne sont pas stockées sur votre iPad (achetées sur iTunes, chansons sur iTunes Match, etc.) peuvent s'afficher en fonction de vos réglages.
- Ouvrez l'application Musique.
- Cherchez la chanson ou l'album que vous voulez supprimer. Les chansons qui ne sont pas stockées dans votre iPad s'affichent avec une icône iCloud à leur droite.
- Faites glisser la chanson ou l'album vers la gauche pour révéler le bouton Supprimer. Si vous n'arrivez pas à faire glisser une chanson, ça signifie qu'elle n'est pas téléchargée sur votre appareil et qu'elle n'occupe aucun espace disque. Si vous n'arrivez pas à faire glisser un album, ça signifie qu'une chanson ou plus sur l'album n'est pas téléchargée sur votre iPad et que vous devrez supprimer les chansons une par une.
- Appuyez sur Supprimer. La chanson ou l'album sera supprimé de votre iPad. Si le bouton Supprimer n'apparait pas, c'est probablement parce que votre musique est affichée en liste de lecture. Vous devez afficher votre musique par morceaux, albums ou artistes pour pouvoir supprimer les chansons.
-
4Supprimez les films et les vidéos. Si vous avez téléchargé des films, des émissions télévisées ou des clips depuis iTunes Store, il est possible qu'ils prennent de la place dans votre espace disque. Par exemple, les vidéos haute définition sont des fichiers très volumineux. En supprimant les vidéos après les avoir visionnés, vous libèrerez de la place pour plusieurs autres choses.
- Allez dans les réglages de votre iPad et appuyez sur Général puis Utilisation.
- Appuyez sur Gérer le stockage dans la section Stockage.
- Sélectionnez l'application Vidéo. Si vous avez beaucoup de vidéos téléchargées, l'application sera l'une des dernières à s'afficher. Elle devrait se trouver parmi les premières applications de la liste.
- Passez en revue vos vidéos. Toutes les vidéos stockées sur votre iPad vont s'afficher avec l'espace qu'elles occupent à côté. L'espace occupé par toutes les émissions télévisées va également s'afficher et vous devrez taper sur chaque émission pour avoir une idée de leur taille respective.
- Appuyez sur Modifier puis sur l'icône - à côté de la vidéo que vous voulez supprimer. Recommencez l'opération pour les autres vidéos que vous voulez supprimer de votre iPad.
Publicité
Partie 5
Partie 5 sur 6:Supprimer les vieux messages
-
1Ouvrez l'application Messages. Si vous utilisez votre iPad pour envoyer des messages en vous servant d'iMessage, il est possible que les messages sauvegardés prennent de la place dans la mémoire interne de l'appareil. C'est d'autant plus vrai si vous recevez beaucoup d'images ou de vidéos via cette application.
-
2Appuyez sur le bouton Modifier. Ce bouton est situé en haut de la liste des conversations.
-
3Sélectionnez les conversations que vous voulez supprimer. Vous pouvez simultanément sélectionner plusieurs conversations.
- Quand vous supprimez une conversation, tous les messages et fichiers images qu'elle contient sont supprimés. N'oubliez donc pas de copier les informations ainsi que les photos que vous voulez conserver.
-
4Appuyez sur Supprimer. Appuyez sur Supprimer tout en bas de la liste des conversations. Les conversations sélectionnées seront supprimées.[4]Publicité
Partie 6
Partie 6 sur 6:Gérer la photothèque iCloud
-
1Sachez comment fonctionne la photothèque iCloud. Avec la mise à jour iOS 8, Apple a introduit la photothèque iCloud en version bêta. Ce programme télécharge et stocke automatiquement vos photos sur iCloud, ce qui vous permet de les consulter sur tous vos appareils Apple. Les appareils ayant la photothèque iCloud activée téléchargeront et conserveront une copie de chaque photo dans leur mémoire interne.
- Pour libérer de l'espace disque sur votre iPad quand vous utilisez la photothèque iCloud, vous pouvez choisir de ne conserver que des versions plus petites des photos. Les fichiers originaux resteront sur iCloud, ce qui vous permettra de libérer une bonne partie de l'espace disque si vous tenez à avoir accès à toutes vos images à tout moment.
-
2Allez dans les Réglages.
-
3Sélectionnez iCloud puis Photos.
-
4Sélectionnez Optimiser le stockage de l'appareil. L'iPad va télécharger des versions optimisées des photos pour réduire la quantité d'espace disque occupée par ces fichiers. Les versions optimisées des photos de votre photothèque iCloud occuperont moitié moins d'espace que les versions originales.
-
5Appuyez sur une photo pour télécharger la version originale. Après avoir activé l'option Optimiser le stockage de l'appareil, vous pouvez accéder à la version originale du fichier en appuyant sur sa miniature. La photo originale sera téléchargée depuis iCloud, ce qui peut prendre un certain temps.Publicité
Références
- ↑ http://support.apple.com/kb/ph2328
- ↑ http://osxdaily.com/2012/04/24/6-tips-free-up-storage-space-ipad-iphone-ipod-touch/
- ↑ http://www.komando.com/tips/12001/simple-ways-to-increase-storage-space-on-your-iphone-ipad-or-icloud/all
- ↑ http://technologyfueled.com/ipad-tricks/2014/8/29/how-to-reclaim-storage-space-on-your-ipad
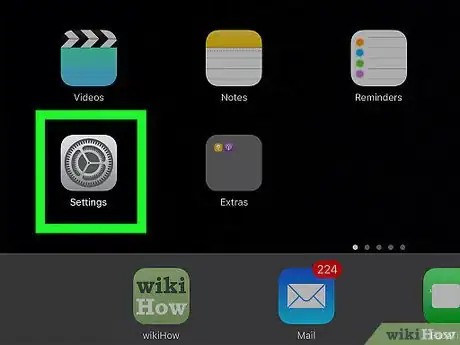
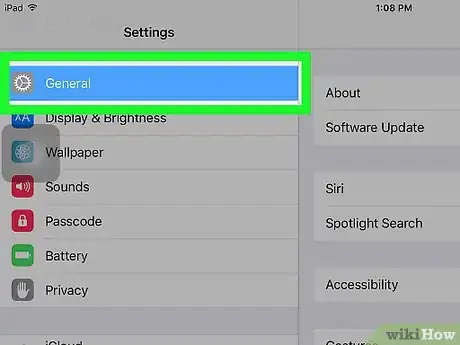
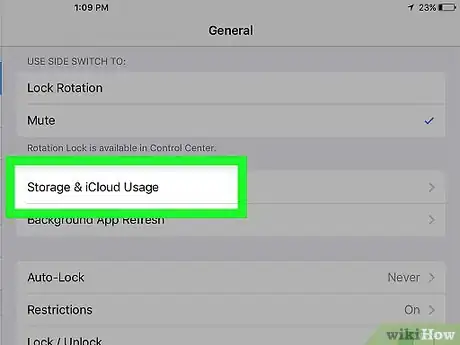
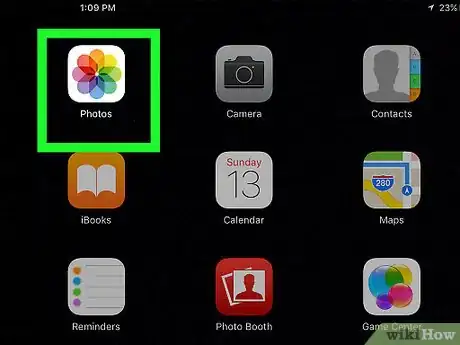
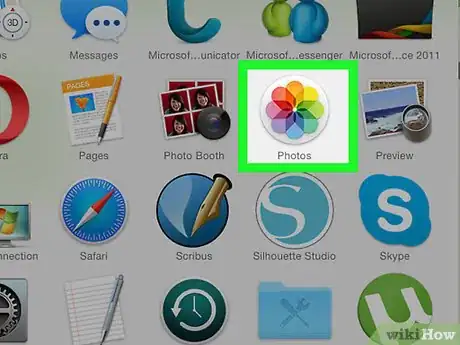
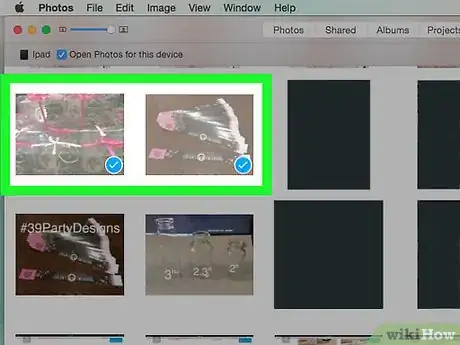
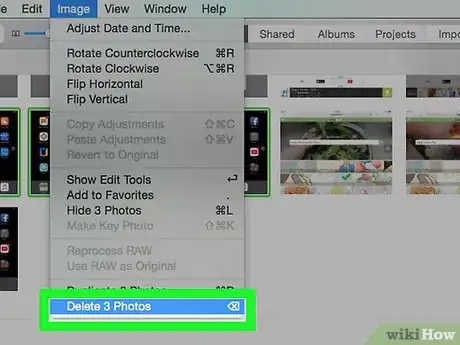
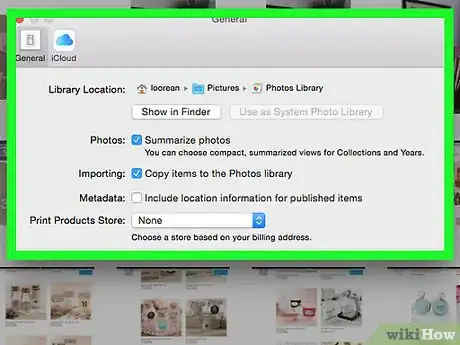
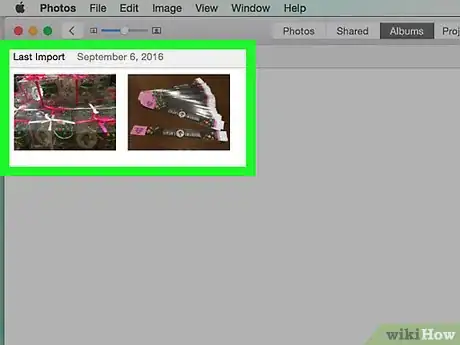
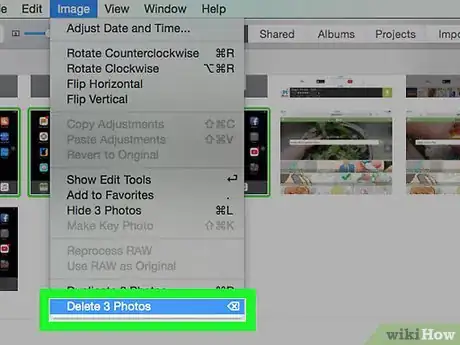
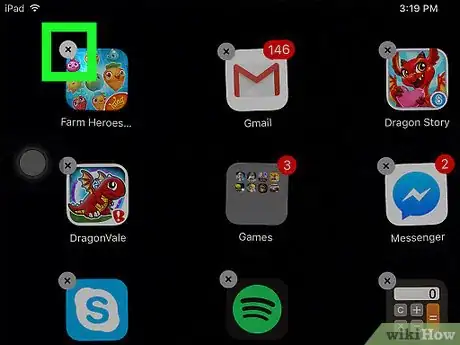
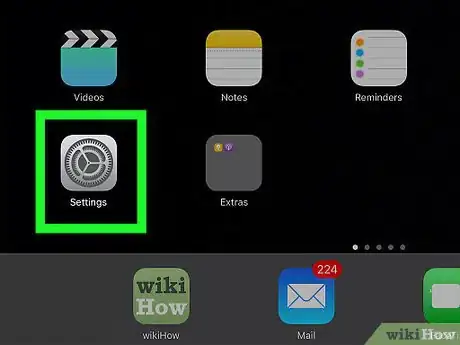
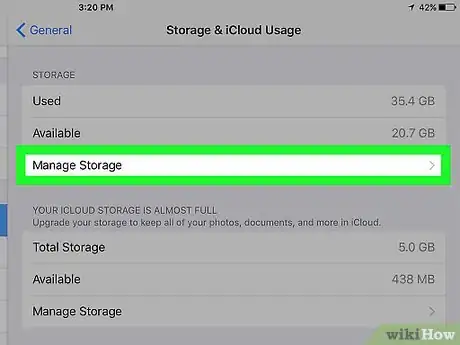
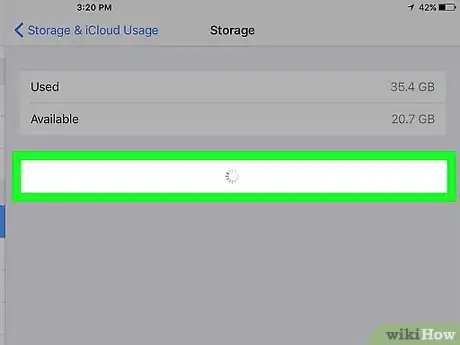
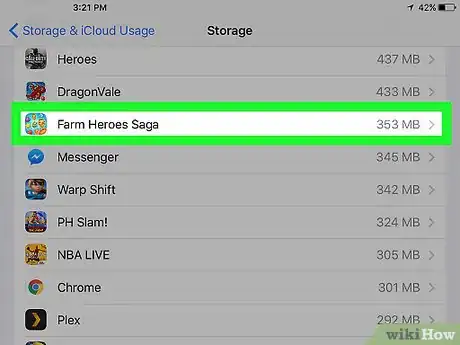
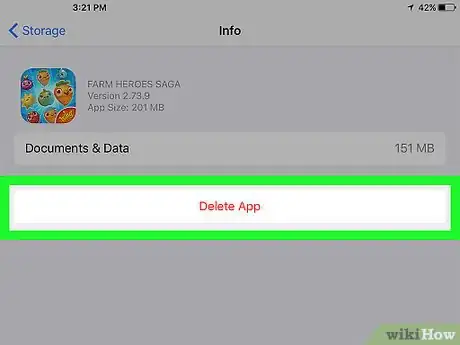
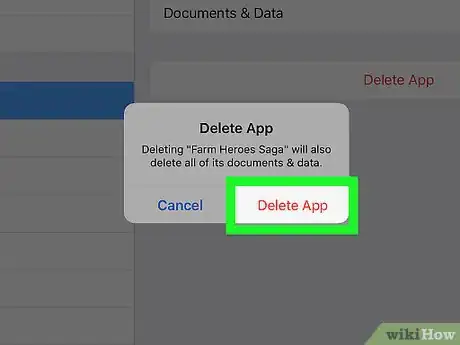
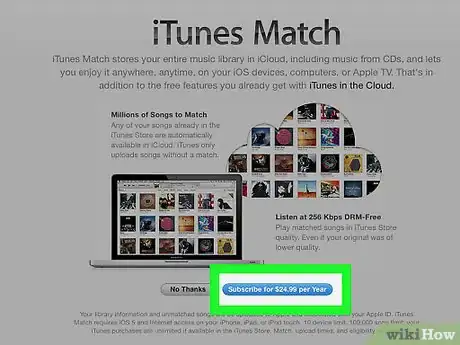
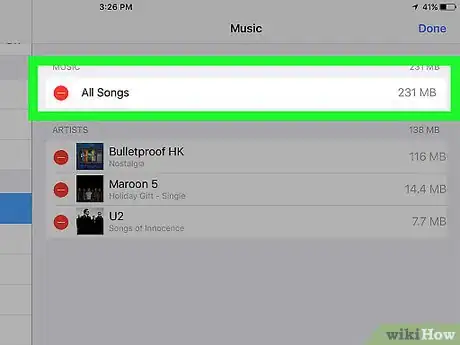
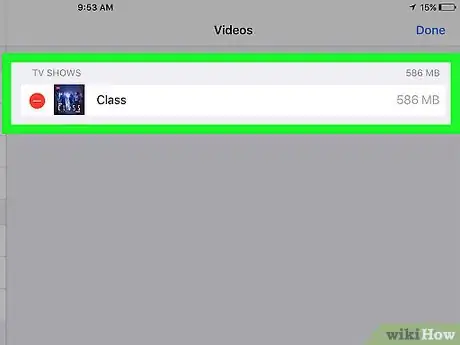
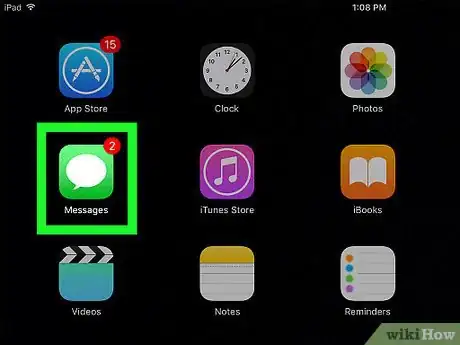
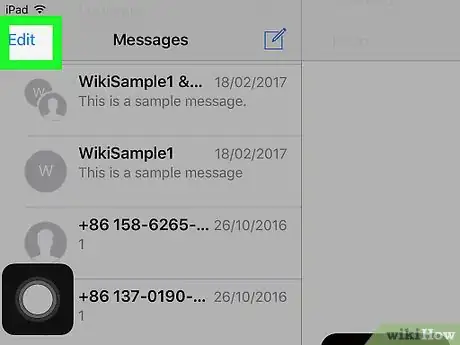
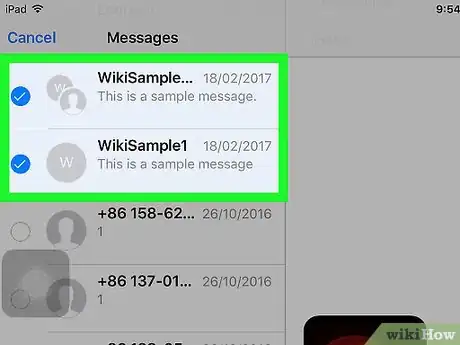
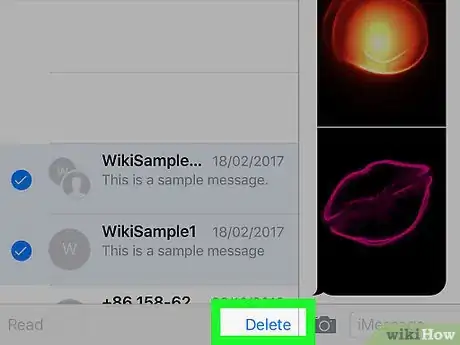
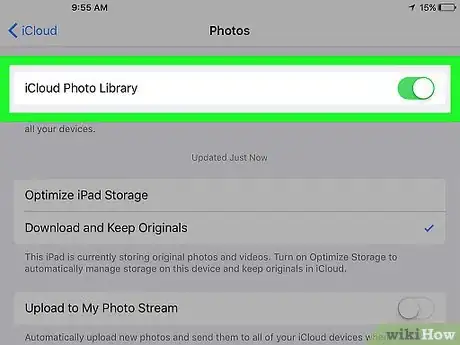
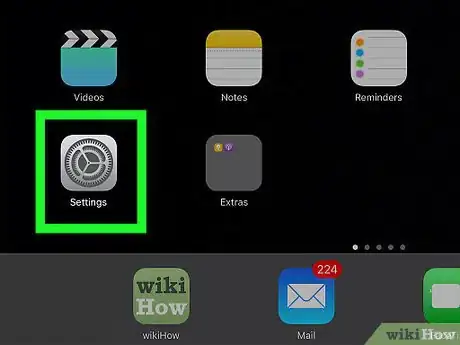
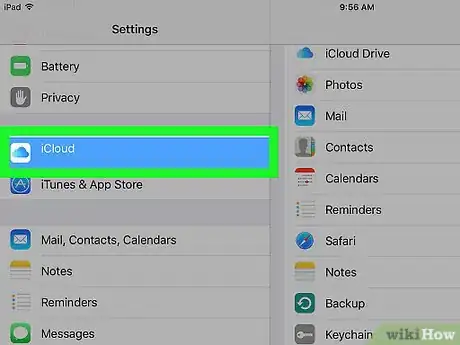
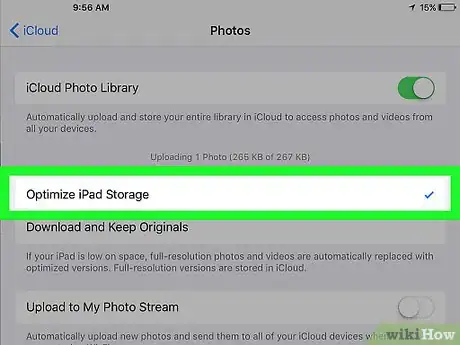
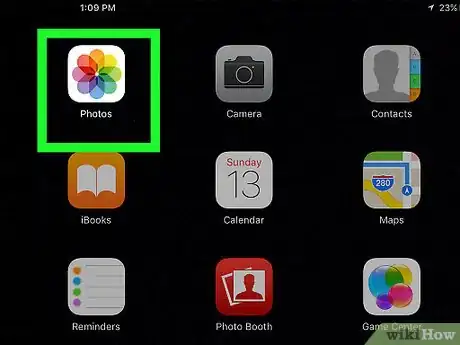
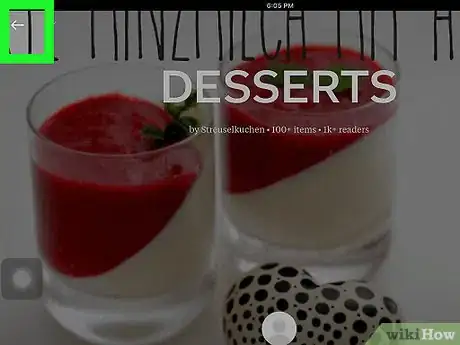
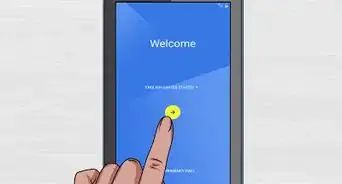
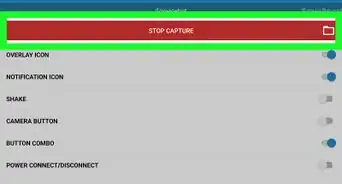
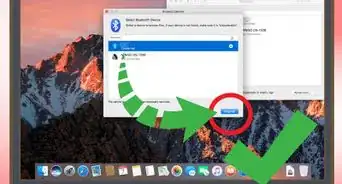
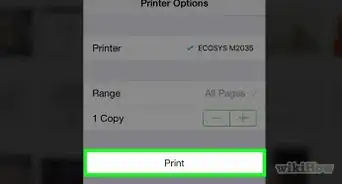









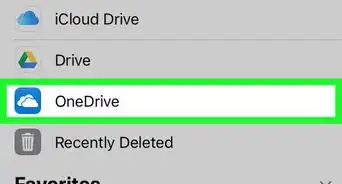
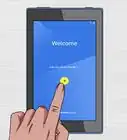
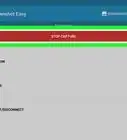
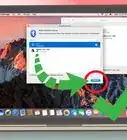
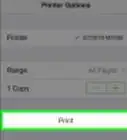

L'équipe de gestion du contenu de wikiHow examine soigneusement le travail de l'équipe éditoriale afin de s'assurer que chaque article est en conformité avec nos standards de haute qualité. Cet article a été consulté 30 820 fois.