X
Cet article a été rédigé avec la collaboration de nos éditeurs(trices) et chercheurs(euses) qualifiés(es) pour garantir l'exactitude et l'exhaustivité du contenu.
L'équipe de gestion du contenu de wikiHow examine soigneusement le travail de l'équipe éditoriale afin de s'assurer que chaque article est en conformité avec nos standards de haute qualité.
Cet article a été consulté 119 983 fois.
Si vous changez d’ordinateur ou si vous voulez profiter de tous vos fichiers dans une autre machine, vous pouvez transférer votre bibliothèque iTunes d’un ordinateur à un autre. Le transfert nécessitera une clé USB ou un disque dur externe.
Étapes
Partie 1
Partie 1 sur 3:Consolider sa bibliothèque iTunes
Partie 1
-
1Ouvrez iTunes. Cliquez ou doublecliquez sur l’icône de l’application iTunes sur l’ordinateur depuis lequel vous voulez copier votre bibliothèque. L’icône de l’application ressemble à une note de musique multicolore sur un fond blanc.
- Si l’on vous demande de mettre à jour iTunes, cliquez sur Télécharger iTunes puis suivez les instructions à l’écran. Il est possible que vous deviez redémarrer votre ordinateur avant de pouvoir continuer.
-
2Cliquez sur Fichier. Cette option se trouve soit en haut à gauche de la fenêtre iTunes (si vous utilisez un ordinateur sous Windows) ou en haut à gauche de l’écran (si vous utilisez un Mac). Cliquez dessus pour ouvrir un menu déroulant.
-
3Sélectionnez Bibliothèque. L’option Bibliothèque se trouve dans le menu déroulant et permet d’ouvrir un menu contextuel à côté du menu déroulant.
-
4Cliquez sur Organiser la bibliothèque. Organiser la bibliothèque se trouve dans le menu contextuel et permet d’ouvrir une nouvelle fenêtre.
-
5Cochez la case Consolider les fichiers. Cette option se trouve en haut de la fenêtre.
-
6Cliquez sur OK. Le bouton OK se trouve en bas de la fenêtre. Cliquez dessus pour sauvegarder votre bibliothèque iTunes dans le dossier iTunes Media.
-
7Attendez la fin du processus. Le processus peut durer quelques secondes à plusieurs minutes en fonction de la taille de votre bibliothèque iTunes.Publicité
Partie 2
Partie 2 sur 3:Copier le dossier iTunes
Partie 2
-
1Insérez votre clé USB ou votre disque dur externe. La clé USB ou le disque dur externe devrait se connecter directement à l’un des ports USB de votre ordinateur.
- Si vous utilisez un Mac, il est possible que vous deviez utiliser une clé USB-C (ou un adaptateur USB 3.0 vers USB-C).
- Votre clé USB ou votre disque dur externe doit être suffisamment large pour contenir toute votre bibliothèque iTunes.
-
2Allez au dossier iTunes. Le chemin du dossier varie selon que vous utilisiez un ordinateur sous Windows ou un Mac [1] .
- Si vous utilisez un ordinateur sous Windows : ouvrez l’explorateur de fichiers , cliquez sur Musique sur la gauche de la fenêtre (il est possible que vous deviez faire défiler la page pour le trouver) et cherchez le dossier iTunes.
- Si vous utilisez un Mac : ouvrez le Finder, cliquez sur Aller en haut de l’écran, sélectionnez Accueil dans le menu déroulant puis doublecliquez sur le dossier Musique. Le dossier iTunes devrait s’y trouver.
-
3Copiez le dossier iTunes. Sélectionnez le dossier iTunes en cliquant une fois dessus puis appuyez sur Ctrl+C (si vous utilisez un ordinateur sous Windows) ou Commande+C (si vous utilisez un Mac) pour copier le dossier en entier.
- Si vous avez déjà de la musique dans iTunes sur le nouvel ordinateur, doublecliquez d’abord sur le dossier iTunes puis copiez le dossier iTunes Media qu’il contient [2] .
-
4Ouvrez votre clé USB ou votre disque dur externe. Dans le volet latéral gauche de l’explorateur de fichiers ou la fenêtre du Finder, cliquez sur le nom de la clé USB ou du disque dur externe.
- Si vous utilisez un Mac, vous trouverez un raccourci vers la clé USB ou le disque dur externe sur le Bureau.
-
5Collez le dossier iTunes. Dans la fenêtre de la clé USB ou du disque dur externe, appuyez sur Ctrl+V (sur Windows) ou Commande+V (sur Mac) pour coller le dossier.
-
6Éjectez votre clé USB ou votre disque dur externe. Une fois que vous aurez éjecté correctement la clé USB ou le disque dur externe, vous pourrez procéder au transfert de votre bibliothèque iTunes sur l’autre ordinateur.Publicité
Partie 3
Partie 3 sur 3:Transférer la bibliothèque
Partie 3
-
1Assurez-vous qu’iTunes soit installé et à jour. Si vous n’avez pas encore installé iTunes sur l’ordinateur sur lequel vous voulez copier votre bibliothèque, commencez d’abord par le télécharger puis l’installer.
- Si iTunes n’est pas à jour, vous serez invité(e) à le mettre à jour lors de l’ouverture.
-
2Insérez votre clé USB ou votre disque dur externe. Utilisez l’un des ports USB du nouvel ordinateur pour connecter votre clé USB ou votre disque dur externe.
-
3Ouvrez la clé USB ou le disque dur externe. Cliquez sur le nom du dispositif de stockage dans l’explorateur de fichiers (sur Windows) ou dans le Finder (sur Mac) ou attendez que sa fenêtre s’ouvre automatiquement.
-
4Copiez le dossier iTunes. Cliquez sur le dossier iTunes dans la fenêtre du dispositif de stockage puis appuyez sur Ctrl+C (si vous utilisez un ordinateur sous Windows) ou Commande+C (si vous utilisez un Mac).
-
5Ouvrez le dossier Musique sur votre ordinateur. Allez à l’emplacement du dossier Musique où se trouve le dossier iTunes du premier ordinateur. Si vous n’avez pas encore utilisé iTunes sur cet ordinateur, vous ne verrez pas de dossier iTunes à cet emplacement.
- Si vous avez copié le dossier iTunes Media, doublecliquez dessus puis doublecliquez sur le dossier Ajouter automatiquement à iTunes avant de continuer.
-
6Collez le dossier iTunes. Appuyez sur Ctrl+V (sur un ordinateur sous Windows) ou sur Commande+V (sur un Mac). Le dossier iTunes devrait apparaitre dans le dossier Musique. Une fois qu’il sera copié, vous pourrez ouvrir iTunes et voir votre musique.
- Si vous voyez un dossier iTunes alors que vous n’avez pas encore utilisé iTunes sur cet ordinateur, vous pouvez supprimer le dossier en cliquant dessus puis en appuyant sur Suppr (si vous utilisez un ordinateur sous Windows) ou en le faisant glisser dans la Corbeille (si vous utilisez un Mac).
Publicité
Conseils
- Pour vous assurer que les chansons que vous ajoutez à iTunes à l’avenir soient ajoutées automatiquement au dossier iTunes ouvrez la fenêtre des préférences, cliquez sur Avancées puis cochez la case Copier dans le dossier iTunes Media les fichiers ajoutés à la bibliothèque.
Publicité
Avertissements
- iTunes n’est pas compatible avec Windows XP ou Windows Vista.
Publicité
À propos de ce wikiHow
Publicité
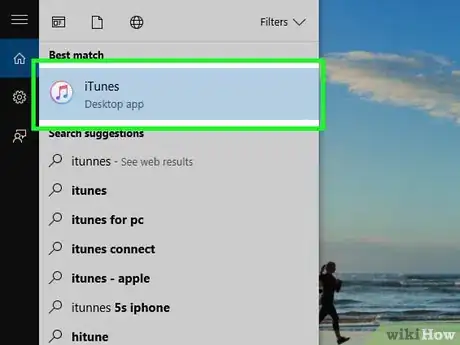
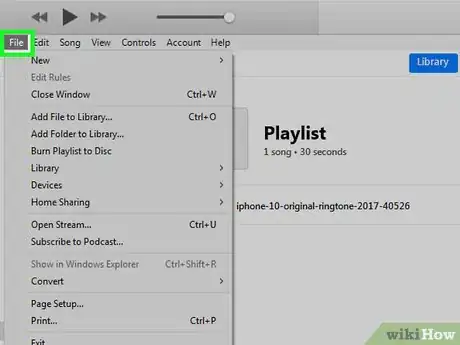
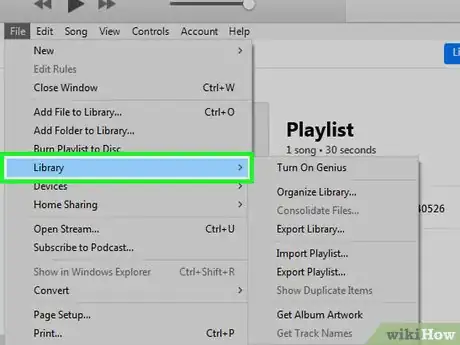
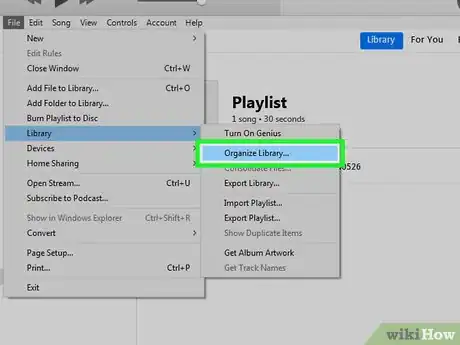
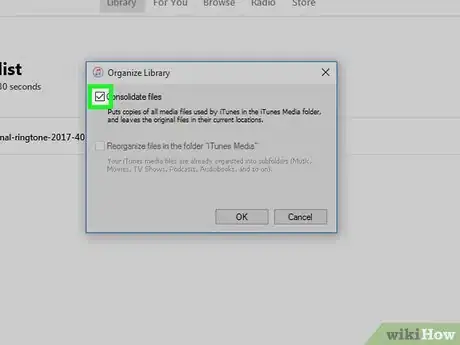
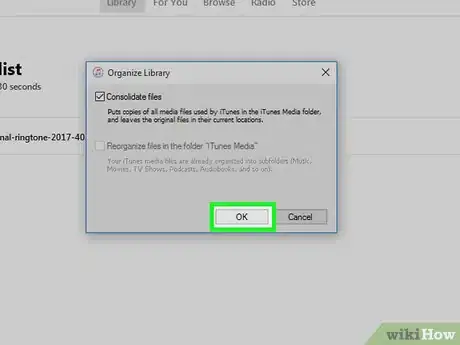

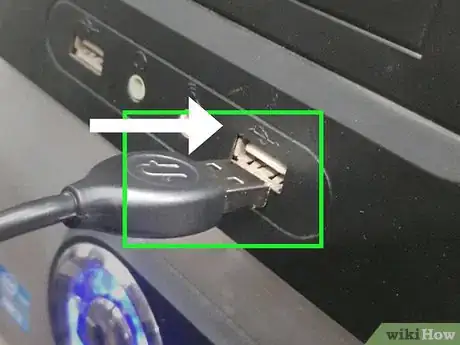
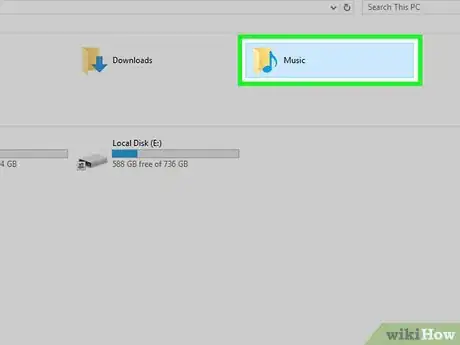

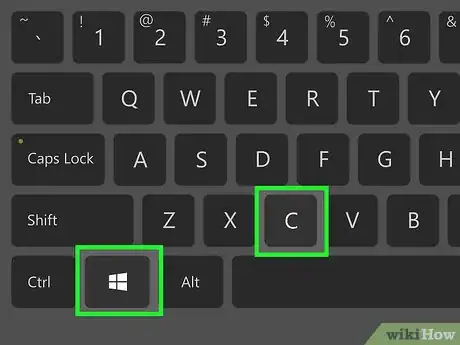
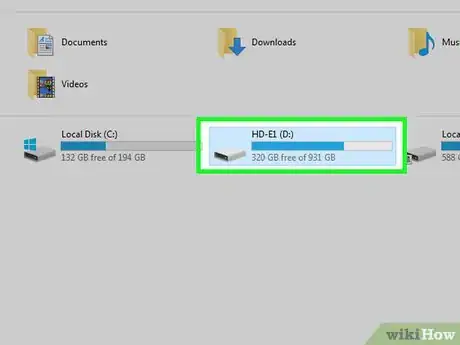
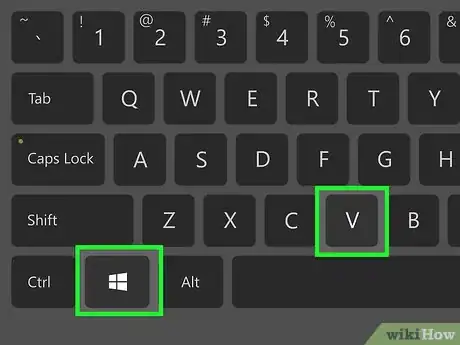
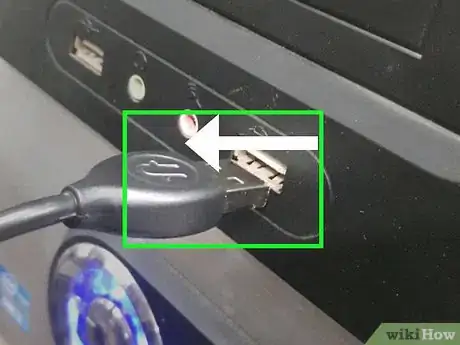
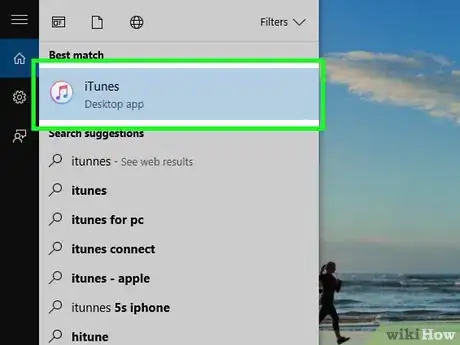
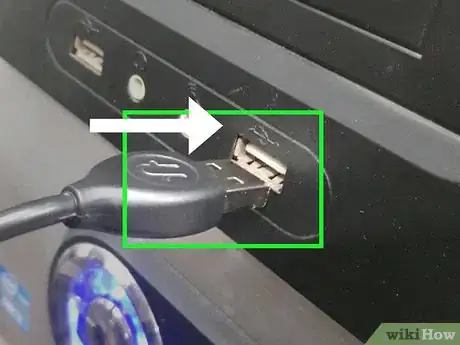
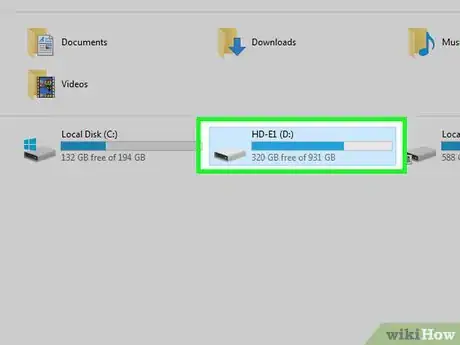
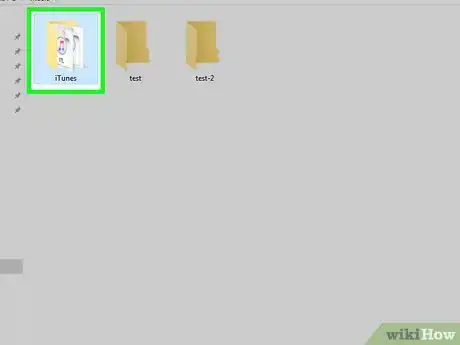
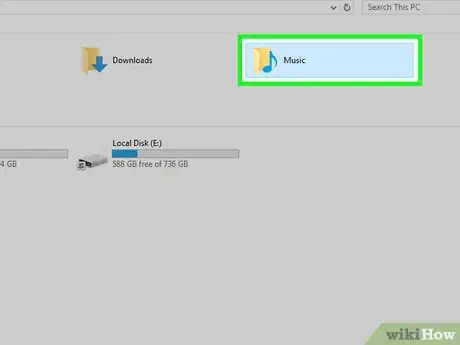
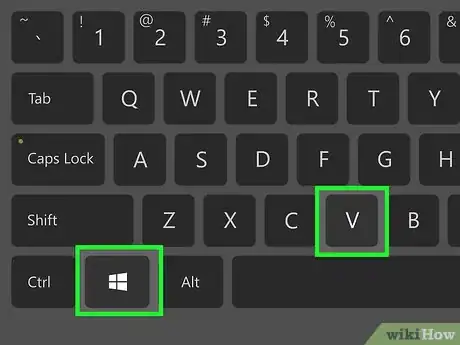
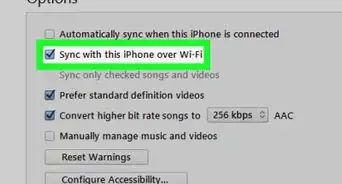
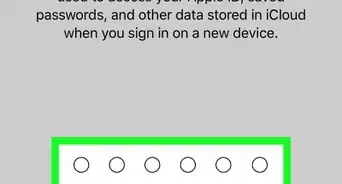
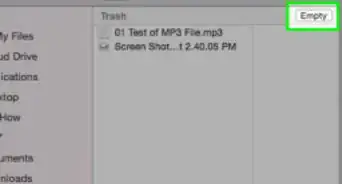
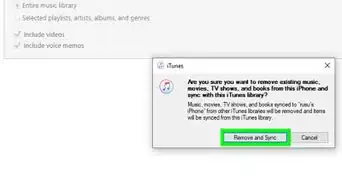
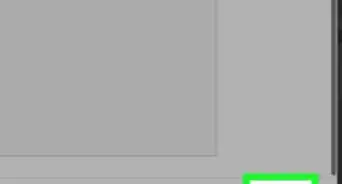
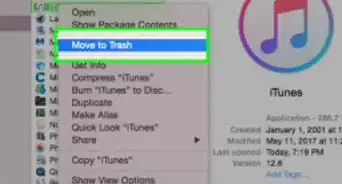
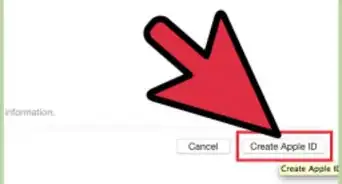
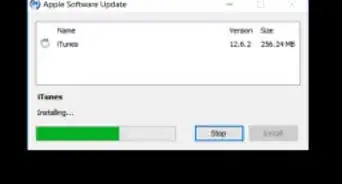
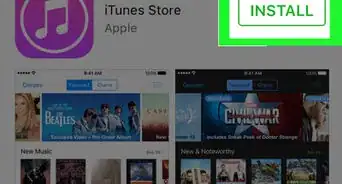
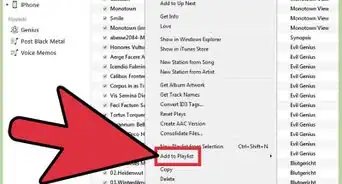
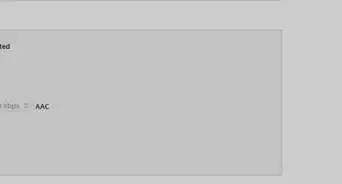
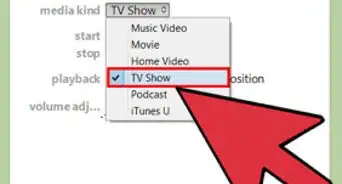
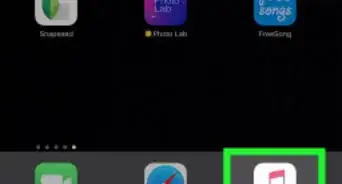
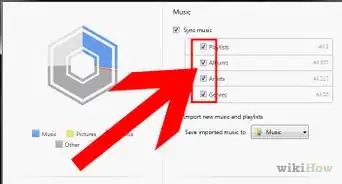
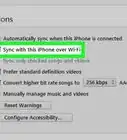
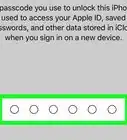
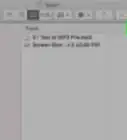
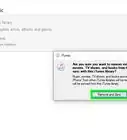

L'équipe de gestion du contenu de wikiHow examine soigneusement le travail de l'équipe éditoriale afin de s'assurer que chaque article est en conformité avec nos standards de haute qualité. Cet article a été consulté 119 983 fois.