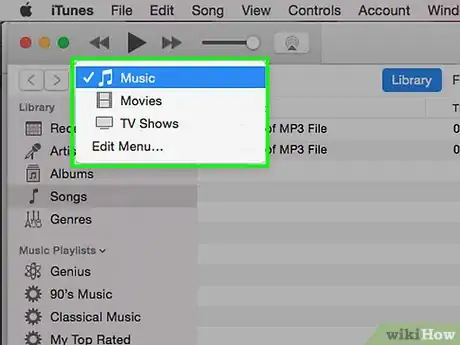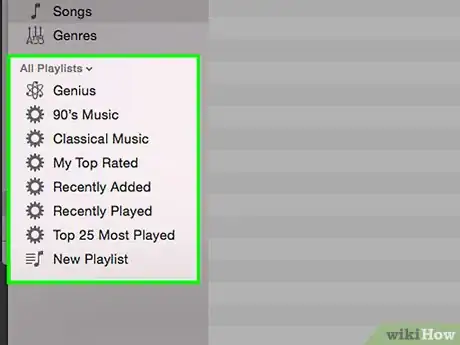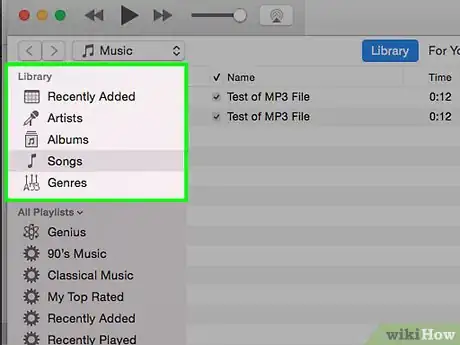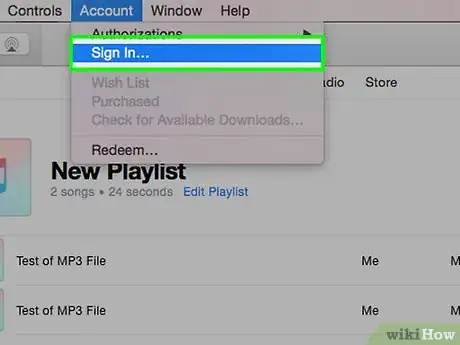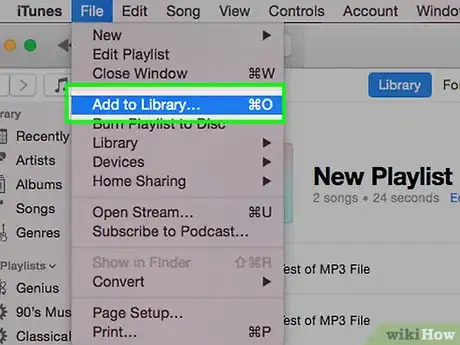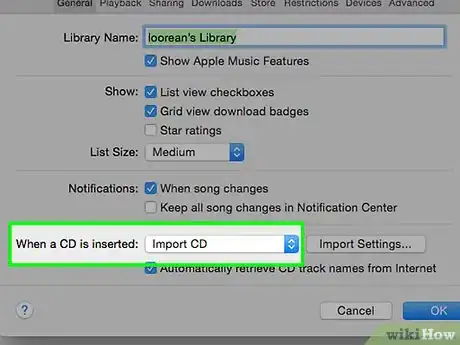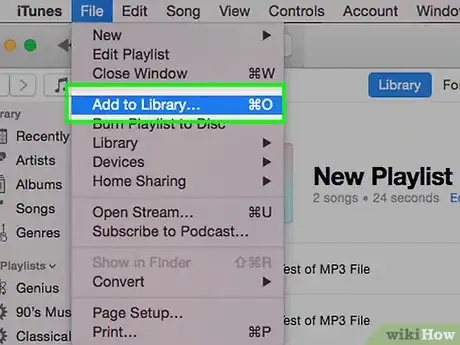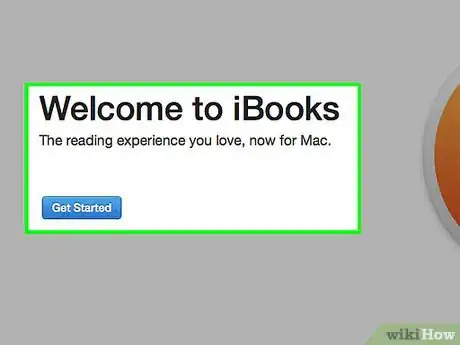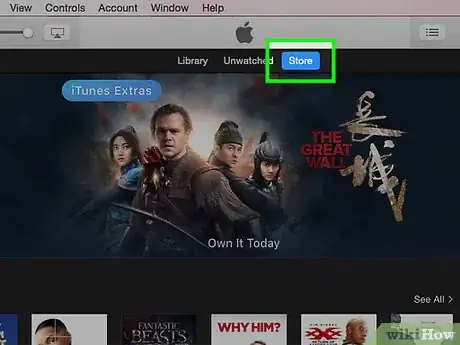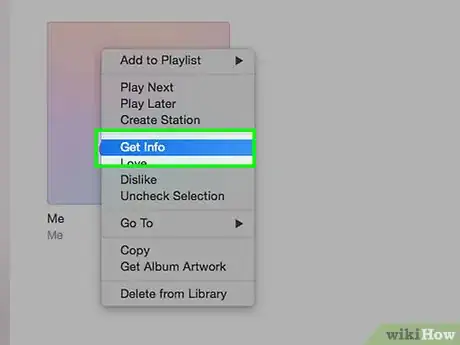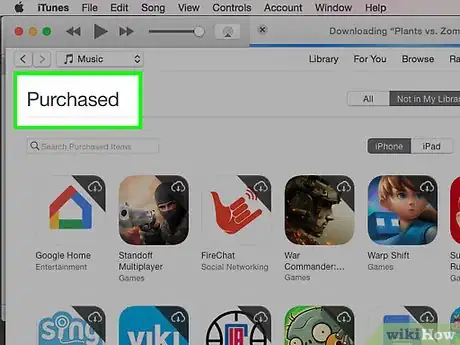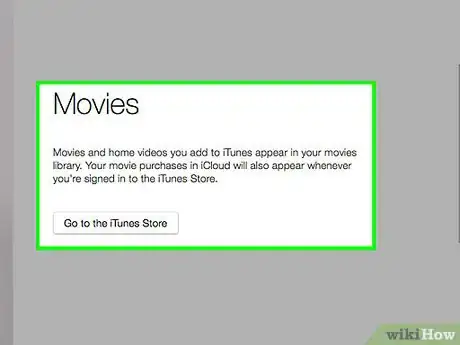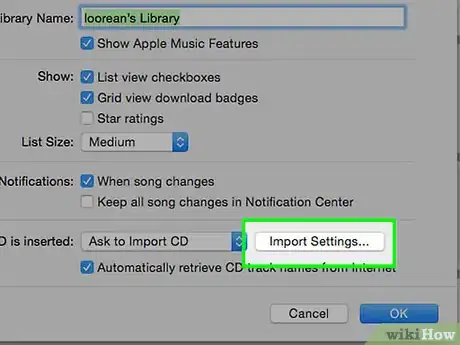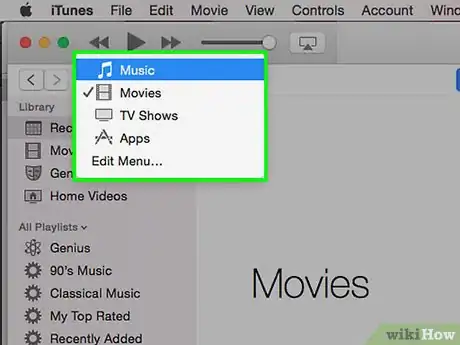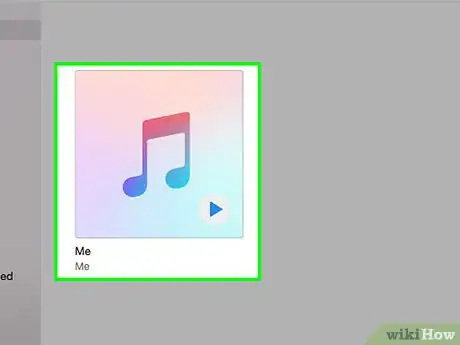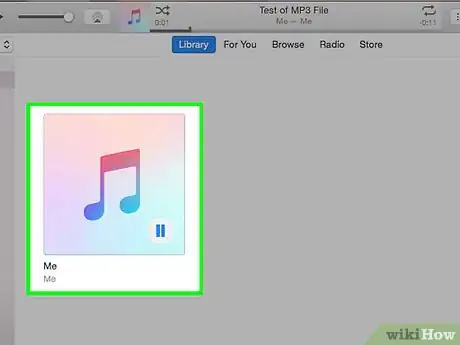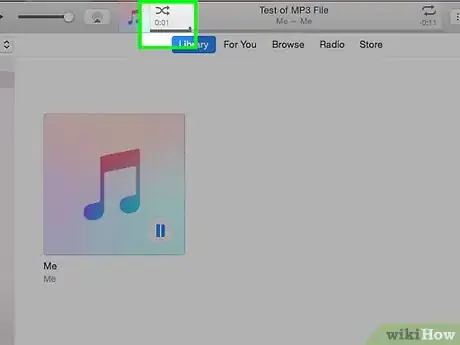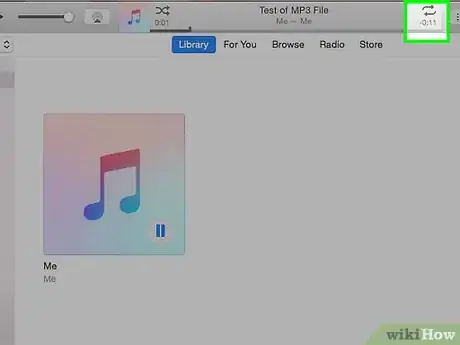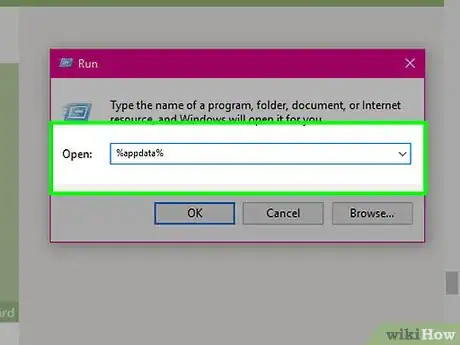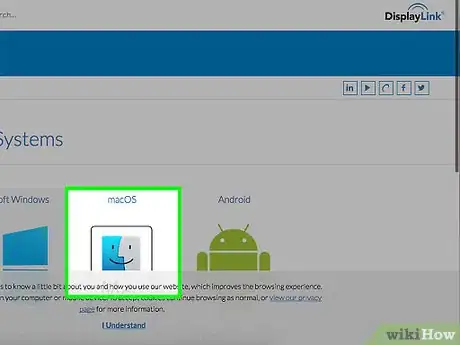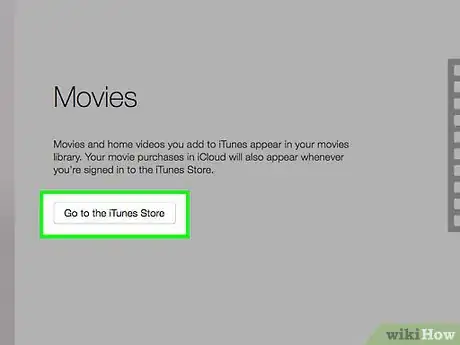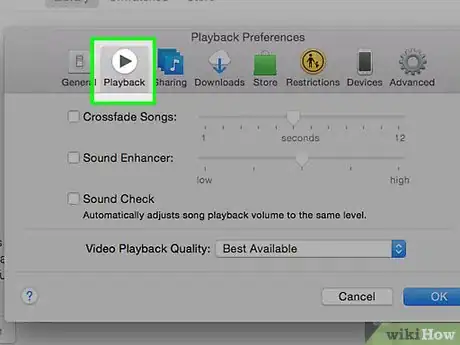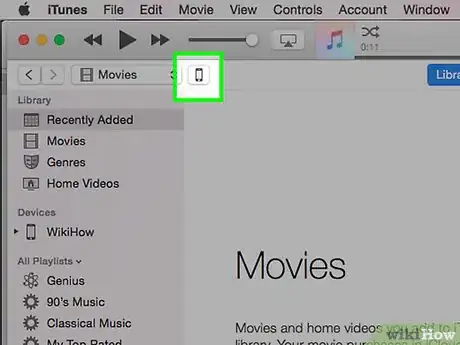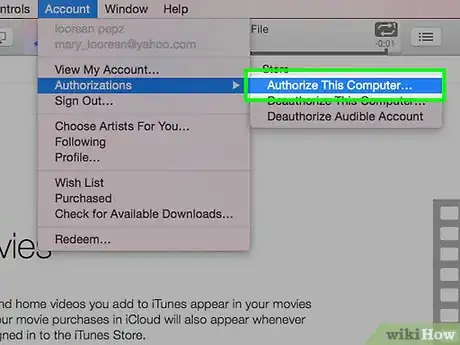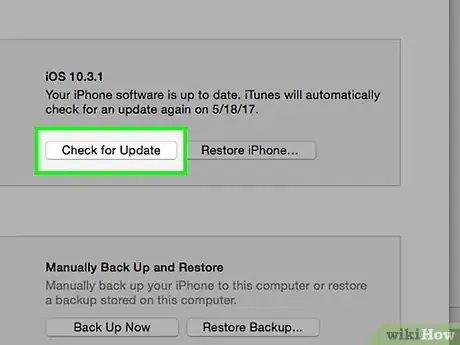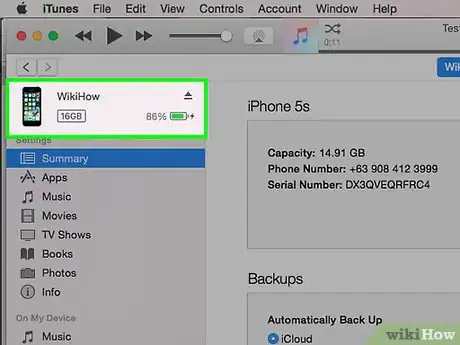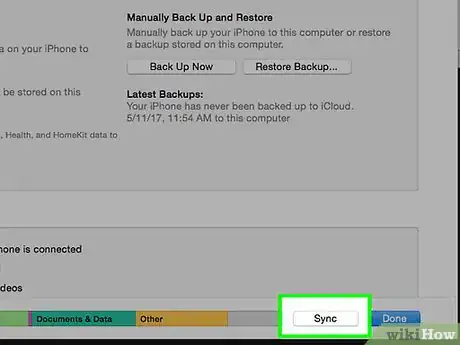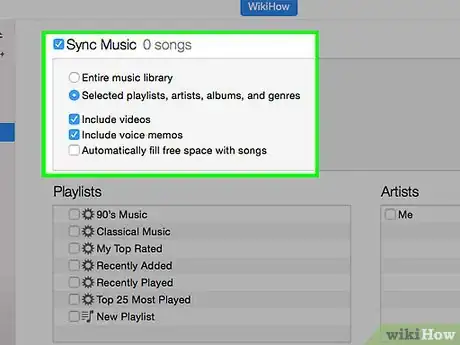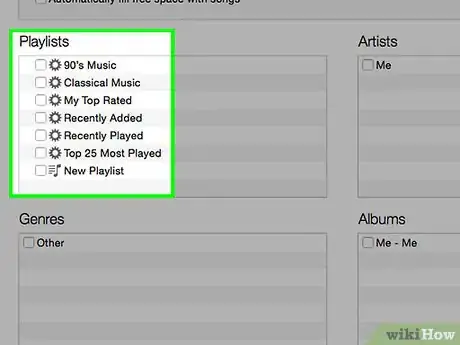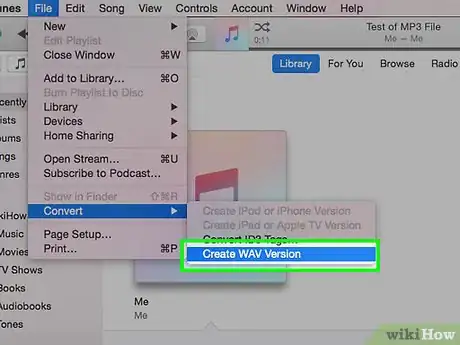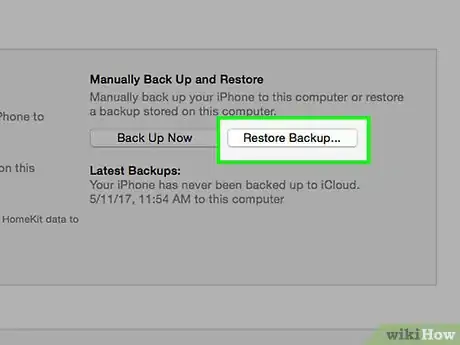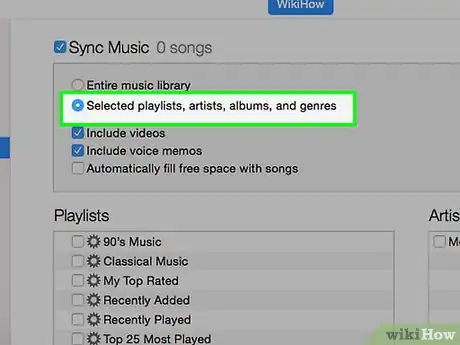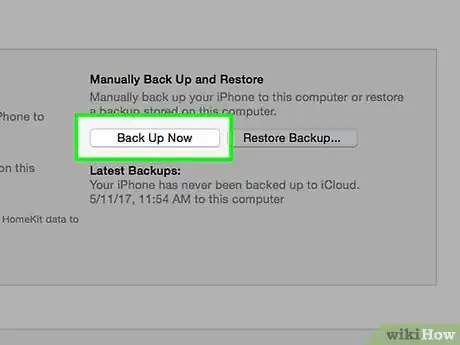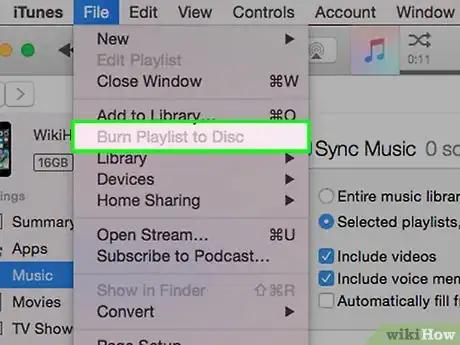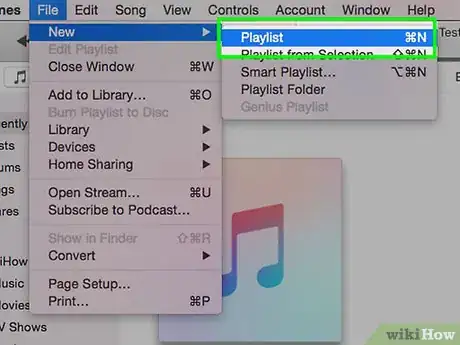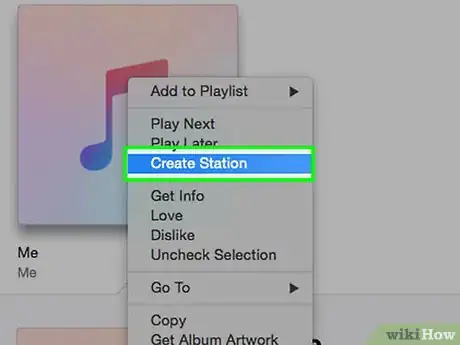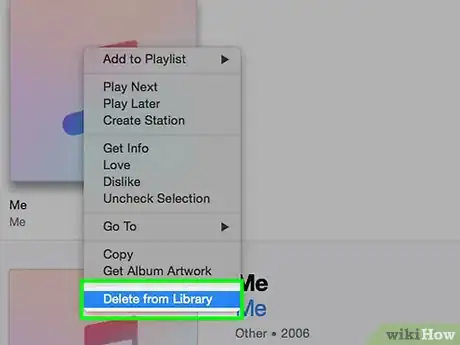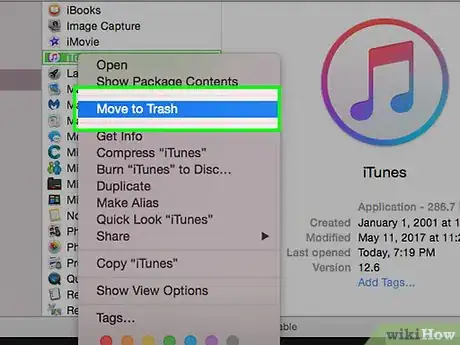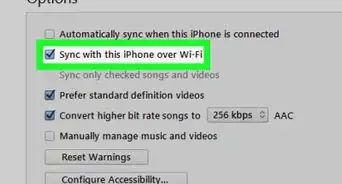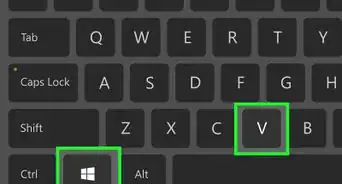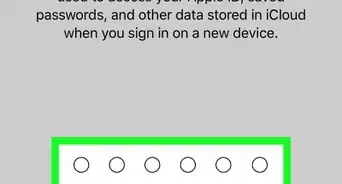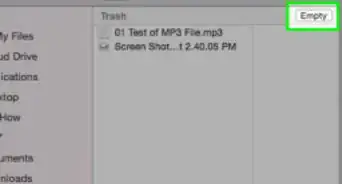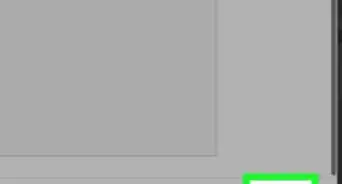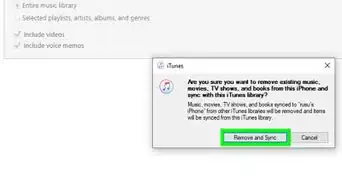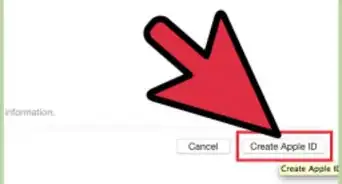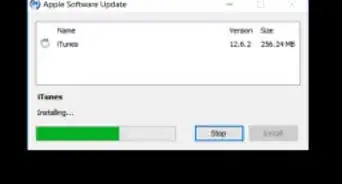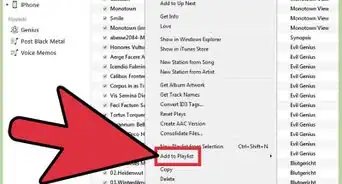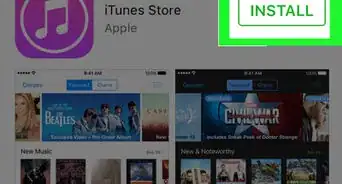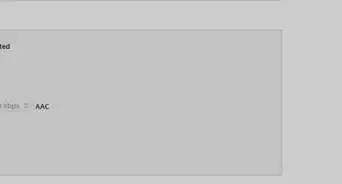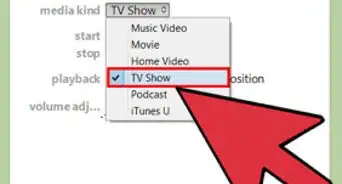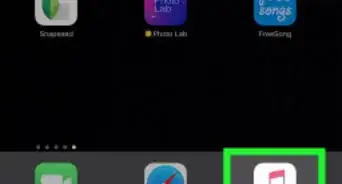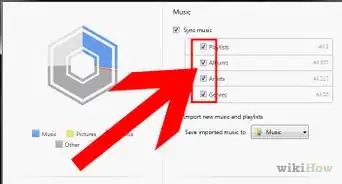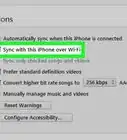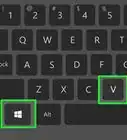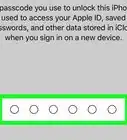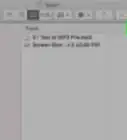wikiHow est un wiki, ce qui veut dire que de nombreux articles sont rédigés par plusieurs auteurs(es). Pour créer cet article, 79 personnes, certaines anonymes, ont participé à son édition et à son amélioration au fil du temps.
Cet article a été consulté 34 634 fois.
Au fil des années, iTunes est devenu plus qu'un simple lecteur audio. C'est le principal moyen de gérer la musique et les vidéos sur vos appareils iOS, c'est l'un des magasins de musique les plus populaires au monde et il permet même de graver des CD. Connaitre ses fonctionnalités basiques et ses options plus cachées vous aideront à en tirer le meilleur en tant que gestionnaire et lecteur média.
Étapes
Partie 1
-
1Utilisez les boutons du haut. Ils vous permettront de contrôler votre musique, vos films, vos séries TV et vos autres fichiers. Sous les options de lecture, vous verrez plusieurs boutons, dont une note de musique, une bande de pellicule, un écran de télévision et un bouton « ... ». Cliquez sur l'un d'eux pour afficher la « bibliothèque » ou la collection de fichiers correspondante.
- Cliquez sur le bouton « ... » pour voir les autres bibliothèques masquées par défaut. Vous pouvez cliquer sur Modifier et cocher les éléments que vous voulez toujours afficher.
- Si vous insérez un disque ou connectez votre appareil iOS à votre ordinateur, un bouton dédié apparaitra dans cette rangée.
- Vous pouvez passer rapidement d'une bibliothèque à une autre en maintenant enfoncée la touche Ctrl (sur Windows) ou ⌘ Cmd (sur Mac) et en appuyant sur une touche numérique. Par exemple, Ctrl+1 dans Windows ouvrira la bibliothèque de musique.
-
2Affichez vos listes de lecture. Sélectionnez une bibliothèque et cliquez sur l'onglet « Listes de lecture ». Votre bibliothèque média et toutes vos listes de lecture s'afficheront dans la barre latérale. Vous pouvez glisser-déposer des éléments depuis et vers vos listes de lecture avec cet affichage.
-
3Modifiez l'affichage de votre bibliothèque. Cliquez sur le bouton d'affichage en haut à droite pour choisir l'une des méthodes d'organisation du contenu média. Par exemple, si vous êtes dans la bibliothèque Musique, l'affichage par défaut est « Albums ». Cliquez sur « Albums » pour passer à une autre méthode d'affichage comme « Chansons » ou « Artistes ».
-
4Connectez-vous avec votre identifiant Apple. Votre identifiant Apple vous permet de synchroniser tous vos achats et d'associer votre programme iTunes à votre appareil iOS. Si vous n'avez pas d'identifiant Apple, vous pouvez en créer un gratuitement.
- Cliquez sur le bouton d'utilisateur à gauche de la barre de recherche [1] .
- Connectez-vous avec votre identifiant Apple. Si vous n'en avez pas, cliquez sur Créer un identifiant Apple pour en créer un gratuitement.
- Si vous voulez créer un identifiant Apple, mais n'avez pas de carte de crédit, cliquez ici pour savoir comment faire.
Publicité
Partie 2
Partie 2 sur 5:Ajouter de la musique, des films et d'autres fichiers
-
1Ajoutez de la musique à votre bibliothèque iTunes. Pour pouvoir écouter votre musique ou la synchroniser avec votre appareil iOS, vous devez l'ajouter à votre bibliothèque musicale iTunes. Vous pouvez ajouter un dossier entier pour que toutes les chansons qu'il contient (ainsi que toute la musique dans les sous-dossiers) soient transférées dans iTunes.
- Cliquez sur Fichier (sur Windows) ou sur iTunes (sur Mac). Si vous ne voyez pas le menu Fichier, appuyez sur la touche Alt.
- Sélectionnez Ajouter le dossier à la bibliothèque (sur Windows) ou Ajouter à la bibliothèque (sur Mac).
- Naviguez jusqu'au dossier qui contient la musique que vous voulez ajouter. iTunes prend en charge les fichiers .mp3, .aiff, .wav, .aac et .m4a.
-
2Convertissez vos CD audio en morceaux iTunes. Si vous avez une large collection de CD, vous pouvez facilement les convertir en fichiers numériques pour les transférer sur votre appareil iOS ou les écouter chaque fois que vous le voudrez.
- Insérez un CD audio dans le lecteur de votre ordinateur.
- Cliquez sur le bouton en forme de disque en haut de la fenêtre si le CD ne s'ouvre pas automatiquement.
- Décochez les morceaux que vous ne voulez pas importer.
- Cliquez sur le bouton « Importer le CD » dans le coin supérieur droit de la fenêtre. Les morceaux seront copiés sur votre ordinateur.
-
3Ajoutez vos fichiers vidéos à votre bibliothèque iTunes. Vous pouvez utiliser iTunes pour gérer vos fichiers vidéos, que ce soit des films, des séries TV ou des vidéos personnelles. Si vous voulez ajouter votre collection de DVD à iTunes, cliquez ici.
- Sélectionnez Fichier (sur Windows) ou iTunes (sur Mac). Appuyez sur
Alt si vous ne voyez pas le menu Fichier. - Sélectionnez Ajouter le fichier à la bibliothèque (sur Windows) ou Ajouter à la bibliothèque (sur Mac).
- Naviguez jusqu'à la vidéo que vous voulez ajouter. iTunes supporte les fichiers .mov, .m4v et .mp4.
- Toutes les vidéos importées dans iTunes sont envoyées dans la section « Vidéos personnelles » de la bibliothèque de vidéos. Cliquez sur le bouton en forme de pellicule pour ouvrir la bibliothèque puis cliquez sur Vidéos personnelles pour voir les fichiers que vous avez ajoutés.
- Sélectionnez Fichier (sur Windows) ou iTunes (sur Mac). Appuyez sur
-
4Ajoutez votre bibliothèque de livres numériques à iTunes. iTunes supporte plusieurs formats de livres numériques comme le pdf et l'epub. Ouvrez la section Livres d'iTunes en cliquant sur le bouton « ... » puis « Livres ». À noter que les utilisateurs de Mac doivent utiliser le programme iBooks plutôt qu'iTunes, mais le processus est en grande partie le même.
- Cliquez sur Fichier. Si vous ne le voyez pas, appuyez sur la touche Alt.
- Sélectionnez Ajouter le fichier à la bibliothèque.
- Naviguez jusqu'au fichier que vous voulez ajouter.
- Les livres que vous ajoutez à iTunes apparaitront dans « Mes livres » ou dans « Mes PDF ». Les fichiers .epub apparaitront dans l'onglet « Mes livres » et les .pdf dans la section « Mes PDF ».
-
5Achetez du contenu sur l'iTunes Store. L'iTunes Store contient de la musique, des films, des séries TV, des livres et des applications que vous pouvez acheter pour les ajouter à votre bibliothèque ou pour les synchroniser à vos appareils iOS.
- Connectez-vous avec votre identifiant Apple. Cliquez sur le bouton de profil à côté de la barre de recherche et entrez vos informations de connexion. Pour faire des achats sur l'iTunes Store, vous devez avoir une méthode de paiement associée à votre compte (comme une carte de crédit). Vous pouvez créer un compte sans méthode de paiement si vous comptez uniquement télécharger le contenu gratuit sur la plateforme.
- Sélectionnez le type de contenu que vous voulez voir dans l'iTunes Store. L'iTunes Store est agencé de la même manière que votre bibliothèque. Si vous voulez voir la musique, cliquez sur le bouton « Musique » en haut de la fenêtre iTunes.
- Cliquez sur l'onglet iTunes Store. Il apparaitra une fois que vous aurez sélectionné votre bibliothèque et vous permettra d'ouvrir l'iTunes Store.
- Cherchez, achetez et téléchargez du contenu. Vous pouvez naviguer à travers les contenus populaires ou chercher quelque chose de spécifique. Une fois que vous aurez trouvé quelque chose qui vous intéresse, cliquez sur le prix pour commencer le processus d'achat. Si le contenu est gratuit, cliquez sur le bouton Obtenir. Une fois le contenu acheté, il sera téléchargé dans votre bibliothèque.
-
6Modifiez les informations du contenu de votre bibliothèque. Vous pouvez modifier les informations de vos fichiers pour qu'ils soient triés et rangés selon vos préférences.
- Choisissez un type de média à afficher dans la fenêtre.
- Faites un clic droit sur le fichier que vous voulez modifier et sélectionnez Obtenir les informations.
- Entrez les informations que vous voulez dans les onglets « Détails » et « Tri ». Cela vous aidera à organiser votre musique, vos films et vos autres fichiers multimédias. Si vous ne pouvez pas modifier les détails d'un fichier, vous avez affaire à un fichier iCloud qui n'a pas encore été téléchargé sur votre ordinateur.
Publicité
Résoudre les problèmes
-
1Téléchargez vos achats sur votre ordinateur. Si vous avez acheté du contenu sur iTunes Store, vous pouvez le télécharger sur votre ordinateur tant que vous vous connectez avec le même identifiant Apple.
- Cliquez sur le bouton de profil à gauche de la barre de recherche et entrez votre identifiant Apple.
- Ouvrez l'iTunes Store.
- Cliquez sur le lien Achats à droite de la fenêtre.
- Cherchez le contenu que vous voulez télécharger. Par défaut, iTunes affiche tous les fichiers qui ne sont pas dans votre bibliothèque. Vous pouvez naviguer à travers les différents types de médias en cliquant sur les boutons à droite de l'onglet Absent de ma bibliothèque.
- Cliquez sur le bouton « iCloud » à côté du contenu que vous voulez télécharger. Vous pouvez également télécharger en une seule fois tous les fichiers que vous avez achetés en cliquant sur Tout télécharger en bas à droite de la fenêtre [2] .
-
2Sachez comment afficher un film dans la bibliothèque iTunes. Si vous ajoutez un fichier vidéo à iTunes et qu'il n'apparait pas dans votre bibliothèque, c'est probablement parce que son format est incompatible avec iTunes. Cliquez ici pour savoir comment convertir vos fichiers vidéos en format compatible avec iTunes.
- Sachez également que les vidéos que vous avez ajoutées à iTunes depuis votre ordinateur apparaissent toujours dans l'onglet Vidéos personnelles de votre bibliothèque de films. Vous pouvez utiliser l'outil « Obtenir des informations » pour déplacer la vidéo de l'onglet « Films » à l'onglet « Séries TV ».
-
3Sachez pourquoi les fichiers wma ne s'affichent pas. iTunes ne prend pas en charge le format .wma, mais la version Windows d'iTunes peut automatiquement convertir les fichiers .wma en .mp3. Si vous utilisez un Mac, vous pouvez utiliser un programme gratuit comme Adapter pour effectuer la conversion. Dans tous les cas, la protection du droit d'auteur doit être retirée des fichiers .wma s'ils sont protégés.
- Cliquez ici pour savoir comment ajouter des fichiers .wma protégés ou pas à iTunes.
Publicité
Partie 3
Partie 3 sur 5:Lire la musique, les films et les séries TV
-
1Sélectionnez la bibliothèque où se trouve le fichier que vous voulez lire. Utilisez les boutons en haut de la fenêtre iTunes pour sélectionner la bibliothèque qui contient la chanson, le film ou la série TV que vous voulez lire dans iTunes.
-
2Cherchez le fichier que vous voulez lire. Vous pouvez modifier l'affichage pour que les fichiers soient organisés d'une manière différente en cliquant sur le bouton en haut à droite. Par exemple, si vous êtes dans la bibliothèque musicale, cliquez sur Albums pour modifier l'affichage.
- Vous pouvez également utiliser la barre de recherche en haut à droite pour trouver rapidement l'élément qui vous intéresse.
-
3Doublecliquez sur votre sélection pour lancer la lecture. Vous pouvez doublecliquer sur n'importe quel fichier que vous voulez lire. Par exemple, doublecliquez sur un album pour le lire depuis le début, doublecliquez sur une série TV pour lire le premier épisode disponible et doublecliquez sur une liste de lecture pour lire le premier morceau.
-
4Lancez la lecture aléatoire. Quand vous écoutez une chanson, vous pouvez activer le mode aléatoire en cliquant sur le bouton dédié à côté de la couverture de l'album dans les options de lecture. Toutes les chansons de votre liste de lecture passeront en mode aléatoire.
- Par exemple, si vous êtes dans l'affichage « Toutes les chansons » et que vous lancez la lecture, le mode aléatoire fera passer tous les morceaux dans un ordre choisi au hasard. Si vous lancez une liste de lecture, il mélangera les morceaux de ladite liste de lecture (sans pour autant affecter leur ordre original). Si vous écoutez un album, il passera les morceaux de l'album suivant un ordre aléatoire.
-
5Relancez la lecture d'un morceau. S'il y a un morceau ou une sélection de chansons que vous voulez continuer à écouter, activez la répétition. Vous pouvez relancer la lecture d'un seul morceau ou de tout ce qui se trouve dans la sélection (album, liste de lecture, etc.).
- Faites un clic droit sur le bouton de lecture aléatoire et sélectionnez votre option de répétition. Le bouton dédié apparaitra dans les contrôles de lecture.
- Cliquez sur le bouton pour naviguer entre les options de répétitions.
Publicité
Résoudre les problèmes
-
1Sachez comment réparer un fichier aac qui ne veut pas s'ouvrir. En général, ce problème se produit lorsque le fichier AAC n'a pas été créé dans iTunes. Vous pouvez le résoudre en créant une nouvelle version du fichier.
- Faites un clic droit sur le fichier qui ne veut pas s'ouvrir et sélectionnez Créer une version AAC. Après quelques secondes, la nouvelle version apparaitra sous l'originale.
-
2Écoutez votre musique dans iTunes pour Windows. Si vous lancez la lecture d'une chanson, mais que ça ne marche pas, le problème peut venir des préférences iTunes du fichier.
- Appuyez sur ⊞ Win+R pour ouvrir la fenêtre Exécuter.
- Tapez %appdata% et appuyez sur Entrée.
- Si nécessaire, revenez un répertoire en arrière dans la fenêtre qui s'affiche pour arriver dans le dossier AppData.
- Ouvrez Local\Apple Computer\iTunes
- Cliquez et faites glisser le fichier iTunesPrefs sur votre bureau et redémarrez iTunes. Connectez-vous si vous y êtes invité puis relancez la lecture du morceau [3] .
-
3Sachez comment lire un film qui ne se lance pas sur OS X Yosemite. Ce problème est généralement accompagné d'une erreur en lien avec la protection des contenus numériques haute définition. Il peut être causé par une erreur avec le pilote DisplayLink sur votre Mac.
- Téléchargez la dernière version du fichier d'installation DisplayLink sur le site web de DisplayLink
(displaylink.com/support/mac_downloads.php). - Lancez le fichier d'installation et sélectionnez DisplayLink Software Uninstaller. Suivez les instructions pour supprimer le logiciel DisplayLink.
- Redémarrez votre ordinateur et relancez la lecture du fichier vidéo [4] .
- Téléchargez la dernière version du fichier d'installation DisplayLink sur le site web de DisplayLink
-
4Sachez comment lire un film qui ne veut pas se lancer sur Windows. Il arrive parfois que les vidéos ne se lancent pas sur iTunes à cause d'une version obsolète de QuickTime ou la nécessité de mettre à jour les pilotes graphiques.
- iTunes n'utilise plus QuickTime et vous pouvez le désinstaller sans risque. Cliquez ici pour savoir comment désinstaller des programmes sur Windows. Notez que vous aurez toujours besoin de QuickTime pour visionner d'anciennes vidéos spécifiquement conçues pour le logiciel.
- Cliquez ici pour savoir comment mettre à jour vos pilotes graphiques. Cela a résolu les problèmes de nombreux utilisateurs qui regardaient des vidéos HD dans iTunes 12.
-
5Sachez comment éviter la lecture saccadée dans iTunes pour Windows. Les utilisateurs d'iTunes 12 pour Windows ont rapporté des problèmes de lecture audio après la mise à jour d'iTunes. La solution la plus fiable semble l'installation de la version 64 bits du programme.
- Rendez-vous sur https://support.apple.com/kb/DL1816?locale=fr_FR pour télécharger le fichier d'installation 64 bits.
- Désinstallez la version d'iTunes déjà installée sur votre machine.
- Lancez le fichier d'installation pour installer la version 64 bits du programme.
- Lancez le nouvel iTunes et cliquez sur Modifier → Préférences → Lecture et sélectionnez le bon périphérique audio. Votre musique devrait maintenant se lancer sans problème [5] .
Publicité
Partie 4
Partie 4 sur 5:Synchroniser un appareil iOS
-
1Sachez comment fonctionne la synchronisation. Vous pouvez connecter votre appareil iOS (iPod, iPhone, iPad) à votre ordinateur tant qu'il est connecté avec le même identifiant Apple que celui utilisé sur iTunes. Vous pouvez copier ou « synchroniser » n'importe quel contenu de votre bibliothèque sur votre appareil iOS et l'utiliser où que vous soyez. C'est la seule méthode officielle pour transférer du contenu d'un ordinateur à un appareil iOS.
-
2Connectez votre appareil iOS à l'aide de votre câble de chargeur. Si c'est la première fois que vous vous connectez à un ordinateur Windows, appuyez sur le bouton « Faire confiance à cet ordinateur » qui apparait sur l'écran de votre appareil iOS.
-
3Suivez les instructions à l'écran. Plusieurs consignes peuvent apparaitre à l'écran avant que vous ne puissiez interagir avec votre appareil (selon l'état de l'appareil et si c'est la première fois ou pas que vous le connectez).
- Si c'est la première fois que vous connectez votre appareil iOS à votre ordinateur, iTunes vous demandera de le paramétrer. Vos données ne seront pas perdues ! Cette étape ne sert qu'à nommer votre appareil quand vous le brancherez à l'avenir.
- Si une nouvelle mise à jour iOS est disponible, on vous demandera de l'installer avant d'utiliser votre appareil. Vous pouvez cliquer sur
Télécharger et mettre à jour pour mettre à jour votre appareil ou sur Annuler pour le faire plus tard.
-
4Cliquez sur le bouton dédié à votre appareil. Il devrait apparaitre dans la rangée de boutons du haut. Quelques secondes peuvent être nécessaires avant que vous ne puissiez cliquer dessus. Il permet d'afficher la page de résumé de votre appareil.
-
5Sélectionnez la bibliothèque que vous voulez synchroniser. Vous pouvez synchroniser n'importe quelle bibliothèque iTunes avec votre appareil iOS (que ce soit la bibliothèque des applications, de la musique, des films, des séries TV, des Podcasts, des livres ou des photos). Cliquez sur celle qui vous intéresse après avoir sélectionné votre appareil pour ouvrir la page de synchronisation.
-
6Activez la synchronisation. En haut de la page, vous verrez la case « Synchroniser Bibliothèque » que vous pourrez cocher pour activer la synchronisation de ce type de média. Par exemple, si vous sélectionnez la musique, vous verrez la case « Synchroniser la musique » apparaitre.
- Si votre appareil iOS contient des médias d'une autre bibliothèque iTunes, vous serez informé que le contenu sera effacé lors de la synchronisation. La seule façon d'éviter cela est de transférer votre ancienne bibliothèque dans votre nouvelle bibliothèque iTunes.
-
7Sélectionnez les fichiers que vous voulez synchroniser. Après avoir activé la synchronisation d'une bibliothèque, vous pouvez choisir les fichiers à synchroniser. Le processus dépend du type de média sélectionné.
- Les applications. Vous pouvez facilement déplacer les applications vers et depuis votre appareil en les faisant glisser entre la bibliothèque et l'écran d'accueil de votre appareil.
- La musique. Vous pouvez synchroniser les listes de lecture, les artistes, les albums et les genres.
- Les films. Vous pouvez sélectionner individuellement les films que vous voulez synchroniser ou utiliser le menu « Inclure automatiquement » pour inclure automatiquement une sélection de films récents (ou que vous n'avez pas encore regardé) à chaque synchronisation.
- Les séries TV. Le fonctionnement est similaire à celui des films. Vous pouvez choisir individuellement des épisodes ou laisser iTunes inclure automatiquement certains épisodes en fonction de vos ajouts récents ou de ce que vous n'avez pas encore regardé.
Publicité
Résoudre les problèmes
-
1Sachez comment transférer un film qui ne peut pas être copié sur l'appareil iOS. Ce problème se produit généralement quand le format du film n'est pas compatible avec l'appareil. Même si vous pouvez lire le média sur iTunes, il y a toujours un risque qu'il ne s'ouvre pas sur l'appareil que vous essayez de synchroniser. iTunes vous permet d'en créer une nouvelle version compatible avec votre appareil.
- Sélectionnez la vidéo que vous voulez synchroniser avec votre appareil iOS.
- Cliquez sur Fichier (sur Windows) ou sur iTunes (sur Mac). Si vous ne voyez pas le menu Fichier, appuyez sur Alt.
- Sélectionnez Créer une nouvelle version puis l'appareil sur lequel vous voulez le synchroniser.
- Attendez la fin du processus de conversion et assurez-vous que c'est la nouvelle version que vous synchronisez avec votre appareil.
-
2Sachez comment réagir si la synchronisation n'est pas complète. Si la synchronisation n'est pas complète ou se fige sur « Attente de l'application des modifications », le problème vient de votre appareil iOS. Le meilleur moyen de résoudre ce problème est d'effectuer une réinitialisation complète de l'appareil.
-
3Apprenez à synchroniser plusieurs fichiers audios. Si votre appareil iOS a du mal à synchroniser une large collection de fichiers audios, vous obtiendrez peut-être de meilleurs résultats en les synchronisant petit à petit. Commencez par une liste de lecture et synchronisez votre appareil puis passez à une autre liste et ainsi de suite jusqu'à ce que toute la musique soit dans votre appareil.
- Une autre solution serait de désactiver la synchronisation de la musique, de synchroniser l'appareil pour supprimer toutes les chansons qu'il contient puis d'activer la synchronisation et de sélectionner comme d'habitude les fichiers que vous voulez transférer [6] .
Publicité
Partie 5
Partie 5 sur 5:Réaliser d'autres tâches sur iTunes
-
1Sauvegardez votre appareil avec iTunes. Vous pouvez utiliser iTunes pour sauvegarder votre appareil iOS. Cela vous permettra de restaurer tous vos réglages et toutes vos données si jamais quelque chose d'inattendu se produisait.
-
2Gravez un CD audio. Si vous voulez créer un disque pour l'écouter en voyage ou le donner à un ami, vous pouvez utiliser iTunes pour graver n'importe quelle chanson dans votre bibliothèque.
-
3Créez une liste de lecture. Les listes de lecture vous permettent de compiler des chansons et d'organiser votre musique exactement comme vous le voulez. Elles vous permettent également de synchroniser plus rapidement avec votre appareil la musique que vous voulez.
-
4Créez une sonnerie. Vous avez envie de changer la sonnerie de votre appareil iOS ou Android ? Utilisez iTunes pour créer une sonnerie à partir de n'importe quelle chanson de votre bibliothèque.
-
5Supprimez les chansons de votre bibliothèque iTunes. Tout le monde peut changer d'avis et vous pouvez ne plus aimer certaines chansons de votre bibliothèque. Dans ce cas, vous pouvez les supprimer pour qu'elles n'apparaissent plus dans iTunes, mais vous pouvez également les supprimer définitivement de votre ordinateur.
-
6Désinstallez iTunes. Si vous ne voulez plus utiliser iTunes, vous pouvez le supprimer complètement de votre ordinateur en le désinstallant. Vous pouvez choisir de garder vos préférences et les paramètres de votre bibliothèque au cas où vous déciderez de le réinstaller plus tard.Publicité
Références
- ↑ http://support.apple.com/en-us/HT203128
- ↑ http://support.apple.com/en-us/HT2519
- ↑ https://discussions.apple.com/thread/5962338
- ↑ https://discussions.apple.com/thread/6604149?start=15&tstart=0
- ↑ https://discussions.apple.com/thread/6765129
- ↑ http://www.imore.com/cant-sync-music-itunes-ios-8-try-fix