Cet article a été rédigé avec la collaboration de nos éditeurs(trices) et chercheurs(euses) qualifiés(es) pour garantir l'exactitude et l'exhaustivité du contenu.
L'équipe de gestion du contenu de wikiHow examine soigneusement le travail de l'équipe éditoriale afin de s'assurer que chaque article est en conformité avec nos standards de haute qualité.
Cet article a été consulté 20 320 fois.
iTunes est un excellent outil pour gérer les fichiers de musique, mais semble un peu plus compliqué lorsqu'il s'agit de vidéos. iTunes ne supporte que quelques formats, ce qui fait que parfois, il est nécessaire de convertir les vidéos avant de les importer. Dans iTunes 12 et versions récentes, les vidéos que vous ajoutez sont listées dans la section Vidéos personnelles de la bibliothèque Films.
Étapes
Partie 1
Partie 1 sur 2:Convertir les fichiers vidéos
-
1Vérifiez le format du fichier à importer. iTunes ne supporte que les formats MP4 (M4V) et MOV. D'autres fichiers populaires tels que AVI, MKV et WMV ne sont pas supportés par iTunes, ce qui fait que vous ne pouvez pas importer des fichiers de ces formats dans votre bibliothèque iTunes. Vérifiez préalablement le format de la vidéo que vous voulez importer. S'il s'agit d'un format incompatible, continuez la lecture de cette section pour savoir comment convertir la vidéo en un format compatible. Si la vidéo est déjà au format MP4, M4V ou MOV, passez à la prochaine section.
- Windows : faites un clic droit sur le fichier vidéo et sélectionnez Propriétés. Cochez l'option Type de fichier dans l'onglet Général pour le format de fichier.
- Mac : faites un Ctrl+clic sur le fichier, puis sélectionnez Obtenir des informations. Cochez l'option Genre dans la section Général de la fenêtre Afficher les informations.
-
2Téléchargez et installez Adapter. Il s'agit d'un programme gratuit de conversion de vidéos conçu par Macroplant, capable de convertir rapidement vos fichiers vidéos en un format compatible avec iTunes. Ce programme est disponible pour Windows et Mac. Téléchargez le programme Adapter sur macroplant.com/adapter/, pour vous assurer qu'il ne comporte pas des adwares.
- Durant l'installation, assurez-vous de cocher l'option Download and install FFmpeg (télécharger et installer FFmpeg). Cela est nécessaire pour le processus de conversion. FFmpeg est une application open source et sans adwares.
-
3Glissez les fichiers vidéos dans la fenêtre d'Adapter. Vous pouvez glisser tous les fichiers que vous souhaitez convertir ou ajouter les fichiers un à un. Vous pouvez aussi cliquer sur le bouton Browse (parcourir) dans la fenêtre d'Adapter et accéder aux fichiers que vous souhaitez convertir.
-
4Sélectionnez le menu Output (sortie) en bas de la fenêtre. Cela vous permettra de sélectionner le format auquel vous souhaitez convertir le fichier.
-
5Sélectionnez Vidéo → Général → Custom MP4 (personnaliser MP4). Cela permettra à Adapter de convertir vos fichiers au format MP4, qui est un format compatible avec iTunes.
- Si vous importez ces vidéos sur iTunes pour pouvoir les synchroniser avec votre appareil iOS, sélectionnez le préréglage pour votre iPhone, iPad ou iPod dans la section Apple dans le menu Output (sortie).
-
6Sélectionnez le bouton d'engrenage pour voir les réglages additionnels. Ce menu permettra d'ajuster certains de vos paramètres avant de faire la conversion.
- Vous pouvez modifier la destination de vos fichiers convertis en haut du menu.
- Le menu Quality (qualité) dans la section Résolution vous permettra de définir la qualité de l'image après la conversion. L'option Medium (moyenne) est l'option par défaut. Choisir cette option résultera en un fichier de taille plus petite avec une petite baisse de qualité. Si vous souhaitez garder la qualité originale de la vidéo, choisissez l'option Very High (très élevé) qui n'entraine pas une baisse de qualité.
-
7Sélectionnez Convert (convertir) pour commencer la conversion. La conversion peut prendre du temps, surtout s'il s'agit d'une longue vidéo ou d'un ancien ordinateur.
-
8Trouvez les fichiers convertis. Par défaut, les vidéos converties se trouveront au même emplacement que les vidéos originales. Recherchez les vidéos converties pour les ajouter facilement sur iTunes.Publicité
Partie 2
Partie 2 sur 2:Ajouter des films sur iTunes
-
1Lancez iTunes. Si vos fichiers vidéos sont dans un format compatible avec iTunes, vous pouvez les importer dans votre bibliothèque iTunes. Assurez-vous qu'iTunes est mis à jour pour garantir une bonne reproduction.
-
2Ajoutez le fichier vidéo à votre bibliothèque. Le processus varie légèrement selon que vous utilisez Windows ou Mac [1] .
- Windows : appuyez sur la touche Alt pour afficher la barre de menu. Cliquez sur le menu Fichier et sélectionnez Ajouter un fichier à la bibliothèque ou Ajouter un dossier à la bibliothèque. Recherchez le fichier vidéo ou le dossier contenant les fichiers que vous souhaitez ajouter.
- Mac : cliquez sur le menu iTunes et sélectionnez Ajouter à la bibliothèque. Recherchez le fichier vidéo ou le dossier que vous souhaitez ajouter.
-
3Sélectionnez la section Films d'iTunes. Vous pouvez accéder à cette section en sélectionnant le bouton de bande de films en haut de la fenêtre. Ne vous inquiétez pas si les fichiers récemment ajoutés n'apparaissent pas. Ils sont listés dans une sous-catégorie.
-
4Sélectionnez l'onglet Vidéos personnelles. Cet onglet se trouve le long de la rangée supérieure dans iTunes [2] .
-
5Recherchez les vidéos ajoutées. Les vidéos que vous ajoutez personnellement s'afficheront dans la section Vidéos personnelles. Si la vidéo n'apparait pas, alors il s'agit d'un format incompatible. Vérifiez de nouveau si le format de la vidéo est compatible avec iTunes. Si la vidéo est dans un format incompatible, suivez les étapes de la section antérieure de cet article, pour la convertir.
-
6Déplacez les vidéos. Déplacez les vidéos de la section Vidéos personnelles à la section Films ou Émissions TV. Vous pouvez trier vos nouvelles vidéos dans les catégories appropriées pour pouvoir les retrouver facilement.
- Faites un clic droit sur la vidéo dans la section Vidéos personnelles et sélectionnez Obtenir des informations.
- Cliquez sur l'onglet Options et utilisez le menu Genre de média pour changer la manière dont la vidéo est triée.
Publicité
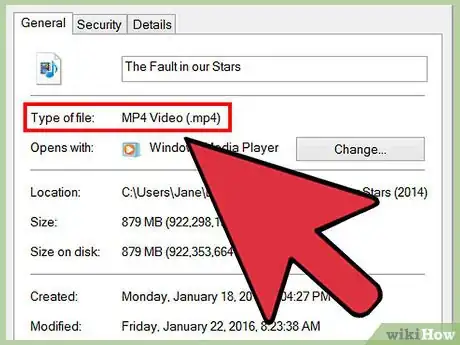
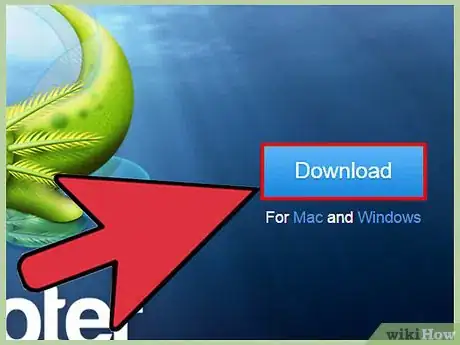
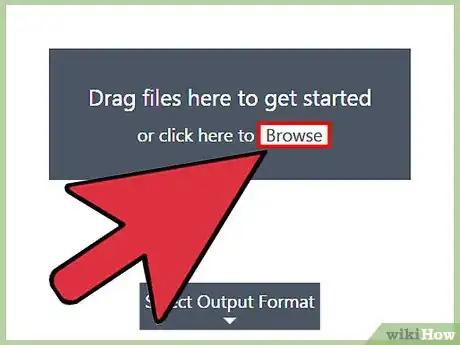
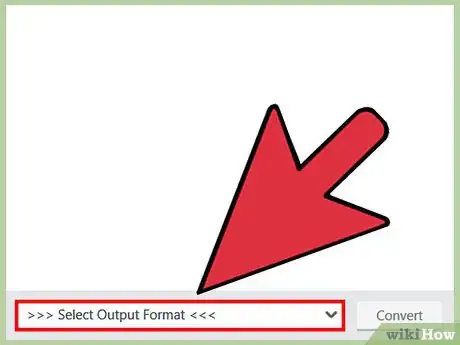
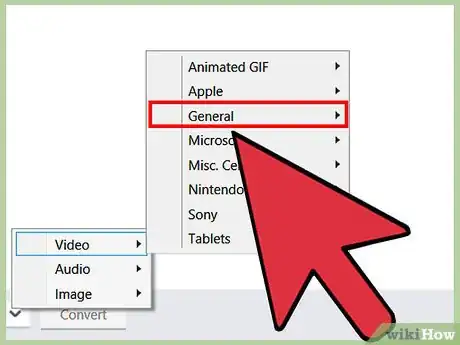
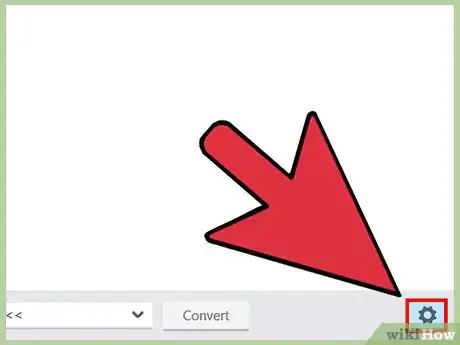
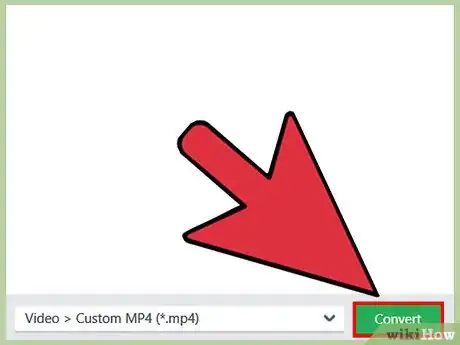
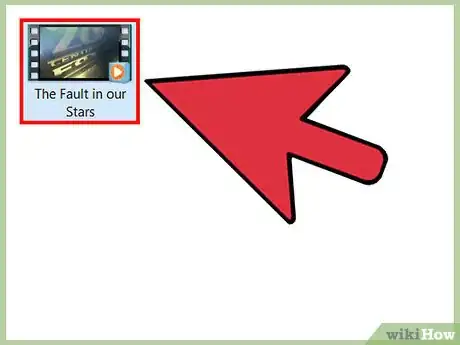
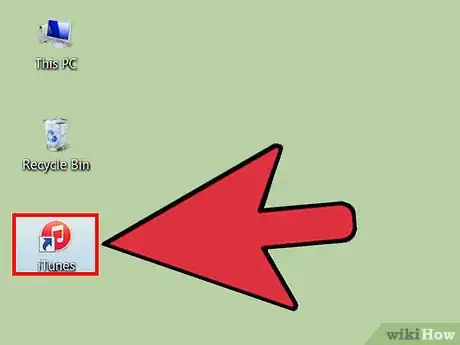
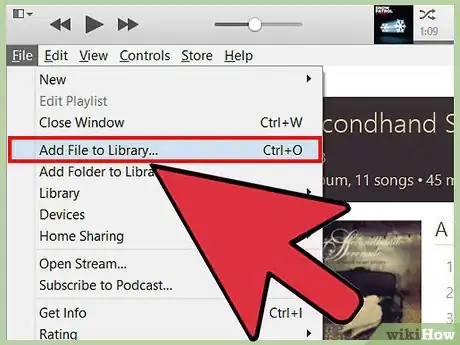
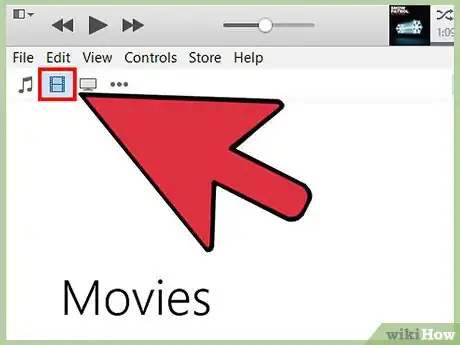
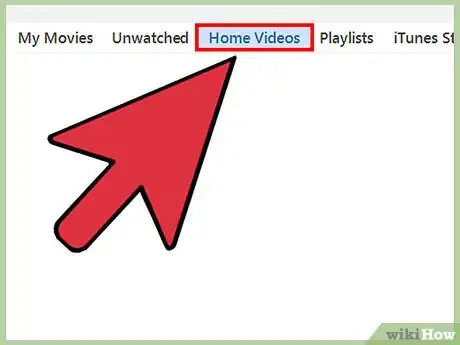
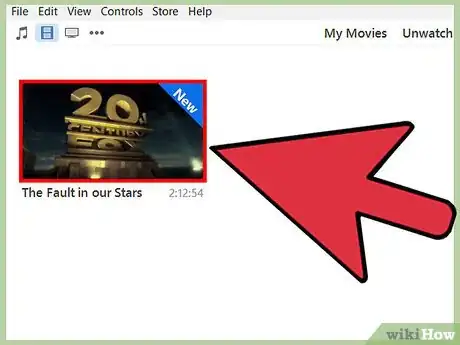
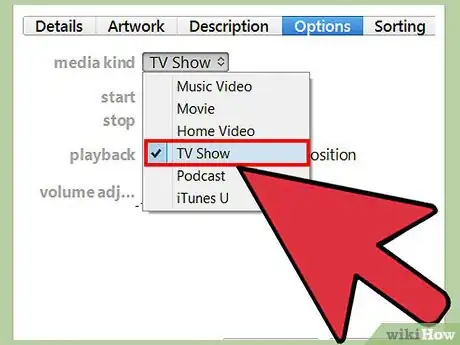
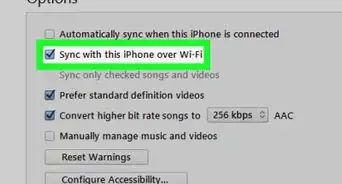
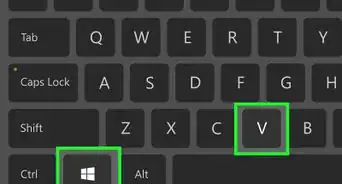
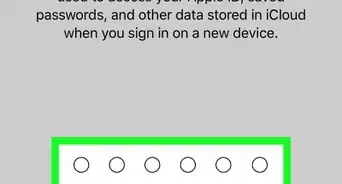
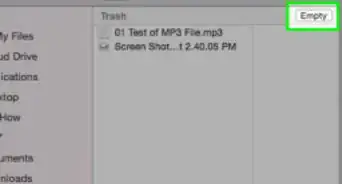
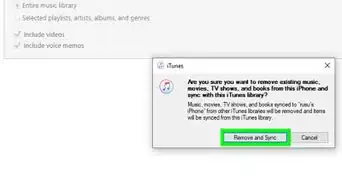
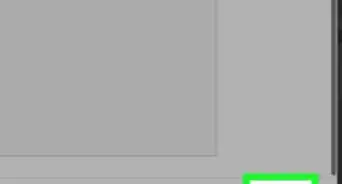
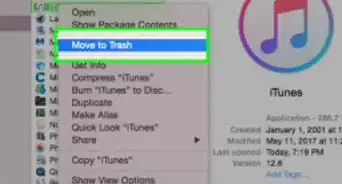
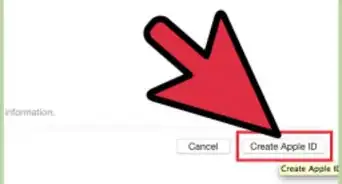
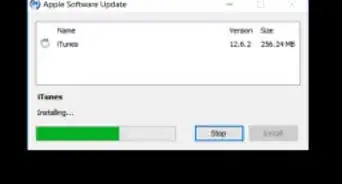
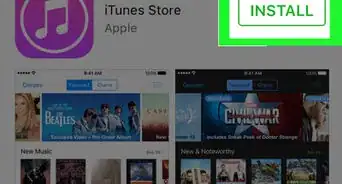
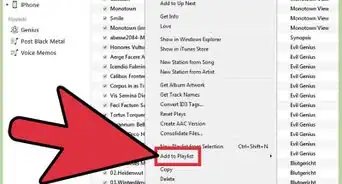
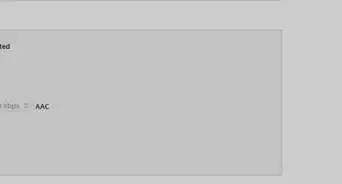
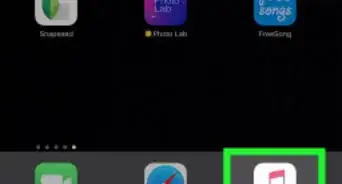
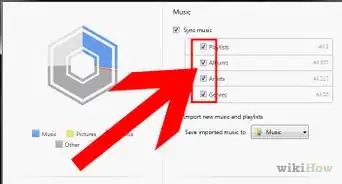
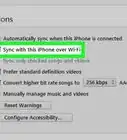
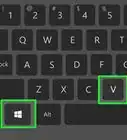
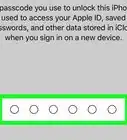
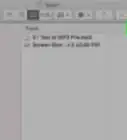

L'équipe de gestion du contenu de wikiHow examine soigneusement le travail de l'équipe éditoriale afin de s'assurer que chaque article est en conformité avec nos standards de haute qualité. Cet article a été consulté 20 320 fois.