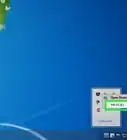wikiHow est un wiki, ce qui veut dire que de nombreux articles sont rédigés par plusieurs auteurs(es). Pour créer cet article, 17 personnes, certaines anonymes, ont participé à son édition et à son amélioration au fil du temps.
Cet article a été consulté 123 726 fois.
Le format audio M4P d'iTunes est un format d'encodage qui limite le nombre de duplications du fichier, grâce à des DRM. Le format MP3 est moins contraignant tout en offrant une qualité de son identique. Si vous êtes abonné à iTunes Plus, vous pouvez convertir vos morceaux de musique en M4P en fichiers plus libres. Si vous n'avez pas envie de payer, vous pouvez utiliser des logiciels tiers de conversion. Dernière solution : vous gravez vos chansons sur un CD-ROM et vous les exportez en fichiers MP3.
Étapes
Méthode 1
Méthode 1 sur 3:Convertir dans iTunes
-
1Ouvrez les préférences d'iTunes. Pour changer le format, il faut modifier les paramètres d'importation. Avant l'arrivée d'iTunes Plus, toute la musique vendue sur iTunes était encodée avec un format propriétaire appelé « Digital Restrictions Management » ou DRM. Ce système offre à Apple un contrôle beaucoup plus étroit et paramétrable de la diffusion des contenus. Le nombre d'ordinateurs ayant lu le fichier sous DRM est comptabilisé. Quand vous reformatez votre disque dur ou que vous changez d'ordinateur, il vous est demandé de renseigner le numéro d'enregistrement. En bref, on ne peut pas répliquer à l'infini un fichier M4P.
- Windows : cliquez sur Édition, puis Préférences.
- Mac : choisissez iTunes, puis Préférences.
-
2Allez dans Réglages d'importation. Choisissez le format MP3. Cliquez sur le bouton Général, puis sur Réglages d'importation... au bas de la fenêtre. Choisissez Encodeur MP3 dans le menu Importer via. Cliquez ensuite sur Ok pour enregistrer vos paramètres.
-
3Voyez si tous les fichiers que vous voulez convertir sont dans iTunes. Si vous avez besoin d'importer d'autres chansons, c'est encore le moment. Toutes les nouvelles chansons apparaitront dans votre bibliothèque iTunes en format MP3.
- Si vous avez certains morceaux encodés en format AAC, sachez que la conversion ne marchera pas. Il faudra les convertir avec un logiciel tiers ou en ligne. Il est possible aussi de la faire avec iTunes Plus, mais en payant.
-
4Convertissez les fichiers. Sélectionnez une ou plusieurs chansons dans votre bibliothèque, puis dans le menu Fichier, optez pour Créer une nouvelle version, puis Créer une version MP3. Pour convertir tous les morceaux dans un dossier ou sur un disque, tenez appuyée la touche Alt (Mac) ou Maj (Windows). Dans le menu Fichier, optez pour Créer une nouvelle version, puis Convertir [réglage des préférences d'importation]. Le réglage des préférences d'importation correspond à celui que vous avez sélectionné à l'étape précédente. iTunes vous demandera quel dossier ou quel support numérique vous voulez convertir [1] .
-
5Attendez la fin de la conversion. Deux exemplaires du morceau apparaissent dans votre bibliothèque iTunes : le fichier M4P de départ et sa copie en MP3. Les deux morceaux peuvent être écoutés sur iTunes.
- Si vous ne voulez plus voir les deux éléments dans votre bibliothèque iTunes, déplacez les fichiers M4P ailleurs, dans un dossier de votre disque dur où vous pourrez les retrouver si nécessaire. Sinon, vous pouvez les détruire si vous pensez que vous n'en aurez plus l'usage.
- La conversion de fichiers compressés entraine systématiquement une perte de qualité. C'est pourquoi il faut toujours conserver les fichiers M4P d'origine tant que vous n'êtes pas content de vos fichiers transformés [2] .
Publicité
Méthode 2
Méthode 2 sur 3:Utiliser un convertisseur de fichiers en ligne
-
1Trouvez un convertisseur de fichiers en ligne. Sur un moteur de recherche, faites une requête du genre « convertisseur de fichiers en ligne sécurisé » et optez pour un site qui vous semble sérieux. En effet, il est des sites attrayants au premier abord, mais qui peuvent s'avérer de véritables sources de pourriels ou de publiciels ou cacher un logiciel espion. Pour éviter de tels désagréments, consultez des forums ou lisez des commentaires à propos du site repéré. Ne prenez que des sites de conversion gratuits et fiables, comme Zamzar [3] , FileZigZag [4] ou Online Convert [5] .
- Si vous avez de nombreux fichiers à convertir, et ce, en toute sécurité, il faudra vous orienter vers un programme spécifique de conversion de fichiers. Il y a de grandes chances qu'il soit payant, mais au moins ce sera plus rapide et plus facile pour vous.
-
2Téléchargez vos fichiers. Le site va vous inviter à télécharger les fichiers à convertir. Sélectionnez alors tous les fichiers M4P désirés. Certains sites de conversion ont des limites en ce qui concerne le nombre ou la taille des fichiers.
- En effet, certains sites ne peuvent pas (ou ne veulent pas) convertir plus de tant de fichiers à la fois. Si vous en avez beaucoup, il se peut que vous soyez obligé de faire plusieurs conversions.
-
3Choisissez le format du nouveau fichier. Si un choix vous est offert, choisissez le format MP3 dans la liste des formats disponibles. Il existe en effet d'autres formats audios. Sachez par avance que le format M4P est protégé, il est donc possible que la conversion ne soit pas possible.
-
4Cliquez sur Convertir. Sur le site, vous allez apercevoir, plutôt en bas de page, un bouton de couleur aux appellations variées : OK, Allez ou Convertir. Cliquez dessus pour lancer la conversion et attendez la fin du processus.Publicité
Méthode 3
Méthode 3 sur 3:Graver les fichiers sur un CD-ROM
-
1Créez une nouvelle liste de lecture intelligente pour votre bibliothèque iTunes. Établissez une règle dont le genre contiendra « Fichier audio AAC protégé » (vous devez taper cette mention dans le champ). Appelez cette liste « Liste intelligente DRM ».
-
2Créez une liste de lecture classique et appelez-la « Flux DRM ». Pour cela, vous pouvez cliquer soit sur Fichier, puis Nouveau, puis Liste de lecture, soit sur le bouton en forme de « + » en bas et à gauche de la fenêtre.
-
3Faites glisser les fichiers dans la nouvelle liste de lecture. Sélectionnez tous les fichiers de la liste de lecture intelligente et faites-les glisser dans la nouvelle liste de lecture. Vous pourrez ainsi suivre à la trace vos fichiers lors de leur conversion.
-
4Créez une autre liste de lecture classique et appelez-la « Disque 1 ». Vous pouvez en créer autant que vous voulez. Sachez que quatre est un chiffre respectable.
-
5Ajustez la taille de votre liste de lecture à la capacité du CD-ROM. Cliquez sur la liste de lecture Flux DRM, puis sélectionnez l'équivalent d'une heure de musique. En débutant par le haut, sélectionnez les morceaux au fur et à mesure en regardant en bas la taille cumulée de ces fichiers. Quand vous avez atteint la capacité du CD-ROM, arrêtez la sélection. Faites-la glisser dans la première liste de lecture qu'on a appelée « Disque 1 ».
- En général, une liste de lecture destinée à être gravée sur CD-ROM contient une vingtaine de chansons. Certains morceaux (de musique classique, du « Métal », de musique psychédélique ou d'ambiance) durent plus longtemps et forcément vous pourrez en graver moins sur un même CD. En ce cas, à vous d'organiser les morceaux différemment pour perdre le moins de place possible.
-
6Configurez votre graveur. Vous pouvez, par exemple, supprimer les temps morts entre chaque morceau, vous gagnerez de l'espace. Vous pouvez aussi paramétrer la longueur du texte accompagnant chaque morceau du CD-ROM.
-
7Gravez votre liste de lecture. Il est possible qu'iTunes vous avertisse que la gravure est limitée à sept disques [6] . En fonction de la date de votre achat, cet avertissement apparaitra ou non. S'il apparait, cliquez sur OK. iTunes va alors prendre en charge la gravure. La procédure prend moins de 10 minutes. Un petit carillon vous avertira que la gravure est terminée.
-
8Faites vos propres réglages d'importation. Pour une plus grande interopérabilité entre les programmes, sélectionnez le format WAV. Sachez cependant que le format WAV est un format audio non compressé, on obtient donc des fichiers très volumineux, mais la qualité sonore est optimale. La plupart des lecteurs audios d'aujourd'hui gèrent le format MP3. C'est pourquoi vous devriez, en cas de doute, sélectionner ce format. Avec un morceau de musique, pour avoir la meilleure qualité de son possible, sélectionnez le plus gros débit. Pour un fichier où il n'y a que des paroles (un discours), vous pouvez opter pour une qualité bien moindre.
-
9Importez les chansons. L'importation dure généralement une dizaine de minutes. Pendant ce temps-là, vous pouvez passer à l'étape suivante.
-
10Marquez les chansons de votre liste de lecture. Assurez-vous que vous pourrez faire plus tard la différence entre les chansons importées et celles d'origine, ayant la DRM donc. Revenez à la liste « Disque 1 » et sélectionnez toutes les chansons. Faites un clic droit sur la sélection, puis optez pour Lire les informations. La plupart des champs doivent être en blanc. Tapez « DRM » dans la partie Commentaires, puis validez.
-
11Supprimez les chansons copiées. Une fois l'importation sur iTunes terminée, récupérez votre collection. Cliquez sur Fichier, puis sur Afficher les éléments en double. Faites apparaitre la colonne Commentaires en faisant un clic droit sur les entêtes et en sélectionnant Commentaires. Repérez les chansons dupliquées, en repérant le nom de l'artiste et le titre de la chanson. Sélectionnez la chanson avec « DRM » en commentaire. Pour sélectionner plusieurs chansons avec une DRM, maintenez la touche Contrôle enfoncée. Faites défiler toutes les chansons avec DRM, sélectionnez toutes celles que vous voulez supprimer.
- Appuyez sur le bouton Suppr de votre clavier ou faites un clic droit et optez alors pour Supprimer. À la demande d'iTunes, envoyez vos fichiers dans la corbeille.
-
12Récupérez ou détruisez vos fichiers DRM. Si vous désirez garder vos fichiers DRM, récupérez-les dans la corbeille et mettez-les dans un dossier. Répétez toute la procédure jusqu'à avoir tout converti.Publicité
Conseils
- Pour aller plus vite, vous pouvez télécharger des logiciels de conversion de fichiers, mais généralement, ils sont payants. Il vous reste alors les sites de conversion en ligne, mais c'est à vos risques et périls !
- Prenez de préférence un cédérom réinscriptible (RW). Si le logiciel de gravure est correctement paramétré, vous pourrez gérer la gravure à distance.
Avertissements
- La gravure sur CD-ROM entraine obligatoirement une perte de la qualité du son, et ce à cause du réencodage. Cependant, pour la plupart des utilisateurs, cette différence n'est pas sensible.
- N'essayez pas d'utiliser ces chansons pour en tirer profit. C'est une atteinte aux droits d'auteur et c'est illégal, et donc sanctionné.
Références
- ↑ https://support.apple.com/fr-fr/HT204310
- ↑ https://support.apple.com/fr-fr/HT204310
- ↑ http://computertutorflorida.com/2014/12/how-to-convert-files-without-getting-malware/
- ↑ http://pcsupport.about.com/od/fileextensions/gr/youconvertit-file-converter.htm
- ↑ http://www.cnet.com/how-to/how-to-convert-files-without-installing-new-software/
- ↑ https://discussions.apple.com/thread/2746836?start=0&tstart=0
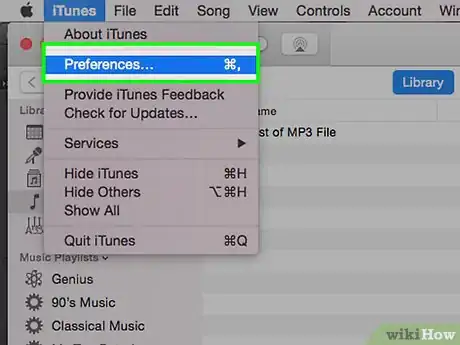
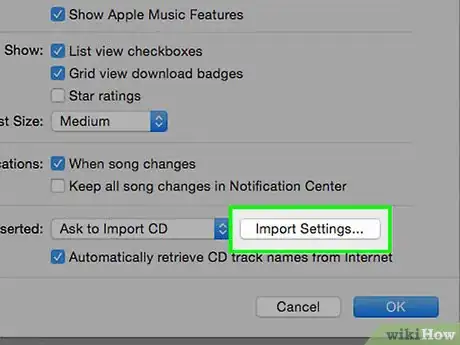
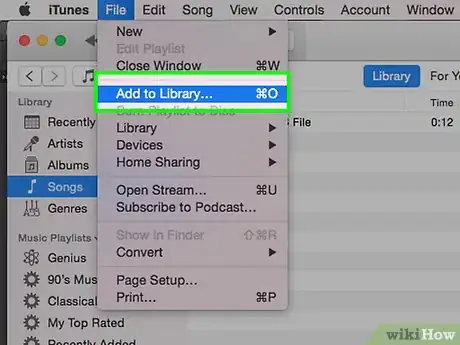
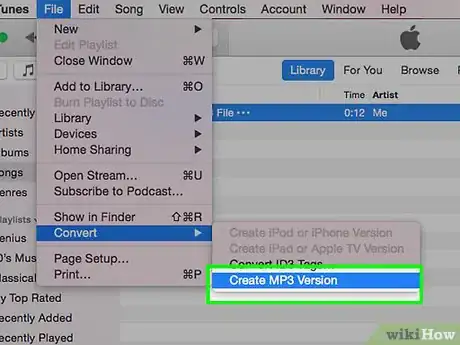
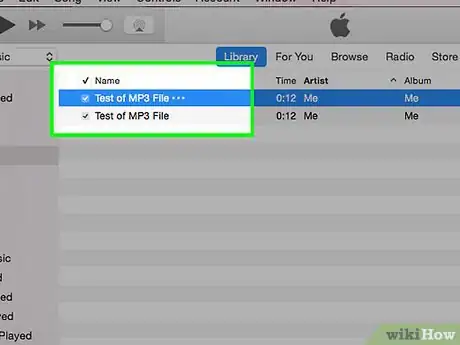
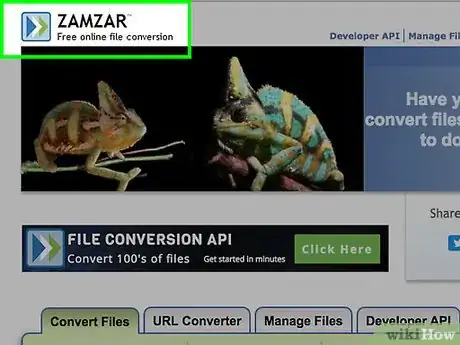
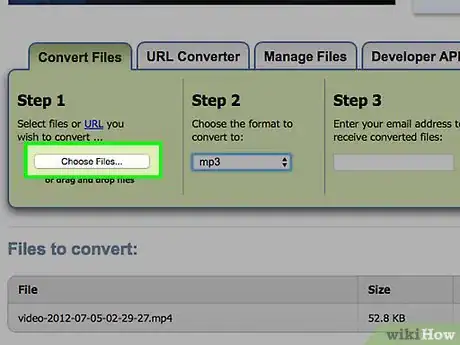
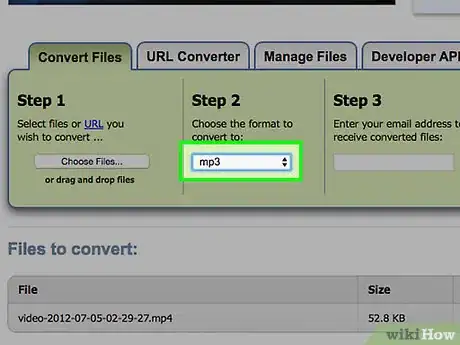
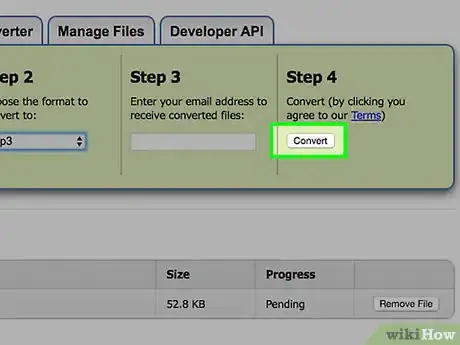
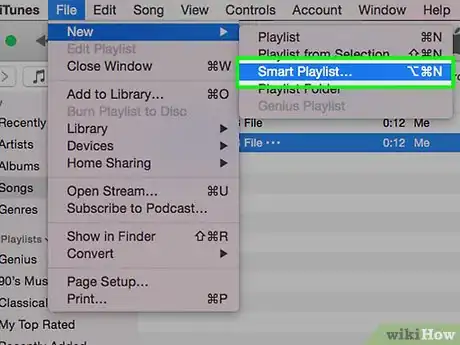
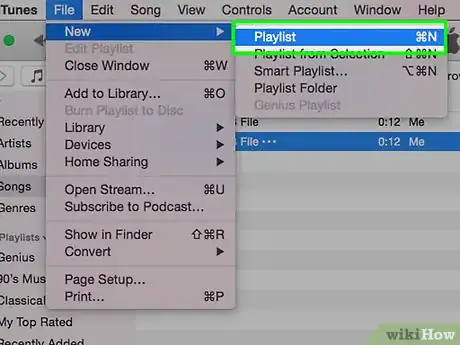
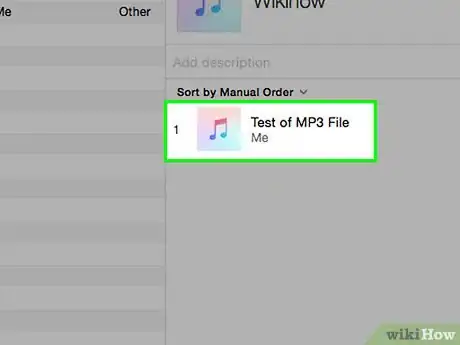
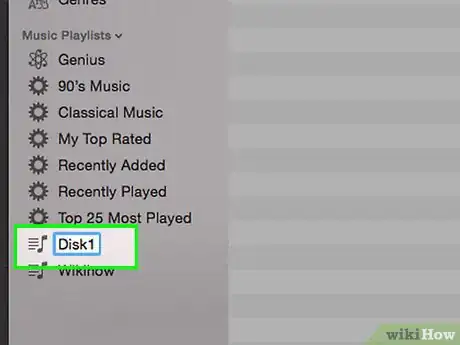
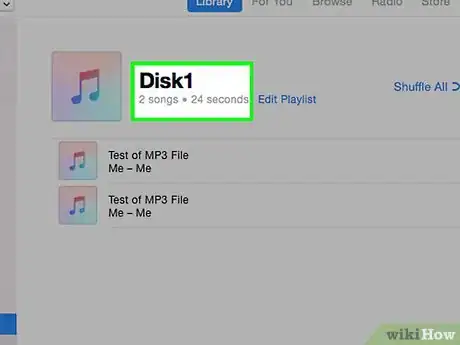
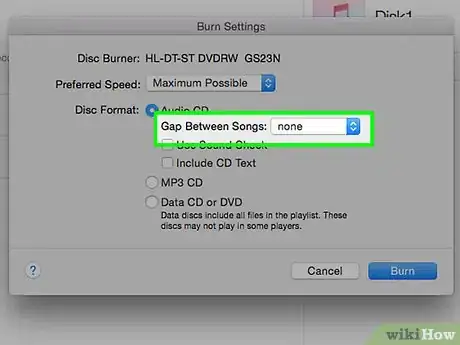
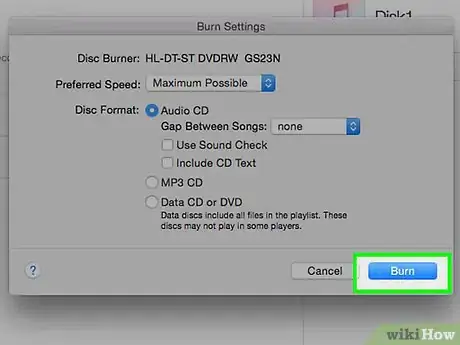
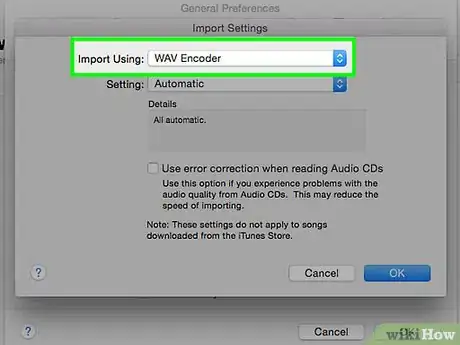
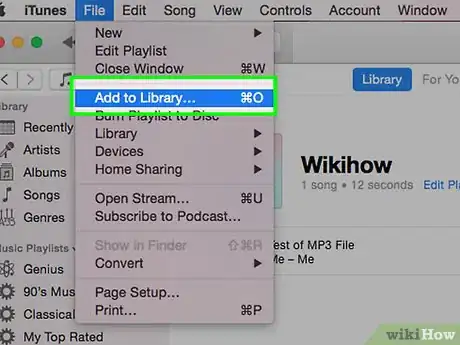
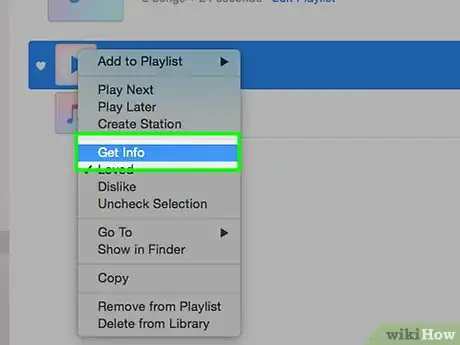
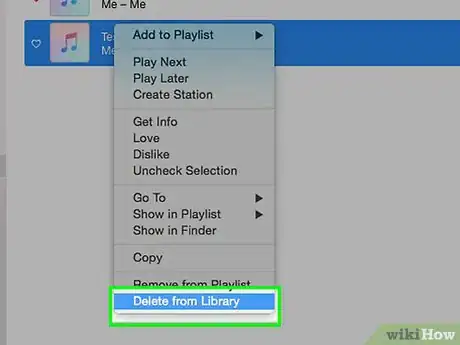
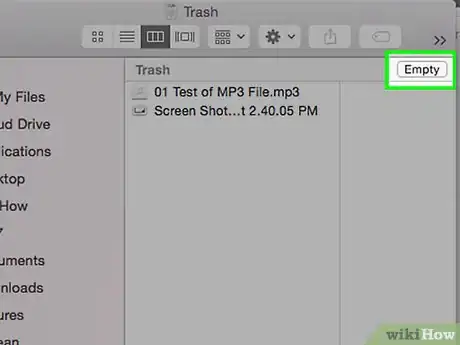


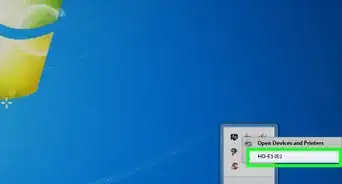

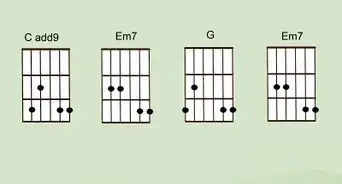
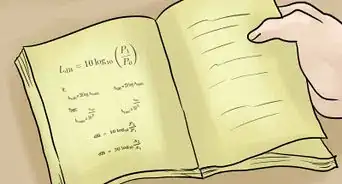
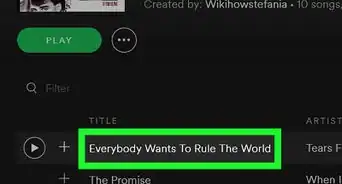

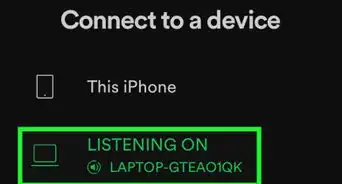
-of-a-Song-Step-3.webp)