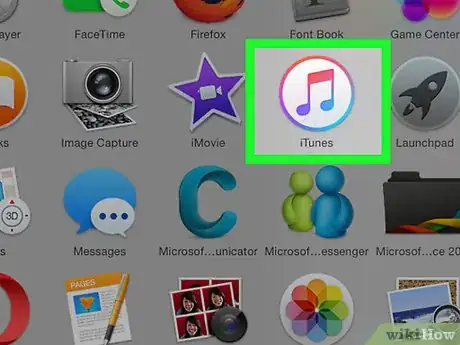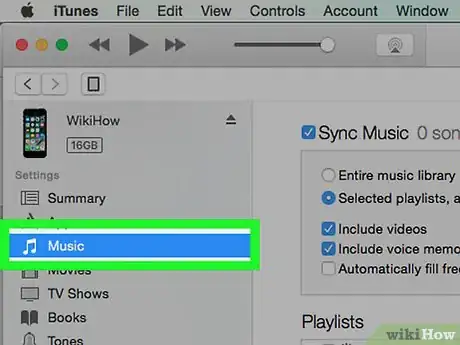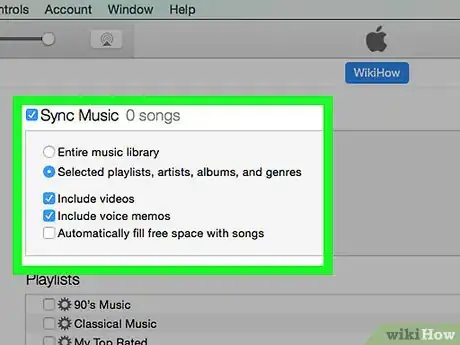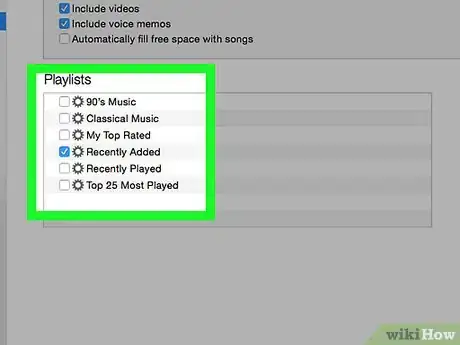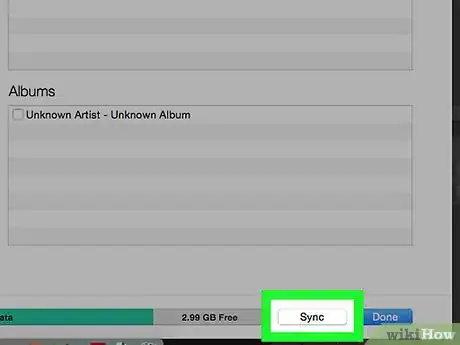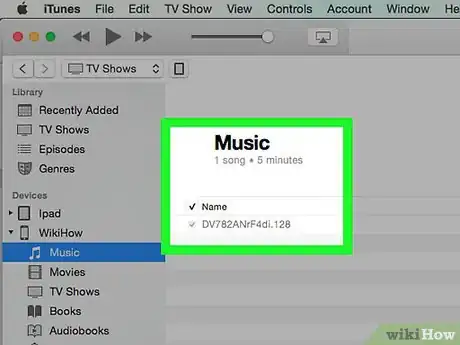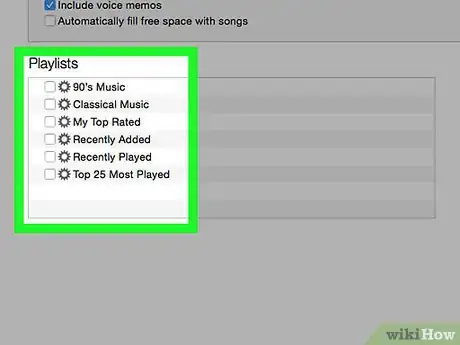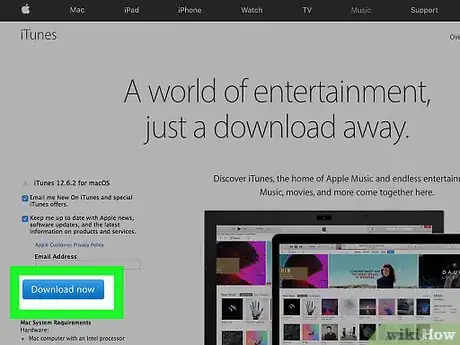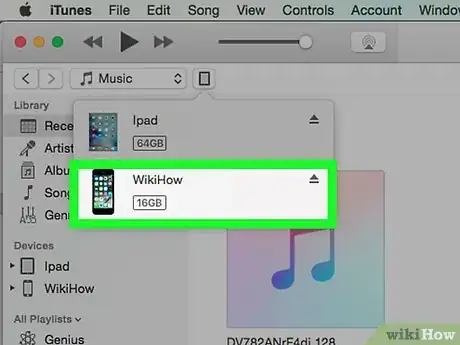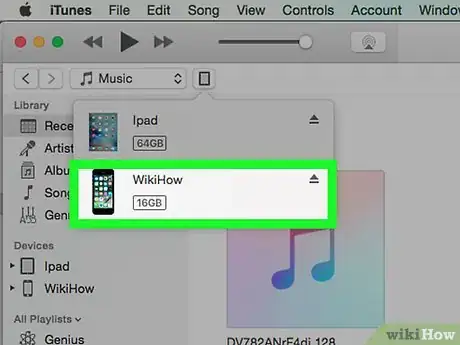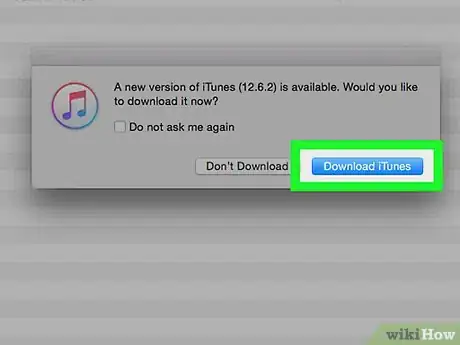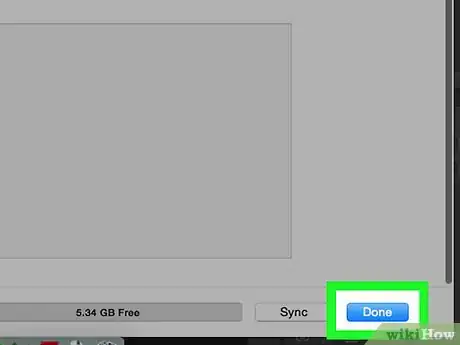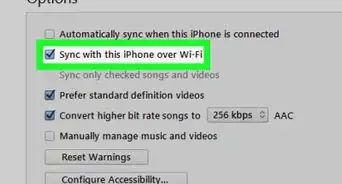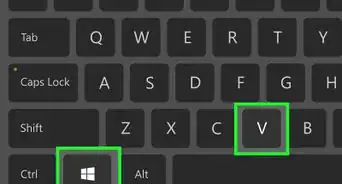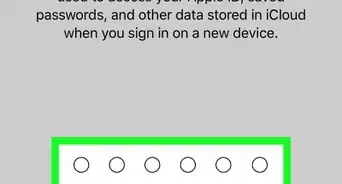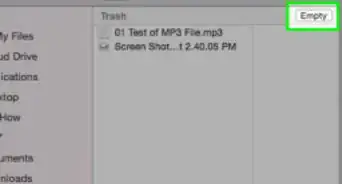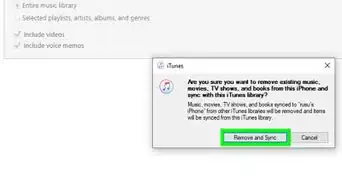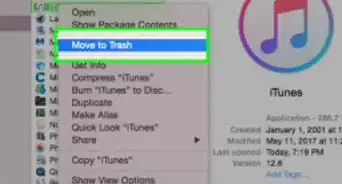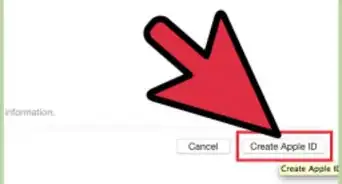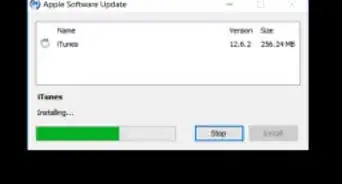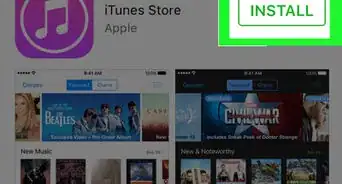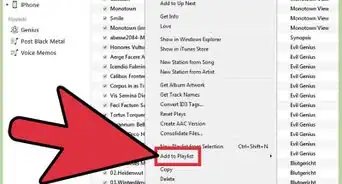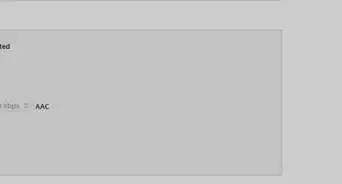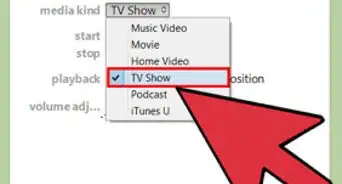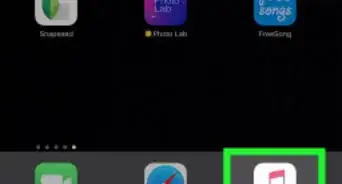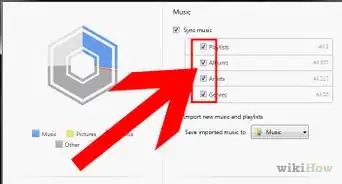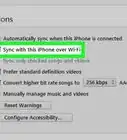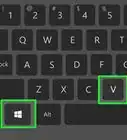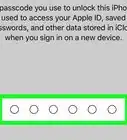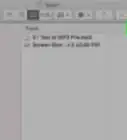wikiHow est un wiki, ce qui veut dire que de nombreux articles sont rédigés par plusieurs auteurs(es). Pour créer cet article, 10 personnes, certaines anonymes, ont participé à son édition et à son amélioration au fil du temps.
Cet article a été consulté 37 590 fois.
Il n'y a rien de plus frustrant que d'avoir plein de bonnes chansons sur son compte iTunes, sur votre ordinateur, et de ne pas savoir les transférer, en totalité ou en partie, sur votre iPod. iTunes est certes un peu difficile à maitriser (parce qu'il a beaucoup de fonctionnalités), surtout si c'est la première fois que vous tentez l'opération entre votre ordinateur et votre iPod. Ne vous affolez pas ! C'est quand même faisable ! Cet article va vous aider à synchroniser ces deux plateformes Apple en vue du transfert.
Étapes
Partie 1
Partie 1 sur 2:Ajouter de la musique dans un iPod
-
1Connectez votre iPod et ouvrez iTunes. Pour pouvoir charger de la musique sur un iPod, il faut d'abord ouvrir iTunes. Si ce n'est pas déjà fait, branchez votre iPod sur l'ordinateur. Rapidement, iTunes reconnaitra votre appareil, une petite icône représentant un iPod apparaitra en haut à droite. Cliquez dessus.
- Sachez que cette façon de procéder est à peu près la même pour les iPad, les iPod Shuffles et tous les appareils compatibles avec iTunes, si ce n'est l'appellation du bouton qui peut changer.
-
2Cliquez sur Musique sur l'écran suivant. Après avoir cliqué sur l'icône de votre iPod, un nouvel écran apparait avec toute une série d'informations concernant votre iPod, comme le nom, la capacité de stockage… Pour l'instant, vous n'avez pas besoin de ces informations, cliquez simplement sur Musique en haut de la fenêtre pour poursuivre l'opération.
-
3C'est à vous de voir si vous voulez tout synchroniser ou seulement quelques chansons. En effet, on va vous demander de choisir entre deux options : iTunes peut transférer automatiquement toute votre bibliothèque sur votre iPod ou une partie seulement. Cochez le bouton Toute la bibliothèque musicale si vous désirez tout transférer ou le bouton Listes de lecture, artistes, albums et genres sélectionnés si vous ne voulez que certaines chansons.
- À ce stade, iTunes vous propose d'autres options à cocher. Ainsi, si vous décidez de transférer des clips musicaux ou des messages vocaux, cochez respectivement Inclure les clips vidéos ou Inclure les mémos vocaux, etc.
-
4Si vous décidez de faire votre choix morceau par morceau, sélectionnez vos chansons ou vos artistes. Ce choix, vous pouvez le faire dans la partie inférieure de la fenêtre d'iTunes. Regardez dans les différents menus que l'on vous propose, chansons, artistes, genres, albums…, il suffit de cocher les cases.
- Ainsi, si vous voulez récupérer toutes les chansons d'Al Green, repérez à la rubrique « Artistes » le nom d'Al Green et cochez la case qui se trouve à côté. Par contre, si vous ne voulez que ses meilleures chansons groupées dans un album, prenez la liste des albums, cherchez le titre Greatest Hits' d'Al Green et cochez la case qui se trouve à côté du titre de l'album
- Si le titre d'une chanson apparait plusieurs fois, ne vous inquiétez pas, iTunes ne le chargera qu'une seule fois !
-
5Cliquez sur Synchroniser pour ajouter vos chansons. Que ce soit en mode manuel ou automatique, une fois vos choix faits, cliquez sur le bouton Synchroniser situé en bas à droite de l'écran pour charger vos chansons sur votre iPod. iTunes lance immédiatement l'opération. Pour savoir où vous en êtes du téléchargement, regardez la barre d'avancement située en haut de la fenêtre d'iTunes.
- Ne débranchez pas votre iPod pendant l'opération ! Cette dernière s'arrêterait tout de suite et vous n'auriez qu'une partie des chansons. Vous risqueriez aussi de « planter » iTunes [1] .
-
6Profitez-en maintenant ! Bravo ! Vous avez réussi à télécharger de la musique sur votre iPod. Pour écouter vos nouveaux morceaux, débranchez l'iPod, branchez vos écouteurs, choisissez votre chanson dans l'option Musique en bas et à droite et c'est parti !
- Nous venons de décrire les étapes qui permettent de charger de la musique, mais sachez que le processus est quasiment identique si vous voulez charger, par exemple, des vidéos. Vous cliquerez alors non plus sur Musique, mais sur Vidéos en haut de la fenêtre d'iTunes après avoir cliqué sur le bouton iPod. La procédure est ensuite pratiquement la même.
-
7Pour supprimer des chansons, désélectionnez vos options de synchronisation. Pour retirer des chansons de votre iPod, branchez-le à votre ordinateur et opérez comme pour une sélection de chansons. Allez sur l'écran de synchronisation et vérifiez que le bouton Gérez manuellement est bien coché. Vous pouvez alors passer en revue les différentes rubriques, artistes, albums…, et décocher les cases qui se trouvent à côté des chansons que vous voulez supprimer de votre iPod. Quand c'est fait, cliquez sur Synchroniser pour faire les changements.Publicité
Partie 2
Partie 2 sur 2:En se connectant à iTunes pour la première fois
-
1Téléchargez et installez iTunes. Si iTunes n'est pas encore sur votre ordinateur, la première étape consiste donc à le télécharger et l'installer sur votre disque dur. Comme on l'a vu plus haut, il est certes possible de transférer de la musique sur votre iPod sans passer par iTunes, mais c'est tellement plus pratique avec. De surcroit, iTunes est gratuit, facile à télécharger et à installer. Il possède de nombreuses fonctionnalités très intéressantes, comme la possibilité d'acheter sur l'Apple Store ou de synchroniser vos deux bibliothèques, celle de l'ordinateur et celle de votre iPod.
- Pour télécharger iTunes, rien de plus simple ! Il faut aller sur le site « iTunes.com » et cliquer sur le lien Télécharger iTunes en haut à droite. Entrez votre adresse électronique et cliquez sur Télécharger maintenant.
-
2Branchez votre iPod à votre ordinateur. Votre iPod vous a été livré avec un cordon USB qui permet d'échanger des fichiers entre l'ordinateur et votre iPod et vice versa. Branchez une extrémité du cordon USB (la plus petite) sur votre iPod (dans le port correspondant au bas de votre appareil) et l'autre extrémité (plus large) dans un des ports USB de votre ordinateur, situés en général à l'arrière de votre machine.
- Tous les iPod, sauf la version standard (iPod shuffle), sont livrés avec un cordon USB ayant deux embouts différents, le plus étroit étant à connecter à l'iPod [2] . Par contre, tous ont le même embout pour le port USB de votre ordinateur.
-
3Attendez qu’iTunes reconnaisse votre iPod. Cette reconnaissance se fait automatiquement. Si ce n'est pas le cas, sachez que vous pouvez opérer manuellement. Dans les deux cas, iTunes reconnaitra au bout d'un moment votre iPod. Le logo d'Apple apparaitra sur l'iPod, mais vous ne verrez pas de message d'avertissement de la connexion. Côté iTunes, vous allez apercevoir une barre d'avancement en haut de votre fenêtre active : des fichiers s'installent pour permettre l'interface iPod-ordinateur. Attendez simplement, cela peut prendre plusieurs minutes.
- Si iTunes semble ne pas reconnaitre votre iPod, pas de panique ! Il est de notoriété publique qu’iTunes a quelques petits problèmes de reconnaissance avec certains appareils, les plus récents en particulier. Avant de recourir à « l'artillerie lourde », c'est-à-dire le support technique d'iTunes, essayez plutôt de débrancher, puis de rebrancher votre iPod, de fermer, puis de lancer iTunes. Éventuellement, relancez votre ordinateur.
- Vous rencontrerez aussi des problèmes si l'iPod n'est pas assez chargé. Il faut parfois attendre quelques minutes qu'il se recharge via l'ordinateur. Ensuite, la reconnaissance se fait naturellement.
-
4Suivez les instructions qui s'affichent. Parfois, iTunes vous adresse un message de bienvenue. Pour passer à l'étape suivante, cliquez sur Continuer. Le prochain écran s'intitule Synchroniser avec iTunes. Cliquez alors sur Démarrer. Vous allez être dirigé vers un écran qui vous offre différentes possibilités comme...
- Mettre à jour le système d'exploitation de votre iPod. Si votre système est un peu ancien, il suffit de cliquer sur Mettre à jour pour installer la dernière version. Comme pour toute mise à jour de programmes, vous êtes ainsi prémuni contre tout bug ou problème de sécurité.
- Créer une sauvegarde des données de votre iPod. Si vous venez juste d'étrenner votre iPod, vous n'avez pas ce problème, mais pensez déjà à l'endroit où vous allez sauvegarder vos données en cas de problèmes. Ce peut être soit sur votre ordinateur, soit dans « iCloud ». Mettez en place une sauvegarde automatique à intervalles de temps réguliers. Ainsi, vous êtes prémuni contre tout problème, tout est conservé à l'abri.
-
5Cliquez sur Terminé. Pour quitter l'écran actif, il suffit de cliquer sur le bouton bleu Terminé en haut à droite de la fenêtre d'iTunes. Vous retournez alors à votre écran iTunes de départ.
- À ce stade, vous pouvez transférer de la musique sur votre iPod comme nous vous l'avons expliqué plus haut (voyez la partie « Ajouter de la musique dans un iPod »).
Publicité
Conseils
- Utilisez l'iTunes Store pour acheter de la musique. Ce dernier est accessible en cliquant sur le bouton situé en haut à droite de la fenêtre d'iTunes.
- Il est possible d'écouter des extraits avant d'acheter. Dans le « Store », doublecliquez sur la chanson que vous envisagez d'acheter.