Cet article a été rédigé avec la collaboration de nos éditeurs(trices) et chercheurs(euses) qualifiés(es) pour garantir l'exactitude et l'exhaustivité du contenu.
L'équipe de gestion du contenu de wikiHow examine soigneusement le travail de l'équipe éditoriale afin de s'assurer que chaque article est en conformité avec nos standards de haute qualité.
Cet article a été consulté 62 712 fois.
Il pourrait vous être utile d’exporter une playlist d’iTunes en vue de transférer votre musique vers un autre ordinateur, ou de transférer des informations concernant des morceaux ou des playlists vers une autre application. Vous pourriez aussi utiliser les fonctions d’export et d’import de playlist pour la déplacer de votre appareil iOS vers la bibliothèque iTunes de votre ordinateur. Il est très important de noter que les fichiers de playlist ne contiennent pas de fichiers musicaux : ils ciblent simplement certains morceaux déjà présents dans la bibliothèque.
Étapes
Partie 1
Partie 1 sur 2:Exporter des playlists
-
1Sélectionnez la playlist d’iTunes que vous souhaitez exporter. Lorsque vous exportez une playlist, vous exportez la liste des chansons dans l’ordre. Vous pourriez exporter des playlists pour les transférer depuis votre iPhone sur votre ordinateur, ou depuis iTunes vers un autre lecteur média.
- Vous pouvez exporter n’importe quelle playlist d’iTunes, même si elle se trouve sur votre iPhone, iPod ou iPad. Sélectionnez votre appareil sur iTunes, puis cliquez sur le nom de la playlist dans la section Sur mon appareil de la barre latérale.
-
2Pressez Alt si vous utilisez Windows. Cela permet d’afficher la barre de menu. Vous pourriez aussi presser Ctrl+B afin de l’activer de façon permanente.
-
3Cliquez sur Fichier (sur Windows) ou sur le menu iTunes (sur Mac). Un petit menu s’affiche.
-
4Sélectionnez Bibliothèque →Exporter la playlist. Cela permet d’ouvrir le navigateur du fichier de façon à ce que vous puissiez choisir l’emplacement dans lequel vous souhaitez sauvegarder le fichier de la playlist.
-
5Choisissez un nouvel emplacement pour enregistrer le fichier. iTunes pour Windows essaiera par défaut d’enregistrer le fichier dans le dossier system32, ce qui n’est pas pratique pour le retrouver plus tard. Parcourez l’explorateur pour trouver un emplacement facile d’accès, comme votre Bureau ou votre dossier Documents.
-
6Choisissez le format dans lequel vous souhaitez exporter la playlist. Cliquez sur le menu Enregistrer sous afin de voir les différentes options de format. Vous avez plusieurs options de format. Celui que vous choisirez dépend de la façon dont vous comptez utiliser la playlist.
- Sélectionnez XML si vous prévoyez d’importer à nouveau la playlist sur iTunes, par exemple si vous déplacez une playlist de votre iPhone sur votre ordinateur ou que vous la partagez avec un ami.
- Sélectionnez M3U si vous importez la playlist dans un programme tel que Winamp ou MediaMonkey.
- Sélectionnez Fichiers texte si vous souhaitez enregistrer toutes les données de chaque musique dans un fichier texte séparé en cellules. Cela pourrait s’avérer utile pour importer la playlist dans une base de données ou une feuille de calcul comme Excel.
-
7Donnez un nom à la playlist, puis enregistrez-la. Le fichier de la playlist comporte par défaut le même nom que sur iTunes. Vous pouvez le modifier en ce que vous voulez avant de l’enregistrer sur votre ordinateur.Publicité
Partie 2
Partie 2 sur 2:Importer des playlists
-
1Cliquez sur le menu Fichier (sur Windows) ou iTunes (sur Mac). Si vous ne voyez pas la barre de menu sur Windows, pressez Alt.
-
2Sélectionnez Bibliothèque → Importer des playlists. Le navigateur de fichiers va s’ouvrir.
-
3Trouvez le fichier de la playlist que vous souhaitez importer. iTunes peut importer des playlists XML et M3U. Sélectionnez dans iTunes le fichier que vous souhaitez importer.
-
4Ajoutez les musiques qui sont dans la playlist, mais pas dans votre bibliothèque. Lorsque vous importez une playlist qui contient des musiques qui ne sont pas dans votre bibliothèque, vous recevez un message d’erreur. Vous devez transférer ces chansons dans votre bibliothèque si vous souhaitez que la playlist soit complète, puis vous devrez à nouveau importer cette dernière.Publicité
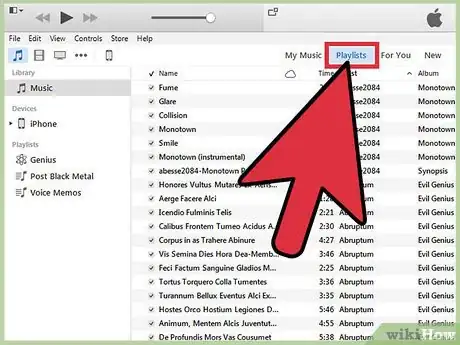
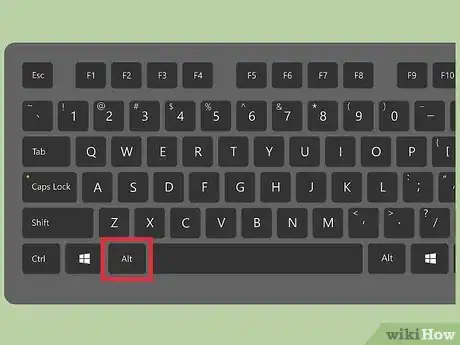
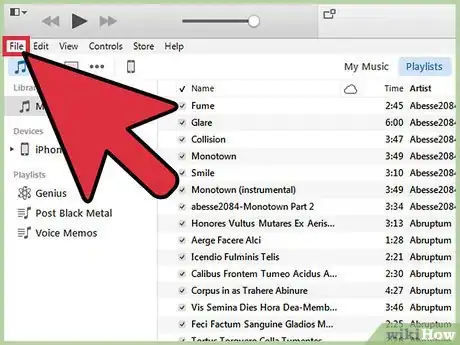
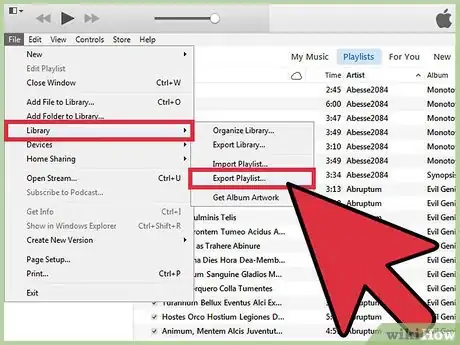
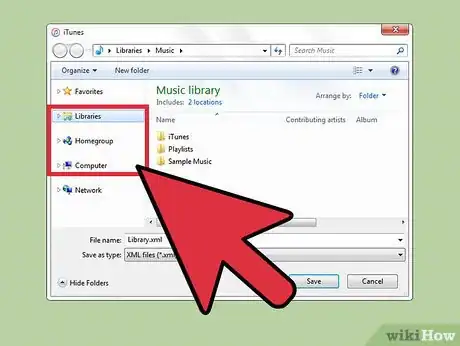
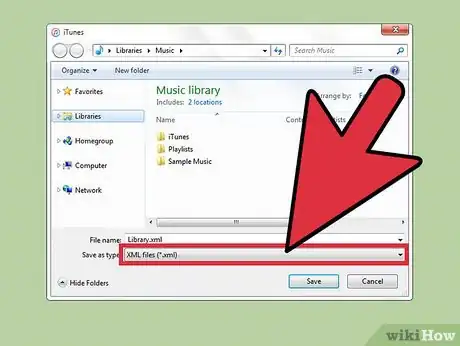
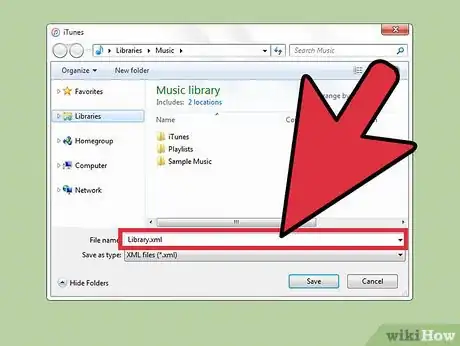
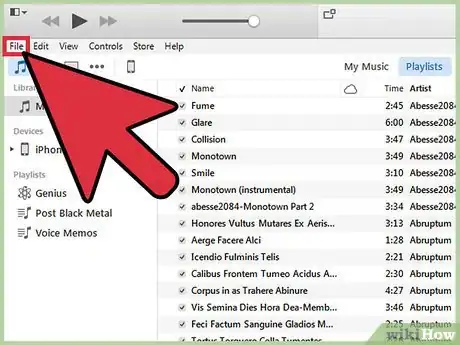
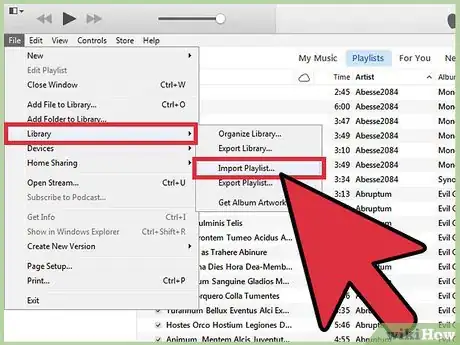
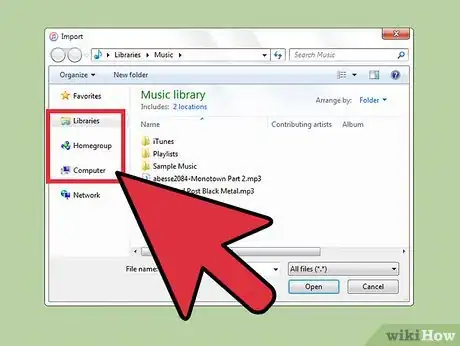
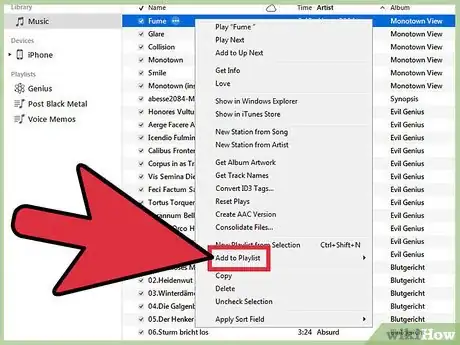
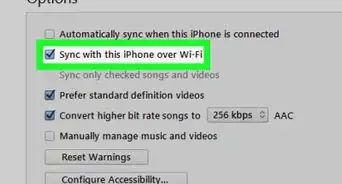
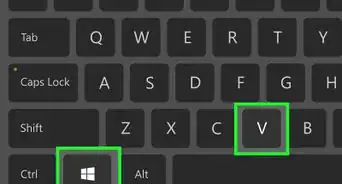
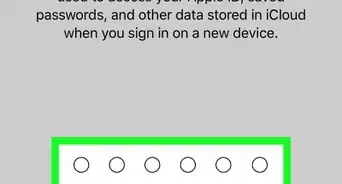
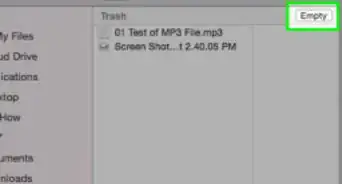
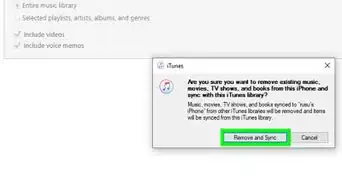
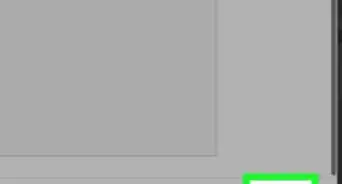
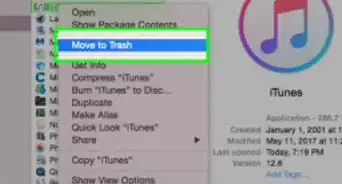
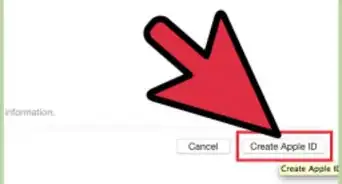
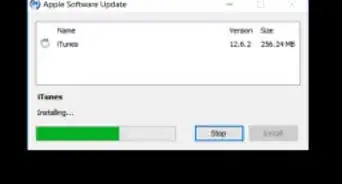
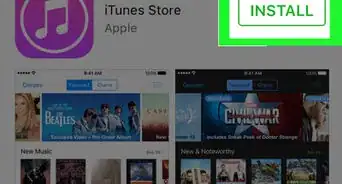
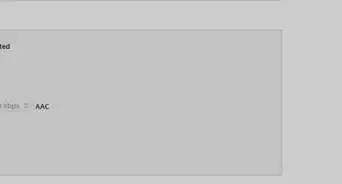
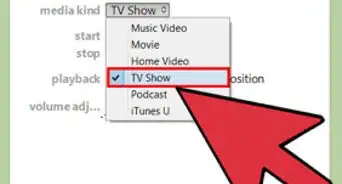
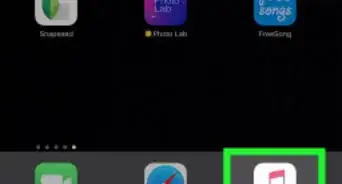
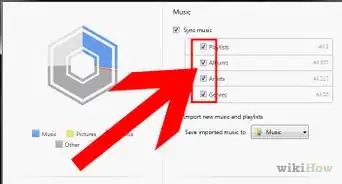
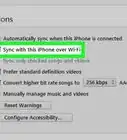
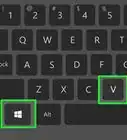
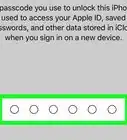
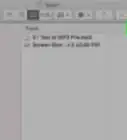

L'équipe de gestion du contenu de wikiHow examine soigneusement le travail de l'équipe éditoriale afin de s'assurer que chaque article est en conformité avec nos standards de haute qualité. Cet article a été consulté 62 712 fois.