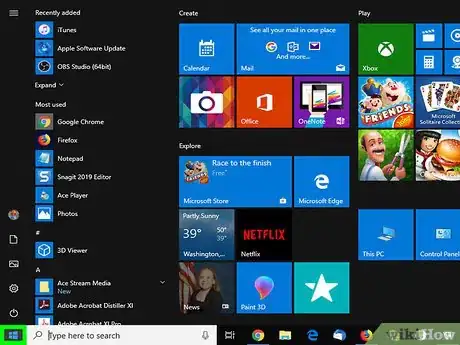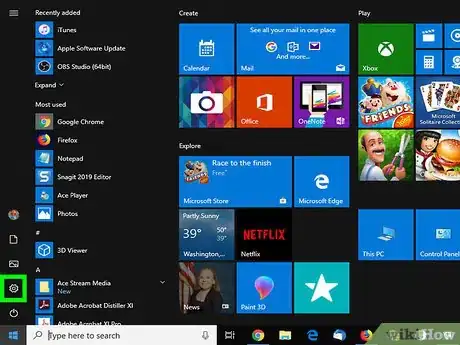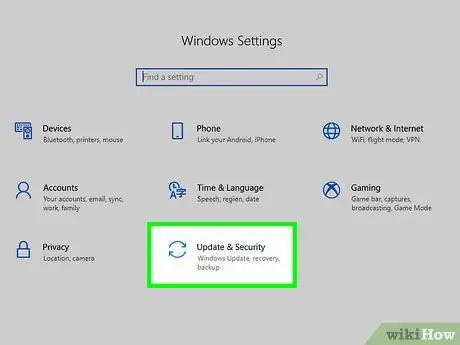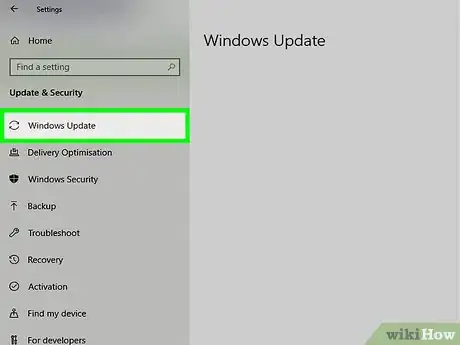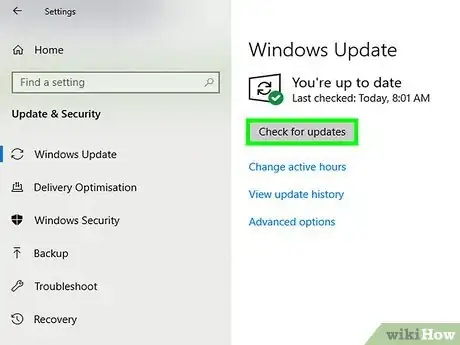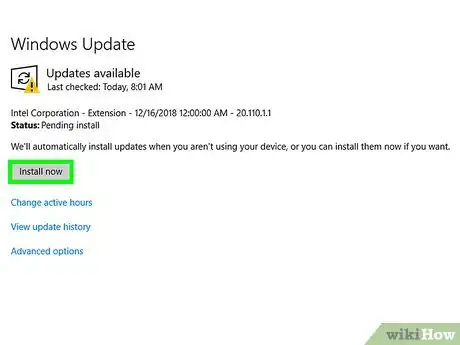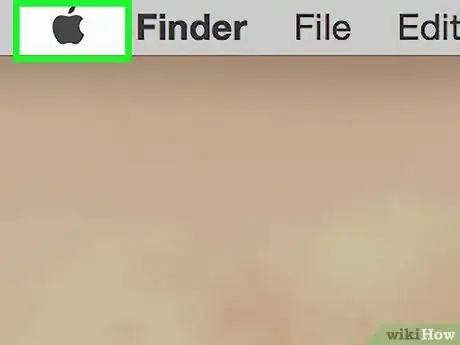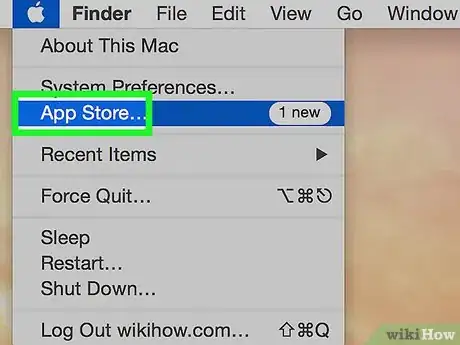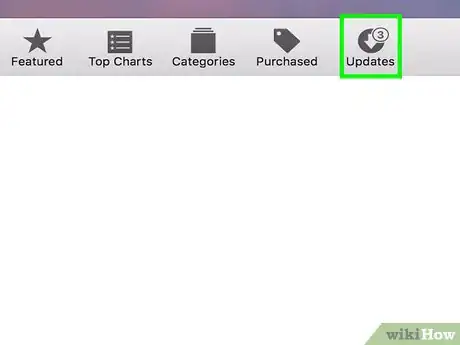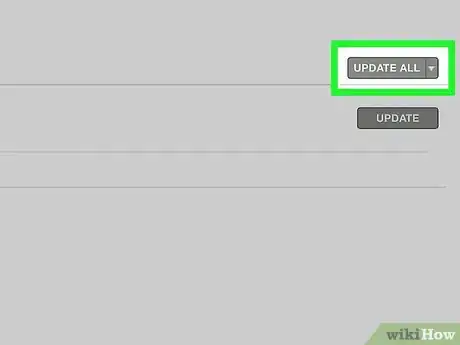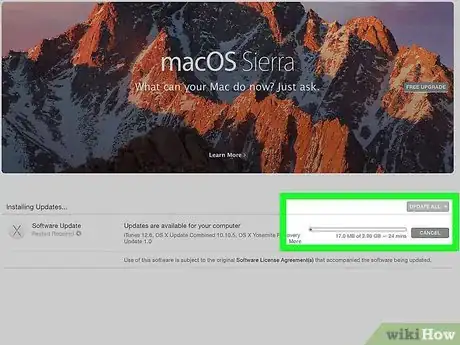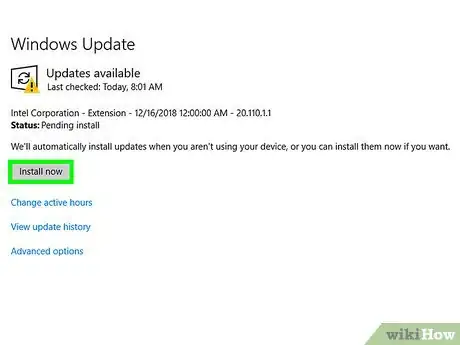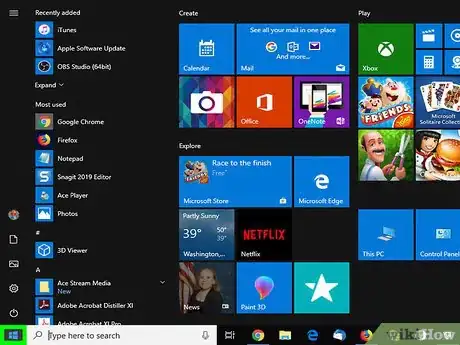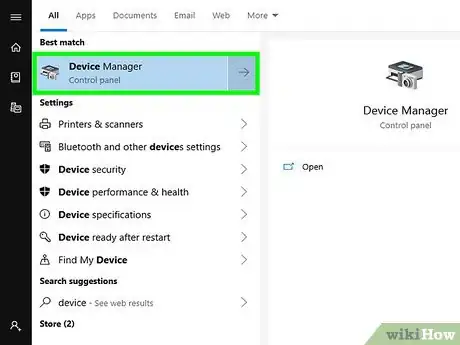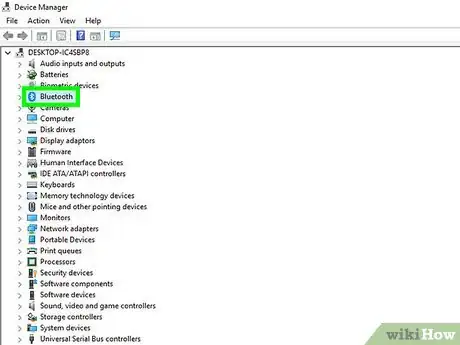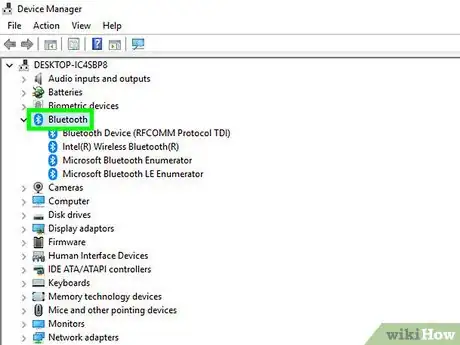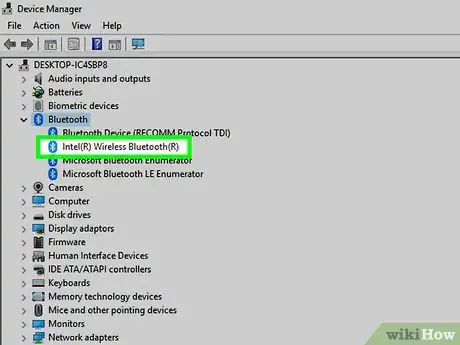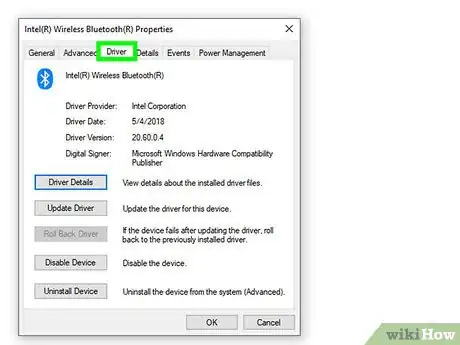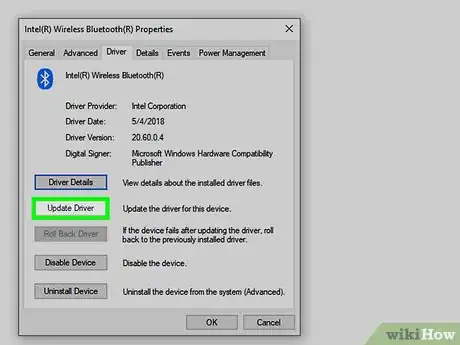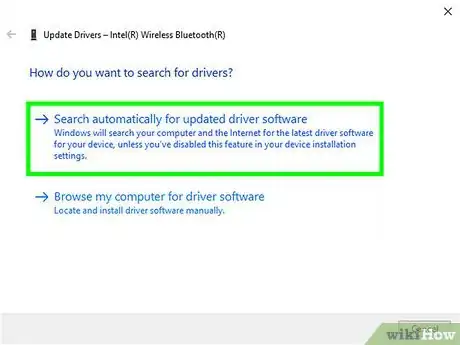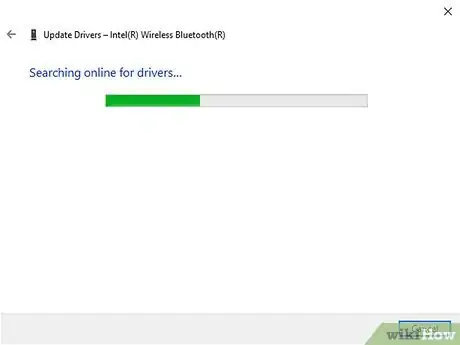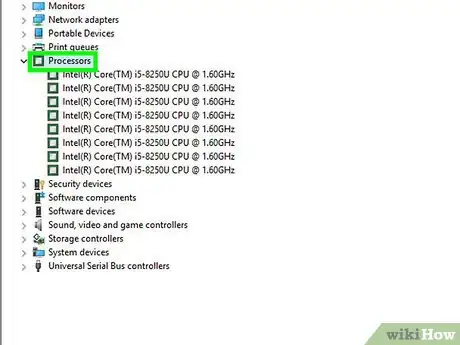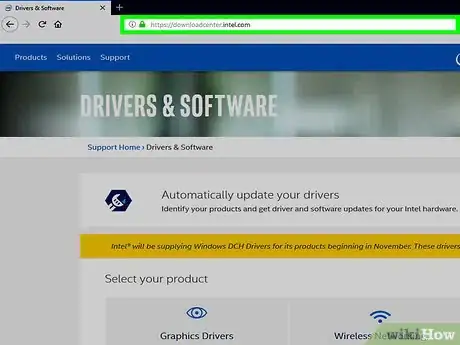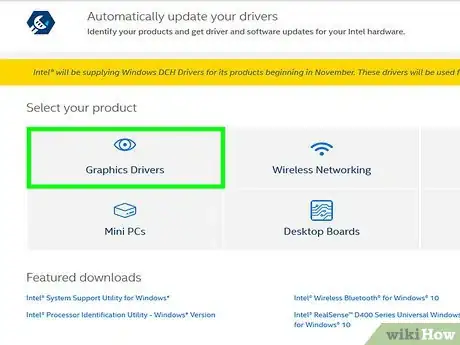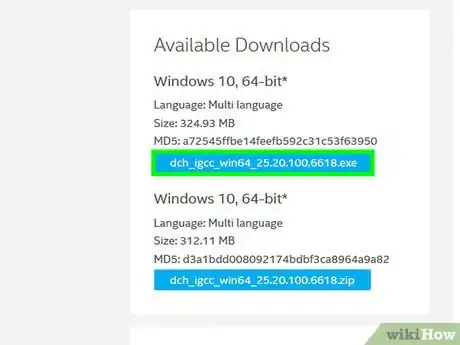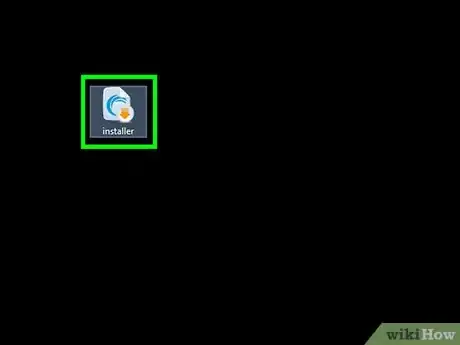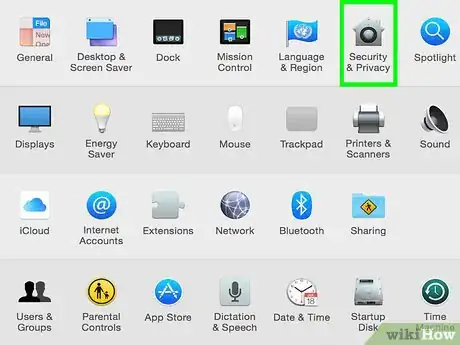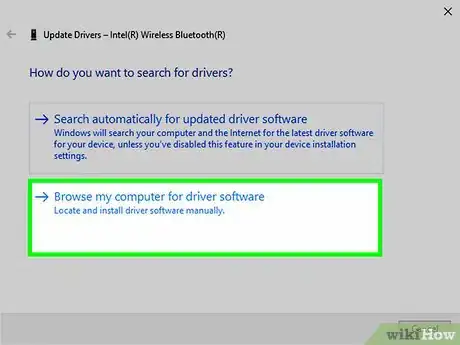Cet article a été coécrit par Luigi Oppido. Luigi Oppido est le propriétaire et l’exploitant de Pleasure Point Computers à Santa Cruz, CA. Il a plus de 16 ans d'expérience dans la réparation générale d'ordinateurs, la récupération de données, la suppression de virus et les mises à niveau. Il est fier des services rendus à sa clientèle et de la transparence de ses prix.
Cet article a été consulté 35 712 fois.
Pour résoudre les problèmes de compatibilité ou pour profiter au maximum de vos périphériques, vous pouvez mettre à jour les pilotes de votre ordinateur. Les pilotes sont des programmes qui permettent la connexion entre votre machine et des périphériques externes (enceintes, disques durs externes, etc.). En général, ils s’installent et se mettent à jour automatiquement chaque fois que vous connectez votre périphérique, mais si ce n’est pas le cas, vous devrez utiliser l’outil de mise à jour de votre ordinateur. Sur un ordinateur sous Windows, il est possible d’afficher et de mettre à jour les pilotes depuis le gestionnaire de périphériques, mais que ce soit sur Windows ou sur Mac, vous pouvez télécharger et installer les pilotes directement depuis le site web du fabricant.
Étapes
Méthode 1
Méthode 1 sur 4:Mettre à jour les pilotes sur Windows
-
1Ouvrez le menu Démarrer . En bas à gauche de votre écran, cliquez sur le logo Windows pour ouvrir le menu Démarrer.
- Sur Windows 10, pratiquement toutes les mises à jour de pilotes sont gérées par l’assistant de mise à jour de Windows. Le processus se fait automatiquement, mais il est possible de consulter à tout moment les dernières mises à jour.
-
2
-
3
-
4Cliquez sur Windows Update. L’option Windows Update se trouve dans le menu de navigation à gauche de la fenêtre.
-
5Sélectionnez Rechercher des mises à jour. Cette option se trouve en haut de la page et lance la recherche de nouvelles mises à jour (y compris les mises à jour de pilotes).
- Le processus peut prendre plusieurs minutes, surtout si vous n’avez pas recherché de mises à jour depuis un certain temps.
-
6Cliquez sur Installer maintenant si nécessaire. Si Windows trouve des mises à jour, vous verrez ce bouton apparaitre en haut de la page. Cliquez dessus pour télécharger les fichiers.
- Il est possible que le téléchargement se lance automatiquement en fonction de votre version de Windows.
- Une fois les mises à jour installées, il vous sera demandé de redémarrer votre ordinateur [1] .
Publicité
Méthode 2
Méthode 2 sur 4:Mettre à jour les pilotes sur Mac
-
1
-
2Cliquez sur App Store…. Cette option se trouve dans le menu déroulant et permet d’ouvrir l’App Store sur votre Mac.
-
3Allez dans l’onglet Mises à jour si nécessaire. Si l’App Store ne s’ouvre pas sur l’onglet Mises à jour, cliquez d’abord dessus en haut de la fenêtre pour afficher toutes les mises à jour en attente ou disponibles, y compris les mises à jour de pilotes.
-
4Sélectionnez TOUT METTRE À JOUR. Il s’agit du bouton gris à l’extrême droite de la fenêtre de l’App Store. Toutes les mises à jour disponibles seront téléchargées.
- Si vous souhaitez uniquement installer les mises à jour des pilotes, cliquez sur METTRE À JOUR à droite des pilotes en question pour lancer le téléchargement.
-
5Attendez le téléchargement et l’installation des mises à jour. Le processus peut prendre un certain temps et il est possible que votre Mac redémarre après l’installation [2] .
- Si votre Mac bloque l’installation d’un pilote, c’est probablement parce que son développeur n’est pas identifié. Si vous souhaitez malgré tout installer le pilote, vous pouvez autoriser son installation.
Publicité
Méthode 3
Méthode 3 sur 4:Utiliser le Gestionnaire de périphériques Windows
-
1Sachez quand utiliser cette méthode. Le Gestionnaire de périphériques permet de rechercher sur Internet les pilotes approuvés par Microsoft, mais vous ne devez l’utiliser qu’après avoir lancé Windows Update, car Windows Update est plus à même de trouver les bons pilotes la première fois.
-
2
-
3Ouvrez le Gestionnaire de périphériques. Dans le champ de recherche du menu Démarrer, tapez gestionnaire de périphériques puis cliquez sur Gestionnaire de périphériques qui apparait en haut de la fenêtre.
- Si vous avez fait un clic droit sur l’icône du menu Démarrer, sélectionnez Gestionnaire de périphériques dans le menu contextuel qui s’affiche.
-
4Cherchez le périphérique que vous souhaitez mettre à jour. Faites défiler la fenêtre du Gestionnaire de périphériques jusqu’à la catégorie de matériel à laquelle appartient votre périphérique.
- Par exemple, si vous voulez mettre à jour les pilotes d’un périphérique Bluetooth, cherchez l’entête Bluetooth.
-
5Doublecliquez sur l’entête. Sous l’entête, vous verrez une liste de tous les périphériques connectés (ou précédemment connectés) à votre ordinateur.
- Sautez cette étape si la liste des périphériques est déjà visible sous l’entête.
-
6Sélectionnez votre périphérique. Cliquez sur le nom du périphérique dont vous voulez mettre à jour les pilotes.
- Si vous ne voyez pas le périphérique, ça signifie qu’il n’est pas installé sur votre ordinateur. Fermez le Gestionnaire de périphériques, branchez ou jumelez le périphérique avec votre ordinateur, suivez toutes les indications à l’écran puis ouvrez une nouvelle fois la catégorie du périphérique dans le gestionnaire avant de continuer.
-
7Allez dans l’onglet Action. Cet onglet se trouve en haut de la fenêtre du Gestionnaire de périphériques et permet d’ouvrir un menu déroulant.
-
8Cliquez sur Mettre à jour le pilote. L’option Mettre à jour le pilote se trouve dans le menu déroulant et permet d’ouvrir une nouvelle fenêtre.
-
9Sélectionnez Rechercher automatiquement un pilote mis à jour. Cette option se trouve au milieu de la fenêtre et permet de rechercher les pilotes du périphérique sélectionné.
-
10Suivez toutes les consignes d’installation. Si Windows trouve des pilotes, il vous sera demandé de les installer. En fonction du périphérique sélectionné, il est possible que vous deviez cliquer sur plusieurs fenêtres avant que l’installation ne puisse commencer.
- À la fin du processus, il vous sera demandé de redémarrer votre ordinateur.
- Si vous voyez le message Les meilleurs pilotes pour votre appareil sont déjà installés s’afficher, ça signifie que Windows n’a pas trouvé le bon pilote. Si vous pensez malgré tout que les pilotes de votre périphérique sont obsolètes, vous pouvez toujours jeter un œil au site web du fabricant.
Publicité
Méthode 4
Méthode 4 sur 4:Utiliser les mises à jour du fabricant
-
1Sachez quel matériel vous souhaitez mettre à jour. Lorsque vous installez manuellement des pilotes, vous téléchargez les fichiers directement depuis le site du fabricant. Vous devez connaitre le fabricant ainsi que le modèle du matériel que vous souhaitez mettre à jour.
- Par exemple, si vous utilisez un clavier Razer, vous trouverez les pilotes sur le site web de Razer.
- Si vous utilisez un ordinateur portable, tous les pilotes dont vous avez besoin se trouvent sur la page du fabricant de votre portable.
- Les informations sur votre matériel se trouvent généralement dans la documentation fournie à l’achat. Si Windows reconnait votre matériel, vous trouverez ces informations dans le Gestionnaire de périphériques.
-
2Rendez-vous sur le site web du fabricant. Une fois que vous aurez identifié le matériel à mettre à jour, il ne vous restera plus qu’à vous rendre sur le site d’assistance du fabricant. Ci-dessous une liste des sites les plus connus (si le fabricant de votre matériel n’est pas listé ici, vous pouvez faire une recherche rapide sur Internet).
-
Cartes-mères
- Gigabyte — gigabyte.com/support-downloads/download-center.aspx?ck=2
- Intel — downloadcenter.intel.com
- MSi — msi.com/service/download/
- ASRock — asrock.com/support/download.asp
- Asus — support.asus.com/download/options.aspx?SLanguage=en&type=1
-
Graphics
- NVIDIA — nvidia.com/Download/index.aspx?lang=en-us
- AMD/ATI — support.amd.com/en-us/download
-
Ordinateurs portables
- Dell — dell.com/support/home/us/en/19/Products/laptop?app=drivers
- Gateway — gateway.com/worldwide/support/
- HP — www8.hp.com/us/en/support-drivers.html
- Lenovo — support.lenovo.com/us/en/products?tabName=Downloads
- Toshiba — support.toshiba.com
-
Network Cards
- Linksys — linksys.com/us/support/
- Netgear — downloadcenter.netgear.com/
- Realtek — realtek.com.tw/downloads/
- Trendnet — trendnet.com/downloads/
-
Lecteurs de disque optique
- Samsung — samsung.com/us/support/
- Sony — sony.storagesupport.com/models/21
- LG — lg.com/us/support
- LiteOn — us.liteonit.com/us/service-support/download
-
Périphériques
- Creative — support.creative.com/welcome.aspx
- Logitech — support.logitech.com/
- Plantronics — plantronics.com/us/category/software/
- Turtle Beach — support.turtlebeach.com/files/
-
Cartes-mères
-
3Cherchez la section Téléchargements ou Pilotes. Le processus varie d’un site à l’autre, mais la plupart du temps, les sections Téléchargements ou Pilotes se trouvent en haut de la page principale. Il est possible que vous deviez d’abord sélectionner ou cliquer sur Support.
- Pour ouvrir la page des pilotes, il est possible que vous deviez faire défiler la page jusqu’en bas puis cliquer sur Support ou Pilotes.
-
4Téléchargez les pilotes. Pour lancer le téléchargement, cliquez sur le nom des pilotes que vous souhaitez télécharger ou sur le lien (ou l’icône) Télécharger.
- La plupart des pilotes sont disponibles sous forme de fichiers d’installation ou fournis avec un logiciel conçu pour le matériel. Les pilotes des périphériques plus anciens ou moins courants sont compressés dans un dossier ZIP.
- Le logiciel conçu pour le matériel est parfois listé séparément des pilotes [3] .
-
5Lancez le fichier d’installation des pilotes. Doublecliquez sur le fichier téléchargé et suivez toutes les consignes à l’écran. Si vous avez téléchargé les pilotes au format ZIP, vous devrez d’abord les extraire.
- Sur un ordinateur sous Windows : doublecliquez sur le dossier ZIP, cliquez sur Extraire, sélectionnez Tout extraire puis cliquez sur Extraire quand vous y serez invité.
- Sur un Mac : doublecliquez sur le dossier ZIP et attendez la fin de l’extraction.
-
6Vérifiez vos pilotes (sur Mac). Si vous utilisez un Mac et qu’un message d’erreur s’affiche quand vous essayez d’installer un pilote, vous pouvez résoudre le problème en procédant comme suit :
- cliquez sur OK sur le message d’erreur
- allez dans le menu Pomme puis sélectionnez Préférences Système
- cliquez sur Sécurité et confidentialité
- sélectionnez Autoriser à côté du message Le chargement du logiciel système … a été bloqué en bas de la fenêtre
- installez les pilotes (il est possible que vous deviez doublecliquer une nouvelle fois sur le fichier d’installation des pilotes)
-
7Installez manuellement les pilotes sur Windows. Si vous avez téléchargé les pilotes au format .zip, vous devrez les installer manuellement en utilisant le Gestionnaire de périphériques [4] .
- Dans le Gestionnaire de périphériques, sélectionnez le matériel que vous voulez mettre à jour.
- Cliquez sur Action.
- Sélectionnez Mettre à jour le pilote.
- Quand vous y serez invité, cliquez sur Rechercher un pilote sur mon ordinateur.
- Cherchez le dossier ZIP que vous avez extrait puis cliquez sur n’importe quel fichier .inf en maintenant la touche Ctrl enfoncée.
- Cliquez sur Ouvrir.
Publicité
Conseils
- Les pilotes s’installent presque toujours automatiquement la première fois que vous branchez ou jumelez le périphérique à votre ordinateur.
Avertissements
- Si votre problème persiste malgré l’installation de pilotes adaptés, ça signifie que votre périphérique n’est pas compatible avec votre ordinateur ou avec votre version de système d’exploitation.