Cet article a été rédigé avec la collaboration de nos éditeurs(trices) et chercheurs(euses) qualifiés(es) pour garantir l'exactitude et l'exhaustivité du contenu.
L'équipe de gestion du contenu de wikiHow examine soigneusement le travail de l'équipe éditoriale afin de s'assurer que chaque article est en conformité avec nos standards de haute qualité.
Cet article a été consulté 60 245 fois.
Si votre bibliothèque iTunes s'encombre peu à peu, vous devriez y faire le ménage en supprimant les musiques que vous n'écoutez plus. Les musiques supprimées de la bibliothèque iTunes seront aussi supprimées des appareils connectés lors de la prochaine synchronisation. Les musiques supprimées directement sur un appareil iOS sont complètement supprimées. Les musiques que vous aviez achetées seront simplement masquées lors de la suppression. Vous pourrez les afficher à nouveau en passant par iTunes.
Étapes
Méthode 1
Méthode 1 sur 3:Sur Mac et sur PC
-
1Démarrez iTunes sur votre ordinateur. Vous avez la possibilité de supprimer les musiques de votre bibliothèque iTunes directement sur le logiciel.
-
2Ouvrez votre bibliothèque musicale. Cliquez sur le bouton Musique qui se trouve en haut à gauche, puis cliquez sur l'onglet Ma musique.
-
3Trouvez la musique que vous souhaitez supprimer. En fonction de vos paramètres, vous verrez la liste de tous les morceaux, albums et artistes présents dans votre bibliothèque. Vous pouvez cliquer dans le menu qui se trouve en haut à droite afin de changer de mode d'affichage.
- Vous aurez la possibilité de faire une recherche par morceau, par artiste ou par album grâce à la barre de recherche qui se trouve en haut à droite de la fenêtre iTunes.
- Vous pourriez sélectionner plusieurs morceaux, artistes ou albums à la fois en maintenant la touche ⌘ Command/Ctrl appuyée, puis en cliquant sur chaque élément.
-
4Faites un clic droit sur la musique sélectionnée. Si vous utilisez un Mac et une souris à un seul bouton, maintenez la touche ⌘ Command appuyée et cliquez sur votre sélection.
-
5Sélectionnez Supprimer le téléchargement afin de vous débarrasser de cet élément (s'il s'agit d'un morceau que vous aviez acheté). Le fichier téléchargé sera supprimé et vous verrez que le bouton de téléchargement d'iCloud apparait près de lui.
- Tous les éléments pour lesquels vous sélectionnez Supprimer le téléchargement restent dans votre bibliothèque musicale iCloud. Vous les trouverez encore dans les bibliothèques de vos autres appareils connectés.
-
6Sélectionnez Supprimer afin de supprimer les éléments sélectionnés. La conséquence de cette action dépend de l'élément que vous supprimez.
- Les morceaux que vous aviez ajoutés sur iTunes et qui proviennent de votre ordinateur seront supprimés de votre bibliothèque iTunes. Il vous sera demandé de conserver le fichier si celui-ci se trouve dans votre dossier « Média iTunes ». Si le fichier a été ajouté depuis un autre dossier de votre ordinateur, vous l'y trouverez toujours à cet endroit.
- Les morceaux de votre bibliothèque musicale iCloud seront complètement supprimés de toutes vos bibliothèques. Ils n'apparaitront plus sur les autres appareils synchronisés [1] .
- Si vous aviez acheté et téléchargé un morceau à partir d'iTunes, il vous suffira de supprimer cet élément. Vous avez la possibilité de masquer ce morceau au moment où vous le supprimez, ce qui le supprimera de tous vos appareils synchronisés.
- Si vous aviez acheté le morceau sur iTunes sans le télécharger, il vous sera demandé de le masquer lorsque vous effectuerez la démarche de le supprimer. Vos achats seront masqués, mais ils ne seront jamais supprimés complètement de votre compte. Consultez la section ci-dessous afin d'afficher vos achats masqués.
Publicité
Méthode 2
Méthode 2 sur 3:Sur un iPhone, un iPad ou un iPod touch
-
1Ouvrez l'application Musique sur votre appareil iOS. Il est possible de supprimer n'importe quel morceau présent sur votre appareil iOS à partir de l'application Musique.
-
2Trouvez le morceau, l'album ou l'artiste que vous avez envie de supprimer. Vous pouvez changer le mode d'affichage en appuyant sur le menu qui se trouve au-dessus de la liste des morceaux.
-
3Appuyez sur le bouton « ... » qui se trouve près du morceau, de l'artiste ou de l'album à supprimer. Un nouveau menu va alors s'ouvrir.
-
4Appuyez sur Supprimer. Vous devrez peut-être faire défiler l'écran afin d'apercevoir cette option.
- Si vous voyez uniquement l'option Supprimer ce morceau de Ma Musique, cela signifie que le morceau en question n'est pas téléchargé sur votre appareil. Cette option vous permettra de supprimer le morceau de votre bibliothèque iTunes et de le masquer de l'application Musique.
-
5Appuyez sur Supprimer les téléchargements ou Supprimer de Ma Musique. Ces deux options conduisent à des actions différentes selon que vous utilisiez la bibliothèque musicale iCloud ou non.
- Supprimer les téléchargements : cette option permet de supprimer des morceaux sur votre appareil, mais les conserve dans la bibliothèque. Si vous aviez acheté ou stocké ces morceaux dans votre bibliothèque musicale iCloud, vous pourrez la télécharger à nouveau en appuyant sur le bouton de téléchargement de iCloud. Si vous aviez synchronisé ces morceaux à partir de votre ordinateur, ils disparaitront jusqu'à ce que vous effectuiez à nouveau la synchronisation.
- Supprimer de Ma Musique : toute la musique de votre appareil et de vos bibliothèques sera supprimée. Si vous aviez acheté cette musique, elle sera masquée sur tous vos appareils. Si vous l'aviez stockée dans votre bibliothèque musicale iCloud, elle sera supprimée définitivement de cette bibliothèque sur tous vos appareils connectés. Si vous aviez synchronisé de la musique à partir de votre ordinateur, elle disparaitra jusqu'à ce que vous effectuiez à nouveau une synchronisation.
-
6Supprimez tous les morceaux à la fois. Si vous essayez de dégager de l'espace dans votre appareil iOS, vous pourriez supprimer tous les morceaux à la fois. Votre bibliothèque iTunes ou iCloud n'en sera pas affectée [2] .
- Ouvrez l'application des Paramètres, puis sélectionnez Général.
- Appuyez sur Stockage & Utilisation de l'iCloud.
- Dans la section Stockage, appuyez sur Gérer le stockage.
- Appuyez sur Musique dans la liste des applications.
- Faites glisser la barre Toutes les musiques vers la gauche, avant d'appuyer sur Supprimer.
Publicité
Méthode 3
Méthode 3 sur 3:Afficher les achats masqués
-
1Ouvrez iTunes sur votre ordinateur. Le seul moyen de restaurer les achats que vous aviez masqués nécessite d'utiliser iTunes sur un ordinateur.
-
2Authentifiez-vous avec votre Apple ID si ce n'est pas déjà fait. Pour retrouver vos achats masqués, vous devez être connecté au compte avec lequel vous aviez acheté votre musique.
-
3Cliquez sur le menu Compte (sur Mac) ou Stocker (sur Windows), puis sélectionnez Afficher le compte. Votre mot de passe Apple ID vous sera à nouveau demandé.
- Si vous n'apercevez pas la barre de menu dans Windows, appuyez sur Alt.
-
4Localisez la section iTunes dans le Cloud. Vous devrez peut-être faire défiler l'écran pour l'apercevoir.
-
5Cliquez sur l'option Gérer qui se trouve à côté de Achats masqués. Tous les achats que vous aviez masqués dans votre bibliothèque vont s'afficher.
-
6Cliquez sur le bouton Afficher afin de restaurer vos morceaux. Ce bouton se trouve en dessous de chaque album que vous avez masqué. Vous pourrez afficher d'un seul coup toutes les chansons que vous aviez masquées en cliquant sur le bouton Tout afficher qui se trouve en bas à droite.
-
7Localisez les chansons que vous venez d'afficher. Les chansons que vous venez d'afficher devraient apparaitre à nouveau dans votre bibliothèque musicale iTunes [3] .Publicité
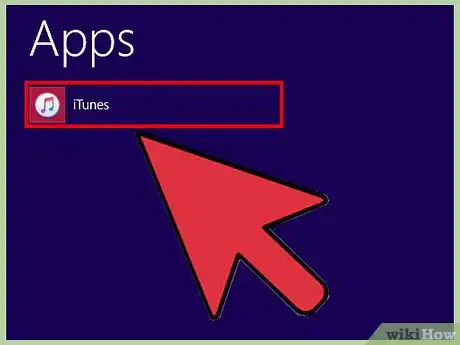
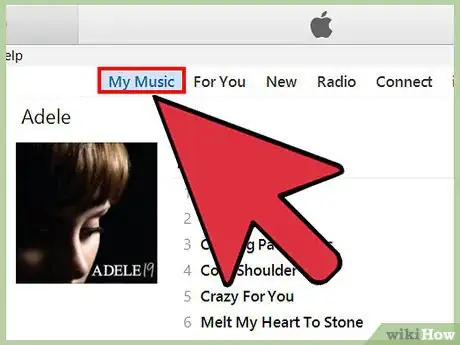
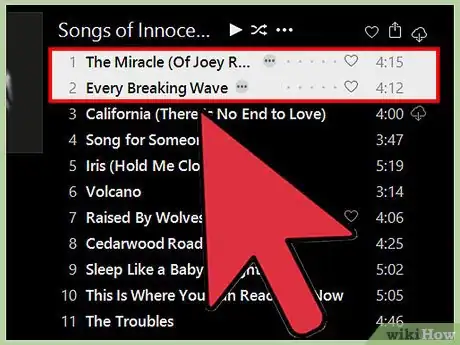
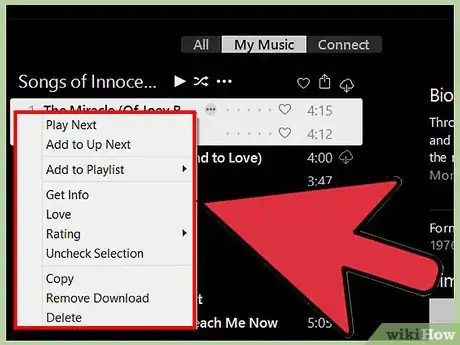
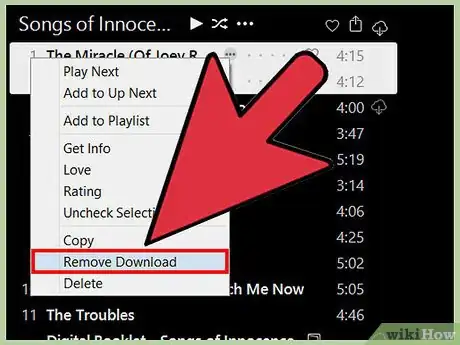
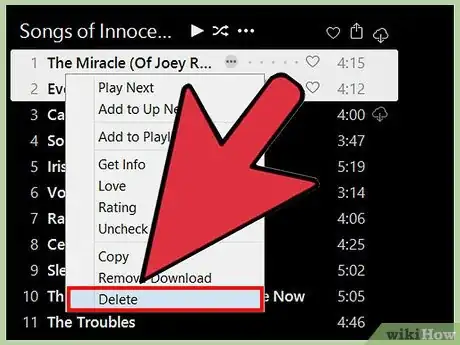
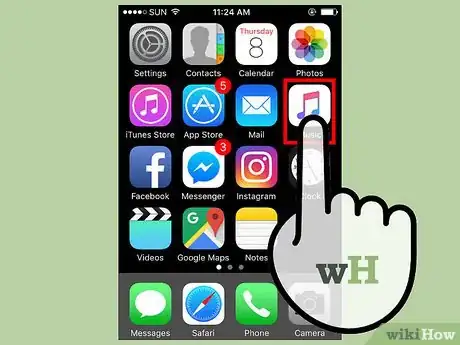
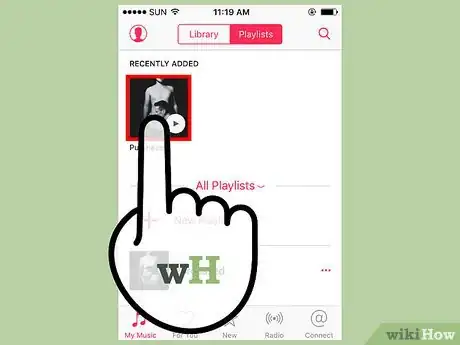
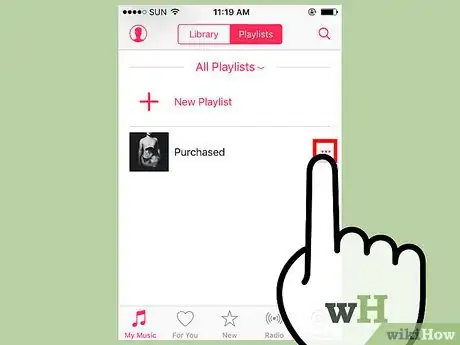
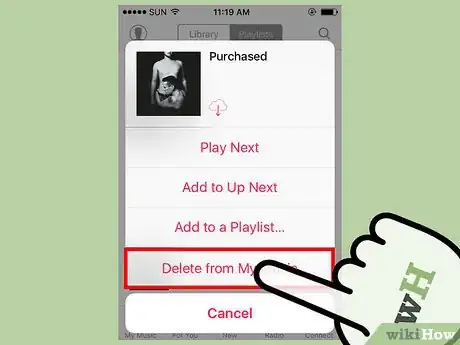
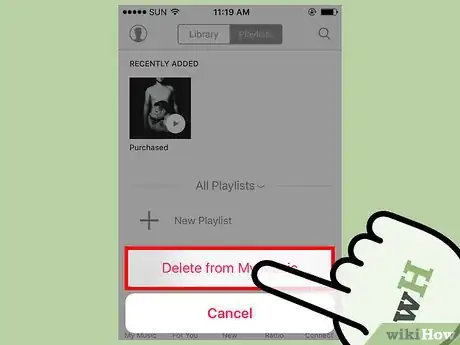
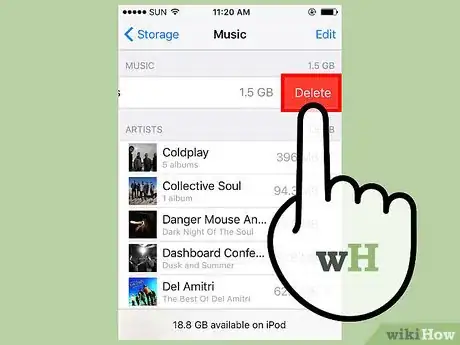
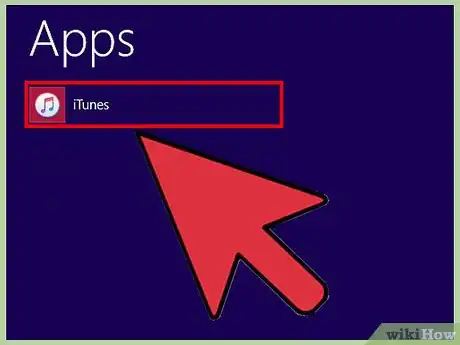
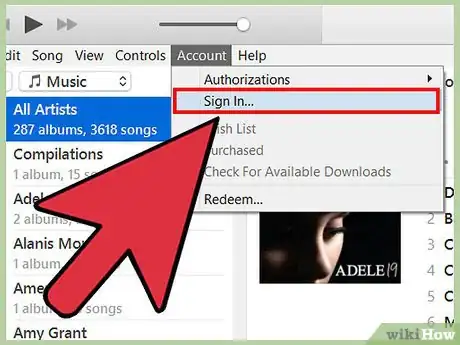
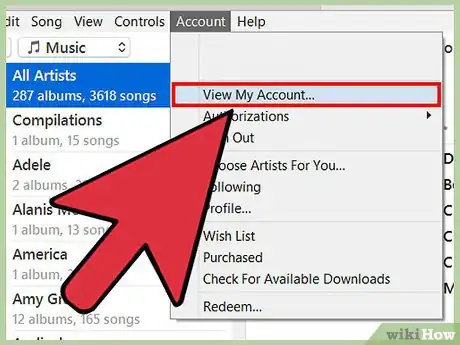
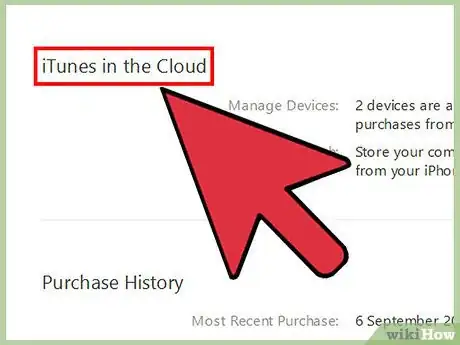
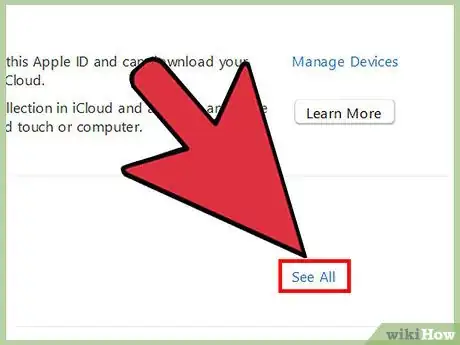
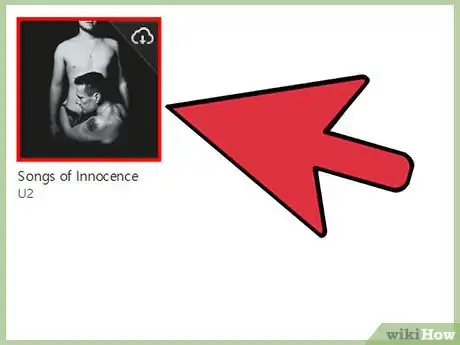
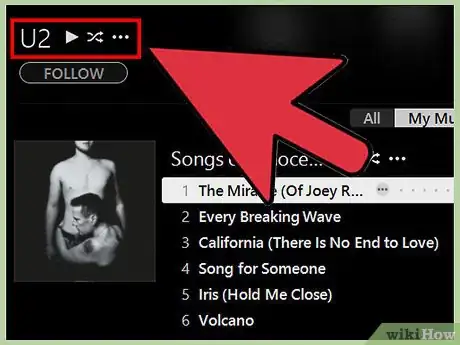
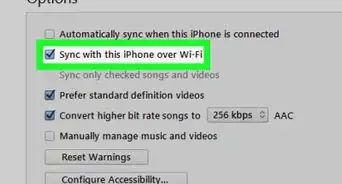
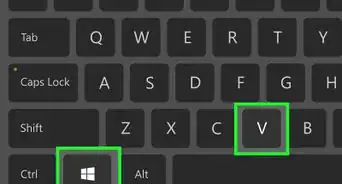
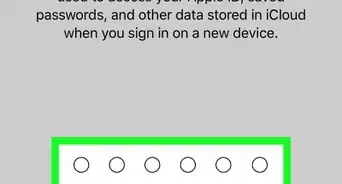
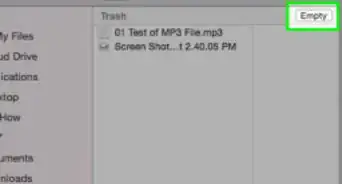
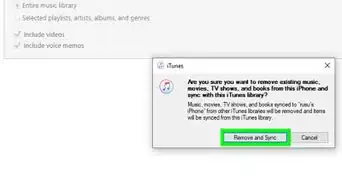
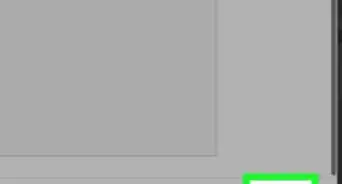
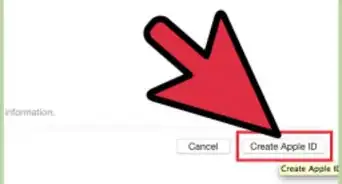
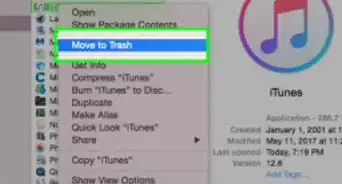
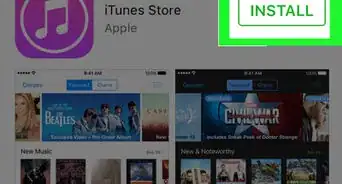
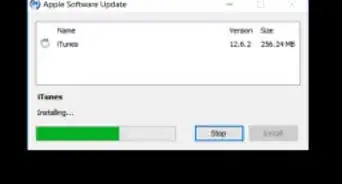
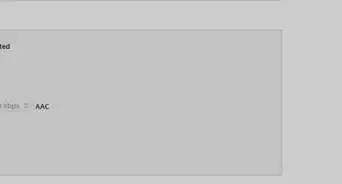
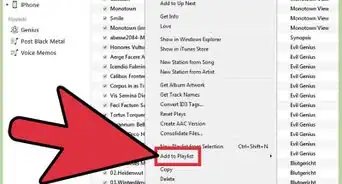
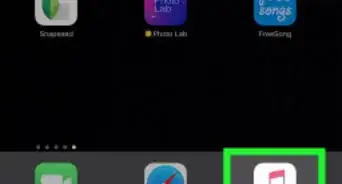
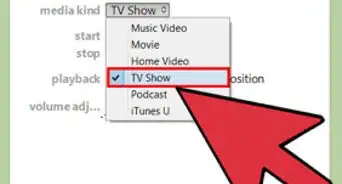
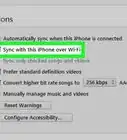
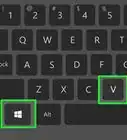
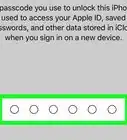
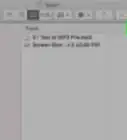

L'équipe de gestion du contenu de wikiHow examine soigneusement le travail de l'équipe éditoriale afin de s'assurer que chaque article est en conformité avec nos standards de haute qualité. Cet article a été consulté 60 245 fois.