Cet article a été rédigé avec la collaboration de nos éditeurs(trices) et chercheurs(euses) qualifiés(es) pour garantir l'exactitude et l'exhaustivité du contenu.
L'équipe de gestion du contenu de wikiHow examine soigneusement le travail de l'équipe éditoriale afin de s'assurer que chaque article est en conformité avec nos standards de haute qualité.
Cet article a été consulté 2 199 fois.
Apprenez à enregistrer et à lire des documents sur votre iPhone en utilisant iCloud Drive, Google Drive ou Microsoft OneDrive. Ces services de sauvegarde en ligne vous permettent de stocker vos documents en toute sécurité dans le nuage pour pouvoir les consulter hors ligne sur votre iPhone.
Étapes
Méthode 1
Méthode 1 sur 3:Utiliser iCloud Drive
-
1Ouvrez iCloud Drive. Il s’agit de l’application avec une image de nuages bleus.
- Si vous y êtes invité, suivez les étapes affichées à l’écran pour vous connecter à iCloud ou pour le configurer.
-
2Ouvrez un document. Si vous avez reçu un PDF, un fichier Word ou un autre document par email, par message texte ou par une autre méthode de partage, ou si vous consultez un document sur Internet, appuyez dessus sur votre iPhone pour afficher un aperçu.
-
3Appuyez sur l’icône de partage. Il s’agit du rectangle avec une flèche dirigée vers le haut et habituellement situé dans le coin inférieur gauche de l’écran.
-
4Appuyez sur Ajouter à iCloud Drive. Il s’agit de l’icône en forme de nuage gris avec une flèche dirigée vers le haut à l’intérieur.
-
5Sélectionnez un dossier. Appuyez sur le dossier dans lequel vous voulez sauvegarder le document.
-
6Ouvrez iCloud Drive.
-
7Appuyez sur le dossier dans lequel se trouve le document.
-
8Appuyez sur le document que vous venez d’enregistrer. Vous pouvez maintenant le consulter sur votre iPhone.Publicité
Méthode 2
Méthode 2 sur 3:Utiliser Google Drive
-
1Téléchargez Google Drive sur l’App Store. Si Google Drive n’est pas encore installé sur votre iPhone, cherchez-le dans l’App Store, appuyez sur Obtenir puis Installer pour le télécharger.
-
2Ouvrez un document. Si vous avez reçu un document, comme un PDF, un fichier Word ou un fichier RTF par email, par message texte ou par une autre méthode de partage, ou si vous consultez un document sur Internet, appuyez dessus sur votre iPhone pour afficher un aperçu.
-
3Appuyez sur l’icône de partage. Il s’agit du rectangle avec une flèche dirigée vers le haut et habituellement situé dans le coin inférieur gauche de l’écran.
-
4Faites défiler vers la gauche. Faites défiler vers la gauche et appuyez sur Copier dans Drive. Il s’agit de l’icône en forme de triangle bleu, vert et jaune.
- Si vous y êtes invité, connectez-vous à Drive avec votre compte Google.
-
5Appuyez sur ENREGISTRER.
-
6Ouvrez Google Drive. Il s’agit de l’icône en forme de triangle bleu, vert et jaune.
-
7Appuyez sur le fichier que vous venez d’enregistrer. Il se trouve à coup sûr dans le coin supérieur gauche de l’écran, dans la section Accès rapide.
-
8Appuyez sur ⋮. Ce bouton se trouve dans le coin supérieur droit de l’écran.
-
9Faites glisser l’interrupteur Disponible hors connexion en mode On. Il se trouve près d’une icône ronde avec un coche blanc (✔️).
-
10Tapez le nom du fichier en haut de l’écran. Le fichier est maintenant téléchargé et disponible hors ligne sur votre iPhone et sur les serveurs de Google Drive.
- Le mode hors ligne vous permet d’afficher et d’éditer des documents sans connexion Internet.
Publicité
Méthode 3
Méthode 3 sur 3:Utiliser Microsoft OneDrive pour iPhone
-
1Téléchargez Microsoft OneDrive sur l’App Store. Si OneDrive n’est pas encore installé sur votre iPhone, cherchez-le dans l’App Store et appuyez sur Obtenir puis Installer pour le télécharger.
-
2Ouvrez un document. Si vous avez reçu un PDF, un fichier Word ou un autre document par email, par message texte ou par une autre méthode de partage, ou si vous consultez un document sur Internet, appuyez dessus sur votre iPhone pour afficher un aperçu.
-
3Appuyez sur l’icône de partage. Il s’agit du rectangle avec une flèche dirigée vers le haut et habituellement située dans le coin inférieur gauche de l’écran.
-
4Faites défiler vers la gauche. Faites défiler vers la gauche et appuyez sur Importer avec OneDrive. Il s’agit de l’icône bleue avec des nuages blancs.
-
5Appuyez sur Télécharger vers OneDrive. Le bouton se trouve en bas de l’écran.
- Si vous y êtes invité, suivez les consignes à l’écran pour vous connecter à votre compte Microsoft ou pour en créer un.
-
6Sélectionnez un dossier. Appuyez sur le dossier dans lequel vous voulez enregistrer le document.
-
7Appuyez sur Utiliser cet emplacement. Il se trouve en bas de l’écran.
-
8Ouvrez OneDrive.
-
9Appuyez sur le dossier dans lequel se trouve le document.
-
10Appuyez sur le document que vous venez d’enregistrer.
-
11Appuyez sur ⋮. Il se trouve dans le coin supérieur droit de l’écran.
-
12Appuyez sur Rendre disponible hors connexion. Le bouton se trouve à côté de l’icône en forme de parachute. Désormais, le document est enregistré sur votre iPhone, mais également sur le nuage où vous pouvez le consulter et le modifier sans connexion Internet.Publicité
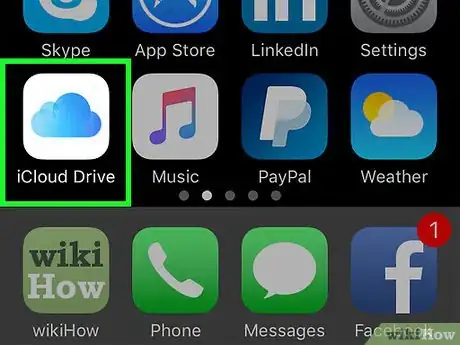
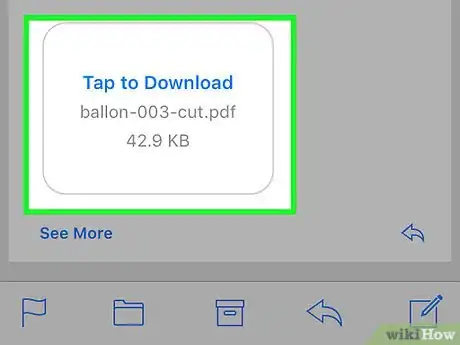
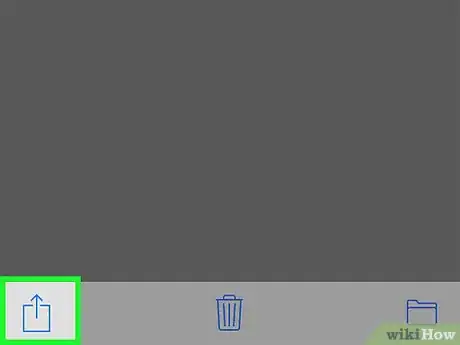
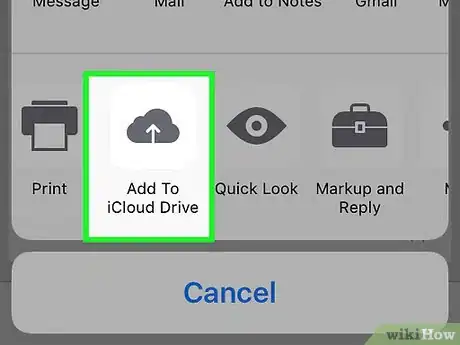
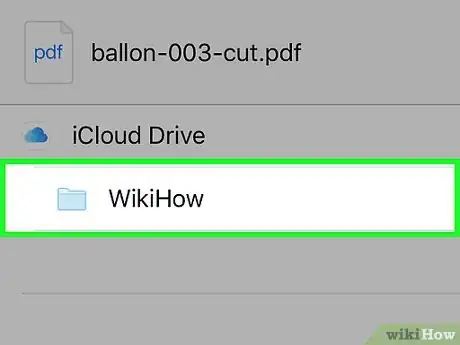
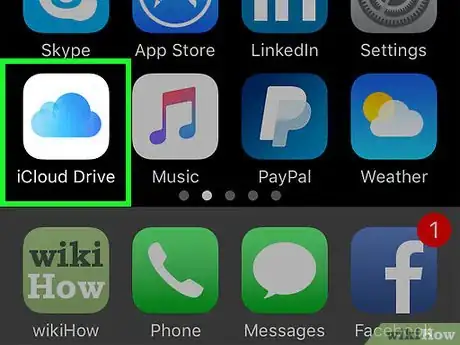
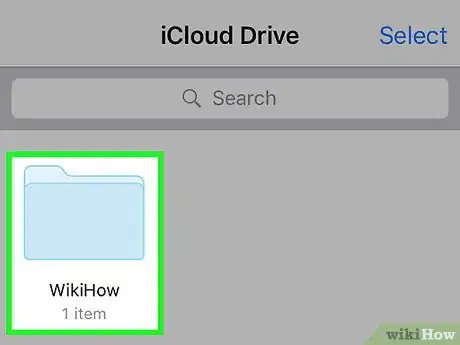
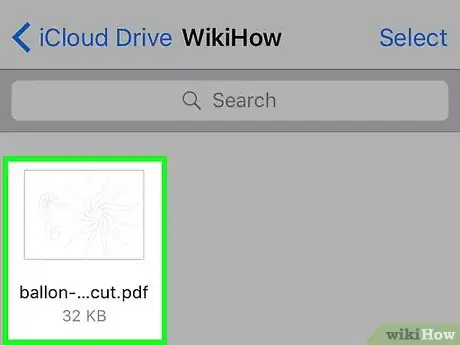
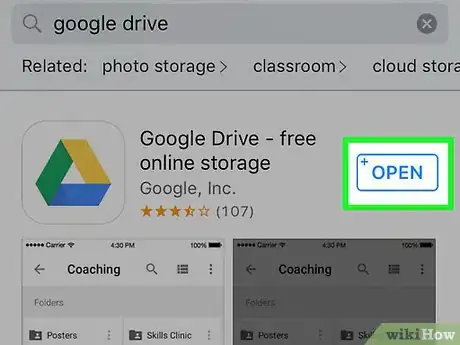
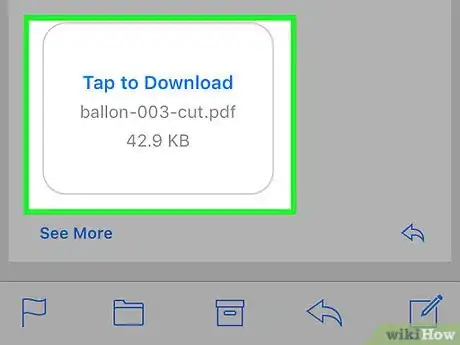
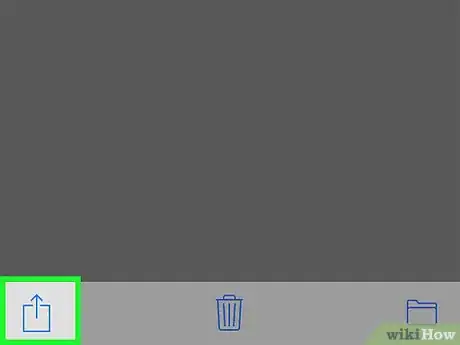
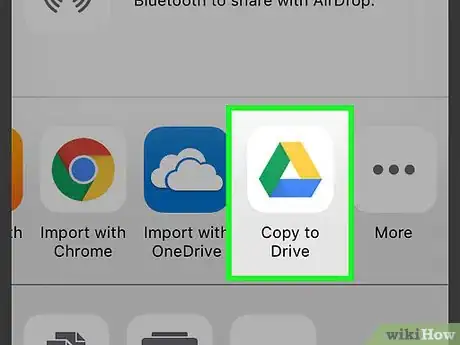
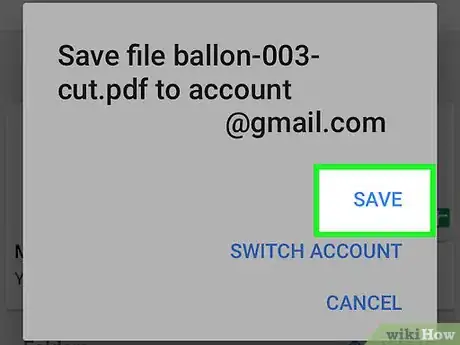
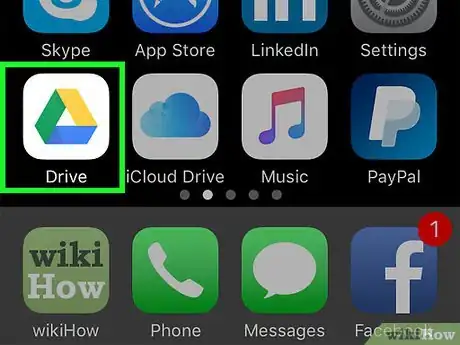
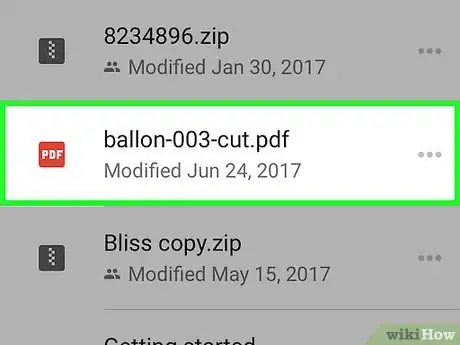
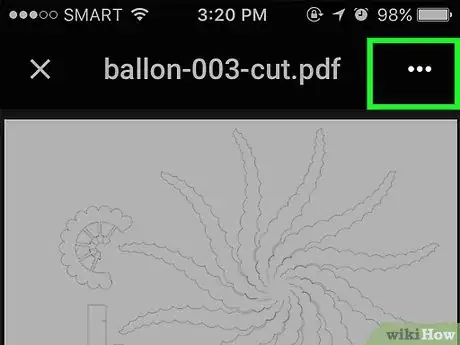
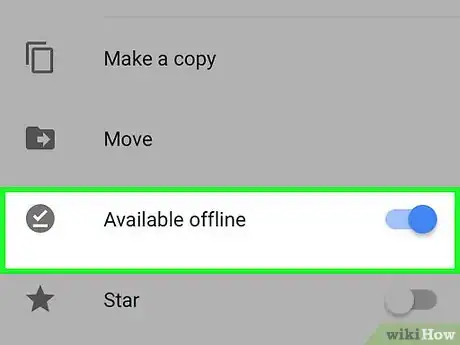
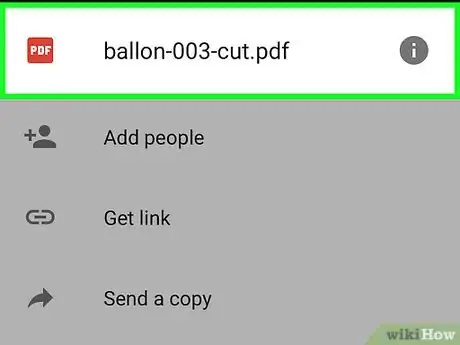
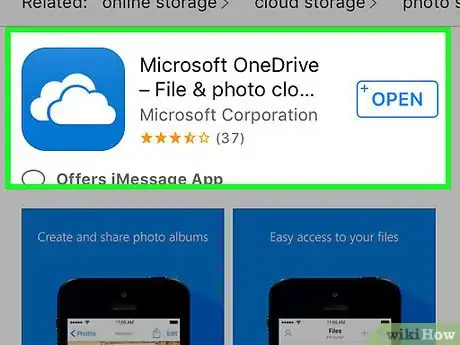
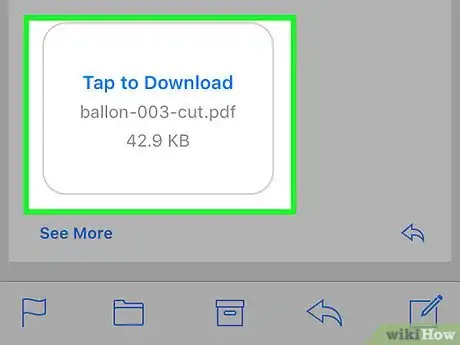
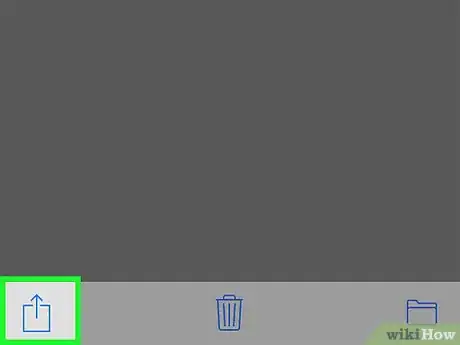
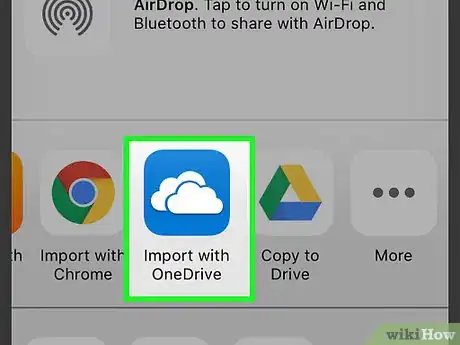
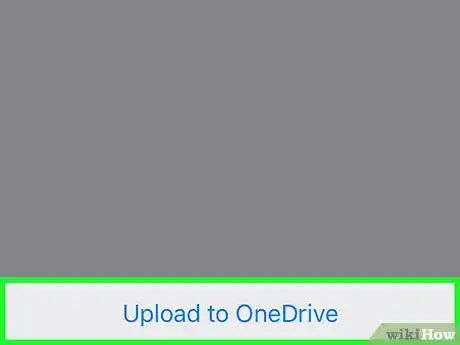
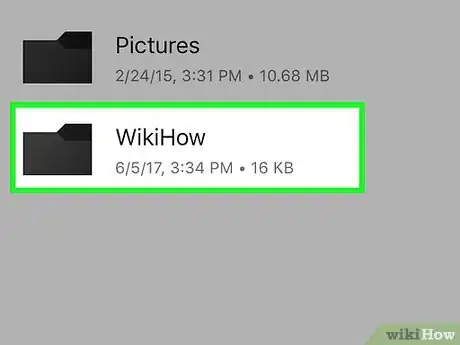
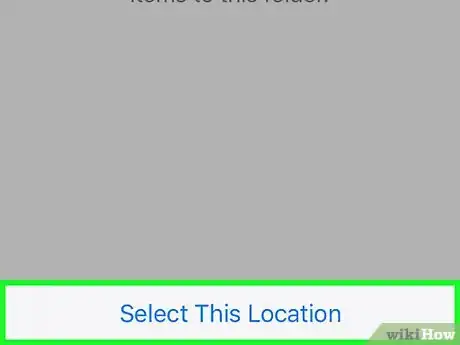
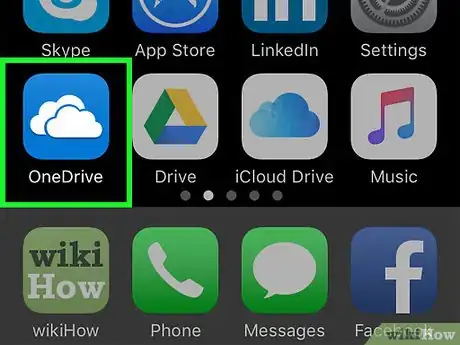
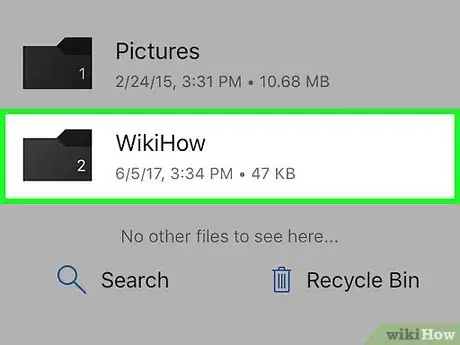
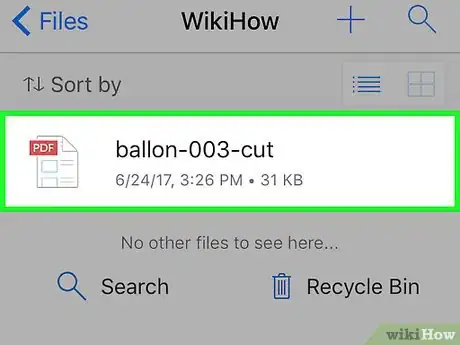
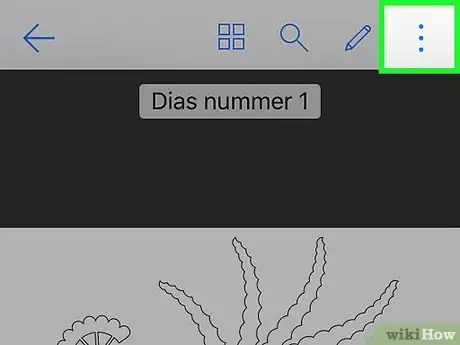
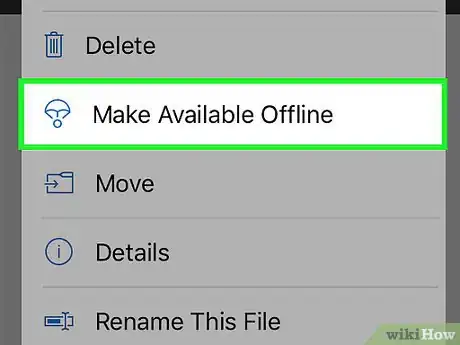











-Step-7.webp)







L'équipe de gestion du contenu de wikiHow examine soigneusement le travail de l'équipe éditoriale afin de s'assurer que chaque article est en conformité avec nos standards de haute qualité. Cet article a été consulté 2 199 fois.