Cet article a été rédigé avec la collaboration de nos éditeurs(trices) et chercheurs(euses) qualifiés(es) pour garantir l'exactitude et l'exhaustivité du contenu.
L'équipe de gestion du contenu de wikiHow examine soigneusement le travail de l'équipe éditoriale afin de s'assurer que chaque article est en conformité avec nos standards de haute qualité.
Cet article a été consulté 3 364 fois.
Si vous utilisez une application comme Zedge pour télécharger une sonnerie, il y a de fortes chances que d'autres personnes aient déjà fait la même chose avant vous. La seule façon d'avoir une sonnerie vraiment unique est de la créer vous-même. Il existe des applications qui permettent de le faire directement sur votre iPhone, mais elles doivent toutes être synchronisées avec iTunes sur un ordinateur pour fonctionner [1] . Pourquoi télécharger une application quand vous pouvez créer une sonnerie à partir de n'importe quelle chanson dans votre bibliothèque iTunes en quelques minutes ? Vous pouvez le faire facilement, que ce soit sur un ordinateur sous Windows ou un Mac.
Étapes
Partie 1
Partie 1 sur 3:Préparer iTunes
-
1Assurez-vous d'avoir la dernière version d'iTunes [2] . Ouvrez iTunes et assurez-vous que votre application est à jour.
- Sur Windows : avant tout, si vous ne voyez pas une barre de menus en haut de la fenêtre iTunes, appuyez sur Ctrl+B pour l'afficher. Ouvrez maintenant le menu Aide puis sélectionnez Rechercher les mises à jour. Suivez les instructions à l'écran pour mettre à jour iTunes si vous y êtes invité(e).
- Sur Mac : ouvrez le menu iTunes puis cliquez sur Rechercher les mises à jour. Si vous avez une version obsolète, il vous sera demandé de la mettre à jour en suivant les instructions qui s'affichent à l'écran.
-
2Activez l'encodeur AAC (sur Windows [3] ). Cette étape est nécessaire, car pour pouvoir convertir votre chanson en sonnerie, iTunes doit d'abord être en mesure d'enregistrer de l'audio au format .m4a. Ouvrez le menu en haut à gauche puis cliquez sur Préférences. Dans l'onglet Général, cliquez sur Réglages d'importation. Déroulez le menu à côté de Importer via puis sélectionnez Encodeur AAC. Cliquez sur OK pour enregistrer vos modifications.
-
3Affichez les extensions de fichier. Sur la plupart des machines, cette fonction est déjà activée, mais il est possible que ce ne soit pas le cas sur la vôtre. Vous pourrez modifier ces réglages plus tard.
- Sur Windows Vista et 7 : cliquez sur le bouton Démarrer puis sur Panneau de configuration. Sélectionnez Apparence et personnalisations, Options des dossiers, allez dans l'onglet Affichage puis décochez la case à côté de Masquer les extensions des fichiers dont le type est connu. Cliquez sur OK pour enregistrer vos modifications.
- Sur Windows 8 et 10 : appuyez sur ⊞ Win+E pour ouvrir l'explorateur de fichiers, allez dans l'onglet Affichage puis cochez l'option Extensions de noms de fichiers. Fermez la fenêtre quand vous aurez fini.
- Sur Mac : dans le Finder, sélectionnez Préférences puis Options avancées et cochez l'option Afficher toutes les extensions de fichiers.
Publicité
Partie 2
Partie 2 sur 3:Créer la sonnerie
-
1Localisez votre fichier audio dans la bibliothèque iTunes. Cliquez sur la barre de recherche puis tapez le nom de votre chanson. Appuyez sur Entrée pour afficher tout ce qui correspond à votre recherche dans la bibliothèque.
-
2Choisissez une partie de la chanson. Les sonneries ne peuvent pas durer plus de 30 secondes, c'est pourquoi vous devez sélectionner la partie de la chanson que vous souhaitez conserver. Vous aurez besoin de noter ou de vous souvenir de l'heure de début et de fin de votre nouvelle sonnerie.
- Lancez la lecture de la chanson et regardez le curseur en haut à droite de l'écran. Le côté gauche du curseur indique le nombre de secondes écoulées depuis le début de la lecture. Souvenez-vous (ou notez) de l'heure à laquelle vous souhaitez que votre sonnerie commence. Vous pouvez déplacer le curseur avec votre souris pour tester différentes heures de début dans un fichier audio.
- À partir du point de départ, poursuivez la lecture et notez l'heure à laquelle votre sonnerie devrait se finir. Gardez en tête qu'elle ne doit pas durer plus de 30 secondes. Par exemple, si vous voulez qu'elle commence à 1:30 (1 minute et 30 secondes) dans la chanson, elle ne devra pas aller au-delà de 2:00.
-
3Ouvrez le menu Obtenir des informations. Ce processus varie légèrement selon que vous utilisez un ordinateur sous Windows ou un Mac.
- Sur Windows : faites un clic droit sur la chanson puis sélectionnez Obtenir des informations.
- Sur Mac : la combinaison Ctrl + clic permet d'afficher le menu Obtenir des informations.
-
4Allez dans l'onglet Options. C'est là que vous pourrez définir les heures de début et de fin. Tapez sur les heures de début et de fin (avec des minutes et des secondes, comme 1:30) dans les champs correspondants puis cliquez sur OK.
-
5Faites un clic droit sur la chanson. Sélectionnez Créer une version AAC pour créer un nouveau fichier (qui se termine par l'extension .m4a) qui ne contient que la section que vous avez définie. Une fois la conversion terminée, une nouvelle copie de la chanson apparaitra sous l'original. Jetez un œil à la durée du fichier à côté de son nom. Le morceau le plus court sera votre nouvelle sonnerie.
-
6Faites glisser votre fichier sur votre bureau. Le fichier AAC sera copié sur votre bureau sous le nom titredelachanson.m4a (au lieu de « titredelachanson », vous verrez le nom de votre fichier).
-
7Changez l'extension du fichier audio. Il s'agit de changer le
.m4aà la fin du nom de fichier par.m4r.- Si vous utilisez un ordinateur sous Windows : faites un clic droit sur la chanson puis sélectionnez Renommer. Supprimez
.m4apuis tapez.m4r. Appuyez sur Entrée pour confirmer et cliquez sur Oui quand on vous demande si vous êtes sûr(e) de vouloir changer l'extension. - Si vous utilisez un Mac : cliquez une fois (ne doublecliquez pas) sur le fichier et supprimez le
.m4aà la fin de son nom. Tapez.m4rà la place puis appuyez sur Entrée. Sur la fenêtre de confirmation qui s'affiche, cliquez sur Utiliser .m4r pour confirmer votre modification.
- Si vous utilisez un ordinateur sous Windows : faites un clic droit sur la chanson puis sélectionnez Renommer. Supprimez
-
8Supprimez le morceau dans iTunes. Ne craignez rien ! Vous avez encore la copie sur votre bureau. Dans iTunes, faites un clic droit ou appuyez sur Ctrl + clic sur la chanson courte avant de sélectionner Supprimer. Selon votre système d'exploitation, iTunes vous demandera si vous voulez déplacer le fichier dans la Corbeille. Choisissez Oui.
-
9Doublecliquez sur la sonnerie sur votre bureau. Le fichier sera renvoyé dans iTunes, mais sous forme de sonnerie. Les sonneries sont enregistrées dans la bibliothèque Sonneries et vous pouvez y accéder en cliquant sur l'icône en forme de 3 points (…) en haut à gauche puis en sélectionnant Sonneries. Cliquez sur l'icône en forme de note de musique pour retourner à la bibliothèque musicale.
-
10Faites un clic droit sur la chanson originale. Sélectionnez Obtenir des informations. Il s'agit maintenant de retirer les heures de début et de fin en décochant les cases à côté de Début et de Fin. Cliquez sur OK pour enregistrer vos modifications.
-
11Changez à nouveau l'extension de fichier. Si vous ne souhaitez plus voir les extensions de fichier à la fin de leur nom (par exemple, si vous voulez que
titredelachanson.m4rdevienne justetitredelachanson), retournez aux paramètres des extensions de fichier et supprimez les réglages que vous avez modifiés plus tôt.Publicité
Partie 3
Partie 3 sur 3:Transférer la sonnerie sur son iPhone
-
1Connectez l'iPhone à votre ordinateur. Si votre iPhone est configuré pour se synchroniser avec votre bibliothèque quand il est connecté à votre ordinateur, attendez la fin de la synchronisation pour passer à l'étape suivante. S'il a déjà été connecté à l'ordinateur, vous pouvez y aller.
-
2Cliquez sur l'icône en forme de 3 points (…). Elle se trouve en haut à gauche d'iTunes et permet d'ouvrir un menu avec l'option Sonneries. Cliquez dessus pour ouvrir la bibliothèque de sonneries où se trouve votre nouvelle sonnerie.
-
3Faites glisser la sonnerie sur votre iPhone. Glissez-déposez le fichier directement sur l'icône de votre iPhone à gauche de l'écran. iTunes synchronisera la sonnerie à votre téléphone.
-
4Changez la sonnerie de votre iPhone [4] . Sur votre iPhone, ouvrez le menu Réglages, appuyez sur Sons puis sur Sonnerie pour afficher une liste de toutes les sonneries qu'il contient. La sonnerie la plus récente apparaitra en haut de la liste. Appuyez dessus pour la définir comme sonnerie par défaut.
- Vous pouvez également créer des sonneries pour remplacer les autres notifications sur votre téléphone. Le processus est le même, mais au lieu d'appuyer sur Sonnerie dans le menu Sons, sélectionnez Son SMS, Nouv. Message vocal, etc. et choisissez la sonnerie à partir de là.
- Pour attribuer une sonnerie à un contact spécifique, ouvrez l'application Contact puis sélectionnez un contact. Appuyez sur Modifier puis Sonnerie et choisissez la sonnerie que vous souhaitez attribuer à ce contact. Désormais, quand il vous contactera, vous entendrez la nouvelle sonnerie.
Publicité
Conseils
- Si vous cherchez une sonnerie pour les autres notifications, comme les nouvelles notifications de Facebook ou les messages textes, vous devrez vous assurer qu'elle ne dure pas plus de quelques secondes.
- Il peut être encore plus important de mettre votre téléphone en silencieux quand c'est nécessaire si vous avez une sonnerie personnalisée. Cette chanson de Booba a beau être géniale, elle ne convient pas forcément aux enfants.
Éléments nécessaires
- Un PC ou un Mac avec la dernière version d'iTunes
- Une chanson dans votre bibliothèque iTunes
- Un iPhone
- Un câble d'iPhone
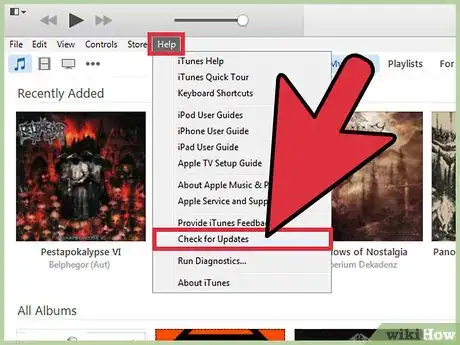
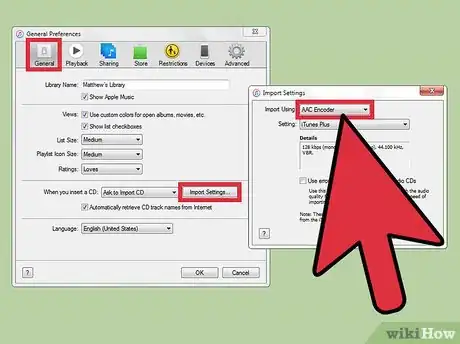
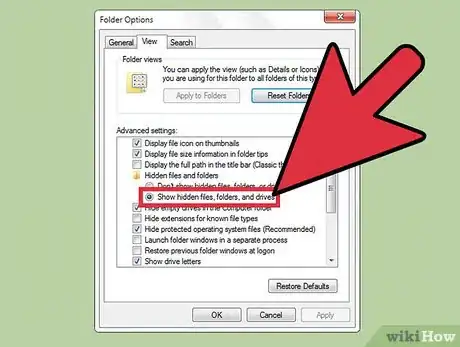
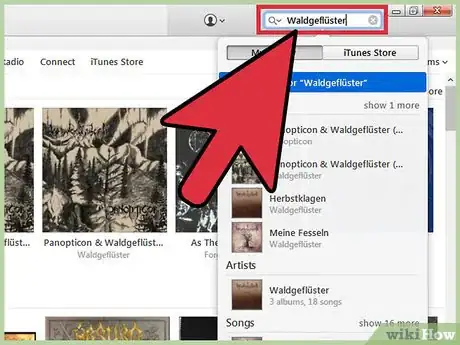
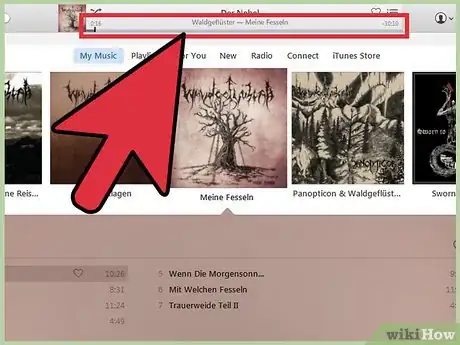
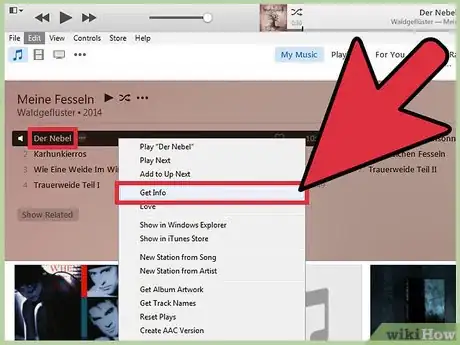
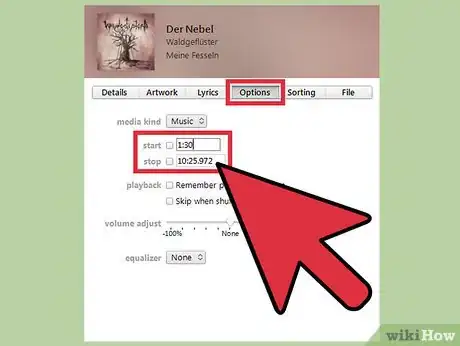
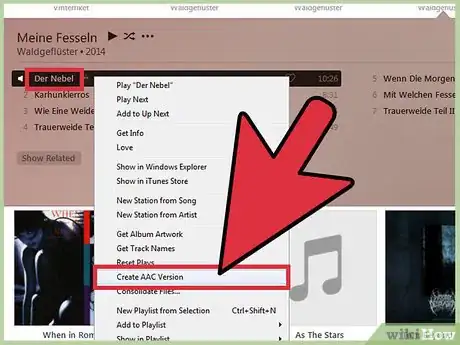
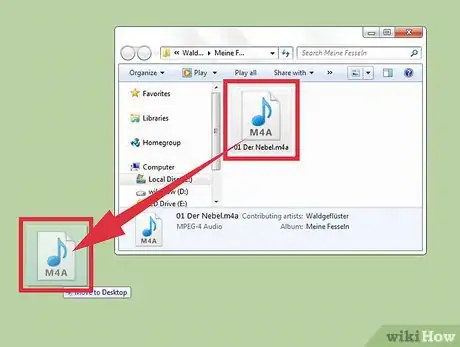
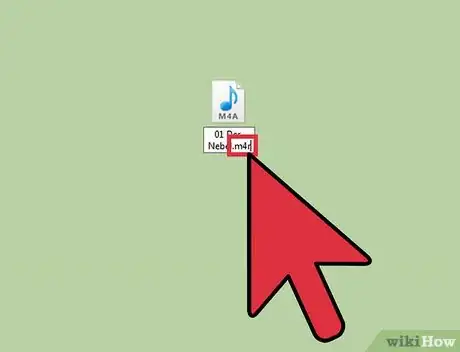
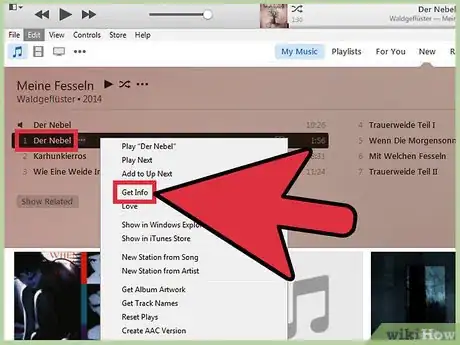
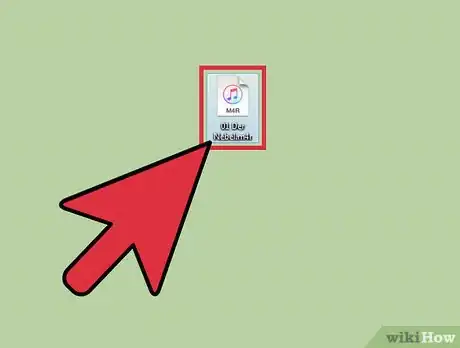
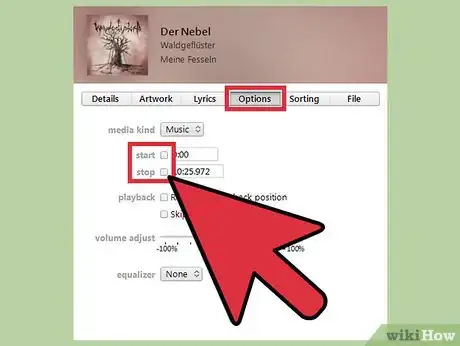
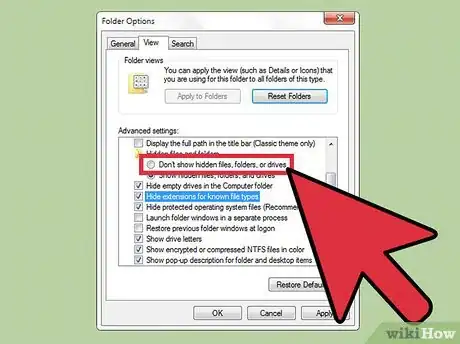
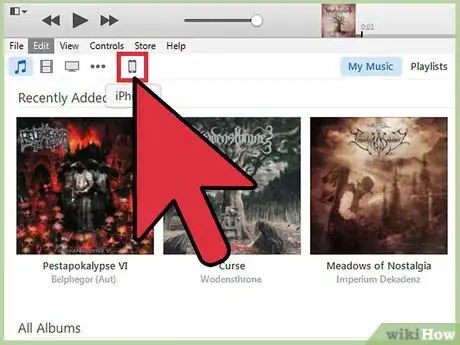
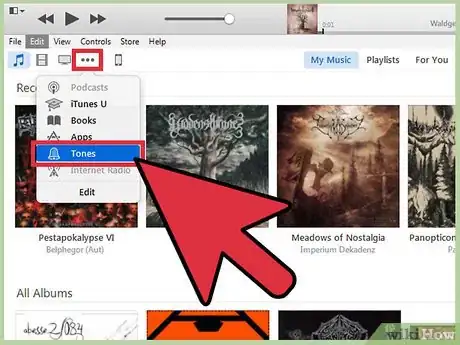
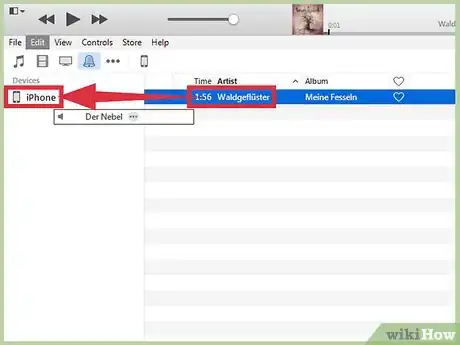
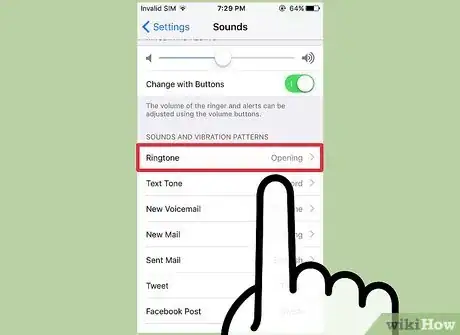










-Step-7.webp)








L'équipe de gestion du contenu de wikiHow examine soigneusement le travail de l'équipe éditoriale afin de s'assurer que chaque article est en conformité avec nos standards de haute qualité. Cet article a été consulté 3 364 fois.